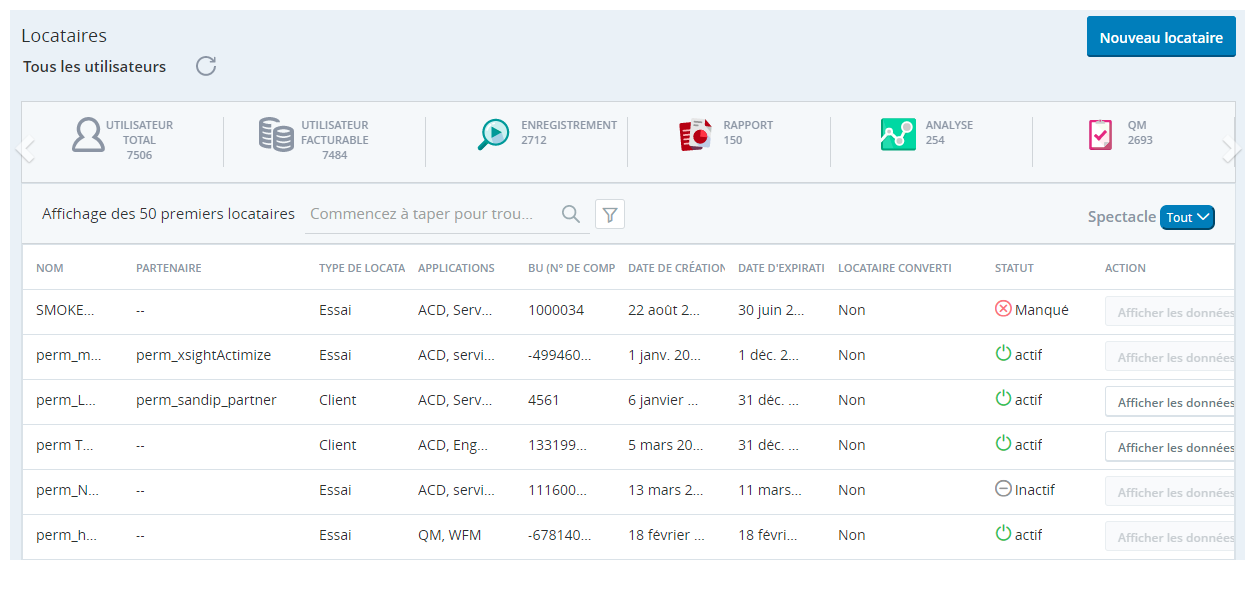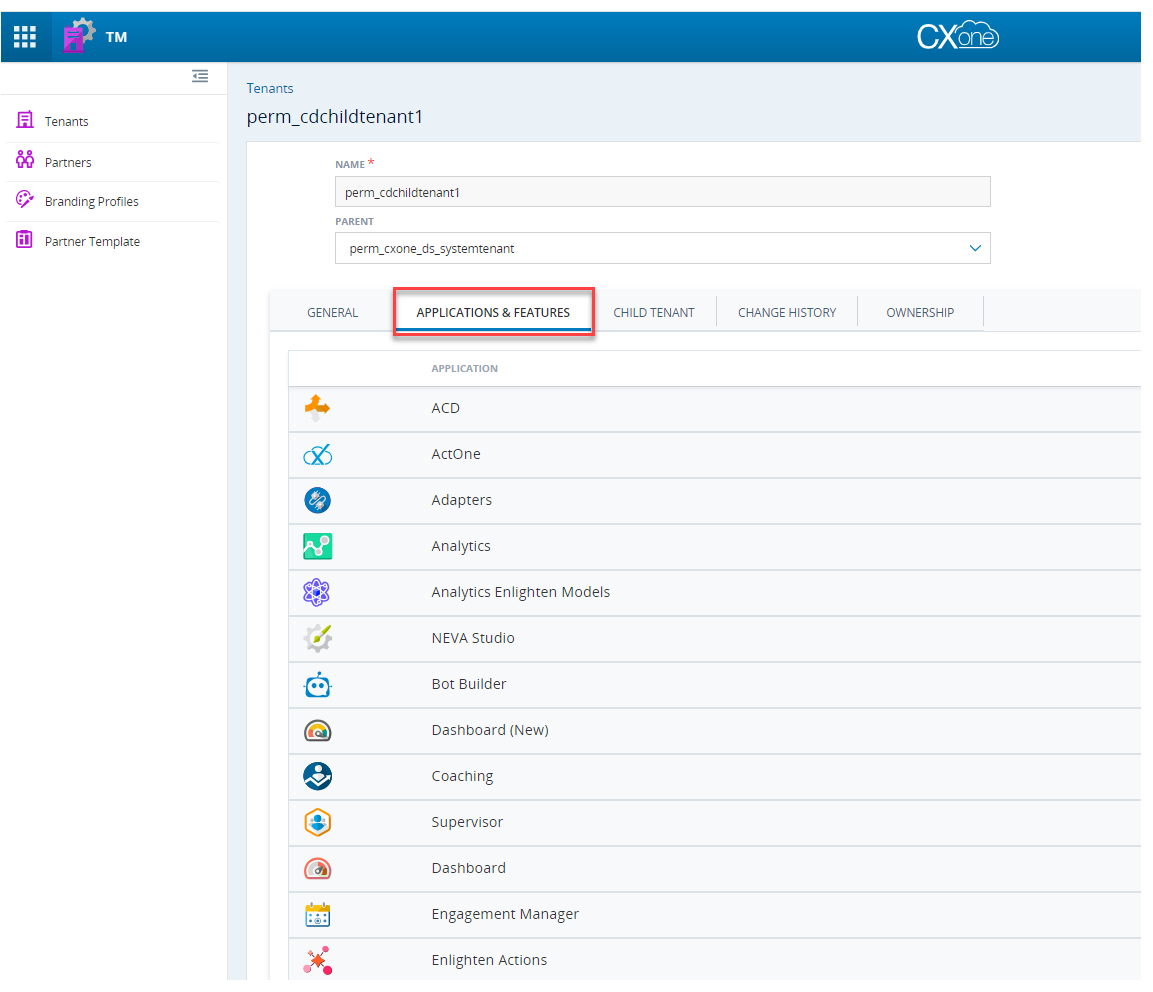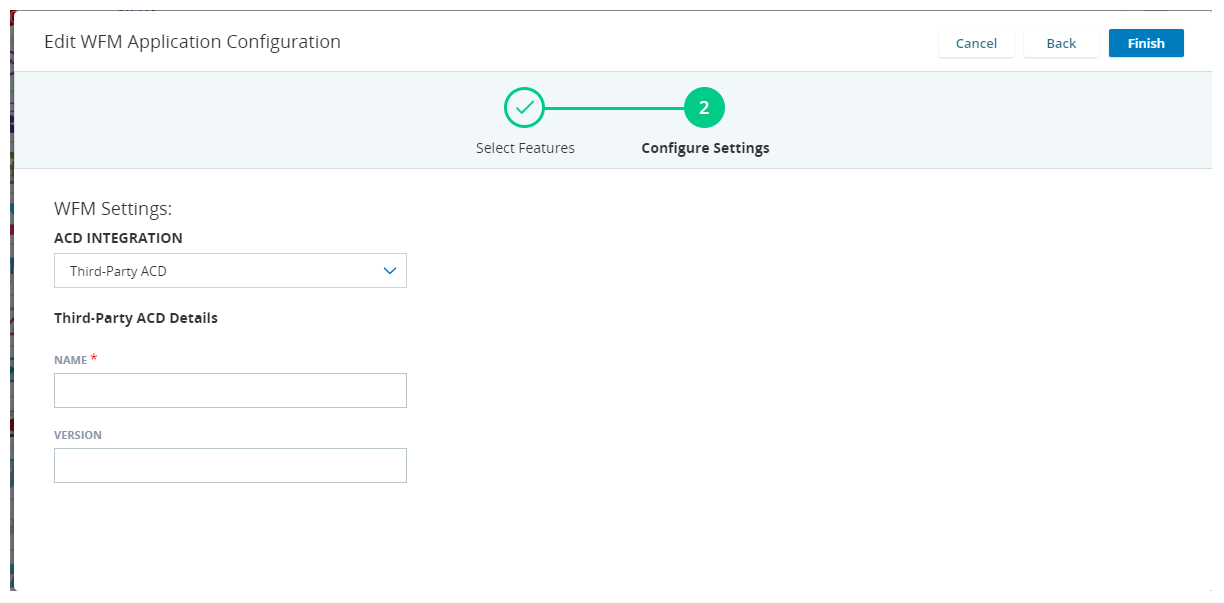CXone Mpower Tenant Management (TM) est une application administrative qui permet aux partenaires commerciaux de prendre en charge leurs propres locataires et clients.
À l’aide de TM, vous pouvez visualiser les applications et les fonctionnalités disponibles pour vos locataires![]() Regroupement organisationnel de haut niveau utilisé pour gérer le support technique, la facturation et les paramètres globaux pour votre système CXone Mpower.. Vous pouvez également emprunter l’identité de vos locataires pour fournir une assistance technique. Seuls les utilisateurs NiCE peuvent créer un locataire ou activer ou désactiver des fonctionnalités pour un locataire. Contactez votre gestionnaire de compte partenaire pour obtenir de l’aide.
Regroupement organisationnel de haut niveau utilisé pour gérer le support technique, la facturation et les paramètres globaux pour votre système CXone Mpower.. Vous pouvez également emprunter l’identité de vos locataires pour fournir une assistance technique. Seuls les utilisateurs NiCE peuvent créer un locataire ou activer ou désactiver des fonctionnalités pour un locataire. Contactez votre gestionnaire de compte partenaire pour obtenir de l’aide.
Les locataires peuvent avoir des relations parent-enfant-petit-enfant. Lors de l’affichage d’un locataire, l’onglet Locataire enfant affiche les enfants de ce locataire. Les parents locataires peuvent emprunter l’identité de leurs enfants locataires pour fournir une assistance. Les locataires peuvent visualiser les informations de leurs petits-enfants locataires, mais ne peuvent pas se faire passer pour eux. En tant qu’administrateur créant ou visualisant un locataire, la liste déroulante Parent vous permet de sélectionner un parent, le cas échéant.
Voir les détails du locataire
Rôle requis : Admin TM
Dans le tableau de bord qui apparaît au-dessus de la liste des locataires![]() Regroupement organisationnel de haut niveau utilisé pour gérer le support technique, la facturation et les paramètres globaux pour votre système CXone Mpower. dans la page Locataires, vous pouvez visualiser les détails suivantes sur vos locataires :
Regroupement organisationnel de haut niveau utilisé pour gérer le support technique, la facturation et les paramètres globaux pour votre système CXone Mpower. dans la page Locataires, vous pouvez visualiser les détails suivantes sur vos locataires :
- Nombre total d’utilisateurs
- Utilisateurs facturables
- L’utilisateur compte pour chacune des applications concédées sous licence aux locataires
Détails sur l’utilisation de cette page :
- Cliquez et faites glisser le titre de la colonne pour réorganiser les colonnes.
- La colonne Locataire converti indique si le locataire a été migré de Central vers CXone Mpower.
- Cliquez sur une ligne pour afficher et gérer plus de détails sur ce client particulier.
- Pour afficher les détails d’un locataire dans le tableau de bord au-dessus du tableau, cliquez sur le bouton Afficher les données sur la ligne de ce locataire.
Configurer un Locataire
Rôle requis : TM Administrateur ou partenaire d'implémentation TM Administrateur
Emprunter l’identité et configurer vous permet de vous faire passer pour n’importe quel locataire![]() Regroupement organisationnel de haut niveau utilisé pour gérer le support technique, la facturation et les paramètres globaux pour votre système CXone Mpower. associé à votre compte partenaire. Vous pouvez utiliser vos autorisations élevées pour faire des choses pour eux qu’ils ne peuvent pas faire. Les locataires avec l’état Central ne sont pas modifiables.
Regroupement organisationnel de haut niveau utilisé pour gérer le support technique, la facturation et les paramètres globaux pour votre système CXone Mpower. associé à votre compte partenaire. Vous pouvez utiliser vos autorisations élevées pour faire des choses pour eux qu’ils ne peuvent pas faire. Les locataires avec l’état Central ne sont pas modifiables.
- Dans le menu de navigation de gauche, cliquez sur Locataires.
- Cliquez sur le locataire que vous voulez configurer.
- Dans la partie supérieure droite de la page Locataires, cliquez sur l’icône Action
 , puis sélectionnez Emprunter l’identité et configurer.
, puis sélectionnez Emprunter l’identité et configurer. - Configurez les locataires au besoin.
- Lorsque vous avez terminé, cliquez sur Arrêter dans le message en haut de la page.
- Le message d’emprunt d’identité peut ne pas apparaître dans toutes les applications CXone Mpower. Si vous souhaitez arrêter de vous faire passer pour quelqu’un d’autre et que vous ne voyez pas le message sur la page actuelle, accédez à l’application Admin, puis cliquez sur Arrêter.
Comportement typique du système :
-
Sélection du type de système : le type de système ne peut être choisi que lors de la création d'un nouveau locataire et est défini sur Standard par défaut.
-
Restriction de modification : une fois créée, l'option de type de système est désactivée et ne peut pas être modifiée lors des mises à jour de ce locataire.
-
Limitation connue : si des autorisations d'enregistrement côte à côte sont ajoutées lors d'une mise à jour de locataire, il n'existe actuellement aucune option permettant de modifier le type de système.
Assister un Locataire
Rôle requis : TM Administrateur ou partenaire d'implémentation TM Administrateur
L'option Utiliser l'Emprunt de l’identité vous permet d'emprunter l'identité de n'importe quel locataire![]() Regroupement organisationnel de haut niveau utilisé pour gérer le support technique, la facturation et les paramètres globaux pour votre système CXone Mpower. associé à votre compte partenaire. Vous pouvez faire des choses pour le locataire comme si vous étiez l’administrateur du locataire.
Regroupement organisationnel de haut niveau utilisé pour gérer le support technique, la facturation et les paramètres globaux pour votre système CXone Mpower. associé à votre compte partenaire. Vous pouvez faire des choses pour le locataire comme si vous étiez l’administrateur du locataire.
- Dans le menu de navigation de gauche, cliquez sur Locataires.
- Sélectionnez le locataire que vous voulez configurer.
- Dans la partie supérieure droite de la page du locataire, cliquez sur l’icône Action
 , puis sélectionnez Emprunter l’identité et Assistance.
, puis sélectionnez Emprunter l’identité et Assistance. - Fournir l’assistance nécessaire au locataire.
- Lorsque vous avez terminé, cliquez sur Arrêter dans le message en haut de la page.
Le message d’emprunt d’identité peut ne pas apparaître dans toutes les applications CXone Mpower. Si vous souhaitez arrêter de vous faire passer pour quelqu’un d’autre et que vous ne voyez pas le message sur la page actuelle, accédez à l’application Admin, puis cliquez sur Arrêter.
Soutenir un enfant locataire via le menu Admin
Rôle requis : Administrateur parent locataire
Le rôle Administrateur de locataires parent vous permet d’emprunter l’identité de locataires![]() Regroupement organisationnel de haut niveau utilisé pour gérer le support technique, la facturation et les paramètres globaux pour votre système CXone Mpower. enfants. Il peut être utilisé comme rôle principal ou comme rôle secondaire. Ce rôle est automatiquement créé lorsque vous :
Regroupement organisationnel de haut niveau utilisé pour gérer le support technique, la facturation et les paramètres globaux pour votre système CXone Mpower. enfants. Il peut être utilisé comme rôle principal ou comme rôle secondaire. Ce rôle est automatiquement créé lorsque vous :
- Créez le premier enfant pour un locataire.
- Affectez la licence TM au locataire parent.
- Connectez-vous à CXone Mpower.
- Cliquez sur le sélecteur d’applications
 et sélectionnezAdmin.
et sélectionnezAdmin. - Cliquez sur TM.
- Dans la liste des locataires enfants, cliquez sur le locataire enfant que vous souhaitez aider.
- Lorsque la page Locataires du locataire enfant s’ouvre, cliquez sur le bouton Paramètres, puis sélectionnez Emprunter l’identité et Assistance ou Emprunter l’identité et Configurer.
- Effectuez toutes les actions nécessaires pour prendre en charge le locataire enfant et arrêtez d’emprunter l’identité lorsque vous avez terminé.
Applications et Configurations pour les Locataires
Seuls les utilisateurs NiCE internes ont la possibilité de gérer les applications et les configurations pour les locataires![]() Regroupement organisationnel de haut niveau utilisé pour gérer le support technique, la facturation et les paramètres globaux pour votre système CXone Mpower.. Toutefois, vous pouvez afficher des informations complètes sur les applications et les fonctionnalités que vos locataires sont habilités à utiliser.
Regroupement organisationnel de haut niveau utilisé pour gérer le support technique, la facturation et les paramètres globaux pour votre système CXone Mpower.. Toutefois, vous pouvez afficher des informations complètes sur les applications et les fonctionnalités que vos locataires sont habilités à utiliser.
| Nom de l’application dans Tenant Management | Caractéristiques | Paramètres de configuration |
| ACD |
Cette application inclut une grande partie de la fonctionnalité associée à la plateforme de communications de base CXone Mpower. Les fonctionnalités et applications sont regroupées dans ces catégories :
|
Aucun paramètre. |
| ActOne | Fonctionnalités de l’application ActOne. | Aucun paramètre. |
| Adapters | Activez les adaptateurs pour Presence Sync et Directory Sync. Presence Sync vous permet de synchroniser les états des agents entre ACD et votre application. Directory Sync permet aux agents d'utiliser MAX pour consulter leurs contacts à partir d'autres applications, telles que Microsoft Teams. |
Paramètres Directory Sync : Les applications de recherche de présence que vous pouvez utiliser pour synchroniser les états des agents entre ACD et vos applications sélectionnées. |
| Analytics | Active Interaction Analytics. Si le locataire utilise Interaction Analytics avec Recording, vous devez sélectionner Enregistrement avancé et activer l’enregistrement stéréo. Accédez à Locataires > Applications et fonctionnalités > Enregistrement > Mode d’enregistrement et sélectionnez Enregistrement avancé et Stéréo. Sélectionnez soit Interaction Analytics Advanced soit Interaction Analytics Premium. L’utilisation d’indicateurs CXone Mpower avec Interaction Analytics nécessite Premium. |
Aucun paramètre. |
| Modèles d'analyse |
Permet l'utilisation de modèles comportementaux dans CXone Mpower :
|
Aucun paramètre. |
| NEVA Studio | Active NEVA Studio. | Aucun paramètre. |
| Agent Builder | Active Agent Builder. | Aucun paramètre. |
| Dashboard (Nouveau) | Active Dashboard. | Aucun paramètre. |
| Coaching | Active Coaching. | Aucun paramètre. |
| Supervisor |
|
|
| Legacy Dashboard | Permet l'héritage Legacy Dashboard application | |
| Engagement Manager | Vous pouvez activer Engagement Manager pour un locataire configuré avec IEX WFM Integrated 7.2.9 ou 7.3.1 ou version ultérieure et utilisant CXone Mpower ACD. Engagement Manager fournit une application mobile pour visualiser les horaires et recevoir des notifications. | Aucun paramètre |
| Actions | Active CXone Mpower Actions. | Aucun paramètre. |
| AutoSummary | Si AutoSummary est activé, les applications AutoSummary et Topic AI Editor seront activées et visibles dans le menu Applications CXone Mpower. | Aucun paramètre. |
| Expert | Active Expert. | Nom d’hôte Expert : Saisissez le nom d’hôte des instances du locataire de Expert. |
| Guide | Active les règles d’engagement pour Guide. | Aucun paramètre. |
| Politiques de données |
Contrôle les applications disponibles dans Interactions Hub :
|
Aucun paramètre. |
| Knowledge Hub | Active Knowledge Hub. | Aucun paramètre. |
| CXone Mpower Découverte du bureau (anciennement NEVA) |
Active CXone Mpower Desktop Discovery et permet de sélectionner les fonctionnalités suivantes :
|
|
| Monitoring Gateway |
Contrôle les applications disponibles dans Monitoring Gateway :
|
Voice Diagnostics : Saisissez les données Empirix propres au locataire. |
| AI Routing | Si CXone Mpower AI Routing est activé, la fonction Voix sera activée. C’est la seule fonctionnalité de cette application. | Intégration ACD : Choisissez l’intégration que le Routage AI doit utiliser pour votre locataire. |
| Performance Management (Nouveau) | Active Performance Management. | Aucun paramètre. |
| Services de plateforme |
Pour Cloud Storage Services, sélectionnez les indicateurs suivants pour donner accès au locataire :
Cloud Storage Services est disponible par défaut pour tous les utilisateurs CXone Mpower. Sélectionnez Stockage personnalisé et KMS personnalisé pour les rendre disponibles sur la page Paramètres de stockage. Pour Data Share, sélectionnez l’option Data Share. Pour Data Streams, sélectionnez l’option Data Streams. Vous pouvez choisir d’activer le Journal IVR. |
Cloud Data Share : Sélectionnez cette option si le locataire utilise le compte Snowflake CXone Mpower ou son propre compte. |
| QM |
Active Quality Management :
Si vous utilisez QM avec Recording, vous devez sélectionner Enregistrement avancé. Accédez à Locataires > Applications et fonctionnalités > Enregistrement et sélectionnez Enregistrement avancé. Si vous utilisez QM Advanced avec Recording, vous devez sélectionner Enregistrement avancé et activer le mode stéréo. Accédez à Locataires > Applications et fonctionnalités > Enregistrement et sélectionnez Enregistrement avancé et stéréo. |
Source d’enregistrement : Sélectionnez dans la liste déroulante les applications que vous pouvez utiliser avec QM. |
| Enregistrement |
Options de licence :
|
Mode d’enregistrement : Sélectionnez stéréo ou mono.
|
| Reporting | Si Reporting est activé, la fonctionnalité de rapports personnalisés sera activée. C’est la seule fonctionnalité de cette application. | Aucun paramètre |
| Feedback Management | Si Feedback Management est activé, la fonctionnalité Feedback Management sera activée. C’est la seule fonctionnalité de cette application. | Paramètres de gestion des commentaires : Saisissez l’URL de l’instance du locataire de Feedback Management. |
| SSA | Si SSA est activé, la fonctionnalité Self-Service Analytics sera activée. C’est la seule fonctionnalité de cette application. | Aucun paramètre |
| WFI | Active Workforce Intelligence. | Aucun paramètre |
| WFM | Active Workforce Management. |
Intégration ACD : Sélectionnez des intégrations ACD prises en charge dans la liste déroulante. |
| X-Sight |
Active les fonctionnalités de X-Sight dans les catégories suivantes :
|
Aucun paramètre. |
| X-Sight AI |
Les fonctionnalités suivantes sont disponibles :
|
Aucun paramètre. |
| Intégrations d’agents |
Active les fonctionnalités suivantes pour les applications Agent :
Ces paramètres s’appliquent à : Agent, Agent Embedded, Agent Integrated. et Agent for Microsoft Teams. |
Aucun paramètre. |
| Automatisation et IA |
Active les fonctionnalités suivantes :
|
Aucun paramètre. |
Saisir les informations relatives à l’appropriation des locataires
L’onglet Propriété du profil du locataire vous permet d’enregistrer les informations relatives à la propriété.
- Dans CXone Mpower, cliquez sur le sélecteur d’application
 et sélectionnezTM.
et sélectionnezTM. - Dans le menu de navigation de gauche, cliquez sur Locataires.
- Sélectionnez le locataire que vous voulez configurer.
- Cliquez sur Propriété.
- Saisissez le nom et l’adresse de courriel du propriétaire.
- Sélectionnez le type de propriétaire et le secteur d’activité dans les listes déroulantes.
- Cliquez sur Enregistrer.
ACD intégration dans CXone Mpower WFM Configuration
Suivez les instructions ici pour configurer ACD dans CXone Mpower WFM.
Pour configurer un ACD avec CXone Mpower WFM
-
Cliquez sur le sélecteur d’application
 et sélectionnez TM. La page TM affiche une liste de tous les locataires existants.
et sélectionnez TM. La page TM affiche une liste de tous les locataires existants. -
Sélectionnez le locataire pour lequel vous configurez l’application WFM. Si le locataire est nouveau, cliquez sur Nouveau locataire sur la page TM.
-
Naviguez vers l’onglet Applications et fonctionnalités.
-
Localisez WFM. Activez le bouton à bascule qui lui est associé.
-
Cliquez sur Paramètres.
-
Dans la boîte de dialogue des paramètres, cliquez sur Suivant.
-
Choisissez le type d’ACD dans la liste déroulante Intégration ACD.
-
Choisissez InContact ACD si vous souhaitez intégrer le CXone Mpower ACD.
-
Pour les ACD non-CXone Mpower, sélectionnez ACD tiers.
Si vous intégrez un ACD tiers, saisissez le nom de l’ACD et, éventuellement, sa version.
-
-
Cliquez sur Terminer pour terminer la configuration.