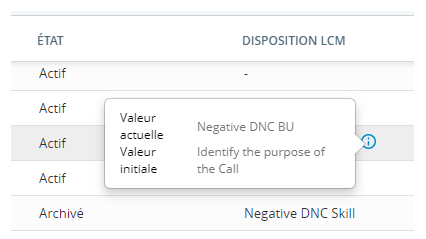Dans une prochaine version, le TTL basé sur la disposition sera supprimé de Cloud Storage Services. Si vous utilisez cette fonctionnalité, soyez prêt à mettre à jour votre système pour maintenir cette fonctionnalité à l'aide de Interactions Hub Data Policies.
Le contenu de cette page concerne un produit ou une fonctionnalité en version contrôlée (CR). Si vous ne faites pas partie du groupe CR et souhaitez plus d’informations, contactez votre Représentant de compte.
Cette page concerne Cloud Storage dans AWS. Si vous utilisez Cloud Storage Cloud Storage dans Azure, consultez la section relative au stockage Azure de l’aide en ligne Cloud Storage Services.
TTL![]() La durée de conservation de ces interactions et le moment de leur suppression. Vous spécifiez les paramètres TTL pour vos interactions. basé sur la disposition
La durée de conservation de ces interactions et le moment de leur suppression. Vous spécifiez les paramètres TTL pour vos interactions. basé sur la disposition![]() Résultat attribué par l’agent ou le système à la fin d’une interaction vocale (disposition) ou numérique (état). vous permet de créer des règles de cycle de vie qui ne s’appliquent qu’aux fichiers auxquels une certaine disposition a été appliquée. Vous devez acheter une licence pour utiliser TTL basé sur la disposition.
Résultat attribué par l’agent ou le système à la fin d’une interaction vocale (disposition) ou numérique (état). vous permet de créer des règles de cycle de vie qui ne s’appliquent qu’aux fichiers auxquels une certaine disposition a été appliquée. Vous devez acheter une licence pour utiliser TTL basé sur la disposition.
Vous pouvez modifier la disposition appliquée à une interaction avant que son processus de cycle de vie ne commence. Cela vous permet de mieux contrôler cette fonction lorsque :
- Les agents appliquent les dispositions de manière incorrecte.
- Vous souhaitez classer les interactions différemment pour d’autres raisons.
Lorsque vous modifiez le sort d’un dossier, le sort original est toujours stocké avec lui à des fins de rapport. La nouvelle disposition Life Cycle Management est appliquée séparément. Son seul but est d’annuler la disposition originale pour l’application des règles Life Cycle Management.
Faits marquants concernant TTL basé sur la disposition
- TTL
 La durée de conservation de ces interactions et le moment de leur suppression. Vous spécifiez les paramètres TTL pour vos interactions. basé sur la disposition
La durée de conservation de ces interactions et le moment de leur suppression. Vous spécifiez les paramètres TTL pour vos interactions. basé sur la disposition Résultat attribué par l’agent ou le système à la fin d’une interaction vocale (disposition) ou numérique (état). est uniquement disponible pour les fichiers d’enregistrement d’appel et de vidéocapture d’écran.
Résultat attribué par l’agent ou le système à la fin d’une interaction vocale (disposition) ou numérique (état). est uniquement disponible pour les fichiers d’enregistrement d’appel et de vidéocapture d’écran. - Vous ne pouvez sélectionner qu’une seule disposition pour une règle Life Cycle Management. Si vous souhaitez que la même action de durée de vie et le même délai de conservation s’appliquent à plusieurs dispositions, vous devez créer des règles distinctes pour chaque disposition.
- Vous pouvez modifier la disposition d’un fichier si l’agent n’a pas défini de disposition ou si le processus de cycle de vie du fichier n’a pas commencé. Si un fichier a été traité par une règle existante, vous ne pouvez pas modifier la disposition.
- Lorsque vous modifiez une disposition, la disposition appliquée par l’agent au cours de l’interaction est toujours stockée dans le fichier. CXone Mpower continue d’utiliser la disposition originale à des fins de rapport. Votre modification met à jour une disposition Life Cycle Management distincte qui spécifie la règle du cycle de vie à appliquer. Par défaut, la disposition Life Cycle Management a la même valeur que la disposition originale définie par l’agent.
-
Dans la page de recherche, une icône
 indique que la disposition de l’interaction a été modifiée. Pour afficher l’icône, cliquez sur la liste déroulante Colonne dans le coin supérieur droit de la page de recherche. Activez la colonne Disposition. Lorsque vous survolez l’icône, vous voyez à la fois la disposition originale et la nouvelle disposition Life Cycle Management appliquée au fichier.
indique que la disposition de l’interaction a été modifiée. Pour afficher l’icône, cliquez sur la liste déroulante Colonne dans le coin supérieur droit de la page de recherche. Activez la colonne Disposition. Lorsque vous survolez l’icône, vous voyez à la fois la disposition originale et la nouvelle disposition Life Cycle Management appliquée au fichier.
Créer une règle Life Cycle Management basée sur la disposition
Pour utiliser TTL![]() La durée de conservation de ces interactions et le moment de leur suppression. Vous spécifiez les paramètres TTL pour vos interactions. basé sur la disposition
La durée de conservation de ces interactions et le moment de leur suppression. Vous spécifiez les paramètres TTL pour vos interactions. basé sur la disposition![]() Résultat attribué par l’agent ou le système à la fin d’une interaction vocale (disposition) ou numérique (état)., créez une règle Life Cycle Management avec les paramètres requis suivants :
Résultat attribué par l’agent ou le système à la fin d’une interaction vocale (disposition) ou numérique (état)., créez une règle Life Cycle Management avec les paramètres requis suivants :
- Définissez le type de support sur Enregistrements d’appels ou Vidéocaptures d’écran.
- Sélectionnez Personnalisé dans la section des critères de filtrage. Sélectionnez ensuite la disposition à laquelle la règle doit s’appliquer.
- Si des interactions avec la disposition choisie ne doivent pas suivre la règle du cycle de vie, modifiez les dispositions Life Cycle Management pour ces interactions.
Modifier la disposition Life Cycle Management
Vous pouvez appliquer une disposition![]() Résultat attribué par l’agent ou le système à la fin d’une interaction vocale (disposition) ou numérique (état). Life Cycle Management pour contourner celle qui a été appliquée par l’agent. Cela vous permet de mieux contrôler la règle qui s’applique à vos fichiers. Cela vous permet d’avoir un meilleur contrôle dans les cas suivants :
Résultat attribué par l’agent ou le système à la fin d’une interaction vocale (disposition) ou numérique (état). Life Cycle Management pour contourner celle qui a été appliquée par l’agent. Cela vous permet de mieux contrôler la règle qui s’applique à vos fichiers. Cela vous permet d’avoir un meilleur contrôle dans les cas suivants :
- Les agents appliquent les dispositions de manière incorrecte.
- Vous souhaitez classer les interactions différemment pour d’autres raisons.
Lorsque vous modifiez le sort d’un dossier, le sort original est toujours stocké avec lui à des fins de rapport. La nouvelle disposition Life Cycle Management est appliquée séparément. Son seul but est d’annuler la disposition originale pour l’application des règles Life Cycle Management. Vous pouvez modifier la disposition d’un fichier jusqu’à ce que son processus de cycle de vie commence. Ensuite, vous ne pouvez plus modifier la disposition.
- Cliquez sur le sélecteur d’applications
 et sélectionnezAdmin.
et sélectionnezAdmin. -
Accédez à Stockage sur le nuage > Rechercher.
-
Sous l’onglet « Rechercher » de la page, tapez un ID de contact ou une liste d’ID de contact séparés par des virgules (sans espaces) à rechercher, puis sélectionnez une période dans la liste déroulante. Vous pouvez également sélectionner une période sans aucun ID de contact.
-
Si vous souhaitez filtrer davantage les résultats de votre recherche, cliquez sur Recherche avancée. Sélectionnez n’importe quel Agent, Compétence ACD, Équipe et DNIS auxquels vous souhaitez que les résultats de la recherche correspondent.
Les recherches avec plusieurs filtres supposent un opérateur ET entre chaque type de filtre et un opérateur OU entre chaque sélection dans un filtre individuel. Par exemple, vous sélectionnez :
- Lydia Bennet et Kitty Bennet dans le filtre Agent.
- OBPredDialer et InboundVoice dans le filtre Compétence.
- Rien dans les filtres Équipe et DNIS.
La recherche trouve les interactions que Lydia Bennet ou Kitty Bennet ont gérées à l'aide de la compétence ACD
 Utilisé pour automatiser la livraison des interactions en fonction des compétences, des capacités et des connaissances des agents. OBPredDialer ou InboundVoice.
Utilisé pour automatiser la livraison des interactions en fonction des compétences, des capacités et des connaissances des agents. OBPredDialer ou InboundVoice. -
Cliquez sur Rechercher.
-
Activez la colonne Disposition. Pour ce faire, cliquez sur la liste déroulante Colonne dans le coin supérieur droit de la page. Sélectionnez Disposition.
-
Cliquez sur le bouton de filtrage
 . Comme vous ne pouvez modifier les dispositions que pour les fichiers non traités, sélectionnez Actif pour l’état. Sélectionnez tout autre filtre que vous souhaitez utiliser pour affiner la recherche. Les mêmes règles que celles expliquées dans le conseil précédent s’appliquent. Lorsque vous êtes satisfait de vos filtres, cliquez sur Appliquer.
. Comme vous ne pouvez modifier les dispositions que pour les fichiers non traités, sélectionnez Actif pour l’état. Sélectionnez tout autre filtre que vous souhaitez utiliser pour affiner la recherche. Les mêmes règles que celles expliquées dans le conseil précédent s’appliquent. Lorsque vous êtes satisfait de vos filtres, cliquez sur Appliquer. En savoir plus sur les filtres
En savoir plus sur les filtres
Champ Détails Type Le type de fichiers que vous souhaitez rechercher. Les deux seuls qui prennent en charge les dispositions sont Enregistrements d’appels et Vidéocaptures d’écran.
État
L’état actuel des fichiers que vous souhaitez rechercher. Vous ne pouvez modifier que les dispositions des fichiers actifs.
Disposition LCM La disposition appliquée au fichier. Agent Les agents associés aux fichiers que vous recherchez. DNIS Pour les fichiers d’enregistrement d’appel et de vidéocapture d’écran uniquement, le DNIS qui leur est associé. Compétences Les compétences ACD associées aux fichiers que vous recherchez. Équipe Les équipes associées aux fichiers que vous recherchez. -
Cliquez sur le bouton d’action
 pour le fichier individuel que vous souhaitez modifier. Dans a liste déroulante, cliquez sur Modifier la disposition LCM.
pour le fichier individuel que vous souhaitez modifier. Dans a liste déroulante, cliquez sur Modifier la disposition LCM. -
Dans la fenêtre Modifier la disposition LCM, indiquez la nouvelle disposition que vous souhaitez appliquer aux fichiers à l’aide de la liste déroulante Sélectionner une disposition. Tapez une raison pour votre action. Lisez les informations sur le processus de disposition et sélectionnez Je comprends les informations ci-dessus. Cliquez sur Confirmer.
-
La requête de changement de disposition apparaît dans l’onglet Suivi des demandes jusqu’à ce que le traitement soit terminé. Le fichier devrait afficher l’icône de la disposition modifiée
 dans la colonne Disposition en quelques minutes. Lorsque vous survolez l’icône, vous devez voir la disposition que vous avez choisie comme valeur actuelle et la disposition appliquée par l’agent comme valeur d’origine.
dans la colonne Disposition en quelques minutes. Lorsque vous survolez l’icône, vous devez voir la disposition que vous avez choisie comme valeur actuelle et la disposition appliquée par l’agent comme valeur d’origine.