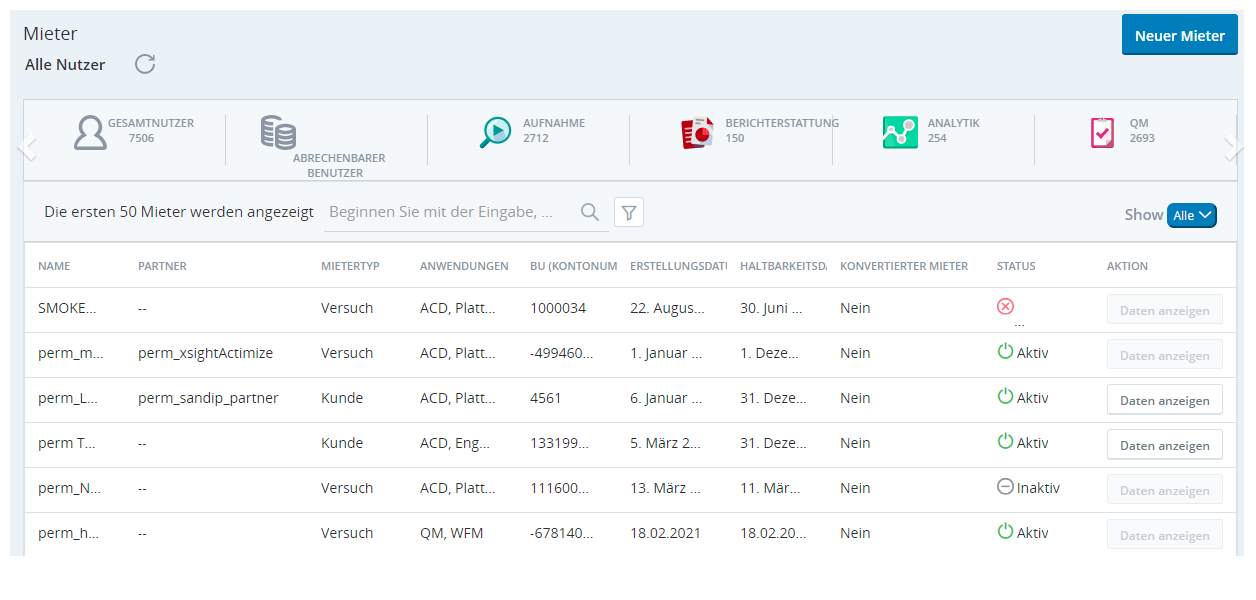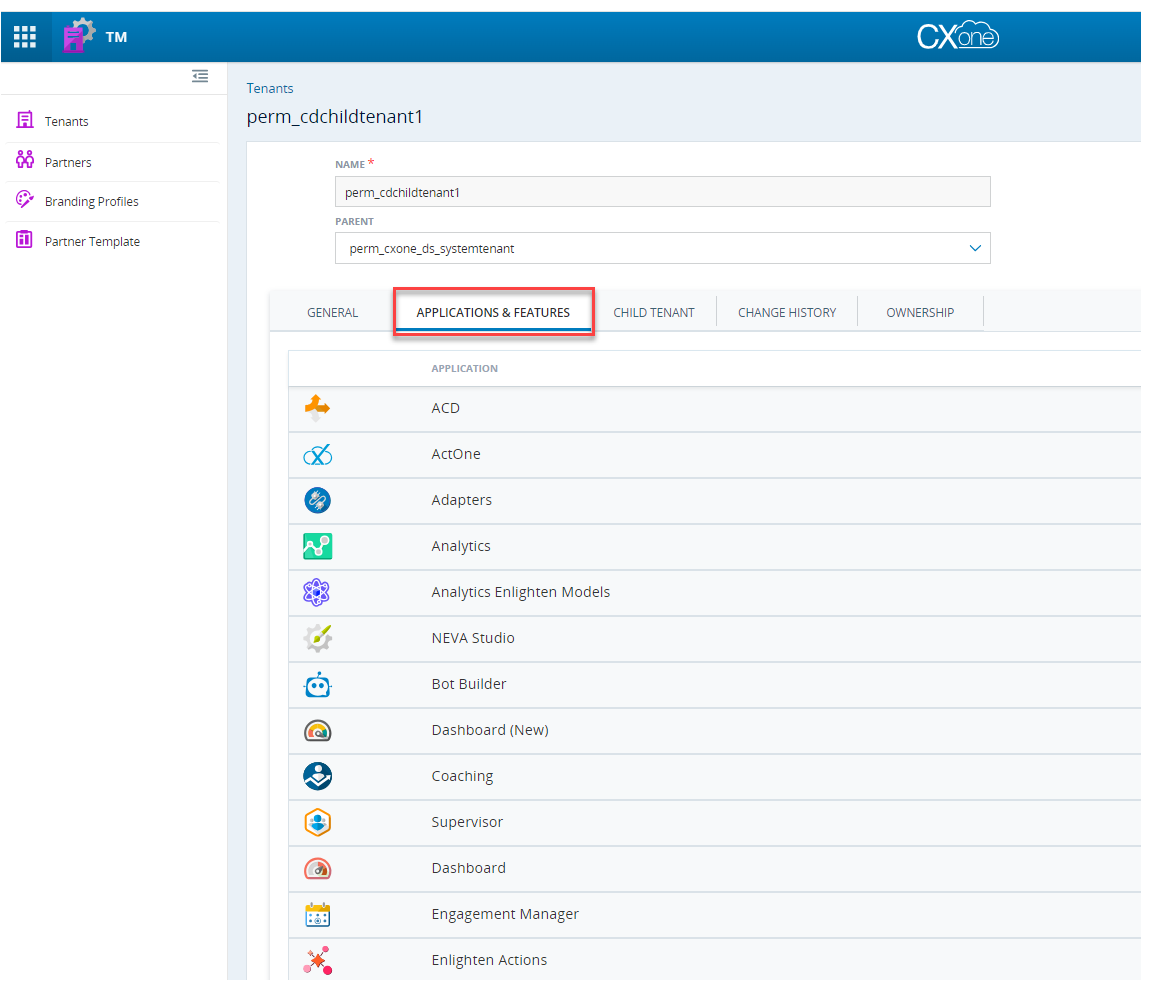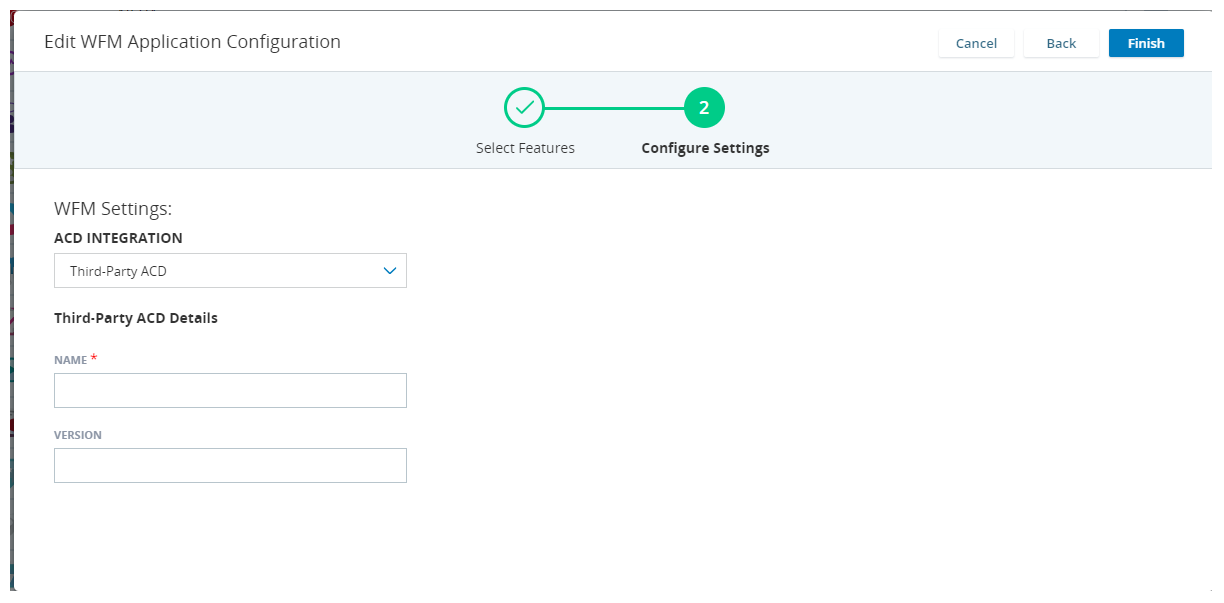CXone Mpower Tenant Management (TM) ist eine Verwaltungsanwendung, die es Geschäftspartnern ermöglicht, ihre eigenen Mieter und Kunden zu unterstützen.
Unter TM können Sie die Anwendungen und Funktionen einsehen, die Ihren Mandanten![]() Eine übergeordnete organisatorische Gruppierung, die Sie für die technische Unterstützung und Abrechnung und außerdem zur Bearbeitung von globalen Einstellungen in Ihrem CXone Mpower-System einsetzen können.. zur Verfügung stehen. Sie können auch die Identität Ihrer Mandanten annehmen, um technische Unterstützung bereitzustellen. Nur NiCE Benutzer können einen Mandanten anlegen oder Funktionen für einen Mandanten ein- oder ausschalten. Wenden Sie sich an Ihren Partner-Kundenbetreuer, wenn Sie Hilfe benötigen.
Eine übergeordnete organisatorische Gruppierung, die Sie für die technische Unterstützung und Abrechnung und außerdem zur Bearbeitung von globalen Einstellungen in Ihrem CXone Mpower-System einsetzen können.. zur Verfügung stehen. Sie können auch die Identität Ihrer Mandanten annehmen, um technische Unterstützung bereitzustellen. Nur NiCE Benutzer können einen Mandanten anlegen oder Funktionen für einen Mandanten ein- oder ausschalten. Wenden Sie sich an Ihren Partner-Kundenbetreuer, wenn Sie Hilfe benötigen.
Mandanten können übergeordnete und untergeordnete Beziehungen haben. Bei der Anzeige eines Mandanten werden auf der Registerkarte Untergeordneter Mandant die untergeordneten Mandanten angezeigt. Übergeordnete Mandanten können sich als untergeordnete Mandaten ausgeben, um Unterstützung zu leisten. Mandanten können Informationen über ihre untergeordneten Mandanten einsehen, sich aber nicht als solche ausgeben. Als Administrator, der einen Mandant anlegt oder anzeigt, können Sie in der Dropdown-Liste Übergeordnet einen übergeordneten Mandanten auswählen, falls zutreffend.
Anzeigen der Mandantendetails
Erforderliche Rolle: TM Admin
Im Dashboard, das über der Mandanten![]() Eine übergeordnete organisatorische Gruppierung, die Sie für die technische Unterstützung und Abrechnung und außerdem zur Bearbeitung von globalen Einstellungen in Ihrem CXone Mpower-System einsetzen können..liste auf der Seite Mandanten angezeigt wird, können die folgenden Details Ihrer Mandanten eingesehen werden:
Eine übergeordnete organisatorische Gruppierung, die Sie für die technische Unterstützung und Abrechnung und außerdem zur Bearbeitung von globalen Einstellungen in Ihrem CXone Mpower-System einsetzen können..liste auf der Seite Mandanten angezeigt wird, können die folgenden Details Ihrer Mandanten eingesehen werden:
- Benutzer gesamt
- Abrechnungsfähige Benutzer
- Die Benutzeranzahl für jede der an den Mandanten lizenzierten Anwendungen
Details zur Verwendung dieser Seite:
- Klicken und ziehen Sie den Spaltentitel, um die Spalten neu anzuordnen.
- Die Spalte "Konvertierter Mandant" zeigt an, ob der Mandant von Central zu CXone Mpower migriert wurde.
- Klicken Sie auf eine Zeile, um weitere Details zu diesem bestimmten Mandanten anzuzeigen und zu verwalten.
- Um die Details eines Mandanten im Dashboard über der Tabelle anzuzeigen, klicken Sie auf die Schaltfläche Daten anzeigen in der Zeile des Mandanten.
Konfiguration eines Mandanten
Erforderliche Rolle: TM Administrator oder Implementierungspartner TM Administrator
Identität annehmen & konfigurieren ermöglicht es Ihnen, sich als ein beliebiger Mandant![]() Eine übergeordnete organisatorische Gruppierung, die Sie für die technische Unterstützung und Abrechnung und außerdem zur Bearbeitung von globalen Einstellungen in Ihrem CXone Mpower-System einsetzen können.. auszugeben, der mit Ihrem Partnerkonto verbunden ist. Sie können mit Ihren erhöhten Rechten Dinge für sie tun, die sie nicht tun können. Die Mandanten mit dem Status Central können nicht bearbeitet werden.
Eine übergeordnete organisatorische Gruppierung, die Sie für die technische Unterstützung und Abrechnung und außerdem zur Bearbeitung von globalen Einstellungen in Ihrem CXone Mpower-System einsetzen können.. auszugeben, der mit Ihrem Partnerkonto verbunden ist. Sie können mit Ihren erhöhten Rechten Dinge für sie tun, die sie nicht tun können. Die Mandanten mit dem Status Central können nicht bearbeitet werden.
- Klicken Sie im linken Navigationsmenü auf Mandanten.
- Klicken Sie auf den Mandanten, den Sie konfigurieren möchten.
- Klicken Sie oben rechts auf der Seite "Mandanten" auf das Symbol Aktion
 und wählen Sie dann Identitätswechsel & Konfigurieren.
und wählen Sie dann Identitätswechsel & Konfigurieren. - Konfigurieren Sie den Mandanten nach Bedarf.
- Klicken Sie oben auf der Seite in der Nachricht auf Stopp, wenn Sie fertig sind.
- Die Nachricht zum Identitätswechsel wird nicht in allen CXone Mpower Anwendungen angezeigt. Wenn Sie die Nachahmung beenden möchten und die Meldung auf der aktuellen Seite nicht angezeigt wird, navigieren Sie zur Admin Anwendung und klicken Sie dann auf Stopp.
Typisches Systemverhalten:
-
Systemtypauswahl: Der Systemtyp kann nur bei der Erstellung eines neuen Mandanten ausgewählt werden und ist standardmäßig auf Standard eingestellt.
-
Änderungsbeschränkung: Nach der Erstellung ist die Systemtypoption deaktiviert und kann bei Aktualisierungen dieses Mandanten nicht geändert werden.
-
Bekannte Einschränkung: Wenn während einer Mandantenaktualisierung Berechtigungen zur parallelen Aufzeichnung hinzugefügt werden, besteht derzeit keine Möglichkeit, den Systemtyp zu ändern.
Einen Mandanten unterstützen
Erforderliche Rolle: TM Administrator oder Implementierungspartner TM Administrator
Mit der Option Identitätswechsel verwenden können Sie die Identität eines beliebigen Mandanten![]() Eine übergeordnete organisatorische Gruppierung, die Sie für die technische Unterstützung und Abrechnung und außerdem zur Bearbeitung von globalen Einstellungen in Ihrem CXone Mpower-System einsetzen können.. annehmen, der mit Ihrem Partnerkonto verknüpft ist. Sie können für den Mandanten Dinge tun, als wären Sie der Mandantenverwalter.
Eine übergeordnete organisatorische Gruppierung, die Sie für die technische Unterstützung und Abrechnung und außerdem zur Bearbeitung von globalen Einstellungen in Ihrem CXone Mpower-System einsetzen können.. annehmen, der mit Ihrem Partnerkonto verknüpft ist. Sie können für den Mandanten Dinge tun, als wären Sie der Mandantenverwalter.
- Klicken Sie im linken Navigationsmenü auf Mandanten.
- Wählen Sie den zu konfigurierenden Mandanten aus.
- Klicken Sie oben rechts auf der Seite "Mandant" auf das Symbol Aktion
 und wählen Sie Identitätswechsel & Support.
und wählen Sie Identitätswechsel & Support. - Stellen Sie die benötigte Unterstützung für den Mandanten bereit.
- Klicken Sie oben auf der Seite in der Nachricht auf Stopp, wenn Sie fertig sind.
Die Nachricht zum Identitätswechsel wird nicht in allen CXone Mpower Anwendungen angezeigt. Wenn Sie die Nachahmung beenden möchten und die Meldung auf der aktuellen Seite nicht angezeigt wird, navigieren Sie zur Admin Anwendung und klicken Sie dann auf Stopp.
Unterstützen Sie einen untergeordneten Mandanten über das Menü Admin
Erforderliche Rolle: Übergeordneter Mandant-Administrator
Mit der Rolle Übergeordneter Mandant-Administrator können Sie die Identität untergeordneter Mandanten![]() Eine übergeordnete organisatorische Gruppierung, die Sie für die technische Unterstützung und Abrechnung und außerdem zur Bearbeitung von globalen Einstellungen in Ihrem CXone Mpower-System einsetzen können.. annehmen. Sie kann als Haupt- oder Nebenrolle verwendet werden. Diese Rolle wird automatisch erstellt, wenn Sie:
Eine übergeordnete organisatorische Gruppierung, die Sie für die technische Unterstützung und Abrechnung und außerdem zur Bearbeitung von globalen Einstellungen in Ihrem CXone Mpower-System einsetzen können.. annehmen. Sie kann als Haupt- oder Nebenrolle verwendet werden. Diese Rolle wird automatisch erstellt, wenn Sie:
- Erstellen Sie das erste untergeordnete Element für einen Mandanten.
- Weisen Sie dem übergeordneten Mandanten die Lizenz TM zu.
- Melden Sie sich an bei CXone Mpower.
- Klicken Sie auf den App-Selector
 und wählen SieAdmin.
und wählen SieAdmin. - Klicken Sie auf TM.
- Klicken Sie in der Liste der untergeordneten Mandanten den untergeordneten Mandanten aus, den Sie unterstützen möchten.
- Wenn die Seite "Mandanten“ für den untergeordneten Mandanten geöffnet wird, klicken Sie auf die Schaltfläche Einstellungen, und wählen Sie Identität wechseln & Support oder Identität wechseln & Konfigurieren aus.
- Führen Sie alle Aktionen durch, die zur Unterstützung des untergeordneten Mandanten erforderlich sind, und hören Sie auf, sich auszugeben, wenn Sie fertig sind.
Anwendungen und Konfigurationen für Mandanten
Nur interne Benutzer von NiCE haben die Möglichkeit, Anwendungen und Konfigurationen für Mandanten![]() Eine übergeordnete organisatorische Gruppierung, die Sie für die technische Unterstützung und Abrechnung und außerdem zur Bearbeitung von globalen Einstellungen in Ihrem CXone Mpower-System einsetzen können.. zu verwalten. Sie können jedoch Informationen über die Anwendungen und Funktionen anzeigen, deren Nutzung für Ihre Mandanten erlaubt ist.
Eine übergeordnete organisatorische Gruppierung, die Sie für die technische Unterstützung und Abrechnung und außerdem zur Bearbeitung von globalen Einstellungen in Ihrem CXone Mpower-System einsetzen können.. zu verwalten. Sie können jedoch Informationen über die Anwendungen und Funktionen anzeigen, deren Nutzung für Ihre Mandanten erlaubt ist.
| Anwendungsname in Tenant Management | Funktionen | Konfigurationseinstellungen |
| ACD |
Diese Anwendung beinhaltet viele der Funktionen, die mit der grundlegenden CXone Mpower Kommunikationsplattform in Bezug stehen. Funktionen und Anwendungen sind in die folgenden Kategorien unterteilt:
|
Keine Einstellungen. |
| ActOne | Funktionen für die ActOne Anwendung. | Keine Einstellungen. |
| Adapters | Aktivieren Sie die Adapter für Presence Sync und Directory Sync. Presence Sync ermöglicht Ihnen, Agentenzustände zwischen ACD und Ihrer Anwendung zu synchronisieren. Mit Directory Sync können Agenten mit MAX ihre Kontakte aus anderen Anwendungen wie beispielsweise Microsoft Teams abrufen. |
Verzeichnis-Synchronisationseinstellungen: Die Anwendungen für die Anwesenheitssuche, die Sie verwenden können, um Agentenstatus zwischen ACD und Ihren ausgewählten Anwendungen zu synchronisieren. |
| Analytics | Aktiviert Interaction Analytics. Wenn der Mandant Interaction Analytics mit Recording verwendet, müssen Sie „Erweiterte Aufzeichnung“ wählen und Stereoaufzeichnung aktivieren. Gehen Sie zu Mandanten > Anwendungen & Funktionen > Aufzeichnung > Aufzeichnungsmodus und wählen Sie Aufzeichnung erweitert und Stereo. Wählen Sie entweder Interaction Analytics Erweitert oder Interaction Analytics Premium. Die Verwendung von CXone Mpower Metriken mit Interaction Analytics erfordert Premium. |
Keine Einstellungen. |
| Analysemodelle |
Aktiviert Verhaltensmodelle zur Verwendung in CXone Mpower:
|
Keine Einstellungen. |
| NEVA Studio | Aktiviert NEVA Studio. | Keine Einstellungen. |
| Agent Builder | Aktiviert Agent Builder. | Keine Einstellungen. |
| Dashboard (Neu) | Aktiviert Dashboard. | Keine Einstellungen. |
| Coaching | Aktiviert Coaching. | Keine Einstellungen. |
| Supervisor |
|
|
| Legacy Dashboard | Aktiviert das Legacy Legacy Dashboard Anwendung | |
| Engagement Manager | Sie können Engagement Manager für einen Mandanten aktivieren, der mit IEX WFM Integrated 7.2.9 oder 7.3.1 oder höher konfiguriert ist und CXone Mpower ACD verwendet. Engagement Manager stellt eine mobile App zur Verfügung, mit der Sie die Fahrpläne einsehen und Benachrichtigungen erhalten können. | Keine Einstellungen |
| Actions | Aktiviert CXone Mpower Actions. | Keine Einstellungen. |
| AutoSummary | Wenn AutoSummary aktiviert ist, sind die Anwendungen AutoSummaryund Topic AI Editor aktiviert und im CXone Mpower-Anwendungsmenü sichtbar. | Keine Einstellungen. |
| Expert | Aktiviert Expert. | Expert Hostname: Geben Sie den Hostnamen für die Instanzen von Expert des Mandanten ein. |
| Guide | Aktiviert Engagement-Regeln für Guide. | Keine Einstellungen. |
| Datenrichtlinien |
Steuert die in Interactions Hub verfügbaren Anwendungen:
|
Keine Einstellungen. |
| Knowledge Hub | Aktiviert Knowledge Hub. | Keine Einstellungen. |
| CXone Mpower Desktop-Erkennung (früher NEVA) |
Aktiviert CXone Mpower Desktop Discovery und ermöglicht die Auswahl der folgenden Funktionen:
|
|
| Monitoring Gateway |
Steuert die in Monitoring Gateway verfügbaren Anwendungen:
|
Voice Diagnostics: Geben Sie die mandantenpezifischen Empirix-Daten ein. |
| AI Routing | Wenn CXone Mpower AI Routing aktiviert ist, wird die Sprachfunktion aktiviert. Das ist die einzige Funktion bei dieser Anwendung. | ACD-Integration: Wählen Sie die Integration, die AI-Routing für Ihren Mandanten verwenden soll. |
| Performance Management (Neu) | Aktiviert Performance Management. | Keine Einstellungen. |
| Plattform-Dienste |
Wählen Sie für Cloud-Speicherdienste die folgenden Markierungen, um dem Mandanten Zugriff zu gewähren:
Cloud-Speicherdienste ist standardmäßig für alle CXone Mpower Benutzer verfügbar. Wählen Sie Benutzerdefinierter Speicher und Benutzerdefiniertes KMS, um sie auf der Seite "Speichereinstellungen" verfügbar zu machen. Wählen Sie für Data Share die Option Datenfreigabe aus. Wählen Sie für Data Streams die Option Data Streams. Sie können sich entscheiden, das IVR Log zu aktivieren. |
Cloud-Datenfreigabe: Wählen Sie, ob der Mandant das CXone Mpower Snowflake-Konto oder ein eigenes verwendet. |
| QM |
Aktiviert Quality Management:
Wenn Sie QM mit Recording verwenden, müssen Sie die Option Erweiterte Aufzeichnung wählen. Gehen Sie zu Mandanten > Anwendungen & Funktionen > Aufzeichnung und wählen Sie Erweiterte Aufzeichnung. Wenn Sie QM Advanced mit Recording verwenden, müssen Sie die Option Erweiterte Aufzeichnung wählen und den Stereomodus aktivieren. Gehen Sie zu Mandanten > Anwendungen & Funktionen > Aufzeichnung und wählen Sie Erweiterte Aufzeichnung und Stereo. |
Aufzeichnungsquelle: Wählen Sie aus der Dropdown-Liste der Anwendungen, die Sie mit QM verwenden können. |
| Wird aufgezeichnet |
Lizenzoptionen:
|
Aufnahmemodus: Wählen Sie entweder Stereo oder Mono aus.
|
| Reporting | Wenn Reporting aktiviert ist, wird auch die Funktion Benutzerdefinierte Berichte aktiviert. Das ist die einzige Funktion bei dieser Anwendung. | Keine Einstellungen |
| Feedback Management | Wenn Feedback Management aktiviert ist, wird auch die Funktion Feedback Management aktiviert. Das ist die einzige Funktion bei dieser Anwendung. | Feedback-Managementeinstellungen: Geben Sie die URL für die Instanz des Mandaten von Feedback Management ein. |
| SSA | Wenn SSA aktiviert ist, wird auch die Funktion Self-Service Analytics aktiviert. Das ist die einzige Funktion bei dieser Anwendung. | Keine Einstellungen |
| WFI | Aktiviert Workforce Intelligence. | Keine Einstellungen |
| WFM | Aktiviert Workforce Management. |
ACD-Integration : Wählen Sie aus dem Dropdown die unterstützten ACD-Integrationen. |
| X-Sight |
Aktiviert Funktionen für X-Sight in den folgenden Kategorien:
|
Keine Einstellungen. |
| X-Sight AI |
Die folgenden Funktionen sind verfügbar:
|
Keine Einstellungen. |
| Agent-Integrationen |
Aktiviert die folgenden Funktionen fürAgent-Anwendungen:
Diese Einstellungen gelten für: Agent, Agent Embedded, Agent Integrated. und Agent for Microsoft Teams. |
Keine Einstellungen. |
| Automatisierung & KI |
Aktiviert die folgenden Funktionen:
|
Keine Einstellungen. |
Mandanten-Besitzinformationen eingeben
Die Registerkarte "Besitz" im Mandantenprofil ermöglicht Ihnen das Speichern von Besitzinformationen.
- Klicken Sie unter CXone Mpower auf die App-Auswahl
 und wählen SieTM.
und wählen SieTM. - Klicken Sie im linken Navigationsmenü auf Mandanten.
- Wählen Sie den zu konfigurierenden Mandanten aus.
- Klicken Sie auf Besitz.
- Geben Sie den Namen und die E-Mail-Adresse des Mandanten ein.
- Wählen Sie Typ und Geschäftszweig des Mandanten aus den Dropdown-Listen aus.
- Klicken Sie auf Save (Speichern).
ACD Integration in CXone Mpower WFM Konfiguration
Befolgen Sie die Anweisungen hier, um ACD in CXone Mpower WFM zu konfigurieren.
So konfigurieren Sie eine ACD mit CXone Mpower WFM
-
Klicken Sie auf App-Auswahl
 und wählen Sie TM. Auf der TM-Seite wird eine Liste aller vorhandenen Mandanten angezeigt.
und wählen Sie TM. Auf der TM-Seite wird eine Liste aller vorhandenen Mandanten angezeigt. -
Wählen Sie den Mandanten aus, für den Sie die WFM-Anwendung konfigurieren. Wenn der Mandant neu ist, klicken Sie auf der TM-Seite auf Neuer Mandant.
-
Navigieren Sie zur Registerkarte Anwendung & Funktionen.
-
Suchen Sie WFM. Aktivieren Sie den zugehörigen Schalter.
-
Klicken Sie auf Einstellungen.
-
Klicken Sie im Einstellungen-Dialogfeld auf Weiter.
-
Wählen Sie die Art der ACD aus der Dropdown-Liste ACD-Integration aus.
-
Wählen Sie InContact ACD, wenn Sie CXone Mpower ACD integrieren möchten.
-
Wählen Sie für Nicht-CXone Mpower-ACDs Drittanbieter-ACD aus.
Wenn Sie eine Drittanbieter-ACD integrieren, geben Sie den Namen der ACD und, optional, die Version ein.
-
-
Klicken Sie auf Fertigstellen, um die Konfiguration abzuschließen.