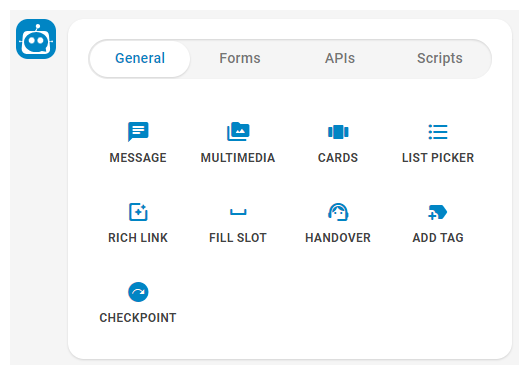Cuando creas un diálogo![]() Historias de Mpower Agent, reglas, y flujos en Agent Builder. o un flujo
Historias de Mpower Agent, reglas, y flujos en Agent Builder. o un flujo![]() Representación gráfica de una conversación utilizada para entrenar a un Mpower Agent., puedes elegir qué tipo de acción tomará el Mpower Agent
Representación gráfica de una conversación utilizada para entrenar a un Mpower Agent., puedes elegir qué tipo de acción tomará el Mpower Agent![]() Agente virtual creado con CXone Mpower Agent Builder que puede manejar interacciones de voz o chat. como respuesta. El Mpower Agent siempre responderá con la respuesta que configure cuando reconozca la intención
Agente virtual creado con CXone Mpower Agent Builder que puede manejar interacciones de voz o chat. como respuesta. El Mpower Agent siempre responderá con la respuesta que configure cuando reconozca la intención![]() El significado o propósito detrás de lo que dice/escribe un contacto; lo que el contacto quiere comunicar o lograr. establecida en el diálogo.
El significado o propósito detrás de lo que dice/escribe un contacto; lo que el contacto quiere comunicar o lograr. establecida en el diálogo.
Mpower Agent Las respuestas pueden ser simples o tan complejas como usted quiera. Mpower Agents puede:
- Responder con información o preguntas.
- Mostrar imágenes, imágenes GIF, videos o enlaces a páginas web. Pueden contener botones o listas con los que el contacto puede interactuar.
- "Elija" qué acción emprender usando las condiciones. Puede configurar varias respuestas posibles en función de lo que dice el contacto.
- Siga un formulario para recabar información sobre el contacto.
- Escalar la interacción a un agente en vivo.
Mpower Agent Las respuestas consisten en una o más Mpower Agent acciones. Todas las Mpower Agent acciones están disponibles en un menú que aparece al crear la respuesta, como se muestra en la siguiente imagen. Si ha creado acciones Mpower Agent personalizadas con secuencias de comandos o integraciones de API, también estarán disponibles en el menú de acciones Mpower Agent.
| Concepto | Definición | Ejemplo | ¿Qué hace el Mpower Agent? |
|---|---|---|---|
|
Enunciado |
Cualquier cosa que un contacto |
"Perdí mi contraseña". "¿Cuál es mi saldo?" "¿Eres un bot?" |
El Mpower Agent utiliza la comprensión del lenguaje natural (NLU) para analizar cada enunciado de contacto y determinar su significado o intención. |
|
Intención |
Lo que el contacto quiere comunicar o lograr. Cada mensaje que envía el contacto tiene una intención. |
"Perdí mi contraseña" tiene la intención de "restablecer la contraseña". "Hola" tiene la intención de "saludar". |
El Mpower Agent analiza el mensaje de un contacto utilizando NLU |
|
Entidad |
Información definida en el mensaje de un contacto. | Nombre de la persona o del producto, número de teléfono, número de cuenta, ubicación, etc. | El Mpower Agent utiliza NLU para identificar entidades en el mensaje de un contacto. Las entidades ayudan a Mpower Agent a comprender qué significa el mensaje del contacto. |
|
Extracto |
Una entidad extraída del mensaje de un contacto y guardada para su uso en Mpower Agent respuestas. Similar a una variable. | La creación de un espacio para el nombre del contacto permite que Mpower Agent use ese nombre en las respuestas durante una interacción, haciéndola más personal. | Cuando está configurado para hacerlo, Mpower Agent extrae una entidad de un mensaje de contacto y la guarda en una ranura. Puedes hacer que tu Mpower Agent use esta información más adelante en la conversación. |
|
Regla |
Define Mpower Agent respuestas a mensajes que no cambian de significado con el contexto. |
|
Las reglas son una de las dos formas en las que puedes configurar cómo tu Mpower Agent responde a una intención. Las reglas son útiles para ciertos tipos de intenciones, pero no para todas. |
|
Historia |
Entrena un Mpower Agent para manejar una interacción según la intención del mensaje y el contexto conversacional. | En una interacción sobre una contraseña olvidada, el Mpower Agent respondería a "¿Cómo hago eso?" de una manera. Si la interacción fuera sobre la creación de una nueva cuenta, la respuesta sería bastante diferente, aunque en ambos casos el contacto utiliza las mismas palabras con la misma intención: obtener más información. | Las historias son la segunda de dos formas en las que puedes configurar cómo tu Mpower Agent responde a una intención. Las historias enseñan a los Mpower Agent niños cómo utilizar el contexto de la conversación para responder adecuadamente. |
|
Mpower Agent Acción |
Cualquier cosa que un Mpower Agent diga o haga mientras maneja una interacción. |
En una interacción sobre una contraseña olvidada, el Mpower Agent responde enviando el enlace a las preguntas frecuentes sobre restablecimiento de contraseña en el sitio web. Cuando un contacto expresa frustración, como por ejemplo: "¡No entiendo! ¡¡¡No está funcionando!!!" El Mpower Agent responde con "Lo siento". ¿Quiere que le transfiera a un agente humano?" Cuando el contacto dice que sí, el Mpower Agent inicia la transferencia. |
Mpower Agent Las acciones son las opciones que tienes al definir cómo quieres que tus Mpower Agent respondan a cada intención. Le brindan la flexibilidad de configurar cada respuesta para lograr el resultado que satisfaga las necesidades del contacto. |
Todas las Mpower Agent acciones
| Tipo de acción | Detalles |
|---|---|
| Mensaje |
El Mpower Agent envía un mensaje de texto al contacto Al trabajar con historias y reglas, puedes elegir Mensaje en el menú Mpower Agentacciones Al trabajar con flujos, puede elegir Selector de lista en el menú Mpower Agentacciones Puede añadir botones o respuestas rapidas al mensaje o elija dejarlo como texto normal. Si un mensaje tiene botones o respuestas rápidas con una intención definida, la intención aparece junto al mensaje en la página de configuración de respuesta Mpower Agent. Puede hacer clic en ellos para ver todas las historias Para los canales que no admiten esta opción, puedes personalizar la alternativa de mensajería enriquecida para esta respuesta. De manera predeterminada, Mpower Agent utilizará lo que esté configurado en respaldo de mensajería enriquecida. |
| Multimedia |
El Mpower Agent envía un archivo multimedia, como imágenes, vídeos, archivos PDF o MP3. Puede cargar un archivo que cumpla con las condiciones de tipo de archivo y tamaño admitidas. El contenido multimedia solo es compatible en ciertos canales Al trabajar con historias y reglas, puede elegir Multimedia en el menú Mpower Agent acciones Al trabajar con flujos, puede elegir Multimedia en el menú Mpower Agentacciones |
| Tarjetas |
Las tarjetas pueden combinar imágenes, texto estructurado y botones en un solo mensaje. Esto mantiene la interfaz más limpia que enviar varias respuestas una tras otra. Puede agregar hasta 10 tarjetas para que se envíen a la vez. El cliente podrá deslizar el dedo hacia adelante y hacia atrás para verlas. Para los canales que no admiten esta opción, puedes personalizar la alternativa de mensajería enriquecida para esta respuesta. De manera predeterminada, Mpower Agent utilizará lo que esté configurado en respaldo de mensajería enriquecida. Al trabajar con historias y reglas, puedes elegir Tarjetas en el Mpower Agentmenú de acciones Al trabajar con flujos, puede elegir Tarjetas en el menú Mpower Agentacciones |
| Selector de lista |
El Mpower Agent envía al contacto una lista de opciones para elegir. Puede incluir un mensaje introductorio. Una lista puede contener hasta 10 opciones. Para los canales que no admiten esta opción, puedes personalizar la alternativa de mensajería enriquecida para esta respuesta. De manera predeterminada, Mpower Agent utilizará lo que esté configurado en respaldo de mensajería enriquecida. Al trabajar con historias y reglas, puede elegir Selector de lista en el menú Mpower Agent de acciones Al trabajar con flujos, puede elegir Selector de lista en el menú Mpower Agentacciones |
| Enlace Enriquecido |
El Mpower Agent puede enviar una URL con una imagen incluida. El contacto puede hacer clic en el enlace o en la imagen para visitar la URL. Para los canales que no admiten esta opción, puedes personalizar la alternativa de mensajería enriquecida para esta respuesta. De manera predeterminada, Mpower Agent utilizará lo que esté configurado en respaldo de mensajería enriquecida. Al trabajar con historias y reglas, puede elegir Enlace enriquecido en el menú Mpower Agentacciones Al trabajar con flujos, puede elegir Enlace enriquecido en el menú Mpower Agentacciones |
| Adaptive Cards |
El Mpower Agent puede enviar Adaptive Cards a los contactos. Son un método para enviar contenido de mensajería enriquecida. Para los canales que no admiten esta opción, puedes personalizar la alternativa de mensajería enriquecida para esta respuesta. De manera predeterminada, Mpower Agent utilizará lo que esté configurado en respaldo de mensajería enriquecida. Al trabajar con historias y reglas, puedes elegir Adaptive Cards en el menú Mpower Agentacciones Al trabajar con flujos, puede elegir Adaptive Cards en el menú Mpower Agentacciones |
| Rellenar ranura |
Esta acción Mpower Agent le permite tener una ranura Al trabajar con historias y reglas, puedes elegir Rellenar espacio del menú de Mpower Agent acciones Al trabajar con flujos, puede elegir Rellenar ranura en el menú Mpower Agentacciones Esta acción le indica al Mpower Agent lo que debe hacer. El contacto no ve un mensaje en la ventana de chat cuando incluye esta acción en una respuesta Mpower Agent. |
| Condición de ranura |
Puede utilizar la Al trabajar con historias y reglas, puedes elegir Condición de ranura en el menú Mpower Agent de acciones Al trabajar con flujos, puede elegir Condición de ranura en el menú Mpower Agentacciones Esta acción le indica al Mpower Agent lo que debe hacer. El contacto no ve un mensaje en la ventana de chat cuando incluye esta acción en una respuesta Mpower Agent. |
| Entregar |
Esta acción Mpower Agent le permite hacer que un mensaje de contacto active la regla de transferencia Esta opción utiliza colas de enrutamiento Al trabajar con historias y reglas, puede elegir Entrega en el menú Mpower Agentacciones Al trabajar con flujos, puede elegir Entrega en el menú Mpower Agentacciones Esta acción le indica al Mpower Agent lo que debe hacer. El contacto no ve un mensaje en la ventana de chat cuando incluye esta acción en una respuesta Mpower Agent. |
| Agregar etiqueta |
Puede agregar una o más etiquetas a la interacción. Las etiquetas le permiten identificar patrones en las conversaciones. Si la etiqueta que desea no existe, puede crearla desde esta acción Mpower Agent en el espacio de trabajo de respuesta Mpower Agent o en la sección Etiquetas de Preferencias Al trabajar con historias y reglas, puede elegir Agregar etiqueta en el menú Mpower Agent de acciones Al trabajar con flujos, puede elegir Etiqueta en el menú Mpower Agentacciones Esta acción le indica al Mpower Agent lo que debe hacer. El contacto no ve un mensaje en la ventana de chat cuando incluye esta acción en una respuesta Mpower Agent. |
| Control |
Puntos de control proporcionar una forma sencilla de conectar diferentes historias dentro del mismo diálogo. Al trabajar con historias y reglas, puedes elegir Punto de control en el menú Mpower Agentacciones Esta opción actualmente no está disponible para flujos Esta acción le indica al Mpower Agent lo que debe hacer. El contacto no ve un mensaje en la ventana de chat cuando incluye esta acción en una respuesta Mpower Agent. |
| formularios |
Los formularios le permiten recabar diversos datos de un contacto. Puede agregar un formulario como una acción Mpower Agent cuando desee activar un formulario durante una interacción. Al trabajar con historias y reglas, el menú de acciones Mpower Agent tiene una pestaña Formularios que muestra los formularios disponibles. Puede agregar un formulario como una Mpower Agent acción desde este menú. Esta opción actualmente no está disponible para flujos |
| API |
Lasintegraciones de API le permiten conectar sus Mpower Agent a servicios web a través de API. Crean acciones Mpower Agent personalizadas que puedes agregar a las respuestas Mpower Agent. Puede agregar una de estas acciones a una respuesta cuando desee activar una llamada API durante una interacción. Al trabajar con historias y reglas, el menú de acciones Mpower Agent tiene una pestaña de API que muestra las Mpower Agent acciones de las integraciones que ha configurado. Puede agregar una acción API desde este menú. Esta opción actualmente no está disponible para flujos |
| Scripts |
Agent Builder admite scripts personalizados. Puedes crear scripts personalizados. También se pueden instalar scripts personalizados con Mpower Agent habilidades agregadas desde Skill Store. Puedes usar la acción Scripts en una respuesta cuando quieras activar ese script durante una interacción. Al trabajar con historias y reglas, el menú de acciones Mpower Agent tiene una pestaña Scripts que muestra los scripts personalizados que se han habilitado en Agent Builder. Puede agregar una acción de Scripts desde este menú. Al trabajar con flujos, puede elegir Script en el menú Mpower Agentacciones Los scripts deben estar habilitados en la sección Integraciones de scripts de Agent Builder para que aparezcan en la pestaña Scripts en una historia |