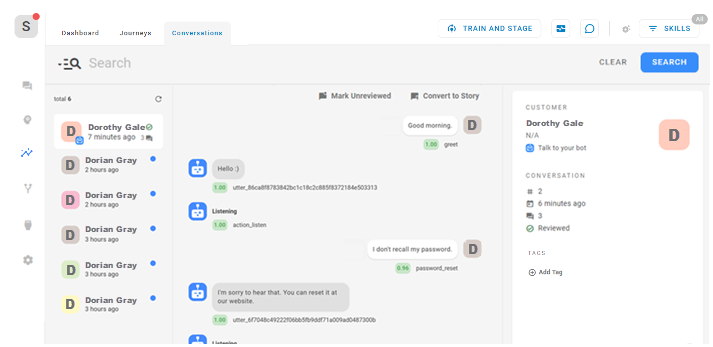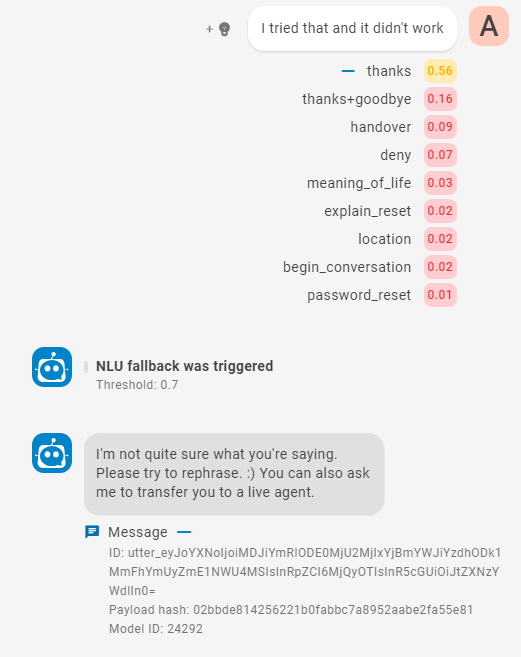La pestaña Conversaciones en la sección Información de Agent Builder le permite revisar todas las conversaciones que su Mpower Agent tiene con sus contactos. Desde aquí, puede realizar ajustes en función de cómo su Mpower Agent manejó la situación o qué tan bien entendió las intenciones![]() El significado o propósito detrás de lo que dice/escribe un contacto; lo que el contacto quiere comunicar o lograr.del contacto. Así es como puedes hacer que tu Mpower Agent sea más inteligente y útil con el tiempo.
El significado o propósito detrás de lo que dice/escribe un contacto; lo que el contacto quiere comunicar o lograr.del contacto. Así es como puedes hacer que tu Mpower Agent sea más inteligente y útil con el tiempo.
La parte derecha de la pestaña Conversaciones muestra la siguiente información relacionada con la conversación:
- Información del cliente: Información sobre el contacto.
- Información de la conversación: información sobre la interacción, como cuánto tiempo ha transcurrido desde la conversación y si un Agent Builder administrador la ha revisado.
- Etiquetas: Todas las etiquetas que ya se han agregado a la conversación.
Las conversaciones visibles en esta página incluyen conversaciones de prueba que tuviste mientras hablabas con Mpower Agent dentro de Agent Builder.
Revisar una conversación
-
En CXone Mpower, haga clic en el selector de aplicaciones
 y seleccioneAgent Builder.
y seleccioneAgent Builder. - Haga clic en el Mpower Agent con el que desea trabajar.
- Haga clic en Perspectivas
 en el menú del icono de la izquierda.
en el menú del icono de la izquierda. - En la pestaña Conversaciones, encuentre la conversación que quiere revisar. Puede buscar utilizando el lenguaje natural o escribir consultas en un lenguaje de consulta para obtener resultados más detallados.
- Haga clic en la conversación en la lista de la izquierda de la pestaña Conversaciones. Los mensajes que contiene aparecen en el centro de la página. La parte derecha de la página muestra información sobre el contacto y la conversación.
-
Para cada mensaje del contacto
 La persona que interactúa con un agente, IVR o bot en su centro de contacto. o del Mpower Agent, puedes ver información útil.
La persona que interactúa con un agente, IVR o bot en su centro de contacto. o del Mpower Agent, puedes ver información útil. -
En la parte derecha de la página, haga clic en Agregar etiqueta
 si quiere etiquetar esta conversación. Si la etiqueta que quiere no existe, ingrese el nombre y haga clic en Crear etiqueta.
si quiere etiquetar esta conversación. Si la etiqueta que quiere no existe, ingrese el nombre y haga clic en Crear etiqueta. -
Para utilizar la conversación completa como datos de entrenamiento para mejorar las Del Mpower Agent respuestas futuras, haga clic en Convertir en historia
 . Si convierte la conversación en una historia, tendrá que agregar intenciones y modificar la historia para que sean buenos datos de entrenamiento.
. Si convierte la conversación en una historia, tendrá que agregar intenciones y modificar la historia para que sean buenos datos de entrenamiento.Convertir una conversación en una historia puede crear conflictos en tu Mpower Agent. Por ejemplo, si la conversación contiene intenciones que ya se utilizan en otras historias, puede causar confusión de intenciones. Después de convertir una conversación, revise la nueva historia y pruébela para asegurarse de que no cause un problema en su Del Mpower Agent configuración. Puedes encontrar la nueva historia en la carpeta Desde el aprendizaje en la pestaña Historias.
-
Cuando haya terminado de revisar la conversación, haga clic en Marcar como revisada
 .
.
Información de la conversación
En la pestaña Conversación, puede ver la siguiente información sobre una conversación.
| Tipo | Detalles |
|---|---|
| Mensaje del contacto |
Puede ver el mensaje exacto que envió el contacto. Debajo de cada uno se encuentra la intención Mpower Agent seleccionada. Junto a la intención hay un número que indica la confianza Del Mpower Agent en su predicción de intención. Haga clic en la intención para expandir una lista de todas las intenciones y el nivel de confianza Del Mpower Agent para cada una, para ese mensaje. Acciones que puedes tomar para mejorar tu Mpower Agent:
|
|
Mpower Agent Respuesta |
Podrás ver las Del Mpower Agent respuestas a cada mensaje de contacto. El tipo de Mpower Agent acción que realizó el Mpower Agent se muestra debajo de cada respuesta. Haga clic en el menú desplegable de acción debajo el mensaje para ver información sobre esa respuesta. Esta información incluye el ID del modelo. Esto puede ser útil si necesita investigar un problema con el Mpower Agent. Así podrá consultar la versión de ese modelo, si es necesario. La conversación incluye Mpower Agent respuestas como cuándo se activa la reserva. Debajo de esta respuesta está la línea Umbral: 0.7. Este es el nivel de confianza que debe tener el Mpower Agent para elegir una intención. Puede ajustar el umbral si es demasiado alto o demasiado bajo. |
| Información del cliente |
La parte derecha de la página muestra la siguiente información:
|
| Información de la conversación |
La parte derecha de la página muestra la siguiente información:
|
| Etiquetas | Cualquier etiqueta asignada previamente a esta conversación. |