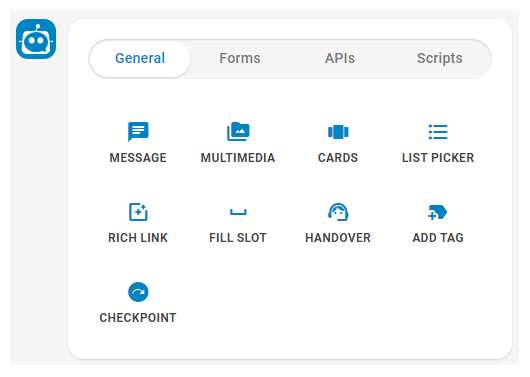Wanneer u een dialoog![]() Mpower-agent Verhalen, regels en stromen in Agent Builder. of een stroom
Mpower-agent Verhalen, regels en stromen in Agent Builder. of een stroom![]() Een grafische voorstelling van een conversatie die wordt gebruikt voor het trainen van een Mpower-agent.creëert, kunt u kiezen welk type actie de Mpower-agent
Een grafische voorstelling van een conversatie die wordt gebruikt voor het trainen van een Mpower-agent.creëert, kunt u kiezen welk type actie de Mpower-agent![]() Een virtuele agent die wordt gemaakt met CXone Mpower Agent Builder die spraak- of chatinteracties kan behandelen. als reactie zal ondernemen. De Mpower-agent zal altijd reageren met het antwoord dat u configureert wanneer het de intentie
Een virtuele agent die wordt gemaakt met CXone Mpower Agent Builder die spraak- of chatinteracties kan behandelen. als reactie zal ondernemen. De Mpower-agent zal altijd reageren met het antwoord dat u configureert wanneer het de intentie![]() De betekenis of het doel achter hetgeen een contact zegt of typt; datgene wat de klant wil communiceren of bereiken.. herkent die in het dialoogvenster is ingesteld.
De betekenis of het doel achter hetgeen een contact zegt of typt; datgene wat de klant wil communiceren of bereiken.. herkent die in het dialoogvenster is ingesteld.
Mpower-agent reacties kunnen zo eenvoudig of zo complex zijn als u zelf wilt. Mpower-agents kan:
- Met informatie of vragen antwoorden.
- Afbeeldingen, GIF's, video's of koppelingen naar webpagina's weergeven. Ze kunnen knoppen of lijsten bevatten die het contact kan gebruiken.
- Met behulp van voorwaarden 'kiezen' welke actie gebruikt moet worden. U kunt meerdere mogelijke reacties configureren op basis van wat het contact zegt.
- Een formulier volgen om informatie van het contact te verzamelen.
- Geef de interactie door aan een live-agent.
Mpower-agent reacties bestaan uit een of meer Mpower-agent acties. Alle Mpower-agent acties zijn beschikbaar in een menu dat verschijnt wanneer u het antwoord maakt, zoals weergegeven in de volgende afbeelding. Als u aangepaste Mpower-agent acties hebt gemaakt met scripting of API-integraties, zijn deze ook beschikbaar in het Mpower-agent actiemenu.
| Concept | Definitie | Voorbeeld | Wat de Mpower-agent doet |
|---|---|---|---|
|
Uiting |
Alles wat een contactpersoon |
"Ik ben mijn wachtwoord kwijt." "Wat is mijn saldo?" "Ben jij een robot?" |
De Mpower-agent gebruikt Natural Language Understanding (NLU) om elke contactuiting te analyseren om de betekenis of intentieervan te bepalen. |
|
Intentie |
Datgene wat de klant wil communiceren of bereiken. Elk bericht dat het contact verstuurt heeft een intentie. |
"Ik ben mijn wachtwoord kwijt" heeft de intentie "Wachtwoordreset". "Hallo" heeft de intentie "Begroeting". |
De Mpower-agent analyseert het bericht van een contactpersoon met behulp van NLU |
|
Entiteit |
Een gedefinieerd stukje informatie in het bericht van een contact. | De naam van een persoon of product, een telefoonnummer, een rekeningnummer, een locatie enzovoort. | De Mpower-agent gebruikt NLU om entiteiten in het bericht van een contactpersoon te identificeren. Entiteiten helpen de Mpower-agent te begrijpen wat het bericht van het contact betekent. |
|
Slot |
Een entiteit die uit het bericht van een contactpersoon is geëxtraheerd en is opgeslagen voor gebruik in Mpower-agent-reacties. Een 'slot' is vergelijkbaar met een variabele. | Als u een slot voor de contactnaam maakt, kan de Mpower-agent die naam gebruiken in reacties tijdens een interactie, waardoor het persoonlijker wordt. | Wanneer dit zo is geconfigureerd, haalt de Mpower-agent een entiteit uit een contactbericht en slaat deze op in een slot. Je kunt je Mpower-agent deze informatie later in het gesprek laten gebruiken. |
|
Regel |
Definieert Mpower-agent reacties op berichten waarvan de betekenis niet verandert met de context. |
|
Regels zijn een van de twee manieren waarop u kunt configureren hoe uw Mpower-agent reageert op een intent. Regels zijn nuttig voor bepaalde soorten intenties, maar niet alle intenties. |
|
Story |
Traint een Mpower-agent om een interactie af te handelen op basis van de bedoeling van het bericht en de conversatiecontext. | Bij een interactie over een vergeten wachtwoord zou de Mpower-agent reageren op "Hoe doe ik dat?" op een bepaalde manier. Als de interactie zou gaan over het aanmaken van een nieuw account, zou de reactie heel anders zijn. Ook al gebruikt de contactpersoon in beide gevallen dezelfde woorden met hetzelfde doel: meer informatie verkrijgen. | Verhalen zijn de tweede van de twee manieren waarop u kunt configureren hoe uw Mpower-agent reageert op een intentie. Verhalen leren de Mpower-agent hoe ze de context van het gesprek kunnen gebruiken om op de juiste manier te reageren. |
|
Mpower-agent Actie |
Alles wat een Mpower-agent zegt of doet tijdens een interactie. |
Bij een interactie over een vergeten wachtwoord reageert Mpower-agent door de link naar de FAQ voor het opnieuw instellen van het wachtwoord op de website te sturen. Wanneer een contact frustratie uit zoals: "Ik snap het niet! Het werkt niet!!!" de Mpower-agent antwoordt met "Het spijt me. Wilt u dat ik u doorschakel naar een menselijke agent?" Wanneer het contact ja zegt, start de Mpower-agent de overdracht. |
Mpower-agent acties zijn de opties die u hebt om te definiëren hoe u wilt dat uw Mpower-agent op elke intentie reageert. Ze geven u de flexibiliteit om elke reactie te configureren om de uitkomst te behalen die aan de behoeften van het contact voldoet. |
Alle Mpower-agent acties
| Actietype | Details |
|---|---|
| Bericht |
De Mpower-agent stuurt een tekstbericht naar het contact Wanneer u met verhalen en regels werkt, kunt u Bericht kiezen in het menu Mpower-agentacties Wanneer u met stromen werkt, kunt u Lijstkiezer kiezen uit het menu Mpower-agentacties U kunt knoppen of snelle antwoorden aan het bericht toevoegen of alleen gewone tekst invoeren. Als een bericht knoppen of snelle antwoorden met een gedefinieerde intentie heeft, wordt de intentie naast het bericht weergegeven op de pagina met reactieconfiguraties van Mpower-agent. U kunt erop klikken om alle verhalen Voor kanalen die deze optie niet ondersteunen, kunt u de uitgebreide berichtgeving voor dit antwoord aanpassen. Standaard gebruikt Mpower-agent wat is geconfigureerd in rich messaging fallback. |
| Multimedia |
De Mpower-agent verzendt een multimediabestand, zoals afbeeldingen, video's, PDF's of MP3's. U kunt een bestand van een van de ondersteunde typen en grootten uploaden. Multimedia wordt alleen op bepaalde kanalen ondersteund. Voor kanalen die geen multimedia ondersteunen, wordt fallback voor rijke berichten gebruikt. Wanneer u met verhalen en regels werkt, kunt u Multimedia kiezen in het menu Mpower-agentacties Wanneer u met stromen werkt, kunt u Multimedia kiezen uit het menu Mpower-agentacties |
| Cards |
Kaarten kunnen afbeeldingen, gestructureerde tekst en knoppen in één bericht combineren. Dit houdt de interface beter opgeruimd dan wanneer u meerdere reacties achter elkaar moet sturen. U kunt maximaal 10 kaarten tegelijk toevoegen. De klant kan heen en weer vegen om de kaarten weer te geven. Voor kanalen die deze optie niet ondersteunen, kunt u de uitgebreide berichtgeving voor dit antwoord aanpassen. Standaard gebruikt Mpower-agent wat is geconfigureerd in rich messaging fallback. Wanneer u met verhalen en regels werkt, kunt u Kaarten kiezen in het menu Mpower-agentActies Wanneer u met stromen werkt, kunt u Kaarten kiezen uit het menu Mpower-agentacties |
| Lijstkiezer |
De Mpower-agent stuurt het contact een lijst met opties waaruit gekozen kan worden. U kunt een inleidende boodschap opgeven. Een lijst kan maximaal 10 opties bevatten. Voor kanalen die deze optie niet ondersteunen, kunt u de uitgebreide berichtgeving voor dit antwoord aanpassen. Standaard gebruikt Mpower-agent wat is geconfigureerd in rich messaging fallback. Wanneer u met verhalen en regels werkt, kunt u Lijstkiezer kiezen in het menu Mpower-agentacties Wanneer u met stromen werkt, kunt u Lijstkiezer kiezen uit het menu Mpower-agentacties |
| Rijke link |
De Mpower-agent kan een URL met een afbeelding versturen. Het contact kan op de link of afbeelding klikken om de URL te bezoeken. Voor kanalen die deze optie niet ondersteunen, kunt u de uitgebreide berichtgeving voor dit antwoord aanpassen. Standaard gebruikt Mpower-agent wat is geconfigureerd in rich messaging fallback. Wanneer u met verhalen en regels werkt, kunt u Rich Link kiezen in het menu Mpower-agentacties Wanneer u met stromen werkt, kunt u Rich Link selecteren in het menu Acties.Mpower-agent |
| Adaptive Cards |
De Mpower-agent kan Adaptive Cards naar contacten sturen. Deze bieden een methode voor het verzenden van rijke berichtinhoud. Voor kanalen die deze optie niet ondersteunen, kunt u de uitgebreide berichtgeving voor dit antwoord aanpassen. Standaard gebruikt Mpower-agent wat is geconfigureerd in rich messaging fallback. Wanneer u met verhalen en regels werkt, kunt u kiezen Adaptive Cards uit het Mpower-agentacties Wanneer u met stromen werkt, kunt u Adaptive Cards de optie Acties kiezen in het menu Mpower-agent |
| Fill Slot |
Met deze actie Mpower-agent kunt u een slot Wanneer u met verhalen en regels werkt, kunt u Slot vullen kiezen in het menu Mpower-agentacties Wanneer u met stromen werkt, kunt u in het menu Acties de optie Sleuf vullen kiezen.Mpower-agent Deze actie instrueert de Mpower-agent wat hij moet doen. Het contact ziet geen bericht in het chatvenster wanneer u deze actie opneemt in een Mpower-agent-antwoord. |
| Slotvoorwaarde |
U kunt de Wanneer u met verhalen en regels werkt, kunt u de optie Slotvoorwaarde kiezen in het menu Acties.Mpower-agent Wanneer u met stromen werkt, kunt u in het menu Acties de optie Slotvoorwaarde kiezen.Mpower-agent Deze actie instrueert de Mpower-agent wat hij moet doen. Het contact ziet geen bericht in het chatvenster wanneer u deze actie opneemt in een Mpower-agent-antwoord. |
| Handover |
Met deze actie Mpower-agent kunt u ervoor zorgen dat een contactbericht de overdrachtsregel Deze optie gebruikt digitale routeringswachtrijen Wanneer u met verhalen en regels werkt, kunt u Overdracht kiezen in het menu Mpower-agentacties Wanneer u met stromen werkt, kunt u in het menu Acties de optie Overdracht kiezen.Mpower-agent Deze actie instrueert de Mpower-agent wat hij moet doen. Het contact ziet geen bericht in het chatvenster wanneer u deze actie opneemt in een Mpower-agent-antwoord. |
| Tag toevoegen |
U kunt een of meer tags aan de interactie toevoegen. Met tags kunt u patronen herkennen in conversaties. Als de gewenste tag niet bestaat, kunt u deze maken via deze actie Mpower-agent in de responswerkruimte Mpower-agent of in het gedeelte Tags van Voorkeuren Wanneer u met verhalen en regels werkt, kunt u Tag toevoegen kiezen in het Mpower-agentacties Wanneer u met stromen werkt, kunt u Tag selecteren in het menu Acties.Mpower-agent Deze actie instrueert de Mpower-agent wat hij moet doen. Het contact ziet geen bericht in het chatvenster wanneer u deze actie opneemt in een Mpower-agent-antwoord. |
| Checkpoint |
Checkpoints bieden een eenvoudige manier om verschillende story's binnen dezelfde dialoog met elkaar te verbinden. Wanneer u met verhalen en regels werkt, kunt u Controlepunt kiezen in het menu Mpower-agentActies Deze optie is momenteel niet beschikbaar voor stromen Deze actie instrueert de Mpower-agent wat hij moet doen. Het contact ziet geen bericht in het chatvenster wanneer u deze actie opneemt in een Mpower-agent-antwoord. |
| Formulieren |
Met formulieren kunt u meerdere gegevens van een contact verzamelen. U kunt een formulier toevoegen als een Mpower-agent-actie wanneer u een formulier wilt activeren tijdens een interactie. Wanneer u met verhalen en regels werkt, bevat het actiemenu Mpower-agent een tabblad Formulieren waarop de beschikbare formulieren worden weergegeven. U kunt een formulier toevoegen als actie vanuit dit menu.Mpower-agent Deze optie is momenteel niet beschikbaar voor stromen |
| API's |
MetAPI-integraties kunt u uw Mpower-agentwebservices verbinden via API's. Ze maken aangepaste Mpower-agent acties die u kunt toevoegen aan Mpower-agent reacties. U kunt er een aan een reactie toevoegen wanneer u tijdens een interactie een API-aanroep wilt triggeren. Wanneer u met verhalen en regels werkt, bevat het menu Mpower-agent Acties een tabblad API's waarop de Mpower-agent acties worden weergegeven van de integraties die u hebt ingesteld. U kunt een API-actie toevoegen via dit menu. Deze optie is momenteel niet beschikbaar voor stromen |
| Scripts |
Agent Builder ondersteunt aangepaste scripts. U kunt aangepaste scripts maken. Aangepaste scripts kunnen ook worden geïnstalleerd met Mpower-agent-vaardigheden die zijn toegevoegd vanuit de Skill Store. U kunt de actie Scripts in een reactie gebruiken wanneer u dat script tijdens een interactie wilt activeren. Wanneer u met verhalen en regels werkt, bevat het actiemenu Mpower-agent een tabblad Scripts waarop de aangepaste scripts worden weergegeven die zijn ingeschakeld in Agent Builder. U kunt een scriptactie toevoegen via dit menu. Wanneer u met stromen werkt, kunt u in het menu Acties de optie Script selecteren. Vervolgens selecteert u het script dat u wilt gebruiken.Mpower-agent Scripts moeten worden ingeschakeld in de sectie Scriptintegraties van Agent Builder om te worden weergegeven op het tabblad Scripts in een verhaal |