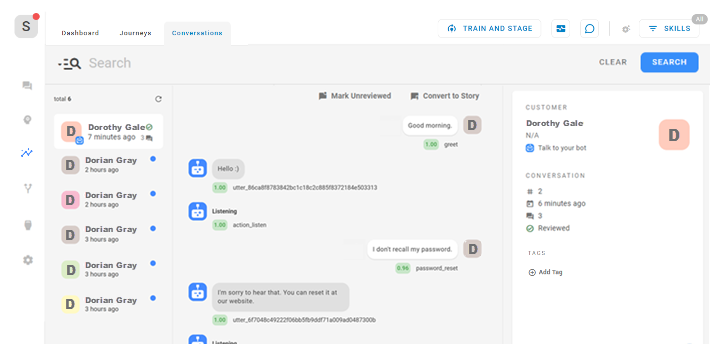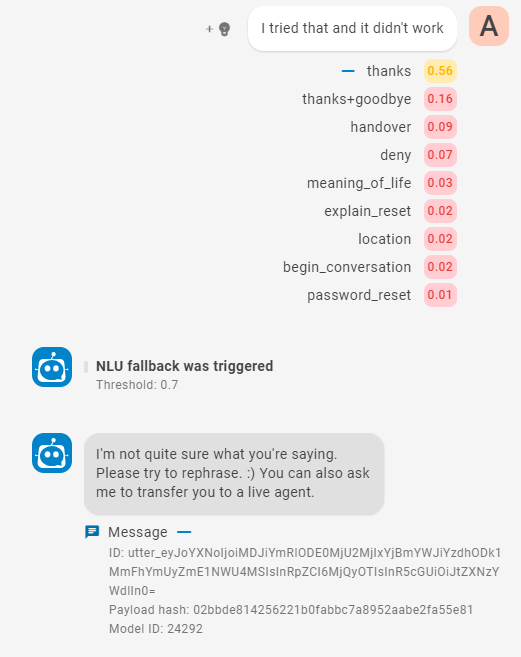Via het tabblad Gesprekken in het gedeelte Inzichten van Agent Builder kunt u volledige gesprekken bekijken die uw Mpower-agent met contactpersonen heeft. Vanaf hier kunt u aanpassingen maken op basis van hoe uw Mpower-agent de situatie heeft afgehandeld of hoe goed deze de bedoelingen![]() De betekenis of het doel achter hetgeen een contact zegt of typt; datgene wat de klant wil communiceren of bereiken..van de contactpersoon heeft begrepen. Zo maak je je Mpower-agent in de loop van de tijd slimmer en nuttiger.
De betekenis of het doel achter hetgeen een contact zegt of typt; datgene wat de klant wil communiceren of bereiken..van de contactpersoon heeft begrepen. Zo maak je je Mpower-agent in de loop van de tijd slimmer en nuttiger.
De rechterkant van het tabblad Conversaties toont de volgende informatie met betrekking tot de conversatie:
- Klantinformatie: informatie over het contact
- Gespreksinformatie: Informatie over de interactie, zoals hoe lang geleden het gesprek was en of een Agent Builder-beheerder het heeft beoordeeld.
- Tags: alle tags die al zijn toegevoegd aan de conversatie.
De gesprekken die op deze pagina zichtbaar zijn, omvatten testgesprekken die u hebt gehad tijdens een gesprek met de Mpower-agent in Agent Builder.
Een conversatie controleren
-
Klik in CXone Mpower op de app-kiezer
 en selecteerAgent Builder.
en selecteerAgent Builder. - Klik op de Mpower-agent waarmee u wilt werken.
- Klik in het linkermenu op Insights
 .
. - Zoek op het tabblad Conversaties het gesprek dat u wilt controleren. U kunt zoeken met behulp van natuurlijke taal of query's schrijven in een querytaal voor meer gedetailleerde resultaten.
- Klik op de conversatie in de lijst aan de linkerzijde van het tabblad Conversaties. De berichten die het bevat, verschijnen in het midden van de pagina. De rechterzijde van de pagina toont informatie over het contact en de conversatie.
-
Voor elk bericht van de contactpersoon
 De persoon die contact heeft met een agent, IVR of bot in uw contactcenter. of de Mpower-agentkunt u nuttige informatie bekijken.
De persoon die contact heeft met een agent, IVR of bot in uw contactcenter. of de Mpower-agentkunt u nuttige informatie bekijken. -
Klik aan de rechterkant van de pagina op Tag toevoegen
 als u deze conversatie wilt taggen. Als de tag die u wilt gebruiken niet bestaat, voert u de naam in en klikt u op Tag maken.
als u deze conversatie wilt taggen. Als de tag die u wilt gebruiken niet bestaat, voert u de naam in en klikt u op Tag maken. -
Als u het hele gesprek wilt gebruiken als trainingsgegevens om toekomstige reacties te verbeteren, klikt u op Van Mpower-agentConverteren naar verhaal.
 Als u de conversatie converteert naar een story, moet u intenties toevoegen en de story wijzigen om goede trainingsgegevens te maken.
Als u de conversatie converteert naar een story, moet u intenties toevoegen en de story wijzigen om goede trainingsgegevens te maken.Als je een gesprek omzet in een verhaal, kunnen er conflicten ontstaan in je Mpower-agent. Als het gesprek bijvoorbeeld intenties bevat die al in andere verhalen voorkomen, kan dit leiden tot intentieverwarring. Nadat u een conversatie hebt geconverteerd, bekijkt u het nieuwe verhaal en test u het om er zeker van te zijn dat het geen problemen veroorzaakt in uw Van Mpower-agent configuratie. U vindt het nieuwe verhaal in de map Van Leren op het tabblad Verhalen.
-
Wanneer u klaar bent met het controleren van de conversatie, klikt u op Markeren als beoordeeld
 .
.
Conversatiegegevens
Op het tabblad Conversatie kunt u de volgende informatie over een conversatie weergeven.
| Type | Details |
|---|---|
| Contactbericht |
U kunt het exacte bericht zien dat het contact heeft verzonden. Onder elk staat de intentie van de Mpower-agent geselecteerd. Naast de intentie staat een getal dat de Van Mpower-agent zekerheid in de voorspelling van de intentie aangeeft. Klik op de intentie om een lijst met alle intenties en het betrouwbaarheidsniveau Van Mpower-agent voor elk intentie voor dat bericht uit te vouwen. Acties die u kunt ondernemen om uw Mpower-agentte verbeteren:
|
|
Mpower-agent Reactie |
U kunt de Van Mpower-agent reacties op elk contactbericht zien. Het type Mpower-agent actie dat de Mpower-agent heeft ondernomen, wordt onder elk antwoord weergegeven. Klik in de vervolgkeuzelijst van de actie onder het bericht om informatie over dat antwoord te zien. In deze informatie is de model-id inbegrepen. Dit kan handig zijn als u onderzoek moet doen naar een probleem met de Mpower-agent. Op die manier kunt u die modelversie bekijken als dat nodig is. Het gesprek bevat Mpower-agent reacties, bijvoorbeeld wanneer de fallback wordt geactiveerd. Onder dit antwoord is de lijn Drempel: 0,7. Dit is het vertrouwensniveau dat de Mpower-agent moet hebben om een intentie te kiezen. U kunt de drempel aanpassen als deze te hoog of te laag is. |
| Klantgegevens |
De rechterzijde van de pagina toont de volgende informatie:
|
| Conversatiegegevens |
De rechterzijde van de pagina toont de volgende informatie:
|
| Tags | Alle tags die eerder waren toegewezen aan deze conversatie. |