Autorisation requise : Interaction Analytics Modifier
Lorsque vous modifiez les espaces de travail![]() Vue nommée d’un ou plusieurs gadgets logiciels. pour un ensemble de données
Vue nommée d’un ou plusieurs gadgets logiciels. pour un ensemble de données![]() Ensemble de transcriptions d’interactions analysées qui s’étendent sur une période spécifique et correspondent à vos critères de filtre spécifiés.spécifique, vous ne les modifiez que pour cet ensemble de données. Vos modifications n’affecteront pas le modèle d’espace de travail
Ensemble de transcriptions d’interactions analysées qui s’étendent sur une période spécifique et correspondent à vos critères de filtre spécifiés.spécifique, vous ne les modifiez que pour cet ensemble de données. Vos modifications n’affecteront pas le modèle d’espace de travail![]() Plusieurs espaces de travail regroupés sous forme de modèle réutilisable. appliqué à l’origine à l’ensemble de données. Ils n’affecteront pas non plus les autres ensembles de données. Vous pouvez :
Plusieurs espaces de travail regroupés sous forme de modèle réutilisable. appliqué à l’origine à l’ensemble de données. Ils n’affecteront pas non plus les autres ensembles de données. Vous pouvez :
- Ajouter, supprimer ou renommer des espaces de travail.
- Ajouter ou supprimer des gadgets logiciels d’un espace de travail.
- Redimensionner ou déplacer des gadgets logiciels dans l’espace de travail.
La modification des modèles d’espace de travail nécessite l’autorisation de modification ou d’administration.
Créer un espace de travail
Créer un nouvel espace de travail
- Accédez à Mes données. Si vous venez de sélectionner Analytics (Analyse des données), la page Mes données s’affiche par défaut.
- Ouvrez l’ensemble de données que vous souhaitez modifier.
- Cliquez sur le panneau des espaces de travail
 s’il n’est pas déjà ouvert, puis cliquez sur la flèche vers le bas à côté de Ajouter un espace de travail pour ouvrir la liste des espaces de travail.
s’il n’est pas déjà ouvert, puis cliquez sur la flèche vers le bas à côté de Ajouter un espace de travail pour ouvrir la liste des espaces de travail. -
Pour créer un espace de travail
 Vue nommée d’un ou plusieurs gadgets logiciels. vide, sélectionnez Ajouter un espace de travail. Ou sélectionnez un modèle d'espace de travail prêt à l'emploi qui correspond le mieux à vos besoins.
Vue nommée d’un ou plusieurs gadgets logiciels. vide, sélectionnez Ajouter un espace de travail. Ou sélectionnez un modèle d'espace de travail prêt à l'emploi qui correspond le mieux à vos besoins. -
Cliquez sur
 dans le coin supérieur droit du nouvel espace de travail et cliquez sur Renommer pour modifier le titre.
dans le coin supérieur droit du nouvel espace de travail et cliquez sur Renommer pour modifier le titre. - Ajoutez des widgets à l'espace de travail.
Dupliquer un espace de travail existant
- Accédez à Mes données et ouvrez l’ensemble de données que vous souhaitez modifier. Si vous venez de sélectionner Analytics (Analyse des données), la page Mes données s’affiche par défaut.
- Cliquez sur le panneau des espaces de travail
 s’il n’est pas déjà ouvert, puis cliquez sur la flèche vers le bas à côté de Ajouter un espace de travail pour ouvrir la liste des espaces de travail.
s’il n’est pas déjà ouvert, puis cliquez sur la flèche vers le bas à côté de Ajouter un espace de travail pour ouvrir la liste des espaces de travail. -
Pour créer un espace de travail à partir d’un espace de travail existant, cliquez sur le nom de l’espace de travail que vous souhaitez utiliser comme modèle. Si vous avez une longue liste d’espaces de travail, vous pouvez utiliser la barre de recherche pour filtrer la liste.
-
Cliquez sur
 dans le coin supérieur droit de l’espace de travail et cliquez sur Dupliquer.
dans le coin supérieur droit de l’espace de travail et cliquez sur Dupliquer. -
Cliquez sur
 dans le coin supérieur droit de l’espace de travail que vous venez de dupliquer et cliquez sur Renommer pour modifier le titre.
dans le coin supérieur droit de l’espace de travail que vous venez de dupliquer et cliquez sur Renommer pour modifier le titre. -
Ajoutez des gadgets logiciels, des filtres ou apportez toutes les modifications que vous souhaitez à l’espace de travail.
Ajouter des gadgets logiciels à un espace de travail
-
Ouvrez l’espace de travail
 Vue nommée d’un ou plusieurs gadgets logiciels. dans lequel vous souhaitez ajouter le nouveau gadget logiciel
Vue nommée d’un ou plusieurs gadgets logiciels. dans lequel vous souhaitez ajouter le nouveau gadget logiciel Représentation graphique des données qui répondent aux critères de filtre spécifiés..
Représentation graphique des données qui répondent aux critères de filtre spécifiés.. - Cliquez sur le tiroir de gadgets logiciels
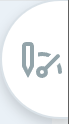 .
. - Sélectionnez le gadget logiciel que vous souhaitez ajouter à la liste. Les gadgets logiciels sont classés sous des rubriques qui décrivent le type d’informations qu’ils affichent. Le gadget logiciel sélectionné apparaît dans la zone de conception de l’espace de travail. Le nom du gadget logiciel dans la liste peut être différent du nom qui apparaît sur le gadget logiciel lui-même dans l’espace de travail.
-
Si le gadget logiciel que vous avez sélectionné possède des options de configuration et que vous souhaitez les personnaliser, cliquez sur Options
 > Paramètres dans le coin supérieur droit du gadget logiciel. Les options de configuration sont différentes pour chaque gadget logiciel.
> Paramètres dans le coin supérieur droit du gadget logiciel. Les options de configuration sont différentes pour chaque gadget logiciel. En savoir plus sur les gadgets logiciels
En savoir plus sur les gadgets logiciels
gadget logiciel
Description
Gadget logiciel Texte d’interaction Affiche une liste des transcriptions d’interactions les plus récentes disponibles pour l’ensemble de données. Affiche la date et l’heure de la conversation, les premières lignes de la transcription et le sentiment  Humeur générale ou résultat de l’interaction tels que déterminés par l’analyse des mots, des phrases et du contexte de la transcription. qui lui a été attribué. Utile si vous souhaitez consulter le début d’interactions écrites spécifiques. Apparaît sous le titre Auteurs et sources dans CXone Mpower.
Humeur générale ou résultat de l’interaction tels que déterminés par l’analyse des mots, des phrases et du contexte de la transcription. qui lui a été attribué. Utile si vous souhaitez consulter le début d’interactions écrites spécifiques. Apparaît sous le titre Auteurs et sources dans CXone Mpower.Gadget logiciel Interactions Affiche un tableau des conversations récentes de votre centre d’appels. Affiche l’agent qui a traité le contact et l’équipe à laquelle il appartient. À partir du gadget logiciel, vous pouvez visualiser les transcriptions d’interaction complètes et écouter les enregistrements d’appel. Apparaît sous le titre Auteurs et sources dans CXone Mpower. Affiche un diagramme à barres qui montre les performances de l’agent dans une ou plusieurs des métriques comportementales CXone Mpower, telles que l’écoute active ou le questionnement efficace. Ces métriques ne sont disponibles que pour les interactions English. Apparaît sous la rubrique Enlighten dans CXone Mpower. Affiche un graphique des scores moyens pour différentes métriques comportementales et montre la tendance des scores. Ces scores peuvent concerner un agent, une équipe ou l’ensemble du centre d’appels en fonction des filtres que vous appliquez. Ces métriques ne sont disponibles que pour les interactions English. Apparaît sous la rubrique Enlighten dans CXone Mpower. Gadget logiciel Tendance d’intention Affiche un graphique linéaire des tendances du volume d’intentions
 La signification ou le but derrière ce qu’un contact dit/tape; ce que le contact veut communiquer ou accomplir. au fil du temps afin d’identifier les pics d’intention. Vous pouvez examiner les tendances pour les catégories d’intention, les sujets d’intention ou les intentions. Vous pouvez masquer et démasquer les intentions dans le graphique et la légende pour personnaliser les données affichées. Vous pouvez également utiliser le filtre pour vous concentrer sur des agents, des équipes ou d’autres analyses spécifiques. Ces métriques ne sont disponibles que pour les interactions English. Apparaît sous la rubrique Enlighten dans CXone Mpower.
La signification ou le but derrière ce qu’un contact dit/tape; ce que le contact veut communiquer ou accomplir. au fil du temps afin d’identifier les pics d’intention. Vous pouvez examiner les tendances pour les catégories d’intention, les sujets d’intention ou les intentions. Vous pouvez masquer et démasquer les intentions dans le graphique et la légende pour personnaliser les données affichées. Vous pouvez également utiliser le filtre pour vous concentrer sur des agents, des équipes ou d’autres analyses spécifiques. Ces métriques ne sont disponibles que pour les interactions English. Apparaît sous la rubrique Enlighten dans CXone Mpower.Gadget logiciel Analyse d’intention Affiche un tableau des intentions et de leurs métriques, y compris les principales métrique d’analyse et les résultats de l’interaction. Par exemple, vous pouvez analyser les intentions dont la durée est élevée, la satisfaction client faible, les taux d’escalade élevés ou les taux de résolution faibles.
Affiche un graphique à barres indiquant le nombre d’interactions frustrées
 Différent d’un sentiment négatif. Les indices de frustration montrent qu’un client est contrarié plutôt que de simplement parler de quelque chose de négatif. par catégorie ou par agent. Apparaît sous le titre Frustration dans CXone Mpower.
Différent d’un sentiment négatif. Les indices de frustration montrent qu’un client est contrarié plutôt que de simplement parler de quelque chose de négatif. par catégorie ou par agent. Apparaît sous le titre Frustration dans CXone Mpower.Affiche un graphique montrant le nombre d’interactions frustrées au cours de la période sélectionnée pour l’ensemble de données. Apparaît sous le titre Frustration dans CXone Mpower.
Gadget logiciel Tendance des sentiments Affiche un graphique montrant les sentiments des interactions sur la période sélectionnée pour l’ensemble de données. Vous pouvez choisir d’afficher le sentiment de l’agent ou du client. Apparaît sous le titre Sentiment dans CXone Mpower. Gadget logiciel De quoi parlent les gens Affiche un diagramme à bulles des 50 principaux termes d’intérêt par volume d’occurrence relatif. Ces termes d’intérêt sont des entités  Mot-clé ou expression défini(e) dans votre profil d’entreprise dans Interaction Analytics. Lié à un type d’entité. Peut inclure des variantes. et non des mots-clés
Mot-clé ou expression défini(e) dans votre profil d’entreprise dans Interaction Analytics. Lié à un type d’entité. Peut inclure des variantes. et non des mots-clés Mot individuel avec une signification particulière.. Apparaît sous le titre Sentiment dans CXone Mpower.
Mot individuel avec une signification particulière.. Apparaît sous le titre Sentiment dans CXone Mpower.gadget logiciel Barre de vue d’ensemble Affiche des informations clés sur l’ensemble de données :
-
Indique le nombre total d’interactions dans l’ensemble de données par heure, par minute, par jour et si ce nombre est en augmentation ou en diminution.
-
Affiche le pourcentage d'interactions totales par sentiment.
-
Montre la tendance des sentiments dans l’ensemble des données. Indique si le sentiment change rapidement ou reste constant.
Apparaît sous le titre Volume dans CXone Mpower.
Gadget logiciel Canaux Affiche un diagramme à barres qui montre le nombre exact ou le pourcentage d’interactions dans l’ensemble de données par canal. Apparaît sous le titre Volume dans CXone Mpower. Gadget logiciel Catégories principales Affiche un diagramme à barres qui montre les catégories ayant le plus grand nombre d’interactions correspondantes. Vous pouvez visualiser le nombre exact ou le pourcentage d’interactions pour chaque catégorie. Apparaît sous le titre Volume dans CXone Mpower. Gadget logiciel Indicateurs Affiche un diagramme à barres indiquant le nombre exact ou le pourcentage d’interactions dans l’ensemble de données qui correspondent à une valeur configurée pour un champ de métrique sélectionné. Apparaît sous le titre Volume dans CXone Mpower. Gadget logiciel Principaux termes du profil de l’entreprise Affiche un graphique linéaire qui montre combien de fois les entités  Mot-clé ou expression défini(e) dans votre profil d’entreprise dans Interaction Analytics. Lié à un type d’entité. Peut inclure des variantes. configurées dans le profil de l’entreprise
Mot-clé ou expression défini(e) dans votre profil d’entreprise dans Interaction Analytics. Lié à un type d’entité. Peut inclure des variantes. configurées dans le profil de l’entreprise Page dans Interaction Analytics où vous pouvez créer des entités personnalisées. ont été mentionnées au fil du temps. Apparaît sous le titre Volume dans CXone Mpower.
Page dans Interaction Analytics où vous pouvez créer des entités personnalisées. ont été mentionnées au fil du temps. Apparaît sous le titre Volume dans CXone Mpower.Gadget logiciel Mots-clés Affiche un graphique qui montre les mots-clés et les phrases les plus souvent mentionnés dans les interactions de l’ensemble de données. La taille des mots dans le tableau est basée sur le nombre de fois qu’ils ont été mentionnés. Apparaît sous le titre Volume dans CXone Mpower. Gadget logiciel Interactions non résolues les plus courantes Affiche un graphique montrant le nombre d’interactions non résolues par catégorie ou par agent. Apparaît sous le titre Volume dans CXone Mpower. Silence d’interaction (pourcentage de silence) Affiche un graphique circulaire montrant les périodes de silence prolongées en pourcentage du temps d’interaction total dans les interactions vocales et par clavardage. Apparaît sous le titre Volume dans CXone Mpower. -
Pour supprimer un gadget logiciel de l’espace de travail, cliquez sur ![]() > Supprimer.
> Supprimer.
Organiser les gadgets logiciels
Vous pouvez personnaliser la taille, la forme, l’emplacement et les options d’affichage des gadgets logiciels dans votre espace de travail.
- Pour redimensionner un gadget logiciel, placez votre curseur sur le bord du gadget logiciel que vous souhaitez redimensionner. Lorsque le curseur se transforme en une double flèche, cliquez en laissant appuyé et faites glisser le bord à l’endroit souhaité. Si vous passez le curseur sur un coin, vous pouvez ajuster la hauteur et la largeur du gadget logiciel simultanément. La modification de la taille d’un gadget logiciel peut affecter l’affichage des données qu’il contient.
- Pour déplacer un gadget logiciel, cliquez sur la poignée
 dans le coin supérieur gauche, faites-le glisser jusqu’à l’endroit voulu et déposez-le. Le gadget logiciel devient transparent lorsque vous le déplacez, et les autres gadgets logiciels s’écartent pour créer de l’espace afin de déposer le gadget logiciel.
dans le coin supérieur gauche, faites-le glisser jusqu’à l’endroit voulu et déposez-le. Le gadget logiciel devient transparent lorsque vous le déplacez, et les autres gadgets logiciels s’écartent pour créer de l’espace afin de déposer le gadget logiciel.

