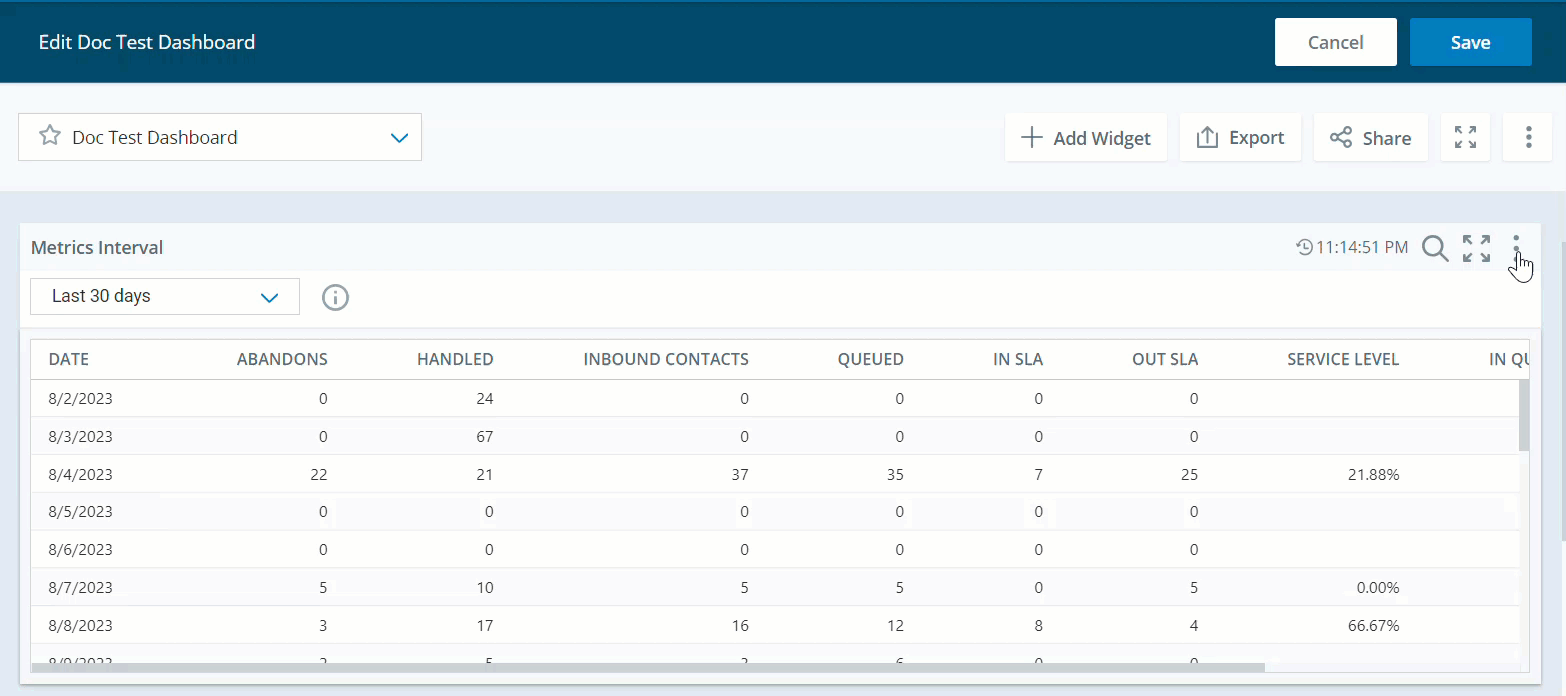Os widgets de métricas fornecem insights rápidos sobre os principais indicadores de desempenho (KPIs![]() Uma métrica estabelecida usada para medir o desempenho do agente) e métricas. Os widgets usam gráficos e tabelas para representar os dados. Isso facilita a compreensão de tendências, padrões e mudanças. Você pode usar os diferentes widgets de métricas em seu painel para visualizar e interpretar dados em tempo real. Isso ajuda você a tomar decisões informadas para melhorar a eficiência, a satisfação do cliente e o desempenho.
Uma métrica estabelecida usada para medir o desempenho do agente) e métricas. Os widgets usam gráficos e tabelas para representar os dados. Isso facilita a compreensão de tendências, padrões e mudanças. Você pode usar os diferentes widgets de métricas em seu painel para visualizar e interpretar dados em tempo real. Isso ajuda você a tomar decisões informadas para melhorar a eficiência, a satisfação do cliente e o desempenho.
Você pode arrastar e soltar os widgets ou clicar duas vezes no widget para adicioná-los ao seu painel. Você também pode usar as configurações para adicionar seus filtros para ver os dados.
Seleção de métricas e filtros
Tenha em mente os seguintes fatores ao selecionar as métricas e filtros disponíveis nas configurações de métricas.
Métricas quase em tempo real
Sempre que você selecionar métricas quase em tempo real no widget Métricas, elas sempre exibirão o valor atual, independentemente da duração ou intervalo aplicado nas configurações do widget.
Filtros de dados
Os widgets de métricas permitem aplicar diferentes dimensões, como Equipe ou Competência, e atributos como Tipo de Mídia e Direção como filtros de dados. Com o widget Resumo das Métricas e Intervalo de Métricas, é possível configurá-los para exibir dados com base em uma dimensão ou atributo específico. No entanto, nem todas as dimensões e atributos são aplicáveis a todas as métricas. As dimensões e os atributos disponíveis serão diferentes dependendo da métrica específica selecionada.
-
A métrica Tempo Indisponível pode ser aplicada com os filtros Agente e Equipe, mas não com os filtros Competência ou Campanha.
-
A métrica Em fila pode ser visualizada pelas dimensões Competência e Campanha, mas não pelas dimensões Agente e Equipe.
Exibir por filtros no Seleção métrico
-
Os filtros Métricas e Exibir por trabalham juntos para exibir seus dados com precisão.
-
Cada métrica tem filtros específicos compatíveis com Exibir por. Ao selecionar uma métrica, você verá apenas as opções Exibir por que funcionam com ela. Da mesma forma, quando você define um filtro Exibir por, apenas métricas compatíveis estarão disponíveis, enquanto outras ficarão esmaecidas.
-
Se você usar um filtro Exibir por que não corresponda às métricas selecionadas, essas métricas mostrarão um valor 0 no widget.
-
Lembre-se, se você alterar sua métrica depois de definir um filtro Exibir por, talvez seja necessário atualizar o filtro Exibir por para corresponder às opções da nova métrica. Sempre verifique suas configurações ao fazer alterações para garantir que seus dados sejam exibidos corretamente.
 Exemplo
Exemplo
Se, inicialmente, você selecionar a métrica Tempo ACW com Exibir por Competência e, em seguida, alternar para Tempo Disponível, talvez seja necessário alterar a exibição por filtro para Agente, Equipe ou Empresa, pois Competência não é uma opção de filtro compatível para Tempo Disponível.
-
Ajustando filtros para métricas esmaecidas:
Se você notar que algumas métricas estão esmaecidas na lista de métricas, é provável que isso se deva a uma exibição incompatível por seleção de filtro. Você pode acessar essas métricas esmaecidas da seguinte forma:
-
Verifique a configuração atual do filtro exibir por e altere o filtro exibir por para uma opção compatível com a métrica desejada.
-
Depois que um filtro compatível for selecionado, a métrica anteriormente esmaecida deverá ficar disponível.
-
-
Novas disposições exigem um período de processamento de até 24 horas antes de aparecerem no painel. Esse tempo de processamento se aplica a todos os widgets de métricas com o recurso Exibir por Disposição. Após o período de processamento inicial, novas disposições e seus dados associados serão automaticamente integrados aos widgets relevantes.
Para determinar quais dimensões e atributos são aplicáveis a cada métrica, consulte a Lista de métricas. Além disso, ao selecionar uma métrica, você pode passar o mouse sobre ela para visualizar as dimensões e os atributos relevantes que podem ser aplicados como filtros.
-
Visualização de objetivos
Este recurso está disponível apenas para organizações com a licença PM. O Performance Management Next Generation está atualmente em versão controlada.
O recurso de visualização de objetivos está disponível apenas nos widgets de métricas. Você pode definir objectives para várias métricas em Performance Management (Novo) > Objectives.
Se seus objetivos corresponderem aos filtros selecionados nas configurações do widget, o widget exibirá colunas codificadas por cores. Essas cores indicam os diferentes níveis de desempenho dos seus objetivos para as métricas selecionadas. Mesmo que você defina objetivos separadamente, eles serão exibidos automaticamente nos widgets depois de criados.
Esse recurso se aplica aos widgets Resumo das Métricas, Intervalo de Métricas e KPI. Também se aplicará aos widgets Medidor, Revisão de métricas e Leaderboard, contanto que você tenha a licença PM.
Veja como funciona para cada widget:
-
Resumo das Métricas, Revisão de métricas e Intervalo de Métricas: Os objetivos são aplicados à visualização Tabular. As células da tabela são codificadas por cores com base no objetivo definido para a métrica.
-
Medidor: O medidor será preenchido com cores de acordo com o objetivo. Se nenhum objetivo for definido, o medidor permanecerá sem cor.
-
Leaderboard: A cor da célula indicará o objetivo.
-
KPI: O número da métrica terá um fundo colorido para representar o objetivo.
-
Tendência de KPI: mostra uma linha colorida e as cores representam faixas específicas de objetivo. Passar o mouse sobre a linha fornece mais detalhes. Se nenhum objetivo for definido, somente a linha de tendência aparecerá
Esse recurso aprimora a visualização dos dados, facilitando entender se os objetivos estão sendo alcançados.
Medidor
O widget Medidor fornece dados em tempo real sobre a métrica selecionada e seu progresso atual em relação às metas definidas. Você pode usar este widget para entender o desempenho em relação às metas definidas.
-
Métricas em tempo real (ACD em tempo real): 7-10 segundos
-
Outras métricas
-
Métricas baseadas em contato: 5 a 10 minutos após o término do contato.
-
Métricas baseadas no estado do agente: 5 a 10 minutos após o término do estado do agente.
-
Métricas do Digital Experience: 15 minutos
-
Taxa de atualização do widget
Quando o widget inclui:
-
Métricas em tempo real: 7 segundos
-
Outras métricas: 90 segundos
O widget é atualizado automaticamente somente quando você seleciona Hoje no Intervalo de datas.
Este widget está disponível apenas para organizações com a licença PM.
Você deve ter estas permissões:
-
Dashboard > Widgets de Métricas > Medidor: Ativado
-
Dashboard > Painéis: Visualizar
-
Dashboard > Painéis: Editar (opcional)
Se você não conseguir acessar os widgets ou o Dashboard, fale com seu administrador. O administrador pode encontrar essas permissões no CXone Mpower. Vá para Admin > Configurações de Segurança > Funções e permissões e selecione a função.
Como visualizador, você pode alterar as configurações de exibição do widget e elas serão salvas como suas configurações pessoais. No entanto, se os proprietários do painel fizerem alterações ao painel após você ter salvo suas modificações, as alterações deles substituirão as suas.
Clique em Opções  e em Configurações no widget para filtrar os dados que você quer ver em cada widget.-
e em Configurações no widget para filtrar os dados que você quer ver em cada widget.-
Descrições dos campos
-
Nome de exibição: Defina um nome para o widget.
-
Métricas: Você pode selecionar os tipos de métricas ACD, ACD-Tempo real, Digital Experience, Guide, QM e Coaching para incluir no widget.
-
Faixa de datas: Defina o intervalo de datas. Você pode escolher um intervalo de tempo personalizado ou uma das opções, como Hoje, Ontem, Últimos 7 dias, Últimos 30 dias, Últimos 90 dias, Semana passada, Mês passado e Intervalo personalizado.
-
Se definir o filtro Tempo para Incluir ou Excluir um período de tempo específico, você poderá selecionar somente Hoje, Ontem, Últimos 7 dias, Semana passada, Mês passado ou Últimos 30 dias.
O selecionador de data é exibido apenas quando você seleciona pelo menos uma métrica histórica. Ele não é exibido quando você seleciona métricas quase em tempo real.
-
-
Tempo: Defina o período. Você pode Incluir ou Excluir um período específico.
-
Equipe: Selecione as equipes para incluir no widget. Apenas os agentes das equipes selecionadas serão exibidos.
-
Agente: Selecione os agentes a serem incluídos no widget das equipes selecionadas no filtro Equipes. Inativo agentes serão exibidos no painel somente se o intervalo de datas selecionado incluir um período em que eles estavam ativos. Se o intervalo de datas incluir um período antes e depois de eles se tornarem inativos, eles não serão exibidos.
-
Campanha: Selecione a campanha que você quer incluir no widget.
-
Competência: Selecione as competências
 Usado para automatizar a entrega de interações com base nas competências, habilidades e conhecimento do agente. do agente para incluir no widget.
Usado para automatizar a entrega de interações com base nas competências, habilidades e conhecimento do agente. do agente para incluir no widget. -
Atributo de dados: Selecione o atributo de dados que você quer usar como filtro de métrica para o widget. Você pode escolher entre opções como: Agente, Empresa, Campanha
 Um agrupamento de competências usadas para gerar relatórios., Competência
Um agrupamento de competências usadas para gerar relatórios., Competência Usado para automatizar a entrega de interações com base nas competências, habilidades e conhecimento do agente., Equipe.
Usado para automatizar a entrega de interações com base nas competências, habilidades e conhecimento do agente., Equipe.-
ACD/Voz: Tipo de Mídia
 Uma mídia, como voz, e-mail e chat, por meio da qual um contato se conecta a um destinatário pretendido., Disposição
Uma mídia, como voz, e-mail e chat, por meio da qual um contato se conecta a um destinatário pretendido., Disposição Resultado atribuído pelo agente ou sistema no final de uma interação por voz (disposição) ou digital (status)., Direção
Resultado atribuído pelo agente ou sistema no final de uma interação por voz (disposição) ou digital (status)., Direção A direção da métrica para cima ou para baixo.
A direção da métrica para cima ou para baixo. -
Digital: Canal
 Uma maneira de os contatos interagirem com agentes ou bots. Um canal pode ser voz, e-mail, chat, mídia social e assim por diante., Disposição, Nome da tag, Direção, Tipo do Contato
Uma maneira de os contatos interagirem com agentes ou bots. Um canal pode ser voz, e-mail, chat, mídia social e assim por diante., Disposição, Nome da tag, Direção, Tipo do Contato Um tipo de contato tratado em uma ou mais MUs, como e-mails, sessões de chat ou chamadas recebidas
Um tipo de contato tratado em uma ou mais MUs, como e-mails, sessões de chat ou chamadas recebidas -
Guide: Tipo de engajamento
 O tipo de engajamento, que pode ser um link, ponto de entrada de artigo e chat., Regra de engajamento, Dispositivo
O tipo de engajamento, que pode ser um link, ponto de entrada de artigo e chat., Regra de engajamento, Dispositivo O tipo de dispositivo em que o usuário está usando o programa.
O tipo de dispositivo em que o usuário está usando o programa. -
Coaching: Status de Coaching
 O status de coaching do agente., Tipo de Coaching
O status de coaching do agente., Tipo de Coaching O tipo de coaching atribuído ao agente.
O tipo de coaching atribuído ao agente.
-
KPI
O widget KPI![]() Uma métrica estabelecida usada para medir o desempenho do agente mostra o status dos seus principais indicadores de desempenho (métricas) em um perído específico ou no dia atual em um horário selecionado.
Uma métrica estabelecida usada para medir o desempenho do agente mostra o status dos seus principais indicadores de desempenho (métricas) em um perído específico ou no dia atual em um horário selecionado.
Taxa de atualização de dados
-
Métricas em tempo real (ACD em tempo real): 7-10 segundos
-
Outras métricas
-
Métricas baseadas em contato: 5 a 10 minutos após o término do contato
-
Métricas baseadas no estado do agente: 5 a 10 minutos após o término do estado do agente
-
Métricas do Digital Experience: 15 minutos
-
Taxa de atualização do widget
Quando o widget inclui:
-
Métricas em tempo real: 7 segundos
-
Outras métricas: 90 segundos
O widget é atualizado automaticamente somente quando você seleciona Hoje no Intervalo de datas.
Suporte para duração
Quase em tempo real e Histórico
-
24 meses para as métricas ACD e Digital Experience
-
13 meses para as métricas QM
Você deve ter estas permissões:
-
Dashboard > Widgets de Métricas > KPI: Ativado
-
Dashboard > Painéis: Visualizar
-
Dashboard > Painéis: Editar (opcional)
Se você não conseguir acessar os widgets ou o Dashboard, fale com seu administrador. O administrador pode encontrar essas permissões no CXone Mpower. Vá para Admin > Configurações de Segurança > Funções e permissões e selecione a função.
Em Exibição do Widget, você pode escolher entre a visualização Horizontal ou Vertical para exibir seu widget.
Como visualizador, você pode alterar as configurações de exibição do widget e elas serão salvas como suas configurações pessoais. No entanto, se os proprietários do painel fizerem alterações ao painel após você ter salvo suas modificações, as alterações deles substituirão as suas.
Clique em Opções  e em Configurações no widget para filtrar os dados que você quer ver em cada widget.
e em Configurações no widget para filtrar os dados que você quer ver em cada widget.
Descrições dos campos
-
Nome de exibição: Defina um nome para o widget.
-
Métricas: Você pode selecionar entre os tipos de métrica ACD, ACD-Tempo Real, Digital Experience, Guide, QM e Coaching para incluir no widget.
-
Faixa de datas: Defina o intervalo de datas. Você pode escolher um intervalo de tempo personalizado ou uma das opções, como Hoje, Ontem, Últimos 7 dias, Últimos 30 dias, Últimos 90 dias, Semana passada, Mês passado e Intervalo personalizado.
-
Se definir o filtro Tempo para Incluir ou Excluir um período de tempo específico, você poderá selecionar somente Hoje, Ontem, Últimos 7 dias, Semana passada, Mês passado ou Últimos 30 dias.
O selecionador de data é exibido apenas quando você seleciona pelo menos uma métrica histórica. Ele não é exibido quando você seleciona métricas próximas ao tempo real.
-
-
Dias da semana: Selecione os dias da semana que você quer incluir no widget, por exemplo, Domingo, Segunda-feira ou Sábado
-
Tempo: Defina o período. Você pode Incluir ou Excluir um período específico.
-
Equipe: Selecione as equipes para incluir no widget. Apenas os agentes das equipes selecionadas serão exibidos.
-
Agente: Selecione os agentes a serem incluídos no widget das equipes selecionadas no filtro Equipes. Inativo agentes serão exibidos no painel somente se o intervalo de datas selecionado incluir um período em que eles estavam ativos. Se o intervalo de datas incluir um período antes e depois de eles se tornarem inativos, eles não serão exibidos.
-
Campanha: Selecione a campanha que você quer incluir no widget.
-
Competência: Selecione as competências
 Usado para automatizar a entrega de interações com base nas competências, habilidades e conhecimento do agente. do agente para incluir no widget.
Usado para automatizar a entrega de interações com base nas competências, habilidades e conhecimento do agente. do agente para incluir no widget. -
Atributo de dados: Selecione o atributo de dados que você quer usar como filtro de métrica para o widget. Você pode escolher entre opções como: Agente, Empresa, Campanha
 Um agrupamento de competências usadas para gerar relatórios., Competência
Um agrupamento de competências usadas para gerar relatórios., Competência Usado para automatizar a entrega de interações com base nas competências, habilidades e conhecimento do agente., Equipe.
Usado para automatizar a entrega de interações com base nas competências, habilidades e conhecimento do agente., Equipe.-
ACD/Voz: Tipo de Mídia
 Uma mídia, como voz, e-mail e chat, por meio da qual um contato se conecta a um destinatário pretendido., Disposição
Uma mídia, como voz, e-mail e chat, por meio da qual um contato se conecta a um destinatário pretendido., Disposição Resultado atribuído pelo agente ou sistema no final de uma interação por voz (disposição) ou digital (status)., Direção
Resultado atribuído pelo agente ou sistema no final de uma interação por voz (disposição) ou digital (status)., Direção A direção da métrica para cima ou para baixo.
A direção da métrica para cima ou para baixo. -
Digital: Canal
 Uma maneira de os contatos interagirem com agentes ou bots. Um canal pode ser voz, e-mail, chat, mídia social e assim por diante., Disposição, Nome da tag, Direção, Tipo do Contato
Uma maneira de os contatos interagirem com agentes ou bots. Um canal pode ser voz, e-mail, chat, mídia social e assim por diante., Disposição, Nome da tag, Direção, Tipo do Contato Um tipo de contato tratado em uma ou mais MUs, como e-mails, sessões de chat ou chamadas recebidas
Um tipo de contato tratado em uma ou mais MUs, como e-mails, sessões de chat ou chamadas recebidas -
Guide: Tipo de engajamento
 O tipo de engajamento, que pode ser um link, ponto de entrada de artigo e chat., Regra de engajamento, Dispositivo
O tipo de engajamento, que pode ser um link, ponto de entrada de artigo e chat., Regra de engajamento, Dispositivo O tipo de dispositivo em que o usuário está usando o programa.
O tipo de dispositivo em que o usuário está usando o programa. -
Coaching: Status de Coaching
 O status de coaching do agente., Tipo de Coaching
O status de coaching do agente., Tipo de Coaching O tipo de coaching atribuído ao agente.
O tipo de coaching atribuído ao agente.
-
Um supervisor examina os KPIs relacionados ao desempenho do agente durante os horários de pico. Ele pode detectar problemas no desempenho individual ou da equipe e tomar medidas para melhorá-los.
Tendência de KPI
O widget Tendência de KPI mostra a direção ou padrão em que um principal indicador de desempenho (KPI![]() Uma métrica estabelecida usada para medir o desempenho do agente) ou uma métrica segue em determinado período. Você pode usar este widget para rastrear métricas e analisar tendências, o que ajudará a saber a eficiência dos processos do seu centro de contato.
Uma métrica estabelecida usada para medir o desempenho do agente) ou uma métrica segue em determinado período. Você pode usar este widget para rastrear métricas e analisar tendências, o que ajudará a saber a eficiência dos processos do seu centro de contato.
Taxa de atualização de dados
-
Métricas em tempo real (ACD em tempo real): 7-10 segundos
-
Outras métricas
-
Métricas baseadas em contato: 5 a 10 minutos após o término do contato.
-
Métricas baseadas no estado do agente: 5 a 10 minutos após o término do estado do agente.
-
Métricas do Digital Experience: 15 minutos
-
Taxa de atualização do widget
Quando o widget inclui:
-
Métricas em tempo real: 7 segundos
-
Outras métricas: 90 segundos
Suporte para duração
Quase em tempo real e Histórico
-
24 meses para as métricas ACD e Digital Experience
-
13 meses para as métricas QM
Você deve ter estas permissões:
-
Dashboard > Widgets de Métricas > Tendência de KPI: Ativado
-
Dashboard > Painéis: Visualizar
-
Dashboard > Painéis: Editar (opcional)
Se você não conseguir acessar os widgets ou o Dashboard, fale com seu administrador. O administrador pode encontrar essas permissões no CXone Mpower. Vá para Admin > Configurações de Segurança > Funções e permissões e selecione a função.
Este widget exibe uma visualização detalhada que inclui divisões por equipe, agente, campanha ou competência. Ao escolher uma destas opções, o widget automaticamente seleciona os primeiros cinco itens da lista. Por exemplo, se você selecionar Equipe, as primeiras cinco equipes serão escolhidas como padrão.
O widget exibe então diferentes linhas de tendência para a mesma métrica com base na sua seleção. Por exemplo, se você selecionar Equipe, ele mostrará as linhas de tendência para cada equipe.
O menu suspenso lista todos os itens, independentemente das cinco primeiras seleções padrão. Por exemplo, se selecionar Agente, o menu suspenso listará todos os agentes, e não só os cinco primeiros. Esta visualização lhe fornece uma perspectiva mais ampla das suas tendências de KPI em diversas categorias.
Em Exibição do Widget, você pode escolher entre a visualização Compacta ou Detalhada para exibir seu widget.
Como visualizador, você pode alterar as configurações de exibição do widget e elas serão salvas como suas configurações pessoais. No entanto, se os proprietários do painel fizerem alterações ao painel após você ter salvo suas modificações, as alterações deles substituirão as suas.
Clique em Opções  e em Configurações no widget para filtrar os dados que você quer ver em cada widget.
e em Configurações no widget para filtrar os dados que você quer ver em cada widget.
Descrições dos campos
-
Nome de exibição: Defina um nome para o widget.
-
Métricas: Você pode selecionar os tipos de métricas ACD, ACD-Tempo real, Digital Experience, Guide, QM e Coaching para incluir no widget.
-
Exibir por: Selecione o filtro pelo qual exibir as métricas. Você pode escolher entre opções como: Agente, Empresa, Campanha
 Um agrupamento de competências usadas para gerar relatórios., Competência
Um agrupamento de competências usadas para gerar relatórios., Competência Usado para automatizar a entrega de interações com base nas competências, habilidades e conhecimento do agente., Equipe, Tipo de Mídia
Usado para automatizar a entrega de interações com base nas competências, habilidades e conhecimento do agente., Equipe, Tipo de Mídia Uma mídia, como voz, e-mail e chat, por meio da qual um contato se conecta a um destinatário pretendido., Disposição
Uma mídia, como voz, e-mail e chat, por meio da qual um contato se conecta a um destinatário pretendido., Disposição Resultado atribuído pelo agente ou sistema no final de uma interação por voz (disposição) ou digital (status)., Direção
Resultado atribuído pelo agente ou sistema no final de uma interação por voz (disposição) ou digital (status)., Direção A direção da métrica para cima ou para baixo., Canal
A direção da métrica para cima ou para baixo., Canal Uma maneira de os contatos interagirem com agentes ou bots. Um canal pode ser voz, e-mail, chat, mídia social e assim por diante., Nome da tag, Tipo de Contato
Uma maneira de os contatos interagirem com agentes ou bots. Um canal pode ser voz, e-mail, chat, mídia social e assim por diante., Nome da tag, Tipo de Contato Um tipo de contato tratado em uma ou mais MUs, como e-mails, sessões de chat ou chamadas recebidas, Regra de engajamento, Tipo de Engajamento
Um tipo de contato tratado em uma ou mais MUs, como e-mails, sessões de chat ou chamadas recebidas, Regra de engajamento, Tipo de Engajamento O tipo de engajamento, que pode ser um link, ponto de entrada de artigo e chat., Nome da Regra, Dispositivo
O tipo de engajamento, que pode ser um link, ponto de entrada de artigo e chat., Nome da Regra, Dispositivo O tipo de dispositivo em que o usuário está usando o programa., Status de Coaching
O tipo de dispositivo em que o usuário está usando o programa., Status de Coaching O status de coaching do agente., Tipo de Coaching
O status de coaching do agente., Tipo de Coaching O tipo de coaching atribuído ao agente..
O tipo de coaching atribuído ao agente..-
O valor padrão selecionado no filtro é Empresa.
-
-
Faixa de datas: Defina o intervalo de datas. Você pode escolher um intervalo de tempo personalizado ou uma das opções, como Hoje, Ontem, Últimos 7 dias, Últimos 30 dias, Últimos 90 dias, Semana passada, Mês passado e Intervalo personalizado.
-
Se definir o filtro Tempo para Incluir ou Excluir um período de tempo específico, você poderá selecionar somente Hoje, Ontem, Últimos 7 dias, Semana passada, Mês passado ou Últimos 30 dias.
O selecionador de data é exibido apenas quando você seleciona pelo menos uma métrica histórica. Ele não é exibido quando você seleciona métricas quase em tempo real.
-
-
Tempo: Defina o período. Você pode Incluir ou Excluir um período específico.
-
Unidade de Intervalo: Defina o período do intervalo. Você pode definir o tempo de intervalo das opções, como 15 minutos, 30 minutos e Hora.
-
Equipe: Selecione as equipes para incluir no widget. Apenas os agentes das equipes selecionadas serão exibidos.
-
Agente: Selecione os agentes a serem incluídos no widget das equipes selecionadas no filtro Equipes. Inativo agentes serão exibidos no painel somente se o intervalo de datas selecionado incluir um período em que eles estavam ativos. Se o intervalo de datas incluir um período antes e depois de eles se tornarem inativos, eles não serão exibidos.
-
Campanha: Selecione a campanha que você quer incluir no widget.
-
Competência: Selecione as competências
 Usado para automatizar a entrega de interações com base nas competências, habilidades e conhecimento do agente. do agente para incluir no widget.
Usado para automatizar a entrega de interações com base nas competências, habilidades e conhecimento do agente. do agente para incluir no widget. -
Atributo de dados: Selecione o atributo de dados que você quer usar como filtro de métrica para o widget. Você pode escolher entre opções como: Agente, Empresa, Campanha
 Um agrupamento de competências usadas para gerar relatórios., Competência
Um agrupamento de competências usadas para gerar relatórios., Competência Usado para automatizar a entrega de interações com base nas competências, habilidades e conhecimento do agente., Equipe.
Usado para automatizar a entrega de interações com base nas competências, habilidades e conhecimento do agente., Equipe.-
ACD/Voz: Tipo de Mídia
 Uma mídia, como voz, e-mail e chat, por meio da qual um contato se conecta a um destinatário pretendido., Disposição
Uma mídia, como voz, e-mail e chat, por meio da qual um contato se conecta a um destinatário pretendido., Disposição Resultado atribuído pelo agente ou sistema no final de uma interação por voz (disposição) ou digital (status)., Direção
Resultado atribuído pelo agente ou sistema no final de uma interação por voz (disposição) ou digital (status)., Direção A direção da métrica para cima ou para baixo.
A direção da métrica para cima ou para baixo. -
Digital: Canal
 Uma maneira de os contatos interagirem com agentes ou bots. Um canal pode ser voz, e-mail, chat, mídia social e assim por diante., Disposição, Nome da tag, Direção, Tipo do Contato
Uma maneira de os contatos interagirem com agentes ou bots. Um canal pode ser voz, e-mail, chat, mídia social e assim por diante., Disposição, Nome da tag, Direção, Tipo do Contato Um tipo de contato tratado em uma ou mais MUs, como e-mails, sessões de chat ou chamadas recebidas
Um tipo de contato tratado em uma ou mais MUs, como e-mails, sessões de chat ou chamadas recebidas -
Guide: Tipo de engajamento
 O tipo de engajamento, que pode ser um link, ponto de entrada de artigo e chat., Regra de engajamento, Dispositivo
O tipo de engajamento, que pode ser um link, ponto de entrada de artigo e chat., Regra de engajamento, Dispositivo O tipo de dispositivo em que o usuário está usando o programa.
O tipo de dispositivo em que o usuário está usando o programa. -
Coaching: Status de Coaching
 O status de coaching do agente., Tipo de Coaching
O status de coaching do agente., Tipo de Coaching O tipo de coaching atribuído ao agente.
O tipo de coaching atribuído ao agente.
-
Leaderboard
O widget Leaderboard mostra a classificação dos agentes da sua equipe com base na métrica selecionada. Ele fornece visibilidade sobre o desempenho deles e o desempenho da equipe. Como agente ou supervisor, você pode usar este widget para monitorar o desempenho de sua equipe e identificar áreas de melhoria.
Taxa de atualização de dados
-
Métricas em tempo real (em tempo real): 7-10 segundos
-
Outras métricas
-
Métricas baseadas em contato: 5 a 10 minutos após o término do contato.
-
Métricas baseadas no estado do agente: 5 a 10 minutos após o término do estado do agente.
-
Métricas do Digital Experience: 15 minutos
-
Taxa de atualização do widget
Quando o widget inclui:
-
Métricas em tempo real: 7 segundos
-
Outras métricas: 90 segundos
Este widget está disponível apenas para organizações com a licença PM.
Você deve ter estas permissões:
-
Painel > Widgets de Métricas > Leaderboard: Ativado
-
Dashboard > Painéis: Visualizar
-
Dashboard > Painéis: Editar (opcional)
Se você não conseguir acessar os widgets ou o Dashboard, fale com seu administrador. O administrador pode encontrar essas permissões no CXone Mpower. Vá para Admin > Configurações de Segurança > Funções e permissões e selecione a função.
Clique em Opções  ao lado do nome do agente para abrir o widget Intervalo de métricas, ver os Detalhes de estado do agente ou Dar prêmio.
ao lado do nome do agente para abrir o widget Intervalo de métricas, ver os Detalhes de estado do agente ou Dar prêmio.
Você precisa ter a permissão Zoom de agente ativada no Dashboard para ver os detalhes de estado do agente.
Clique em Opções  ao lado do agente para visualizar o resumo dos diferentes estados de um agente específico.
ao lado do agente para visualizar o resumo dos diferentes estados de um agente específico.
Você pode então selecionar Detalhes de estado do agente, que mostra o Estado do agente em cores diferentes, a Hora de início, Duração e a Competência. Isso ajuda você a ampliar os detalhes do estado do agente.
-
O Resumo nos Detalhes de estado do agente mostra a distribuição de estados de um agente. Ele inclui um gráfico de barras e porcentagens para estados diferentes. Cada categoria tem sua própria cor e mostra a porcentagem de tempo e a duração exata (em horas, minutos e segundos) que o agente passou em cada estado.
| Cor | Estado |
|---|---|

|
Número de agentes no estado Disponível e preparados para atender contatos. |

|
Número de agentes atendendo um contato de Entrada. |

|
Número de agentes atendendo um contato de Saída. |

|
Número de agentes em um estado Indisponível. |

|
Número de agentes no estado de trabalho pós-contato ACW |

|
Número de agentes em um estado de Discador de saída. |
-
O recurso Zoom de agente oferece suporte a dados históricos de até 14 dias.
-
A taxa de atualização do zoom do agente ocorre de 5 a 10 minutos após o término do estado do agente.
Gerentes ou supervisores podem usar o recurso Dar prêmio para reconhecer e premiar funcionários, dando-lhes incentivos baseados em desempenho ou prêmios em forma de moedas digitais.
Este recurso está disponível apenas para organizações com a licença PM e a permissão Gamificação > Dar prêmio ativada. O Performance Management Next Generation está atualmente em versão controlada.
O recurso Dar prêmio permite que gerentes ou supervisores reconheçam e premiem funcionários com incentivos por desempenho ou na forma de moedas virtuais.
Para usar o recurso Dar prêmio:
-
Clique em Opções
 ao lado do nome do agente e depois clique em Dar prêmio.
ao lado do nome do agente e depois clique em Dar prêmio. -
A janela Dar prêmio exibe o nome do agente selecionado destinatário do prêmio no topo. Você também pode pesquisar por prêmios específicos por nome.
-
Os prêmios disponíveis são exibidos em uma configuração de cartão e organizados em pastas. Cada cartão de prêmio mostra o nome do prêmio, uma medalha ou símbolo e o número de moedas associadas a tal prêmio.
-
Os prêmios mostrados na caixa de diálogo são baseados no seu nível de permissão de Dar prêmio e nas atribuições de equipe do agente destinatário selecionado.
-
Se tiver a permissão Dar prêmio, ela incluirá todos os prêmios concedidos ao agente selecionado ou à equipe deles.
-
Quando você seleciona um prêmio a ser concedido, as moedas são descontadas do orçamento e adicionadas à conta do agente destinatário do prêmio quando este é concedido.
-
Quando um agente recebe um prêmio, ele é informado por meio de uma notificação e um e-mail sobre o prêmio que está recebendo.
Clique em Iniciar Coaching para iniciar uma sessão de coaching diretamente do painel. A sessão iniciada é aberta em uma nova guia com detalhes como o nome do agente e o nome da métrica. O nome da métrica é exibido somente quando a sessão de coaching está no status Rascunho. Você precisa ter as permissões Coaching para usar esse recurso.
Clique em Opções  e em Configurações no widget para filtrar os dados que você quer ver em cada widget.
e em Configurações no widget para filtrar os dados que você quer ver em cada widget.
Descrições dos campos
-
Nome de exibição: Defina um nome para o widget.
-
Métricas: Você pode selecionar entre os tipos de métrica ACD, ACD-Tempo Real, Digital Experience, Guide, QM e Coaching para incluir no widget.
-
Faixa de datas: Defina o intervalo de datas. Você pode escolher um intervalo de tempo personalizado ou uma das opções, como Hoje, Ontem, Últimos 7 dias, Últimos 30 dias, Últimos 90 dias, Semana passada, Mês passado e Intervalo personalizado.
-
Se definir o filtro Tempo para Incluir ou Excluir um período de tempo específico, você poderá selecionar somente Hoje, Ontem, Últimos 7 dias, Semana passada, Mês passado ou Últimos 30 dias.
O selecionador de data é exibido apenas quando você seleciona pelo menos uma métrica histórica. Ele não é exibido quando você seleciona métricas próximas ao tempo real.
-
-
Dias da semana: Selecione os dias da semana que você quer incluir.
-
Tempo: Defina o período. Você pode Incluir ou Excluir um período específico.
-
Equipe: Selecione as equipes para incluir no widget. Apenas os agentes das equipes selecionadas serão exibidos.
-
Agente: Selecione os agentes a serem incluídos no widget das equipes selecionadas no filtro Equipes. Inativo agentes serão exibidos no painel somente se o intervalo de datas selecionado incluir um período em que eles estavam ativos. Se o intervalo de datas incluir um período antes e depois de eles se tornarem inativos, eles não serão exibidos.
-
Campanha: Selecione a campanha que você quer incluir no widget.
-
Competência: Selecione as competências
 Usado para automatizar a entrega de interações com base nas competências, habilidades e conhecimento do agente. do agente para incluir no widget.
Usado para automatizar a entrega de interações com base nas competências, habilidades e conhecimento do agente. do agente para incluir no widget. -
Atributo de dados: Selecione o atributo de dados que você quer usar como filtro de métrica para o widget. Você pode escolher entre opções como: Agente, Empresa, Campanha
 Um agrupamento de competências usadas para gerar relatórios., Competência
Um agrupamento de competências usadas para gerar relatórios., Competência Usado para automatizar a entrega de interações com base nas competências, habilidades e conhecimento do agente., Equipe.
Usado para automatizar a entrega de interações com base nas competências, habilidades e conhecimento do agente., Equipe.-
ACD/Voz: Tipo de Mídia
 Uma mídia, como voz, e-mail e chat, por meio da qual um contato se conecta a um destinatário pretendido., Disposição
Uma mídia, como voz, e-mail e chat, por meio da qual um contato se conecta a um destinatário pretendido., Disposição Resultado atribuído pelo agente ou sistema no final de uma interação por voz (disposição) ou digital (status)., Direção
Resultado atribuído pelo agente ou sistema no final de uma interação por voz (disposição) ou digital (status)., Direção A direção da métrica para cima ou para baixo.
A direção da métrica para cima ou para baixo. -
Digital Experience: Canal
 Uma maneira de os contatos interagirem com agentes ou bots. Um canal pode ser voz, e-mail, chat, mídia social e assim por diante., Disposição, Nome da Etiqueta, Direção Tipo de contato
Uma maneira de os contatos interagirem com agentes ou bots. Um canal pode ser voz, e-mail, chat, mídia social e assim por diante., Disposição, Nome da Etiqueta, Direção Tipo de contato Um tipo de contato tratado em uma ou mais MUs, como e-mails, sessões de chat ou chamadas recebidas
Um tipo de contato tratado em uma ou mais MUs, como e-mails, sessões de chat ou chamadas recebidas -
Guide: Tipo de engajamento
 O tipo de engajamento, que pode ser um link, ponto de entrada de artigo e chat., Regra de engajamento, Dispositivo
O tipo de engajamento, que pode ser um link, ponto de entrada de artigo e chat., Regra de engajamento, Dispositivo O tipo de dispositivo em que o usuário está usando o programa.
O tipo de dispositivo em que o usuário está usando o programa. -
Coaching: Status de Coaching
 O status de coaching do agente., Tipo de Coaching
O status de coaching do agente., Tipo de Coaching O tipo de coaching atribuído ao agente.
O tipo de coaching atribuído ao agente.
-
-
Métricas: Você pode selecionar os tipos de métricas ACD, ACD-Tempo real, Digital Experience, Guide e QM, para incluir no widget. Para obter mais informações sobre métricas, clique aqui.
Detalhamento da métrica
O widget Detalhamento da métrica exibe uma visualização agregada de valores de métricas de contagem e não percentuais para diversas entidades com base na opção selecionada na configuração de Exibir por.
Em Exibição de Widget, você pode exibir os dados em seu widget como Tabela, Gráfico ou Tabela e Gráfico. Além disso, você pode selecionar a posição da legenda do gráfico em Posição de legenda.
Na Exibição de gráfico, você tem a opção de apresentar dados usando Legendas ou Rótulos de dados. O rótulo de dado não será exibido no gráfico para valores menores do que dois por cento.
Taxa de atualização de dados
-
Métricas em tempo real (ACD em tempo real): 7-10 segundos
-
Outras métricas
-
Métricas baseadas em contato: 5 a 10 minutos após o término do contato
-
Métricas baseadas no estado do agente: 5 a 10 minutos após o término do estado do agente
-
Métricas do Digital Experience: 15 minutos
-
Taxa de atualização do widget
Quando o widget inclui:
-
Métricas em tempo real: 7 segundos
-
Outras métricas: 90 segundos
O widget é atualizado automaticamente somente quando você seleciona Hoje no Intervalo de datas.
Suporte para duração
Quase em tempo real e Histórico
-
24 meses para as métricas ACD e Digital Experience
-
13 meses para as métricas do QM
Você deve ter estas permissões:
-
Dashboard > Widgets de métricas > Detalhamento da métrica: Ativado
-
Painel > Painéis: Exibir
-
Dashboard > Painéis: Editar (opcional)
Se você não conseguir acessar os widgets ou o Dashboard, fale com seu administrador. O administrador pode encontrar essas permissões no CXone Mpower. Vá para Admin > Configurações de Segurança > Funções e permissões e selecione a função.
Como visualizador, você pode alterar as configurações de exibição do widget e elas serão salvas como suas configurações pessoais. No entanto, se os proprietários do painel fizerem alterações ao painel após você ter salvo suas modificações, as alterações deles substituirão as suas.
Clique em Opções  e em Configurações no widget para filtrar os dados que você quer ver em cada widget.
e em Configurações no widget para filtrar os dados que você quer ver em cada widget.
Descrições dos campos
-
Nome de exibição: Defina um nome para o widget.
-
Métricas: Você pode selecionar entre os tipos de métrica ACD, ACD-Tempo Real, Digital Experience, Guide, QM e Coaching tipos de métrica para incluir no widget.
-
Exibir por: Selecione o filtro pelo qual exibir as métricas. Você pode escolher entre opções como: Agente, Empresa, Campanha
 Um agrupamento de competências usadas para gerar relatórios., Competência
Um agrupamento de competências usadas para gerar relatórios., Competência Usado para automatizar a entrega de interações com base nas competências, habilidades e conhecimento do agente., Equipe, Tipo de Mídia
Usado para automatizar a entrega de interações com base nas competências, habilidades e conhecimento do agente., Equipe, Tipo de Mídia Uma mídia, como voz, e-mail e chat, por meio da qual um contato se conecta a um destinatário pretendido., Disposição
Uma mídia, como voz, e-mail e chat, por meio da qual um contato se conecta a um destinatário pretendido., Disposição Resultado atribuído pelo agente ou sistema no final de uma interação por voz (disposição) ou digital (status)., Direção
Resultado atribuído pelo agente ou sistema no final de uma interação por voz (disposição) ou digital (status)., Direção A direção da métrica para cima ou para baixo., Canal
A direção da métrica para cima ou para baixo., Canal Uma maneira de os contatos interagirem com agentes ou bots. Um canal pode ser voz, e-mail, chat, mídia social e assim por diante., Nome da tag, Tipo de Contato
Uma maneira de os contatos interagirem com agentes ou bots. Um canal pode ser voz, e-mail, chat, mídia social e assim por diante., Nome da tag, Tipo de Contato Um tipo de contato tratado em uma ou mais MUs, como e-mails, sessões de chat ou chamadas recebidas, Regra de engajamento, Tipo de Engajamento
Um tipo de contato tratado em uma ou mais MUs, como e-mails, sessões de chat ou chamadas recebidas, Regra de engajamento, Tipo de Engajamento O tipo de engajamento, que pode ser um link, ponto de entrada de artigo e chat., Nome da Regra, Dispositivo
O tipo de engajamento, que pode ser um link, ponto de entrada de artigo e chat., Nome da Regra, Dispositivo O tipo de dispositivo em que o usuário está usando o programa., Status de Coaching
O tipo de dispositivo em que o usuário está usando o programa., Status de Coaching O status de coaching do agente., Tipo de Coaching
O status de coaching do agente., Tipo de Coaching O tipo de coaching atribuído ao agente..
O tipo de coaching atribuído ao agente..-
O widget mostrará os detalhes para cada agente quando você selecionar Agente no filtro Exibir por. Clique em Opções
 ao lado do nome do Agente para ver os Detalhes de estado do agente.
ao lado do nome do Agente para ver os Detalhes de estado do agente.
-
-
Faixa de datas: Defina o intervalo de datas. Você pode escolher um intervalo de tempo personalizado ou uma das opções, como Hoje, Ontem, Últimos 7 dias, Últimos 30 dias, Últimos 90 dias, Semana passada, Mês passado e Intervalo personalizado.
-
Se definir o filtro Tempo para Incluir ou Excluir um período de tempo específico, você poderá selecionar somente Hoje, Ontem, Últimos 7 dias, Semana passada, Mês passado ou Últimos 30 dias.
O selecionador de data é exibido apenas quando você seleciona pelo menos uma métrica histórica. Ele não é exibido quando você seleciona métricas próximas ao tempo real.
-
-
Dias da semana: Selecione os dias da semana que você quer incluir.
-
Tempo: Defina o período. Você pode Incluir ou Excluir um período específico.
-
Equipe: Selecione as equipes para incluir no widget. Apenas os agentes das equipes selecionadas serão exibidos.
-
Agente: Selecione os agentes a serem incluídos no widget das equipes selecionadas no filtro Equipes. Inativo agentes serão exibidos no painel somente se o intervalo de datas selecionado incluir um período em que eles estavam ativos. Se o intervalo de datas incluir um período antes e depois de eles se tornarem inativos, eles não serão exibidos.
-
Campanha: Selecione a campanha que você quer incluir no widget.
-
Competência: Selecione as competências
 Usado para automatizar a entrega de interações com base nas competências, habilidades e conhecimento do agente. do agente para incluir no widget.
Usado para automatizar a entrega de interações com base nas competências, habilidades e conhecimento do agente. do agente para incluir no widget. -
Atributo de dados: Selecione o atributo de dados que você quer usar como filtro de métrica para o widget. Você pode escolher entre opções como: Agente, Empresa, Campanha
 Um agrupamento de competências usadas para gerar relatórios., Competência
Um agrupamento de competências usadas para gerar relatórios., Competência Usado para automatizar a entrega de interações com base nas competências, habilidades e conhecimento do agente., Equipe.
Usado para automatizar a entrega de interações com base nas competências, habilidades e conhecimento do agente., Equipe.-
ACD/Voz: Tipo de Mídia
 Uma mídia, como voz, e-mail e chat, por meio da qual um contato se conecta a um destinatário pretendido., Disposição
Uma mídia, como voz, e-mail e chat, por meio da qual um contato se conecta a um destinatário pretendido., Disposição Resultado atribuído pelo agente ou sistema no final de uma interação por voz (disposição) ou digital (status)., Direção
Resultado atribuído pelo agente ou sistema no final de uma interação por voz (disposição) ou digital (status)., Direção A direção da métrica para cima ou para baixo.
A direção da métrica para cima ou para baixo. -
Digital Experience: Canal
 Uma maneira de os contatos interagirem com agentes ou bots. Um canal pode ser voz, e-mail, chat, mídia social e assim por diante., Disposição, Nome da Etiqueta, Direção Tipo de contato
Uma maneira de os contatos interagirem com agentes ou bots. Um canal pode ser voz, e-mail, chat, mídia social e assim por diante., Disposição, Nome da Etiqueta, Direção Tipo de contato Um tipo de contato tratado em uma ou mais MUs, como e-mails, sessões de chat ou chamadas recebidas
Um tipo de contato tratado em uma ou mais MUs, como e-mails, sessões de chat ou chamadas recebidas -
Guide: Tipo de engajamento
 O tipo de engajamento, que pode ser um link, ponto de entrada de artigo e chat., Regra de engajamento, Nome CTA
O tipo de engajamento, que pode ser um link, ponto de entrada de artigo e chat., Regra de engajamento, Nome CTA Chamadas de ação, Dispositivo
Chamadas de ação, Dispositivo O tipo de dispositivo em que o usuário está usando o programa.
O tipo de dispositivo em que o usuário está usando o programa. -
Coaching: Tipo de Coaching
 O tipo de coaching atribuído ao agente., Status de Coaching
O tipo de coaching atribuído ao agente., Status de Coaching O status de coaching do agente.
O status de coaching do agente.
-
Você pode personalizar as colunas:
-
Clique em
 para autodimensionar uma coluna específica ou todas as colunas.
para autodimensionar uma coluna específica ou todas as colunas. -
Clique em
 para selecionar opções de filtro.
para selecionar opções de filtro. -
Clique em
 para selecionar as colunas que você quer ver no widget.
para selecionar as colunas que você quer ver no widget.
Você pode personalizar as suas configurações de colunas ajustando o tamanho, ordem, filtro e arranjo da coluna e, em seguida, salvando estas alterações, mesmo como a permissão Visualizar painel.
Você pode classificar as colunas no widget. Pressione Shift enquanto ordena para fazer uma classificação secundária das colunas.
-
Um(a) líder de equipe quer comparar o tempo de conversa ativo entre equipes diferentes para avaliar o desempenho geral da equipe. Ele(a) usa o widget Detalhamento da métrica, seleciona Tempo médio de atendimento e escolhe a exibição por Equipe no widget. O widget mostra o Tempo de conversa ativo agregado para cada equipe. Isto permite que o(a) líder da equipe identifique equipes com alta performance e resolva problemas de desempenho.
-
Um(a) líder de equipe precisa analisar o desempenho dos agentes e ver o quão rapidamente sua equipe lida com chamadas de clientes. Ele(a) usa o widget Detalhamento da métrica, seleciona Tempo de atendimento de chamada e vê quanto tempo cada membro da equipe passa em uma chamada. Isto o(a) ajuda a determinar quem tem um bom desempenho e quem precisa de mais treinamento para agilizar chamadas. Usando esta ferramenta, o(a) líder da equipe pode melhorar a velocidade da equipe
Intervalo de Métricas
Esse widget mostra o valor das métricas![]() Estatísticas que você pode medir para manter o controle do seu centro de contato agregadas com base nos intervalos de tempo definidos nas configurações do widget. A configuração de Exibir por controla como as métricas são exibidas no widget.
Estatísticas que você pode medir para manter o controle do seu centro de contato agregadas com base nos intervalos de tempo definidos nas configurações do widget. A configuração de Exibir por controla como as métricas são exibidas no widget.
Em Limites, você pode selecionar as métricas e definir valores específicos para cada intervalo para definir quando se saíram bem e quando precisam de atenção. Você pode monitorar o desempenho e identificar quando eles atingem ou excedem os limites desejados. Se você usar o PM (atualmente em versão controlada) e tiver objetivos definidos para as mesmas métricas para as quais você cria limites, os limites definidos serão exibidos em vez dos objetivos.
Como um visualizador, você pode mudar as configurações de exibição do widget, da exibição da tabela e dos limites - essas alterações serão salvas como suas configurações pessoais. No entanto, se os proprietários do painel fizerem alterações ao painel depois de você ter salvo suas modificações, as alterações deles substituirão as suas configurações pessoais.
Em Exibição de Widget, você pode exibir os dados em seu widget como Tabela, Gráfico ou Tabela e Gráfico.
-
Na Visualização em gráfico, você tem a opção de escolher entre gráficos de linhas, barras verticais ou barras horizontais.
-
Você também tem a flexibilidade de alternar entre a exibição vertical e horizontal em gráficos de barras, dependendo de como quer ver seus dados.
-
Os gráficos serão ajustados automaticamente para espelhar a ordem de classificação da tabela nos widgets. A organização é conectada, garantindo que qualquer mudança que fizer na tabela será refletida no gráfico. Isso acontecerá mesmo se estiver alternando entre visualizações por tabela ou gráfico ou usando ambas juntas.
Um supervisor de um centro de atendimento ao cliente quer monitorar o desempenho das equipes com base no número de contatos de entrada que elas atendem em um período específico. Elas definem limites específicos para a métrica Contatos de entrada por um mês, para identificar quando uma equipe precisa de atenção ou melhoria.
-
Verde: 70 e acima
-
Amarelo: Entre 30 e 60
-
Vermelho: 20 e abaixo
Por exemplo, a Equipe A atende 17 contatos de entrada, resultando em um alerta vermelho no widget. Isso sinaliza ao supervisor para monitorar o desempenho da Equipe A. Da mesma forma, a Equipe B atende 40 contatos de entrada, gerando um alerta amarelo, indicando que a equipe precisa de melhorias. Ao definir os limites no widget, o supervisor pode detectar rapidamente problemas de desempenho entre as equipes e tomar as providências adequadas.
Clique em Iniciar Coaching para iniciar uma sessão de coaching diretamente do painel. A sessão iniciada é aberta em uma nova guia com detalhes como o nome do agente e o nome da métrica. O nome da métrica é exibido somente quando a sessão de coaching está no status Rascunho. No entanto, você precisa ter as permissões Coaching para usar esse recurso.
Taxa de atualização de dados
-
Métricas em tempo real (ACD em tempo real): 7-10 segundos
-
Outras métricas
-
Métricas baseadas em contato: 5 a 10 minutos após o término do contato
-
Métricas baseadas no estado do agente: 5 a 10 minutos após o término do estado do agente
-
Métricas do Digital Experience: 15 minutos
-
Taxa de atualização do widget
Quando o widget inclui:
-
Métricas em tempo real: 7 segundos
-
Outras métricas: 90 segundos
O widget é atualizado automaticamente somente quando você seleciona Hoje no Intervalo de datas.
Suporte para duração
Quase em tempo real e Histórico
-
24 meses para as métricas ACD e Digital Experience
-
13 meses para as métricas QM
Você deve ter estas permissões:
-
Dashboard > Widgets de Métricas > Intervalo de Métricas: Ativado
-
Dashboard > Painéis: Visualizar
-
Dashboard > Painéis: Editar (opcional)
Se você não conseguir acessar os widgets ou o Dashboard, fale com seu administrador. O administrador pode encontrar essas permissões no CXone Mpower. Vá para Admin > Configurações de Segurança > Funções e permissões e selecione a função.
Os widgets Resumo das métricas e Intervalo de métricas ficam visíveis para os usuários com as permissões do widget Resumo da Competência. É melhor usar as permissões dos widgets Resumo das métricas e Intervalo de métricas. Se os usuários tiverem a permissão Resumo da Competência, recomendamos mudar para a permissão Resumo das métricas ou Intervalo de métricas conforme necessário.
Clique em Opções  e em Configurações no widget para filtrar os dados que você quer ver em cada widget.
e em Configurações no widget para filtrar os dados que você quer ver em cada widget.
Descrições dos campos
-
Nome de exibição: Defina um nome para o widget.
-
Métricas: Você pode selecionar os tipos de métricas ACD, ACD-Tempo real, Digital Experience, Guide, QM e Coaching para incluir no widget.
-
Exibir por: Selecione o filtro pelo qual exibir as métricas. Você pode escolher entre opções como: Agente, Empresa, Campanha
 Um agrupamento de competências usadas para gerar relatórios., Competência
Um agrupamento de competências usadas para gerar relatórios., Competência Usado para automatizar a entrega de interações com base nas competências, habilidades e conhecimento do agente., Equipe, Tipo de Mídia
Usado para automatizar a entrega de interações com base nas competências, habilidades e conhecimento do agente., Equipe, Tipo de Mídia Uma mídia, como voz, e-mail e chat, por meio da qual um contato se conecta a um destinatário pretendido., Disposição
Uma mídia, como voz, e-mail e chat, por meio da qual um contato se conecta a um destinatário pretendido., Disposição Resultado atribuído pelo agente ou sistema no final de uma interação por voz (disposição) ou digital (status)., Direção
Resultado atribuído pelo agente ou sistema no final de uma interação por voz (disposição) ou digital (status)., Direção A direção da métrica para cima ou para baixo., Canal
A direção da métrica para cima ou para baixo., Canal Uma maneira de os contatos interagirem com agentes ou bots. Um canal pode ser voz, e-mail, chat, mídia social e assim por diante., Nome da tag, Tipo de Contato
Uma maneira de os contatos interagirem com agentes ou bots. Um canal pode ser voz, e-mail, chat, mídia social e assim por diante., Nome da tag, Tipo de Contato Um tipo de contato tratado em uma ou mais MUs, como e-mails, sessões de chat ou chamadas recebidas, Regra de engajamento, Tipo de Engajamento
Um tipo de contato tratado em uma ou mais MUs, como e-mails, sessões de chat ou chamadas recebidas, Regra de engajamento, Tipo de Engajamento O tipo de engajamento, que pode ser um link, ponto de entrada de artigo e chat., Nome da Regra, Dispositivo
O tipo de engajamento, que pode ser um link, ponto de entrada de artigo e chat., Nome da Regra, Dispositivo O tipo de dispositivo em que o usuário está usando o programa., Status de Coaching
O tipo de dispositivo em que o usuário está usando o programa., Status de Coaching O status de coaching do agente., Nome CTA
O status de coaching do agente., Nome CTA Chamadas de ação e Tipo de Coaching
Chamadas de ação e Tipo de Coaching O tipo de coaching atribuído ao agente..
O tipo de coaching atribuído ao agente..-
Quando selecionar Agente no filtro Exibir por, você pode clicar em Opções
 ao lado do nome do agente na visualização por tabela para ver os Detalhes de estado do agente e Dar prêmio.
ao lado do nome do agente na visualização por tabela para ver os Detalhes de estado do agente e Dar prêmio. -
O Resumo nos Detalhes de estado do agente mostra a distribuição de estados de um agente. Ele inclui um gráfico de barras e porcentagens para estados diferentes. Cada categoria tem sua própria cor e mostra a porcentagem de tempo e a duração exata (em horas, minutos e segundos) que o agente passou em cada estado.
-
O recurso Zoom de agente oferece suporte a dados históricos de até 14 dias.
-
A taxa de atualização do zoom do agente ocorre de 5 a 10 minutos após o término do estado do agente.
-
Clique em Opções
 ao lado do nome do agente e depois clique em Dar prêmio.
ao lado do nome do agente e depois clique em Dar prêmio. -
A janela Dar prêmio exibe o nome do agente selecionado destinatário do prêmio no topo. Você também pode pesquisar por prêmios específicos por nome.
-
Os prêmios disponíveis são exibidos em uma configuração de cartão e organizados em pastas. Cada cartão de prêmio mostra o nome do prêmio, uma medalha ou símbolo e o número de moedas associadas a tal prêmio.
-
Os prêmios mostrados na caixa de diálogo são baseados no seu nível de permissão de Dar prêmio e nas atribuições de equipe do agente destinatário selecionado.
-
Se tiver a permissão Dar prêmio, ela incluirá todos os prêmios concedidos ao agente selecionado ou à equipe deles.
-
Quando você seleciona um prêmio a ser concedido, as moedas são descontadas do orçamento e adicionadas à conta do agente destinatário do prêmio quando este é concedido.
-
Quando um agente recebe um prêmio, ele é informado por meio de uma notificação e um e-mail sobre o prêmio que está recebendo.
 Detalhes de estado do agente
Detalhes de estado do agente
Você precisa ter a permissão Zoom de agente ativada no Dashboard para ver os detalhes de estado do agente.
Clique em Opções
 ao lado do agente para visualizar o resumo dos diferentes estados de um agente específico.
ao lado do agente para visualizar o resumo dos diferentes estados de um agente específico.Você pode então selecionar Detalhes de estado do agente, que mostra o Estado do agente em cores diferentes, a Hora de início, Duração e a Competência. Isso ajuda você a ampliar os detalhes do estado do agente.
 Cores de estado do agente
Cores de estado do agente
Cor Estado 
Número de agentes no estado Disponível e preparados para atender contatos. 
Número de agentes atendendo um contato de Entrada. 
Número de agentes atendendo um contato de Saída. 
Número de agentes em um estado Indisponível. 
Número de agentes no estado de trabalho pós-contato ACW  Estado que permite que um agente conclua os requisitos de trabalho após terminar uma interação..
Estado que permite que um agente conclua os requisitos de trabalho após terminar uma interação..
Número de agentes em um estado de Discador de saída.  Dar prêmio
Dar prêmio
Este recurso está disponível apenas para organizações com a licença PM e a permissão Gamificação > Dar prêmio ativada. O Performance Management Next Generation está atualmente em versão controlada.
O recurso Dar prêmio permite que gerentes ou supervisores reconheçam e premiem funcionários com incentivos por desempenho ou na forma de moedas virtuais.
Para usar o recurso Dar prêmio:
-
-
Faixa de datas: Defina o intervalo de datas. Você pode escolher um intervalo de tempo personalizado ou uma das opções, como Hoje, Ontem, Últimos 7 dias, Últimos 30 dias, Últimos 90 dias, Semana passada, Mês passado e Intervalo personalizado.
-
Se definir o filtro Tempo para Incluir ou Excluir um período de tempo específico, você poderá selecionar somente Hoje, Ontem, Últimos 7 dias, Semana passada, Mês passado ou Últimos 30 dias.
O selecionador de data é exibido apenas quando você seleciona pelo menos uma métrica histórica. Ele não é exibido quando você seleciona métricas quase em tempo real.
-
-
Tempo: Defina o período. Você pode Incluir ou Excluir um período específico.
-
Unidade de Intervalo: Defina o período do intervalo. Você pode definir o tempo de intervalo das opções, como 15 minutos, 30 minutos, Por hora, Diário, Semanal e Mensal. Ao selecionar Por hora, Diário, Semanal ou Mensal, você pode escolher intervalos como 1 hora, 1 dia, 1 semana ou 1 mês usando a opção A cada.
-
Incluir Detalhamento (Visualização de Tabela): Selecione esta opção para ver as métricas com base em cada intervalo de tempo, bem como se aprofundar na métrica selecionada no cabeçalho da coluna.
-
-
Equipe: Selecione as equipes para incluir no widget. Apenas os agentes das equipes selecionadas serão exibidos.
-
Agente: Selecione os agentes a serem incluídos no widget das equipes selecionadas no filtro Equipes. Inativo agentes serão exibidos no painel somente se o intervalo de datas selecionado incluir um período em que eles estavam ativos. Se o intervalo de datas incluir um período antes e depois de eles se tornarem inativos, eles não serão exibidos.
-
Campanha: Selecione a campanha que você quer incluir no widget.
-
Competência: Selecione as competências
 Usado para automatizar a entrega de interações com base nas competências, habilidades e conhecimento do agente. do agente para incluir no widget.
Usado para automatizar a entrega de interações com base nas competências, habilidades e conhecimento do agente. do agente para incluir no widget. -
Atributo de dados: Selecione o atributo de dados que você quer usar como filtro de métrica para o widget. Você pode escolher entre opções como: Agente, Empresa, Campanha
 Um agrupamento de competências usadas para gerar relatórios., Competência
Um agrupamento de competências usadas para gerar relatórios., Competência Usado para automatizar a entrega de interações com base nas competências, habilidades e conhecimento do agente., Equipe.
Usado para automatizar a entrega de interações com base nas competências, habilidades e conhecimento do agente., Equipe.-
ACD/Voz: Tipo de Mídia
 Uma mídia, como voz, e-mail e chat, por meio da qual um contato se conecta a um destinatário pretendido., Disposição
Uma mídia, como voz, e-mail e chat, por meio da qual um contato se conecta a um destinatário pretendido., Disposição Resultado atribuído pelo agente ou sistema no final de uma interação por voz (disposição) ou digital (status)., Direção
Resultado atribuído pelo agente ou sistema no final de uma interação por voz (disposição) ou digital (status)., Direção A direção da métrica para cima ou para baixo.
A direção da métrica para cima ou para baixo. -
Digital Experience: Canal
 Uma maneira de os contatos interagirem com agentes ou bots. Um canal pode ser voz, e-mail, chat, mídia social e assim por diante., Disposição, Nome da Etiqueta, Direção, Tipo de contato
Uma maneira de os contatos interagirem com agentes ou bots. Um canal pode ser voz, e-mail, chat, mídia social e assim por diante., Disposição, Nome da Etiqueta, Direção, Tipo de contato Um tipo de contato tratado em uma ou mais MUs, como e-mails, sessões de chat ou chamadas recebidas
Um tipo de contato tratado em uma ou mais MUs, como e-mails, sessões de chat ou chamadas recebidas -
Guide: Tipo de engajamento
 O tipo de engajamento, que pode ser um link, ponto de entrada de artigo e chat., Regra de engajamento, Nome CTA
O tipo de engajamento, que pode ser um link, ponto de entrada de artigo e chat., Regra de engajamento, Nome CTA Chamadas de ação, Dispositivo
Chamadas de ação, Dispositivo O tipo de dispositivo em que o usuário está usando o programa.
O tipo de dispositivo em que o usuário está usando o programa. -
Coaching: Status de Coaching
 O status de coaching do agente., Tipo de Coaching
O status de coaching do agente., Tipo de Coaching O tipo de coaching atribuído ao agente.
O tipo de coaching atribuído ao agente.
-
Você pode personalizar as colunas:
-
Clique em
 para autodimensionar uma coluna específica ou todas as colunas.
para autodimensionar uma coluna específica ou todas as colunas. -
Clique em
 para selecionar opções de filtro.
para selecionar opções de filtro. -
Clique em
 para selecionar as colunas que você quer ver no widget.
para selecionar as colunas que você quer ver no widget.
Você pode personalizar as suas configurações de colunas ajustando o tamanho, ordem, filtro e arranjo da coluna e, em seguida, salvando estas alterações, mesmo como a permissão Visualizar painel.
Você pode classificar as colunas no widget. Pressione Shift enquanto ordena para fazer uma classificação secundária das colunas.
Revisão de métricas
O widget Revisão de métricas permite visualizar e comparar rapidamente as médias das métricas referentes a períodos específicos, como Hoje, Últimos 7 dias e Últimos 30 dias. Pode ser usado por meus gerentes, supervisores e agentes. Os gerentes podem usar o widget para monitorar o desempenho de sua equipe como um todo, enquanto os supervisores podem usá-lo para monitorar o desempenho de agentes individuais de sua equipe. Os agentes também podem usar o widget para monitorar seu próprio desempenho ao longo do tempo.
Taxa de atualização de dados
-
Métricas em tempo real (ACD em tempo real): 7-10 segundos
-
Outras métricas
-
Métricas baseadas em contato: 5 a 10 minutos após o término do contato
-
Métricas baseadas no estado do agente: 5 a 10 minutos após o término do estado do agente
-
Métricas do Digital Experience: 15 minutos
-
Taxa de atualização do widget
Quando o widget inclui:
-
Métricas em tempo real: 7 segundos
-
Outras métricas: 90 segundos
O widget é atualizado automaticamente somente quando você seleciona Hoje no Intervalo de datas.
Este widget está disponível apenas para organizações com a licença PM.
Você deve ter estas permissões:
-
Os widgets de métricas > do painel > Revisão de métricas: Ativado
-
Dashboard > Painéis: Visualizar
-
Dashboard > Painéis: Editar (opcional)
Se você não conseguir acessar os widgets ou o Dashboard, fale com seu administrador. O administrador pode encontrar essas permissões no CXone Mpower. Vá para Admin > Configurações de Segurança > Funções e permissões e selecione a função.
Clique em Opções  e em Configurações no widget para filtrar os dados que você quer ver em cada widget.
e em Configurações no widget para filtrar os dados que você quer ver em cada widget.
Descrições dos campos
-
Nome de exibição: Defina um nome para o widget.
-
Métricas: Você pode selecionar entre os tipos de métrica ACD, ACD-Tempo Real, Digital Experience, Guide, QM e Coaching para incluir no widget.
-
Equipe: Selecione as equipes para incluir no widget. Apenas os agentes das equipes selecionadas serão exibidos.
-
Agente: Selecione os agentes a serem incluídos no widget das equipes selecionadas no filtro Equipes. Inativo agentes serão exibidos no painel somente se o intervalo de datas selecionado incluir um período em que eles estavam ativos. Se o intervalo de datas incluir um período antes e depois de eles se tornarem inativos, eles não serão exibidos.
-
Campanha: Selecione a campanha que você quer incluir no widget.
-
Competência: Selecione as competências
 Usado para automatizar a entrega de interações com base nas competências, habilidades e conhecimento do agente. do agente para incluir no widget.
Usado para automatizar a entrega de interações com base nas competências, habilidades e conhecimento do agente. do agente para incluir no widget. -
Atributo de dados: Selecione o atributo de dados que você quer usar como filtro de métrica para o widget. Você pode escolher entre opções como: Agente, Empresa, Campanha
 Um agrupamento de competências usadas para gerar relatórios., Competência
Um agrupamento de competências usadas para gerar relatórios., Competência Usado para automatizar a entrega de interações com base nas competências, habilidades e conhecimento do agente., Equipe.
Usado para automatizar a entrega de interações com base nas competências, habilidades e conhecimento do agente., Equipe.-
ACD/Voz: Tipo de Mídia
 Uma mídia, como voz, e-mail e chat, por meio da qual um contato se conecta a um destinatário pretendido., Disposição
Uma mídia, como voz, e-mail e chat, por meio da qual um contato se conecta a um destinatário pretendido., Disposição Resultado atribuído pelo agente ou sistema no final de uma interação por voz (disposição) ou digital (status)., Direção
Resultado atribuído pelo agente ou sistema no final de uma interação por voz (disposição) ou digital (status)., Direção A direção da métrica para cima ou para baixo.
A direção da métrica para cima ou para baixo. -
Digital Experience: Canal
 Uma maneira de os contatos interagirem com agentes ou bots. Um canal pode ser voz, e-mail, chat, mídia social e assim por diante., Disposição, Nome da Etiqueta, Direção, Tipo de contato
Uma maneira de os contatos interagirem com agentes ou bots. Um canal pode ser voz, e-mail, chat, mídia social e assim por diante., Disposição, Nome da Etiqueta, Direção, Tipo de contato Um tipo de contato tratado em uma ou mais MUs, como e-mails, sessões de chat ou chamadas recebidas
Um tipo de contato tratado em uma ou mais MUs, como e-mails, sessões de chat ou chamadas recebidas -
Guide: Tipo de engajamento
 O tipo de engajamento, que pode ser um link, ponto de entrada de artigo e chat., Regra de engajamento, Dispositivo
O tipo de engajamento, que pode ser um link, ponto de entrada de artigo e chat., Regra de engajamento, Dispositivo O tipo de dispositivo em que o usuário está usando o programa.
O tipo de dispositivo em que o usuário está usando o programa. -
Coaching: Status de Coaching
 O status de coaching do agente., Tipo de Coaching
O status de coaching do agente., Tipo de Coaching O tipo de coaching atribuído ao agente.
O tipo de coaching atribuído ao agente.
-
Você pode personalizar as colunas:
-
Clique em
 para autodimensionar uma coluna específica ou todas as colunas.
para autodimensionar uma coluna específica ou todas as colunas. -
Clique em
 para selecionar opções de filtro.
para selecionar opções de filtro. -
Clique em
 para selecionar as colunas que você quer ver no widget.
para selecionar as colunas que você quer ver no widget.
Você pode personalizar as suas configurações de colunas ajustando o tamanho, ordem, filtro e arranjo da coluna e, em seguida, salvando estas alterações, mesmo como a permissão Visualizar painel.
Você pode classificar as colunas no widget. Pressione Shift enquanto ordena para fazer uma classificação secundária das colunas.
Resumo das Métricas
O widget Resumo das Métricas mostra o valor agregado das métricas![]() Estatísticas que você pode medir para manter o controle do seu centro de contato com base na opção selecionada na configuração de Exibir por. Você pode pesquisar detalhadamente para ver as métricas com base na hierarquia.
Estatísticas que você pode medir para manter o controle do seu centro de contato com base na opção selecionada na configuração de Exibir por. Você pode pesquisar detalhadamente para ver as métricas com base na hierarquia.
Em Limites, você pode selecionar as métricas e definir valores específicos para cada intervalo para definir quando se saíram bem e quando precisam de atenção. Isso ajuda você a monitorar seu desempenho e identificar rapidamente quando eles atingem ou excedem os limites desejados. Se você usar o PM (atualmente em versão controlada) e tiver objetivos definidos para as mesmas métricas para as quais você cria limites, os limites definidos serão exibidos em vez dos objetivos.
Como um visualizador, você pode mudar as configurações de exibição do widget, da exibição da tabela e dos limites - essas alterações serão salvas como suas configurações pessoais. No entanto, se os proprietários do painel fizerem alterações ao painel depois de você ter salvo suas modificações, as alterações deles substituirão as suas configurações pessoais.
Em Exibição de Widget, você pode exibir os dados em seu widget como Tabela, Gráfico ou Tabela e Gráfico
-
Na Visualização em gráfico, você tem a opção de escolher entre gráficos de linhas, barras verticais ou barras horizontais.
-
Você também tem a flexibilidade de alternar entre a exibição vertical e horizontal em gráficos de barras, dependendo de como quer ver seus dados.
-
Os gráficos serão ajustados automaticamente para espelhar a ordem de classificação da tabela nos widgets. A organização é conectada, garantindo que qualquer mudança que fizer na tabela será refletida no gráfico. Isso acontecerá mesmo se estiver alternando entre visualizações por tabela ou gráfico ou usando ambas juntas.
Taxa de atualização de dados
-
Métricas em tempo real (ACD em tempo real): 7-10 segundos
-
Outras métricas
-
Métricas baseadas em contato: 5 a 10 minutos após o término do contato
-
Métricas baseadas no estado do agente: 5 a 10 minutos após o término do estado do agente
-
Métricas do Digital Experience: 15 minutos
-
Taxa de atualização do widget
Quando o widget inclui:
-
Métricas em tempo real: 7 segundos
-
Outras métricas: 90 segundos
O widget é atualizado automaticamente somente quando você seleciona Hoje no Intervalo de datas.
Suporte para duração
Quase em tempo real e Histórico
-
24 meses para as métricas ACD e Digital Experience
-
13 meses para as métricas QM
Você deve ter estas permissões:
-
Dashboard > Widgets de Métricas > Resumo de Métricas: Ativado
-
Dashboard > Painéis: Visualizar
-
Dashboard > Painéis: Editar (opcional)
Se você não conseguir acessar os widgets ou o Dashboard, fale com seu administrador. O administrador pode encontrar essas permissões no CXone Mpower. Vá para Admin > Configurações de Segurança > Funções e permissões e selecione a função.
Os widgets Resumo das métricas e Intervalo de métricas ficam visíveis para os usuários com as permissões do widget Resumo da Competência. É melhor usar as permissões dos widgets Resumo das métricas e Intervalo de métricas. Se os usuários tiverem a permissão Resumo da Competência, recomendamos mudar para a permissão Resumo das métricas ou Intervalo de métricas conforme necessário.
Clique em Opções  e em Configurações no widget para filtrar os dados que você quer ver em cada widget.
e em Configurações no widget para filtrar os dados que você quer ver em cada widget.
Descrições dos campos
-
Nome de exibição: Defina um nome para o widget.
-
Métricas: Você pode selecionar entre ACD, ACD-Tempo Real, Digital Experience, Guide, QM e Coaching tipos de métrica para incluir no widget.
-
Exibir por: Selecione o filtro pelo qual exibir as métricas. Você pode escolher entre opções como: Agente, Empresa, Campanha
 Um agrupamento de competências usadas para gerar relatórios., Competência
Um agrupamento de competências usadas para gerar relatórios., Competência Usado para automatizar a entrega de interações com base nas competências, habilidades e conhecimento do agente., Equipe, Tipo de Mídia
Usado para automatizar a entrega de interações com base nas competências, habilidades e conhecimento do agente., Equipe, Tipo de Mídia Uma mídia, como voz, e-mail e chat, por meio da qual um contato se conecta a um destinatário pretendido., Disposição
Uma mídia, como voz, e-mail e chat, por meio da qual um contato se conecta a um destinatário pretendido., Disposição Resultado atribuído pelo agente ou sistema no final de uma interação por voz (disposição) ou digital (status)., Direção
Resultado atribuído pelo agente ou sistema no final de uma interação por voz (disposição) ou digital (status)., Direção A direção da métrica para cima ou para baixo., Canal
A direção da métrica para cima ou para baixo., Canal Uma maneira de os contatos interagirem com agentes ou bots. Um canal pode ser voz, e-mail, chat, mídia social e assim por diante., Nome da tag, Tipo de Contato
Uma maneira de os contatos interagirem com agentes ou bots. Um canal pode ser voz, e-mail, chat, mídia social e assim por diante., Nome da tag, Tipo de Contato Um tipo de contato tratado em uma ou mais MUs, como e-mails, sessões de chat ou chamadas recebidas, Regra de engajamento, Tipo de Engajamento
Um tipo de contato tratado em uma ou mais MUs, como e-mails, sessões de chat ou chamadas recebidas, Regra de engajamento, Tipo de Engajamento O tipo de engajamento, que pode ser um link, ponto de entrada de artigo e chat., Nome da Regra, Dispositivo
O tipo de engajamento, que pode ser um link, ponto de entrada de artigo e chat., Nome da Regra, Dispositivo O tipo de dispositivo em que o usuário está usando o programa., Status de Coaching
O tipo de dispositivo em que o usuário está usando o programa., Status de Coaching O status de coaching do agente., Nome CTA
O status de coaching do agente., Nome CTA Chamadas de ação, Tipo de Coaching
Chamadas de ação, Tipo de Coaching O tipo de coaching atribuído ao agente.
O tipo de coaching atribuído ao agente.-
Quando selecionar Agente no filtro Exibir por, você pode clicar em Opções
 ao lado do nome do agente na visualização por tabela para ver os Detalhes de estado do agente e Dar prêmio.
ao lado do nome do agente na visualização por tabela para ver os Detalhes de estado do agente e Dar prêmio. Detalhes de estado do agente
Detalhes de estado do agente
Você precisa ter a permissão Zoom de agente ativada no Dashboard para ver os detalhes de estado do agente.
Clique em Opções
 ao lado do agente para visualizar o resumo dos diferentes estados de um agente específico.
ao lado do agente para visualizar o resumo dos diferentes estados de um agente específico.Você pode então selecionar Detalhes de estado do agente, que mostra o Estado do agente em cores diferentes, a Hora de início, Duração e a Competência. Isso ajuda você a ampliar os detalhes do estado do agente.
-
O Resumo nos Detalhes de estado do agente mostra a distribuição de estados de um agente. Ele inclui um gráfico de barras e porcentagens para estados diferentes. Cada categoria tem sua própria cor e mostra a porcentagem de tempo e a duração exata (em horas, minutos e segundos) que o agente passou em cada estado.
 Cores de estado do agente
Cores de estado do agente
Cor Estado 
Número de agentes no estado Disponível e preparados para atender contatos. 
Número de agentes atendendo um contato de Entrada. 
Número de agentes atendendo um contato de Saída. 
Número de agentes em um estado Indisponível. 
Número de agentes no estado de trabalho pós-contato ACW  Estado que permite que um agente conclua os requisitos de trabalho após terminar uma interação..
Estado que permite que um agente conclua os requisitos de trabalho após terminar uma interação..
Número de agentes em um estado de Discador de saída. -
O recurso Zoom de agente oferece suporte a dados históricos de até 14 dias.
-
A taxa de atualização do zoom do agente ocorre de 5 a 10 minutos após o término do estado do agente.
 Dar prêmio
Dar prêmio
Este recurso está disponível apenas para organizações com a licença PM e a permissão Gamificação > Dar prêmio ativada. O Performance Management Next Generation está atualmente em versão controlada.
O recurso Dar prêmio permite que gerentes ou supervisores reconheçam e premiem funcionários com incentivos por desempenho ou na forma de moedas virtuais.
Para usar o recurso Dar prêmio:
-
Clique em Opções
 ao lado do nome do agente e depois clique em Dar prêmio.
ao lado do nome do agente e depois clique em Dar prêmio. -
A janela Dar prêmio exibe o nome do agente selecionado destinatário do prêmio no topo. Você também pode pesquisar por prêmios específicos por nome.
-
Os prêmios disponíveis são exibidos em uma configuração de cartão e organizados em pastas. Cada cartão de prêmio mostra o nome do prêmio, uma medalha ou símbolo e o número de moedas associadas a tal prêmio.
-
Os prêmios mostrados na caixa de diálogo são baseados no seu nível de permissão de Dar prêmio e nas atribuições de equipe do agente destinatário selecionado.
-
Se tiver a permissão Dar prêmio, ela incluirá todos os prêmios concedidos ao agente selecionado ou à equipe deles.
-
Quando você seleciona um prêmio a ser concedido, as moedas são descontadas do orçamento e adicionadas à conta do agente destinatário do prêmio quando este é concedido.
-
Quando um agente recebe um prêmio, ele é informado por meio de uma notificação e um e-mail sobre o prêmio que está recebendo.
-
-
-
Faixa de datas: Defina o intervalo de datas. Você pode escolher um intervalo de tempo personalizado ou uma das opções, como Hoje, Ontem, Últimos 7 dias, Últimos 30 dias, Últimos 90 dias, Semana passada, Mês passado e Intervalo personalizado.
-
Se definir o filtro Tempo para Incluir ou Excluir um período de tempo específico, você poderá selecionar somente Hoje, Ontem, Últimos 7 dias, Semana passada, Mês passado ou Últimos 30 dias.
O selecionador de data é exibido apenas quando você seleciona pelo menos uma métrica histórica. Ele não é exibido quando você seleciona métricas quase em tempo real.
-
-
Tempo: Defina o período. Você pode Incluir ou Excluir um período específico.
-
Equipe: Selecione as equipes para incluir no widget. Apenas os agentes das equipes selecionadas serão exibidos.
-
Agente: Selecione os agentes a serem incluídos no widget das equipes selecionadas no filtro Equipes. Inativo agentes serão exibidos no painel somente se o intervalo de datas selecionado incluir um período em que eles estavam ativos. Se o intervalo de datas incluir um período antes e depois de eles se tornarem inativos, eles não serão exibidos.
-
Campanha: Selecione a campanha que você quer incluir no widget.
-
Competência: Selecione as competências
 Usado para automatizar a entrega de interações com base nas competências, habilidades e conhecimento do agente. do agente para incluir no widget.
Usado para automatizar a entrega de interações com base nas competências, habilidades e conhecimento do agente. do agente para incluir no widget. -
Atributo de dados: Selecione o atributo de dados que você quer usar como filtro de métrica para o widget. Você pode escolher entre opções como: Agente, Empresa, Campanha
 Um agrupamento de competências usadas para gerar relatórios., Competência
Um agrupamento de competências usadas para gerar relatórios., Competência Usado para automatizar a entrega de interações com base nas competências, habilidades e conhecimento do agente., Equipe.
Usado para automatizar a entrega de interações com base nas competências, habilidades e conhecimento do agente., Equipe.-
ACD/Voz: Tipo de Mídia
 Uma mídia, como voz, e-mail e chat, por meio da qual um contato se conecta a um destinatário pretendido., Disposição
Uma mídia, como voz, e-mail e chat, por meio da qual um contato se conecta a um destinatário pretendido., Disposição Resultado atribuído pelo agente ou sistema no final de uma interação por voz (disposição) ou digital (status)., Direção
Resultado atribuído pelo agente ou sistema no final de uma interação por voz (disposição) ou digital (status)., Direção A direção da métrica para cima ou para baixo.
A direção da métrica para cima ou para baixo. -
Digital Experience: Canal
 Uma maneira de os contatos interagirem com agentes ou bots. Um canal pode ser voz, e-mail, chat, mídia social e assim por diante., Disposição, Nome da Etiqueta, Direção Tipo de contato
Uma maneira de os contatos interagirem com agentes ou bots. Um canal pode ser voz, e-mail, chat, mídia social e assim por diante., Disposição, Nome da Etiqueta, Direção Tipo de contato Um tipo de contato tratado em uma ou mais MUs, como e-mails, sessões de chat ou chamadas recebidas
Um tipo de contato tratado em uma ou mais MUs, como e-mails, sessões de chat ou chamadas recebidas -
Guide: Tipo de engajamento
 O tipo de engajamento, que pode ser um link, ponto de entrada de artigo e chat., Regra de engajamento, Nome CTA,
O tipo de engajamento, que pode ser um link, ponto de entrada de artigo e chat., Regra de engajamento, Nome CTA,  Chamadas de açãoDispositivo
Chamadas de açãoDispositivo O tipo de dispositivo em que o usuário está usando o programa.
O tipo de dispositivo em que o usuário está usando o programa. -
Coaching: Status de Coaching
 O status de coaching do agente., Tipo de Coaching
O status de coaching do agente., Tipo de Coaching O tipo de coaching atribuído ao agente.
O tipo de coaching atribuído ao agente.
-
Você pode personalizar as colunas:
-
Clique em
 para autodimensionar uma coluna específica ou todas as colunas.
para autodimensionar uma coluna específica ou todas as colunas. -
Clique em
 para selecionar opções de filtro.
para selecionar opções de filtro. -
Clique em
 para selecionar as colunas que você quer ver no widget.
para selecionar as colunas que você quer ver no widget.
Você pode personalizar as suas configurações de colunas ajustando o tamanho, ordem, filtro e arranjo da coluna e, em seguida, salvando estas alterações, mesmo como a permissão Visualizar painel.
Você pode classificar as colunas no widget. Pressione Shift enquanto ordena para fazer uma classificação secundária das colunas.