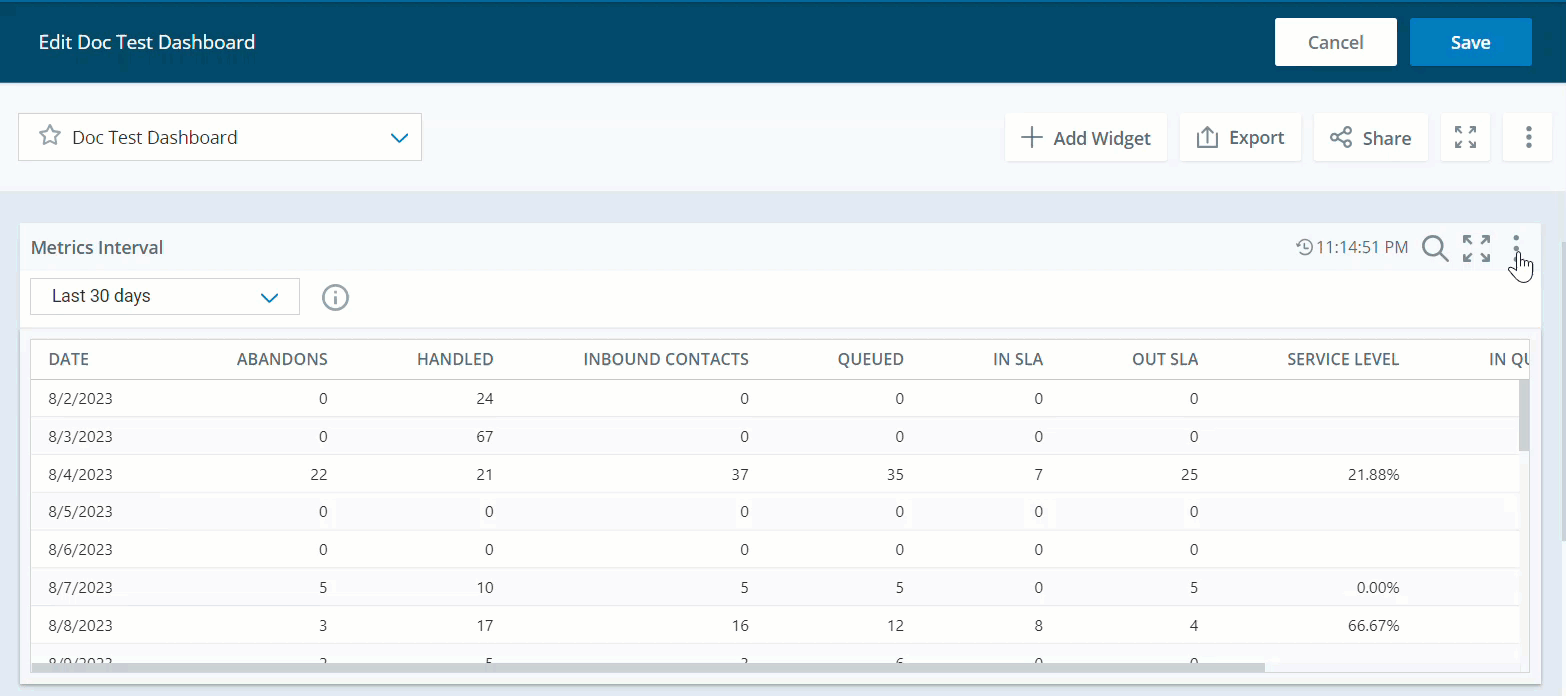Metric-widgets geven u snel inzicht in de belangrijkste prestatie-indicatoren (KPI's![]() Een metric die wordt gebruikt om de prestaties van agents te meten.) en metrics. De widgets gebruiken diagrammen, grafieken en tabellen om data weer te geven. Op deze manier hebt u sneller inzicht in trends, patronen en veranderingen. U kunt de verschillende metric-widgets op uw dashboard gebruiken om data in realtime te bekijken en te interpreteren. Dit helpt u bij het nemen van weloverwogen beslissingen om de efficiëntie, klanttevredenheid en prestaties te verbeteren.
Een metric die wordt gebruikt om de prestaties van agents te meten.) en metrics. De widgets gebruiken diagrammen, grafieken en tabellen om data weer te geven. Op deze manier hebt u sneller inzicht in trends, patronen en veranderingen. U kunt de verschillende metric-widgets op uw dashboard gebruiken om data in realtime te bekijken en te interpreteren. Dit helpt u bij het nemen van weloverwogen beslissingen om de efficiëntie, klanttevredenheid en prestaties te verbeteren.
U kunt de widgets verslepen of erop dubbelklikken om deze aan uw dashboard toe te voegen. U kunt de instellingen bovendien gebruiken om uw filters toe te voegen zodat u de gegevens kunt zien.
Metric en filterselectie
Onthoud de volgende punten wanneer u de metrics en filters selecteert die beschikbaar zijn in de metrics-instellingen.
Bijna realtime metrics
Telkens wanneer u bijna realtime metrics selecteert in de widget Metrics, zullen ze altijd de huidige waarde weergeven, ongeacht de duur of het interval dat u toepast in de widgetinstellingen.
Datafilters
Met de metric widgets kunt u verschillende dimensies toepassen, zoals Team of Skill, evenals kenmerken zoals Mediatype en Richting als datafilters. Met Metrics-overzicht en de widget Metrics-interval, kunt ze instellen om de data weer te geven op basis van een specifieke dimensie of kenmerk. Niet elke dimensie en kenmerk zijn van toepassing op elke metric. De beschikbare dimensies en kenmerken zullen verschillen afhankelijk van de specifieke metric die u selecteert.
-
De metric Niet-beschikbare tijd kan worden toegepast met de filters Agent en Team, maar niet met de filters Skill en Campagne.
-
De metric In wachtrij kan worden weergegeven door de dimensies Skill en Campagne, maar niet de dimensies Agent en Team.
Om vast te stellen welke afmetingen en kenmerken van toepassing zijn voor elke metric, raadpleegt u de Metrics-lijst. Wanneer u daarnaast een metric selecteert, kunt u de muisaanwijzer ervoer bewegen om de relevante afmetingen en kenmerken weergeven die kunnen worden toegepast als filters.
Belangrijk:
-
Wanneer u een bepaalde dimensie of kenmerk instelt als een filter in Weergeven op van de instellingen voor de Metric-widgets, zullen alleen metrics die van toepassing zijn met die selectie, beschikbaar zijn in de metric-selectie. De andere worden grijs weergegeven.
-
Als u metrics-widgets met filters of een waarde voor Weergeven op toepast die niet van toepassing is op de reeds geselecteerde metrics, wordt de waarde van die metrics weergegeven als 0 in de widget.
Doelstellingen visualiseren
Deze functie is alleen beschikbaar voor organisaties met de CXone PM-licentie. CXone Performance Management Act is momenteel beschikbaar als Controlled Release.
De functie voor visualisatie van doelstellingen is alleen beschikbaar in de metric-widgets. U kunt doelstellingen voor verschillende metrics instellen via Performance Management (nieuw) > Objectives.
Als uw doelstellingen overeenkomen met de filters die u in de widgetinstellingen selecteert, toont de widget kleurgecodeerde kolommen. Met deze kleuren wordt voor de geselecteerde metrics aangegeven wat de vorderingen zijn ten opzichte van uw respectieve doelstellingen. Hoewel u doelstellingen afzonderlijk instelt, worden ze na aanmaak automatisch weergegeven in de widgets.
Deze functie is van toepassing op de widgets Metrics-overzicht, Metrics-interval en KPI. De functie geldt ook voor de widgets Meter, Metrics-beoordeling en Scorebord, mits u over een CXone PM-licentie beschikt.
De functie werkt als volgt voor elke widget:
-
Metrics-overzicht, Metrics-beoordeling en Metrics-interval: Doelstellingen worden toegepast in de tabelweergave. De tabelcellen zijn met kleuren gecodeerd op basis van de doelstelling die voor de metric is ingesteld.
-
Meter: De meter wordt opgevuld met kleur overeenkomstig de doelstelling. Als er geen doelstelling is ingesteld, blijft de meter kleurloos.
-
Scorebord: De celkleur duidt de doelstelling aan.
-
KPI: Het metric-nummer heeft een gekleurde achtergrond ter aanduiding van de doelstelling.
-
KPI-trend: toont een gekleurde lijn, waarbij de kleuren specifieke doelstellingsbereiken aanduiden. Als u de lijn met de muis aanwijst, ziet u meer informatie. Als er geen doelstelling is ingesteld, is alleen de trendlijn zichtbaar.
Met deze functie worden gegevens duidelijker in beeld gebracht, zodat u beter kunt zien of de doelstellingen metterdaad worden bereikt.
Meter
De widget Meter verschaft realtime gegevens voor de door u geselecteerde metric en de huidige voortgang naar doelen die u hebt ingesteld. Aan de hand van deze widget kunt u inzicht krijgen in de resultaten ten opzichte van de door u ingestelde doelen.
-
Metrics in realtime (ACD realtime): 7-10 seconden
-
Overige metrics
-
Op contact gebaseerde metrics: 5 tot 10 minuten na het beëindigen van het contact.
-
Op agentstatus gebaseerde metrics: 5 tot 10 minuten na het beëindigen van de agentstatus.
-
Digital Experience-metrics: 15 minuten
-
Vernieuwingsfrequenties widgets
Wanneer de widget het volgende bevat:
-
Metrics in realtime: 7 seconden
-
Overige metrics: 90 seconden
De widget wordt alleen automatisch vernieuwd wanneer u Vandaag selecteert in het Datumbereik.
Deze widget is alleen beschikbaar voor organisaties met de CXone PM-licentie.
U moet de volgende machtigingen inschakelen:
-
Dashboard > Metric-widgets > Meter:Aan
-
Dashboard > Dashboards: Weergeven
-
Dashboard > Dashboards: Bewerken (optioneel)
Neem contact op met uw beheerder als u geen toegang hebt tot de widgets of CXone Dashboard. De beheerder kan deze machtigingen in CXone terugvinden. Ga naar Admin > Beveiligingsinstellingen > Rollen en machtigingen en selecteer de rol.
Als een viewer kunt u de weergave-instellingen wijzigen van de widget die zal worden opgeslagen als uw persoonlijke instellingen. Als de dashboardeigenaars echter wijzigingen aanbrengen aan het dashboard nadat u uw wijzigingen hebt opgeslagen, zullen hun wijzigingen uw persoonlijke instellingen overschrijven.
Klik in de widget op Opties  en daarna op Instellingen om de gegevens te filteren die u in de widget wilt zien.-
en daarna op Instellingen om de gegevens te filteren die u in de widget wilt zien.-
Veldbeschrijvingen
-
Weergavenaam: geef een naam voor de widget op.
-
Metrics: u kunt kiezen uit de metric-typen ACD, ACD-Realtime, Digital Experience, CXone Guide, CXone QM en CXone Coaching voor opname in de widget.
-
Datumbereik: bepaal het datumbereik. U kunt een aangepast datumbereik instellen of uit bepaalde opties kiezen, zoals Vandaag, Gisteren, Laatste 7 dagen, Laatste 30 dagen, Laatste 90 dagen, Vorige week, Vorige maand en Aangepast bereik.
-
Als u het filter Tijd instelt op het Opnemen of Uitsluiten van een specifieke periode, kunt u alleen Vandaag, Gisteren, Laatste 7 dagen, Vorige week, Vorige maand of Laatste 30 dagen selecteren.
De datumkiezer wordt alleen weergegeven wanneer u minstens één historische metric selecteert. Dit wordt niet weergegeven wanneer u bijna realtime metrics selecteert.
-
-
Tijd: definieer de periode. U kunt een specifieke periode opnemen of uitsluiten.
-
Team: Selecteer de teams die in de widget moeten worden opgenomen. Alleen de agents van de geselecteerde teams worden weergegeven.
-
Agent: selecteer de agents die u in de widget wilt opnemen van uw geselecteerde teams in het Teams-filter.
-
Campagne: Selecteer de campagne die u in de widget wilt opnemen.
-
Skill: Selecteer de agentskills
 Skills worden gebruikt om de aanlevering van interacties te automatiseren op basis van de vaardigheden, capaciteiten en kennis van de agent die in de widget moeten worden opgenomen.
Skills worden gebruikt om de aanlevering van interacties te automatiseren op basis van de vaardigheden, capaciteiten en kennis van de agent die in de widget moeten worden opgenomen. -
Gegevensattribuut: Selecteer het gegevensattribuut dat u als metric-filter voor de widget wilt gebruiken. U kunt kiezen uit opties zoals Agent, Bedrijf, Campagne
 Een groep van skills die wordt gebruikt voor trendrapporten., Skill
Een groep van skills die wordt gebruikt voor trendrapporten., Skill Skills worden gebruikt om de aanlevering van interacties te automatiseren op basis van de vaardigheden, capaciteiten en kennis van de agent, Team.
Skills worden gebruikt om de aanlevering van interacties te automatiseren op basis van de vaardigheden, capaciteiten en kennis van de agent, Team.-
ACD/Spraak: Mediatype
 Een kanaal zoals spraak, e-mail of chat, waarmee een klant communiceert met een beoogde ontvanger., Dispositie
Een kanaal zoals spraak, e-mail of chat, waarmee een klant communiceert met een beoogde ontvanger., Dispositie Resultaat dat wordt toegewezen door de agent of het systeem aan het einde van een spraakinteractie (dispositie) of digitale (status)interactie., Richting
Resultaat dat wordt toegewezen door de agent of het systeem aan het einde van een spraakinteractie (dispositie) of digitale (status)interactie., Richting De metric richting omhoog of omlaag
De metric richting omhoog of omlaag -
Digitaal: Kanaal
 Een manier waarop contacten kunnen communiceren met agents of bots, zoals spraak (telefoon), e-mail, chat, social media enzovoort., Dispositie, Tagnaam, Richting, Contacttype
Een manier waarop contacten kunnen communiceren met agents of bots, zoals spraak (telefoon), e-mail, chat, social media enzovoort., Dispositie, Tagnaam, Richting, Contacttype Een type contact dat wordt afgehandeld in een of meer managementeenheden, zoals e-mails, chatsessies of inbound oproepen.
Een type contact dat wordt afgehandeld in een of meer managementeenheden, zoals e-mails, chatsessies of inbound oproepen. -
CXone Guide: Type betrokkenheidsinteractie
 Het type engagement dat een link, artikeltoegangspunt en chat kan zijn., Betrokkenheidsregel, Apparaat
Het type engagement dat een link, artikeltoegangspunt en chat kan zijn., Betrokkenheidsregel, Apparaat Het apparaattype waarin de gebruikers de suite gebruikt
Het apparaattype waarin de gebruikers de suite gebruikt -
Coaching: Coachingstatus
 De coachingstatus van de agent, Coachingtype
De coachingstatus van de agent, Coachingtype Het type coaching dat werd toegewezen aan de agent
Het type coaching dat werd toegewezen aan de agent
-
KPI
De KPI![]() Een metric die wordt gebruikt om de prestaties van agents te meten.-widget toont de status van uw belangrijkste prestatie-indicatoren (metrics) over een bepaalde periode of voor de huidige dag op een geselecteerd tijdstip.
Een metric die wordt gebruikt om de prestaties van agents te meten.-widget toont de status van uw belangrijkste prestatie-indicatoren (metrics) over een bepaalde periode of voor de huidige dag op een geselecteerd tijdstip.
Vernieuwingsfrequenties data
-
Metrics in realtime (ACD realtime): 7-10 seconden
-
Overige metrics
-
Op contact gebaseerde metrics: 5 tot 10 minuten na het beëindigen van het contact
-
Op agentstatus gebaseerde metrics: 5 tot 10 minuten na het beëindigen van de agentstatus
-
Digital Experience-metrics: 15 minuten
-
Vernieuwingsfrequenties widgets
Wanneer de widget het volgende bevat:
-
Metrics in realtime: 7 seconden
-
Overige metrics: 90 seconden
De widget wordt alleen automatisch vernieuwd wanneer u Vandaag selecteert in het Datumbereik.
Duurondersteuning
Bijna realtime en Historisch
-
24 maanden voor ACD- en Digital Experience-metrics
-
13 maanden voor CXone QM-metrics
U moet de volgende machtigingen inschakelen:
-
Dashboard > Metrics-widgets > KPI: Aan
-
Dashboard > Dashboards: Weergeven
-
Dashboard > Dashboards: Bewerken (optioneel)
Neem contact op met uw beheerder als u geen toegang hebt tot de widgets of CXone Dashboard. De beheerder kan deze machtigingen in CXone terugvinden. Ga naar Admin > Beveiligingsinstellingen > Rollen en machtigingen en selecteer de rol.
Bij Widget-weergave kunt u kiezen tussen horizontale en verticale widget-weergave.
Als een viewer kunt u de weergave-instellingen wijzigen van de widget die zal worden opgeslagen als uw persoonlijke instellingen. Als de dashboardeigenaars echter wijzigingen aanbrengen aan het dashboard nadat u uw wijzigingen hebt opgeslagen, zullen hun wijzigingen uw persoonlijke instellingen overschrijven.
Klik in de widget op Opties  en daarna op Instellingen om de gegevens te filteren die u in de widget wilt zien.
en daarna op Instellingen om de gegevens te filteren die u in de widget wilt zien.
Veldbeschrijvingen
-
Weergavenaam: geef een naam voor de widget op.
-
Metrics: u kunt kiezen uit de metric-typen ACD, ACD-Realtime, Digital Experience, CXone Guide, CXone QM en CXone Coaching voor opname in de widget.
-
Datumbereik: bepaal het datumbereik. U kunt een aangepast datumbereik instellen of uit bepaalde opties kiezen, zoals Vandaag, Gisteren, Laatste 7 dagen, Laatste 30 dagen, Laatste 90 dagen, Vorige week, Vorige maand en Aangepast bereik.
-
Als u het filter Tijd instelt op het Opnemen of Uitsluiten van een specifieke periode, kunt u alleen Vandaag, Gisteren, Laatste 7 dagen, Vorige week, Vorige maand of Laatste 30 dagen selecteren.
De datumkiezer wordt alleen weergegeven wanneer u minstens één historische metric selecteert. Dit wordt niet weergegeven wanneer u bijna realtime metrics selecteert.
-
-
Dagen van de week: selecteer de dagen van de week die u in de widget wilt opnemen, bijvoorbeeld Zondag, Maandag of Zaterdag
-
Tijd: definieer de periode. U kunt een specifieke periode opnemen of uitsluiten.
-
Team: Selecteer de teams die in de widget moeten worden opgenomen. Alleen de agents van de geselecteerde teams worden weergegeven.
-
Agent: selecteer de agents die u in de widget wilt opnemen van uw geselecteerde teams in het Teams-filter.
-
Campagne: Selecteer de campagne die u in de widget wilt opnemen.
-
Skill: Selecteer de agentskills
 Skills worden gebruikt om de aanlevering van interacties te automatiseren op basis van de vaardigheden, capaciteiten en kennis van de agent die in de widget moeten worden opgenomen.
Skills worden gebruikt om de aanlevering van interacties te automatiseren op basis van de vaardigheden, capaciteiten en kennis van de agent die in de widget moeten worden opgenomen. -
Gegevensattribuut: Selecteer het gegevensattribuut dat u als metric-filter voor de widget wilt gebruiken. U kunt kiezen uit opties zoals Agent, Bedrijf, Campagne
 Een groep van skills die wordt gebruikt voor trendrapporten., Skill
Een groep van skills die wordt gebruikt voor trendrapporten., Skill Skills worden gebruikt om de aanlevering van interacties te automatiseren op basis van de vaardigheden, capaciteiten en kennis van de agent, Team.
Skills worden gebruikt om de aanlevering van interacties te automatiseren op basis van de vaardigheden, capaciteiten en kennis van de agent, Team.-
ACD/Spraak: Mediatype
 Een kanaal zoals spraak, e-mail of chat, waarmee een klant communiceert met een beoogde ontvanger., Dispositie
Een kanaal zoals spraak, e-mail of chat, waarmee een klant communiceert met een beoogde ontvanger., Dispositie Resultaat dat wordt toegewezen door de agent of het systeem aan het einde van een spraakinteractie (dispositie) of digitale (status)interactie., Richting
Resultaat dat wordt toegewezen door de agent of het systeem aan het einde van een spraakinteractie (dispositie) of digitale (status)interactie., Richting De metric richting omhoog of omlaag
De metric richting omhoog of omlaag -
Digitaal: Kanaal
 Een manier waarop contacten kunnen communiceren met agents of bots, zoals spraak (telefoon), e-mail, chat, social media enzovoort., Dispositie, Tagnaam, Richting, Contacttype
Een manier waarop contacten kunnen communiceren met agents of bots, zoals spraak (telefoon), e-mail, chat, social media enzovoort., Dispositie, Tagnaam, Richting, Contacttype Een type contact dat wordt afgehandeld in een of meer managementeenheden, zoals e-mails, chatsessies of inbound oproepen.
Een type contact dat wordt afgehandeld in een of meer managementeenheden, zoals e-mails, chatsessies of inbound oproepen. -
CXone Guide: Type betrokkenheidsinteractie
 Het type engagement dat een link, artikeltoegangspunt en chat kan zijn., Betrokkenheidsregel, Apparaat
Het type engagement dat een link, artikeltoegangspunt en chat kan zijn., Betrokkenheidsregel, Apparaat Het apparaattype waarin de gebruikers de suite gebruikt
Het apparaattype waarin de gebruikers de suite gebruikt -
Coaching: Coachingstatus
 De coachingstatus van de agent, Coachingtype
De coachingstatus van de agent, Coachingtype Het type coaching dat werd toegewezen aan de agent
Het type coaching dat werd toegewezen aan de agent
-
Een supervisor onderzoekt de KPI's die betrekking hebben op de agentprestaties tijdens piekuren. Een supervisor kan ondermaatse prestaties op individueel of teamniveau achterhalen en actie ondernemen om de prestaties te verbeteren.
KPI-trend
De widget KPI-trend toont de richting of het patroon waarin een belangrijkste prestatie-indicator (KPI![]() Een metric die wordt gebruikt om de prestaties van agents te meten.) of metric zich beweegt. U kunt deze widget gebruiken om metrics bij te houden en trends te analyseren om een beter inzicht te krijgen in de efficiëntie van de processen binnen uw contactcenter.
Een metric die wordt gebruikt om de prestaties van agents te meten.) of metric zich beweegt. U kunt deze widget gebruiken om metrics bij te houden en trends te analyseren om een beter inzicht te krijgen in de efficiëntie van de processen binnen uw contactcenter.
Vernieuwingsfrequenties data
-
Metrics in realtime (ACD realtime): 7-10 seconden
-
Overige metrics
-
Op contact gebaseerde metrics: 5 tot 10 minuten na het beëindigen van het contact.
-
Op agentstatus gebaseerde metrics: 5 tot 10 minuten na het beëindigen van de agentstatus.
-
Digital Experience-metrics: 15 minuten
-
Vernieuwingsfrequenties widgets
Wanneer de widget het volgende bevat:
-
Metrics in realtime: 7 seconden
-
Overige metrics: 90 seconden
Duurondersteuning
Bijna realtime en Historisch
-
24 maanden voor ACD- en Digital Experience-metrics
-
13 maanden voor CXone QM-metrics
U moet de volgende machtigingen inschakelen:
-
Dashboard > Metrics-widgets > KPI-trend: Aan
-
Dashboard > Dashboards: Weergeven
-
Dashboard > Dashboards: Bewerken (optioneel)
Neem contact op met uw beheerder als u geen toegang hebt tot de widgets of CXone Dashboard. De beheerder kan deze machtigingen in CXone terugvinden. Ga naar Admin > Beveiligingsinstellingen > Rollen en machtigingen en selecteer de rol.
Deze widget toont een opgesplitste weergave die verder is onderverdeeld op team, agent, campagne of skill. Wanneer u een van deze opties selecteert, kiest de widget automatisch de eerste vijf items in de lijst. Als u bijvoorbeeld Team selecteert, worden de eerste vijf teams standaard gekozen.
De widget toont dan de verschillende trendlijnen voor dezelfde metric op basis van uw selectie. Als u bijvoorbeeld Team selecteert, worden de trendlijnen voor elk team weergegeven.
Het vervolgkeuzemenu toont alle items ongeacht de eerste vijf standaardselecties. Als u bijvoorbeeld Agent selecteert, toont de vervolgkeuzelijst alle agents, niet alleen de eerste vijf. Deze weergave geeft u een bredere kijk op uw KPI-trends voor verschillende categorieën.
Bij Widget-weergave kunt u kiezen uit de compacte of gedetailleerde weergave van uw widget.
Als een viewer kunt u de weergave-instellingen wijzigen van de widget die zal worden opgeslagen als uw persoonlijke instellingen. Als de dashboardeigenaars echter wijzigingen aanbrengen aan het dashboard nadat u uw wijzigingen hebt opgeslagen, zullen hun wijzigingen uw persoonlijke instellingen overschrijven.
Klik in de widget op Opties  en daarna op Instellingen om de gegevens te filteren die u in de widget wilt zien.
en daarna op Instellingen om de gegevens te filteren die u in de widget wilt zien.
Veldbeschrijvingen
-
Weergavenaam: geef een naam voor de widget op.
-
Metrics: u kunt kiezen uit de metric-typen ACD, ACD-Realtime, Digital Experience, CXone Guide, CXone QM en CXone Coaching voor opname in de widget.
-
Weergeven op: selecteer het filter voor het weergeven van de metrics. U kunt kiezen uit opties, zoals: Agent, Bedrijf, Campagne
 Een groep van skills die wordt gebruikt voor trendrapporten., Skill
Een groep van skills die wordt gebruikt voor trendrapporten., Skill Skills worden gebruikt om de aanlevering van interacties te automatiseren op basis van de vaardigheden, capaciteiten en kennis van de agent, Team, Mediatype
Skills worden gebruikt om de aanlevering van interacties te automatiseren op basis van de vaardigheden, capaciteiten en kennis van de agent, Team, Mediatype Een kanaal zoals spraak, e-mail of chat, waarmee een klant communiceert met een beoogde ontvanger., Dispositie
Een kanaal zoals spraak, e-mail of chat, waarmee een klant communiceert met een beoogde ontvanger., Dispositie Resultaat dat wordt toegewezen door de agent of het systeem aan het einde van een spraakinteractie (dispositie) of digitale (status)interactie., Richting
Resultaat dat wordt toegewezen door de agent of het systeem aan het einde van een spraakinteractie (dispositie) of digitale (status)interactie., Richting De metric richting omhoog of omlaag, Kanaal
De metric richting omhoog of omlaag, Kanaal Een manier waarop contacten kunnen communiceren met agents of bots, zoals spraak (telefoon), e-mail, chat, social media enzovoort., Tagnaam, Contacttype
Een manier waarop contacten kunnen communiceren met agents of bots, zoals spraak (telefoon), e-mail, chat, social media enzovoort., Tagnaam, Contacttype Een type contact dat wordt afgehandeld in een of meer managementeenheden, zoals e-mails, chatsessies of inbound oproepen., Engagementregels, Engagementtype
Een type contact dat wordt afgehandeld in een of meer managementeenheden, zoals e-mails, chatsessies of inbound oproepen., Engagementregels, Engagementtype Het type engagement dat een link, artikeltoegangspunt en chat kan zijn., Regelnaam, Apparaat
Het type engagement dat een link, artikeltoegangspunt en chat kan zijn., Regelnaam, Apparaat Het apparaattype waarin de gebruikers de suite gebruikt, Coachingstatus
Het apparaattype waarin de gebruikers de suite gebruikt, Coachingstatus De coachingstatus van de agent, Coachingtype
De coachingstatus van de agent, Coachingtype Het type coaching dat werd toegewezen aan de agent.
Het type coaching dat werd toegewezen aan de agent.-
De standaardwaarde die is geselecteerd in de filter is Bedrijf.
-
-
Datumbereik: bepaal het datumbereik. U kunt een aangepast datumbereik instellen of uit bepaalde opties kiezen, zoals Vandaag, Gisteren, Laatste 7 dagen, Laatste 30 dagen, Laatste 90 dagen, Vorige week, Vorige maand en Aangepast bereik.
-
Als u het filter Tijd instelt op het Opnemen of Uitsluiten van een specifieke periode, kunt u alleen Vandaag, Gisteren, Laatste 7 dagen, Vorige week, Vorige maand of Laatste 30 dagen selecteren.
De datumkiezer wordt alleen weergegeven wanneer u minstens één historische metric selecteert. Dit wordt niet weergegeven wanneer u bijna realtime metrics selecteert.
-
-
Tijd: definieer de periode. U kunt een specifieke periode opnemen of uitsluiten.
-
Intervaleenheid: geef het tijdvak van het interval op. U kunt de intervaltijd instellen op verschillende opties, zoals 15 minuten, 30 minuten en Uur.
-
Team: Selecteer de teams die in de widget moeten worden opgenomen. Alleen de agents van de geselecteerde teams worden weergegeven.
-
Agent: Selecteer de agents die u in de widget wilt opnemen uit de teams die u hebt geselecteerd in het Teams-filter.
-
Campagne: Selecteer de campagne die u in de widget wilt opnemen.
-
Skill: Selecteer de agentskills
 Skills worden gebruikt om de aanlevering van interacties te automatiseren op basis van de vaardigheden, capaciteiten en kennis van de agent die in de widget moeten worden opgenomen.
Skills worden gebruikt om de aanlevering van interacties te automatiseren op basis van de vaardigheden, capaciteiten en kennis van de agent die in de widget moeten worden opgenomen. -
Gegevensattribuut: Selecteer het gegevensattribuut dat u als metric-filter voor de widget wilt gebruiken. U kunt kiezen uit opties zoals: Agent, Bedrijf, Campagne
 Een groep van skills die wordt gebruikt voor trendrapporten., Skill
Een groep van skills die wordt gebruikt voor trendrapporten., Skill Skills worden gebruikt om de aanlevering van interacties te automatiseren op basis van de vaardigheden, capaciteiten en kennis van de agent, Team.
Skills worden gebruikt om de aanlevering van interacties te automatiseren op basis van de vaardigheden, capaciteiten en kennis van de agent, Team.-
ACD/Spraak: Mediatype
 Een kanaal zoals spraak, e-mail of chat, waarmee een klant communiceert met een beoogde ontvanger., Dispositie
Een kanaal zoals spraak, e-mail of chat, waarmee een klant communiceert met een beoogde ontvanger., Dispositie Resultaat dat wordt toegewezen door de agent of het systeem aan het einde van een spraakinteractie (dispositie) of digitale (status)interactie., Richting
Resultaat dat wordt toegewezen door de agent of het systeem aan het einde van een spraakinteractie (dispositie) of digitale (status)interactie., Richting De metric richting omhoog of omlaag
De metric richting omhoog of omlaag -
Digitaal: Kanaal
 Een manier waarop contacten kunnen communiceren met agents of bots, zoals spraak (telefoon), e-mail, chat, social media enzovoort., Dispositie, Tagnaam, Richting, Contacttype
Een manier waarop contacten kunnen communiceren met agents of bots, zoals spraak (telefoon), e-mail, chat, social media enzovoort., Dispositie, Tagnaam, Richting, Contacttype Een type contact dat wordt afgehandeld in een of meer managementeenheden, zoals e-mails, chatsessies of inbound oproepen.
Een type contact dat wordt afgehandeld in een of meer managementeenheden, zoals e-mails, chatsessies of inbound oproepen. -
CXone Guide: Type betrokkenheidsinteractie
 Het type engagement dat een link, artikeltoegangspunt en chat kan zijn., Betrokkenheidsregel, Apparaat
Het type engagement dat een link, artikeltoegangspunt en chat kan zijn., Betrokkenheidsregel, Apparaat Het apparaattype waarin de gebruikers de suite gebruikt
Het apparaattype waarin de gebruikers de suite gebruikt -
Coaching: Coachingstatus
 De coachingstatus van de agent, Coachingtype
De coachingstatus van de agent, Coachingtype Het type coaching dat werd toegewezen aan de agent
Het type coaching dat werd toegewezen aan de agent
-
Scorebord
De widget Scorebord toont de rangorde van agents in uw team op basis van de door u geselecteerde metric. Hier wordt duidelijk aangegeven hoe goed individuele agents en het team presteren. Als agent of supervisor kunt u met deze widget de prestaties van uw team volgen, en bepalen op welke gebieden verbetering nodig is.
Vernieuwingsfrequenties data
-
Metrics in realtime (ACD realtime): 7-10 seconden
-
Overige metrics
-
Op contact gebaseerde metrics: 5 tot 10 minuten na het beëindigen van het contact.
-
Op agentstatus gebaseerde metrics: 5 tot 10 minuten na het beëindigen van de agentstatus.
-
Digital Experience-metrics: 15 minuten
-
Vernieuwingsfrequenties widgets
Wanneer de widget het volgende bevat:
-
Metrics in realtime: 7 seconden
-
Overige metrics: 90 seconden
Deze widget is alleen beschikbaar voor organisaties met de CXone PM-licentie.
U moet de volgende machtigingen inschakelen:
-
Dashboard > Metrics-widgets > Scorebord: Aan
-
Dashboard > Dashboards: Weergeven
-
Dashboard > Dashboards: Bewerken (optioneel)
Neem contact op met uw beheerder als u geen toegang hebt tot de widgets of CXone Dashboard. De beheerder kan deze machtigingen in CXone terugvinden. Ga naar Admin > Beveiligingsinstellingen > Rollen en machtigingen en selecteer de rol.
Klik op Opties  naast de naam van de agent om de widget Metrics-interval te openen, de Details van de agentstatus weer te geven of om Beloning te geven.
naast de naam van de agent om de widget Metrics-interval te openen, de Details van de agentstatus weer te geven of om Beloning te geven.
De machtiging Agentzoom moet ingeschakeld zijn in CXone Dashboard om details van de Agentstatus weer te geven.
Klik op Opties  naast de agent om het overzicht van de verschillende statussen van een specifieke agent weer te geven.
naast de agent om het overzicht van de verschillende statussen van een specifieke agent weer te geven.
U kunt vervolgens Details agentstatus selecteren. Hier ziet u de Status van de agent in verschillende kleuren, de Starttijd, Duur en Skill. Hiermee kunt u inzoomen op de details van de agentstatus.
-
Het Overzicht in Details agentstatus toont de verdeling van de statussen voor een agent. Het bevat een staafdiagram en percentages voor verschillende statussen. De categorieën zijn met kleuren gecodeerd en geven aan hoeveel procent van de tijd de agent in elke status heeft doorgebracht en wat de precieze duur (in uren, minuten en seconden) hiervan is.
| Kleur | Status |
|---|---|

|
Aantal agents in de status Beschikbaar die klaar staan om contacten af te handelen. |

|
Aantal agents die een inbound contact afhandelen. |

|
Aantal agents die een outbound contact afhandelen. |

|
Aantal agents met een niet-beschikbaarheidsstatus. |

|
Aantal agents met de status Nawerk |

|
Aantal agents met Outbound Dialer-status. |
-
De functie Agentzoom ondersteunt historische gegevens tot 14 dagen.
-
De vernieuwingsfrequentie van Agentzoom is binnen 5 tot 10 minuten nadat de agentstatus is beëindigd.
Managers of supervisors kunnen de functie Beloning geven gebruiken om medewerkers te erkennen en te belonen door hen op prestaties gebaseerde incentives of beloningen te geven in de vorm van munten.
Deze functie is alleen beschikbaar voor organisaties waarvoor de CXone PM-licentie en de machtiging Gamificatie > Beloning geven is ingeschakeld. CXone Performance Management Act is momenteel beschikbaar als Controlled Release.
Met de functie Beloning geven kunnen managers of supervisors medewerkers erkennen en belonen door hen op prestaties gebaseerde incentives of beloningen te geven in de vorm van munten.
Om Beloning geven te gebruiken:
-
Klik op Opties
 naast de agentnaam en klik dan op Beloning geven.
naast de agentnaam en klik dan op Beloning geven. -
Het venster Beloning geven toont de naam van de geselecteerde agent die de beloning ontvangt, bovenaan. U kunt specifieke beloningen ook op naam zoeken.
-
De beschikbare beloningen worden weergegeven in een op kaarten gebaseerde lay-out, geordend in mappen. Elke beloningskaart toont de naam van de beloning, een badge of een pictogram en het aantal munten dat met die beloning is gekoppeld.
-
De beloningen die worden weergegeven in het dialoogvenster zijn gebaseerd op uw machtigingsniveau Beloning geven en de teamtoewijzingen van de geselecteerde ontvangende agent.
-
Als u de machtiging Beloning geven hebt, zal dit alle beloningen omvatten die aan de geselecteerde agent of hun team zijn toegewezen.
-
Wanneer u een beloning selecteert die u wilt geven, worden de munten afgetrokken van het budget en toegevoegd aan de balans van de ontvangende agent wanneer de beloning is gegeven.
-
Wanneer een agent een beloning ontvangt, wordt deze op de hoogte gebracht via een melding en een e-mail van de beloning die is toegekend.
Klik op Coaching starten om een coachingsessie rechtstreeks vanuit het dashboard te starten. De gestarte sessie wordt geopend op een nieuw tabblad met gegevens zoals de naam van de agent en de metric-naam. De metric-naam wordt alleen weergegeven als de coachingsessie de status Concept heeft. U moet Coaching-machtigingen hebben om deze functie te gebruiken.
Klik in de widget op Opties  en daarna op Instellingen om de gegevens te filteren die u in de widget wilt zien.
en daarna op Instellingen om de gegevens te filteren die u in de widget wilt zien.
Veldbeschrijvingen
-
Weergavenaam: geef een naam voor de widget op.
-
Metrics: u kunt kiezen uit de metric-typen ACD, ACD-Realtime, Digital Experience, CXone Guide, CXone QM en CXone Coaching voor opname in de widget.
-
Datumbereik: bepaal het datumbereik. U kunt een aangepast datumbereik instellen of uit bepaalde opties kiezen, zoals Vandaag, Gisteren, Laatste 7 dagen, Laatste 30 dagen, Laatste 90 dagen, Vorige week, Vorige maand en Aangepast bereik.
-
Als u het filter Tijd instelt op het Opnemen of Uitsluiten van een specifieke periode, kunt u alleen Vandaag, Gisteren, Laatste 7 dagen, Vorige week, Vorige maand of Laatste 30 dagen selecteren.
De datumkiezer wordt alleen weergegeven wanneer u minstens één historische metric selecteert. Dit wordt niet weergegeven wanneer u bijna realtime metrics selecteert.
-
-
Dagen van de week: Selecteer de weekdagen die u wilt opnemen.
-
Tijd: definieer de periode. U kunt een specifieke periode opnemen of uitsluiten.
-
Team: Selecteer de teams die in de widget moeten worden opgenomen. Alleen de agents van de geselecteerde teams worden weergegeven.
-
Agent: selecteer de agents die u in de widget wilt opnemen van uw geselecteerde teams in het Teams-filter.
-
Campagne: Selecteer de campagne die u in de widget wilt opnemen.
-
Skill: Selecteer de agentskills
 Skills worden gebruikt om de aanlevering van interacties te automatiseren op basis van de vaardigheden, capaciteiten en kennis van de agent die in de widget moeten worden opgenomen.
Skills worden gebruikt om de aanlevering van interacties te automatiseren op basis van de vaardigheden, capaciteiten en kennis van de agent die in de widget moeten worden opgenomen. -
Gegevensattribuut: Selecteer het gegevensattribuut dat u als metric-filter voor de widget wilt gebruiken. U kunt kiezen uit opties zoals Agent, Bedrijf, Campagne
 Een groep van skills die wordt gebruikt voor trendrapporten., Skill
Een groep van skills die wordt gebruikt voor trendrapporten., Skill Skills worden gebruikt om de aanlevering van interacties te automatiseren op basis van de vaardigheden, capaciteiten en kennis van de agent, Team.
Skills worden gebruikt om de aanlevering van interacties te automatiseren op basis van de vaardigheden, capaciteiten en kennis van de agent, Team.-
ACD/Spraak: Mediatype
 Een kanaal zoals spraak, e-mail of chat, waarmee een klant communiceert met een beoogde ontvanger., Dispositie
Een kanaal zoals spraak, e-mail of chat, waarmee een klant communiceert met een beoogde ontvanger., Dispositie Resultaat dat wordt toegewezen door de agent of het systeem aan het einde van een spraakinteractie (dispositie) of digitale (status)interactie., Richting
Resultaat dat wordt toegewezen door de agent of het systeem aan het einde van een spraakinteractie (dispositie) of digitale (status)interactie., Richting De metric richting omhoog of omlaag
De metric richting omhoog of omlaag -
Digitaal: Kanaal
 Een manier waarop contacten kunnen communiceren met agents of bots, zoals spraak (telefoon), e-mail, chat, social media enzovoort., Dispositie, Tagnaam, Richting, Contacttype
Een manier waarop contacten kunnen communiceren met agents of bots, zoals spraak (telefoon), e-mail, chat, social media enzovoort., Dispositie, Tagnaam, Richting, Contacttype Een type contact dat wordt afgehandeld in een of meer managementeenheden, zoals e-mails, chatsessies of inbound oproepen.
Een type contact dat wordt afgehandeld in een of meer managementeenheden, zoals e-mails, chatsessies of inbound oproepen. -
CXone Guide: Type betrokkenheidsinteractie
 Het type engagement dat een link, artikeltoegangspunt en chat kan zijn., Betrokkenheidsregel, Apparaat
Het type engagement dat een link, artikeltoegangspunt en chat kan zijn., Betrokkenheidsregel, Apparaat Het apparaattype waarin de gebruikers de suite gebruikt
Het apparaattype waarin de gebruikers de suite gebruikt -
Coaching: Coachingstatus
 De coachingstatus van de agent, Coachingtype
De coachingstatus van de agent, Coachingtype Het type coaching dat werd toegewezen aan de agent
Het type coaching dat werd toegewezen aan de agent
-
-
Metrics: U kunt kiezen uit de metric-typen ACD, ACD-Realtime, Digital Experience, CXone Guide en CXone QM voor opname in de widget. Klik hier voor meer informatie over metrics.
Metric-opsplitsing
De widget Metric-opsplitsing toont een samengevoegde weergave van aantal en niet-percentage metric-waarden voor verschillende entiteiten op basis van het entiteitstype dat u selecteert in de instelling Weergeven op.
Bij Widgetweergave kunt de gegevens in uw widget weergeven als Tabel, Diagram of Tabel en diagram. Daarnaast kunt u de positie van de grafieklegenda selecteren in Legendapositie.
Op de Grafiekweergave hebt u de optie om de data voor te stellen met Legenda of Datalabels. Het datalabel wordt niet weergegeven op de grafiek voor waarden van minder dan twee procent.
Vernieuwingsfrequenties data
-
Metrics in realtime (ACD realtime): 7-10 seconden
-
Overige metrics
-
Op contact gebaseerde metrics: 5 tot 10 minuten na het beëindigen van het contact
-
Op agentstatus gebaseerde metrics: 5 tot 10 minuten na het beëindigen van de agentstatus
-
Digital Experience-metrics: 15 minuten
-
Vernieuwingsfrequenties widgets
Wanneer de widget het volgende bevat:
-
Metrics in realtime: 7 seconden
-
Overige metrics: 90 seconden
De widget wordt alleen automatisch vernieuwd wanneer u Vandaag selecteert in het Datumbereik.
Duurondersteuning
Bijna realtime en Historisch
-
24 maanden voor ACD- en Digital Experience-metrics
-
13 maanden voor CXone QM-metrics.
U moet de volgende machtigingen inschakelen:
-
Dashboard > Metrics-widgets > Metrics-opsplitsing: Aan
-
Dashboard > Dashboards: Weergeven
-
Dashboard > Dashboards: Bewerken (optioneel)
Neem contact op met uw beheerder als u geen toegang hebt tot de widgets of CXone Dashboard. De beheerder kan deze machtigingen in CXone terugvinden. Ga naar Admin > Beveiligingsinstellingen > Rollen en machtigingen en selecteer de rol.
Als een viewer kunt u de weergave-instellingen wijzigen van de widget die zal worden opgeslagen als uw persoonlijke instellingen. Als de dashboardeigenaars echter wijzigingen aanbrengen aan het dashboard nadat u uw wijzigingen hebt opgeslagen, zullen hun wijzigingen uw persoonlijke instellingen overschrijven.
Klik in de widget op Opties  en daarna op Instellingen om de gegevens te filteren die u in de widget wilt zien.
en daarna op Instellingen om de gegevens te filteren die u in de widget wilt zien.
Veldbeschrijvingen
-
Weergavenaam: geef een naam voor de widget op.
-
Metrics: u kunt kiezen uit de metric-typen ACD, ACD-Realtime, Digital Experience, CXone Guide, CXone QM en CXone Coaching voor opname in de widget.
-
Weergeven op: selecteer het filter voor het weergeven van de metrics. U kunt kiezen uit opties, zoals: Agent, Bedrijf, Campagne
 Een groep van skills die wordt gebruikt voor trendrapporten., Skill
Een groep van skills die wordt gebruikt voor trendrapporten., Skill Skills worden gebruikt om de aanlevering van interacties te automatiseren op basis van de vaardigheden, capaciteiten en kennis van de agent, Team, Mediatype
Skills worden gebruikt om de aanlevering van interacties te automatiseren op basis van de vaardigheden, capaciteiten en kennis van de agent, Team, Mediatype Een kanaal zoals spraak, e-mail of chat, waarmee een klant communiceert met een beoogde ontvanger., Dispositie
Een kanaal zoals spraak, e-mail of chat, waarmee een klant communiceert met een beoogde ontvanger., Dispositie Resultaat dat wordt toegewezen door de agent of het systeem aan het einde van een spraakinteractie (dispositie) of digitale (status)interactie., Richting
Resultaat dat wordt toegewezen door de agent of het systeem aan het einde van een spraakinteractie (dispositie) of digitale (status)interactie., Richting De metric richting omhoog of omlaag, Kanaal
De metric richting omhoog of omlaag, Kanaal Een manier waarop contacten kunnen communiceren met agents of bots, zoals spraak (telefoon), e-mail, chat, social media enzovoort., Tagnaam, Contacttype
Een manier waarop contacten kunnen communiceren met agents of bots, zoals spraak (telefoon), e-mail, chat, social media enzovoort., Tagnaam, Contacttype Een type contact dat wordt afgehandeld in een of meer managementeenheden, zoals e-mails, chatsessies of inbound oproepen., Engagementregels, Engagementtype
Een type contact dat wordt afgehandeld in een of meer managementeenheden, zoals e-mails, chatsessies of inbound oproepen., Engagementregels, Engagementtype Het type engagement dat een link, artikeltoegangspunt en chat kan zijn., Regelnaam, Apparaat
Het type engagement dat een link, artikeltoegangspunt en chat kan zijn., Regelnaam, Apparaat Het apparaattype waarin de gebruikers de suite gebruikt, Coachingstatus
Het apparaattype waarin de gebruikers de suite gebruikt, Coachingstatus De coachingstatus van de agent, Coachingtype
De coachingstatus van de agent, Coachingtype Het type coaching dat werd toegewezen aan de agent.
Het type coaching dat werd toegewezen aan de agent.-
In de filter Weergeven op wanneer u Agent selecteert, toont de widget de details voor elke agent. Klik op Opties
 naast de naam van de agent om Details van de agentstatus weer te geven.
naast de naam van de agent om Details van de agentstatus weer te geven.
-
-
Datumbereik: bepaal het datumbereik. U kunt een aangepast datumbereik instellen of uit bepaalde opties kiezen, zoals Vandaag, Gisteren, Laatste 7 dagen, Laatste 30 dagen, Laatste 90 dagen, Vorige week, Vorige maand en Aangepast bereik.
-
Als u het filter Tijd instelt op het Opnemen of Uitsluiten van een specifieke periode, kunt u alleen Vandaag, Gisteren, Laatste 7 dagen, Vorige week, Vorige maand of Laatste 30 dagen selecteren.
De datumkiezer wordt alleen weergegeven wanneer u minstens één historische metric selecteert. Dit wordt niet weergegeven wanneer u bijna realtime metrics selecteert.
-
-
Dagen van de week: Selecteer de weekdagen die u wilt opnemen.
-
Tijd: definieer de periode. U kunt een specifieke periode opnemen of uitsluiten.
-
Team: Selecteer de teams die in de widget moeten worden opgenomen. Alleen de agents van de geselecteerde teams worden weergegeven.
-
Agent: selecteer de agents die u in de widget wilt opnemen van uw geselecteerde teams in het Teams-filter.
-
Campagne: Selecteer de campagne die u in de widget wilt opnemen.
-
Skill: Selecteer de agentskills
 Skills worden gebruikt om de aanlevering van interacties te automatiseren op basis van de vaardigheden, capaciteiten en kennis van de agent die in de widget moeten worden opgenomen.
Skills worden gebruikt om de aanlevering van interacties te automatiseren op basis van de vaardigheden, capaciteiten en kennis van de agent die in de widget moeten worden opgenomen. -
Gegevensattribuut: Selecteer het gegevensattribuut dat u als metric-filter voor de widget wilt gebruiken. U kunt kiezen uit opties zoals Agent, Bedrijf, Campagne
 Een groep van skills die wordt gebruikt voor trendrapporten., Skill
Een groep van skills die wordt gebruikt voor trendrapporten., Skill Skills worden gebruikt om de aanlevering van interacties te automatiseren op basis van de vaardigheden, capaciteiten en kennis van de agent, Team.
Skills worden gebruikt om de aanlevering van interacties te automatiseren op basis van de vaardigheden, capaciteiten en kennis van de agent, Team.-
ACD/Spraak: Mediatype
 Een kanaal zoals spraak, e-mail of chat, waarmee een klant communiceert met een beoogde ontvanger., Dispositie
Een kanaal zoals spraak, e-mail of chat, waarmee een klant communiceert met een beoogde ontvanger., Dispositie Resultaat dat wordt toegewezen door de agent of het systeem aan het einde van een spraakinteractie (dispositie) of digitale (status)interactie., Richting
Resultaat dat wordt toegewezen door de agent of het systeem aan het einde van een spraakinteractie (dispositie) of digitale (status)interactie., Richting De metric richting omhoog of omlaag
De metric richting omhoog of omlaag -
Digitaal: Kanaal
 Een manier waarop contacten kunnen communiceren met agents of bots, zoals spraak (telefoon), e-mail, chat, social media enzovoort., Dispositie, Tagnaam, Richting, Contacttype
Een manier waarop contacten kunnen communiceren met agents of bots, zoals spraak (telefoon), e-mail, chat, social media enzovoort., Dispositie, Tagnaam, Richting, Contacttype Een type contact dat wordt afgehandeld in een of meer managementeenheden, zoals e-mails, chatsessies of inbound oproepen.
Een type contact dat wordt afgehandeld in een of meer managementeenheden, zoals e-mails, chatsessies of inbound oproepen. -
CXone Guide: Type betrokkenheidsinteractie
 Het type engagement dat een link, artikeltoegangspunt en chat kan zijn., Betrokkenheidsregel, CTA-naam
Het type engagement dat een link, artikeltoegangspunt en chat kan zijn., Betrokkenheidsregel, CTA-naam Call to Actions, Apparaat
Call to Actions, Apparaat Het apparaattype waarin de gebruikers de suite gebruikt
Het apparaattype waarin de gebruikers de suite gebruikt -
Coaching: Coachingtype
 Het type coaching dat werd toegewezen aan de agent , Coachingstatus
Het type coaching dat werd toegewezen aan de agent , Coachingstatus De coachingstatus van de agent
De coachingstatus van de agent
-
U kunt de kolommen aanpassen:
-
Klik op
 om het formaat van een specifieke kolom of alle kolommen automatisch aan te passen.
om het formaat van een specifieke kolom of alle kolommen automatisch aan te passen. -
Klik op
 om filteropties te selecteren.
om filteropties te selecteren. -
Klik op
 om de kolommen te selecteren die u in de widget wilt zien.
om de kolommen te selecteren die u in de widget wilt zien.
U kunt uw kolominstellingen naar wens aanpassen door de kolomgrootte aan te passen, te sorteren, filteren en ordenen, en deze wijzigingen vervolgens opslaan, zelfs met de dashboardmachtiging Weergeven.
U kunt de kolommen in de widget sorteren. Houd Shift ingedrukt om de kolommen een tweede keer te sorteren.
-
Een teamleider wil de actieve gesprekstijd voor verschillende teams vergelijken om de algehele teamprestaties te beoordelen. Ze gebruiken de widget Metric-opsplitsing, selecteren Gem. afhandeltijd en selecteren de Team-weergave in de widget. De widget toont het totaal aan actieve gesprekstijd voor elk team. Op basis hiervan kan de teamleider hoogpresterende teams identificeren en prestatieverschillen aanpakken.
-
Een teamleider moet de prestaties van zijn agents analyseren en nagaan hoe snel hun team gesprekken met klanten afhandelen. Hij gebruikt de widget Metric-opsplitsing, selecteert Afhandeltijd gesprekken en kijkt hoeveel tijd elk teamlid aan een gesprek besteedt. Op basis hiervan kan hij bepalen wie goed presteert en wie meer training nodig heeft om het tempo op te voeren. Met deze tool kan de teamleider de snelheid van zijn team te verhogen
Metrics-interval
Deze widget toont de samengevoegde waarde van de metrics![]() Statistieken die u kunt meten om de prestaties van uw contactcenter te monitoren. op basis van de tijdsintervallen die in de widgetinstellingen zijn geconfigureerd. De instelling Weergeven op bepaalt hoe de metrics in de widget worden weergegeven.
Statistieken die u kunt meten om de prestaties van uw contactcenter te monitoren. op basis van de tijdsintervallen die in de widgetinstellingen zijn geconfigureerd. De instelling Weergeven op bepaalt hoe de metrics in de widget worden weergegeven.
Bij Drempelwaarden kunt u metrics selecteren en specifieke waarden voor elke bereik selecteren om te definiëren of er goed gepresteerd wordt of dat prestaties verbeterd moeten worden. U kunt prestaties monitoren en vaststellen of deze aan de gewenste drempelwaarden voldoen of overschrijden. Als u CXone PM (dat momenteel deel uitmaakt van een Controlled Release) gebruikt en er doelstellingen zijn gedefinieerd voor dezelfde metrics als waarvoor u drempelwaarden maakt, worden in plaats van de doelstellingen de gedefinieerde drempelwaarden weergegeven.
Als een viewer kunt u de weergave-instellingen van de widget, de tabelweergave en de drempel wijzigen, die zal worden opgeslagen als uw persoonlijke instellingen, opgeslagen. Als de dashboardeigenaars echter wijzigingen aanbrengen aan het dashboard nadat u uw wijzigingen hebt opgeslagen, zullen hun wijzigingen uw persoonlijke instellingen overschrijven.
Bij Widgetweergave kunt de gegevens in uw widget weergeven als Tabel, Diagram of Tabel en diagram.
-
In de weergave Grafiek hebt u de optie om te kiezen tussen Lijn, Verticale of Horizontale staafdiagrammen.
-
U hebt ook de flexibiliteit om te schakelen tussen een verticale en horizontale weergave in staafdiagrammen, afhankelijk van de manier waarop u uw gegevens wilt zien.
-
De grafieken worden automatisch aangepast om de gesorteerde volgorde van de tabel te spiegelen op de widgets. Het sorteren is gekoppeld zodat u zeker bent dat alle wijzigingen die u in de tabel maakt, worden weerspiegeld in de grafiek. Dit gebeurt ook als u schakelt tussen de raster- en grafiekweergaven of als u ze samen gebruikt.
Een supervisor bij een klantenservicecentrum wil de prestaties van teams monitoren op basis van het aantal inbound contacten dat ze in een specifieke periode afhandelen. De supervisor stelt gedurende een maand specifieke drempelwaardebereiken voor de metric Inbound contacten in om te bepalen wanneer aandacht aan een team moet worden besteed of de teamprestaties omhoog moeten.
-
Groen: 70 en hoger
-
Geel: tussen 30 en 60
-
Rood: 20 en lager
Stel bijvoorbeeld dat team A 17 inbound contacten afhandelt, resulterend in een rode waarschuwing op de widget. Hierdoor wordt de supervisor erop geattendeerd dat hij de prestaties van team A moet monitoren. Team B handelt 40 inbound contacten af, resulterend in een gele waarschuwing, wat betekent dat er dingen zijn die het team beter kan doen. Door de drempelwaarden in de widget in te stellen, kan de supervisor snel prestatieproblemen in teams detecteren en passende maatregelen treffen.
Klik op Coaching starten om een coachingsessie rechtstreeks vanuit het dashboard te starten. De gestarte sessie wordt geopend op een nieuw tabblad met gegevens zoals de naam van de agent en de metric-naam. De metric-naam wordt alleen weergegeven als de coachingsessie de status Concept heeft. U moet echter over de Coaching-machtigingen beschikken om deze functie te kunnen gebruiken.
Vernieuwingsfrequenties data
-
Metrics in realtime (ACD realtime): 7-10 seconden
-
Overige metrics
-
Op contact gebaseerde metrics: 5 tot 10 minuten na het beëindigen van het contact
-
Op agentstatus gebaseerde metrics: 5 tot 10 minuten na het beëindigen van de agentstatus
-
Digital Experience-metrics: 15 minuten
-
Vernieuwingsfrequenties widgets
Wanneer de widget het volgende bevat:
-
Metrics in realtime: 7 seconden
-
Overige metrics: 90 seconden
De widget wordt alleen automatisch vernieuwd wanneer u Vandaag selecteert in het Datumbereik.
Duurondersteuning
Bijna realtime en Historisch
-
24 maanden voor ACD- en Digital Experience-metrics
-
13 maanden voor CXone QM-metrics
U moet de volgende machtigingen inschakelen:
-
Dashboard > Metrics-widgets >Metrics-interval: Aan
-
Dashboard > Dashboards: Weergeven
-
Dashboard > Dashboards: Bewerken (optioneel)
Neem contact op met uw beheerder als u geen toegang hebt tot de widgets of CXone Dashboard. De beheerder kan deze machtigingen in CXone terugvinden. Ga naar Admin > Beveiligingsinstellingen > Rollen en machtigingen en selecteer de rol.
De widgets Metrics-overzicht en Metrics-interval zijn zichtbaar voor gebruikers met de machtiging voor de widget Skilloverzicht. Het is beter om machtigingen voor de widgets Metrics-overzicht en Metrics-interval te gebruiken. Als gebruikers gemachtigd zijn voor het skilloverzicht, raden wij aan om deze gebruikers in plaats daarvan te machtigen voor Metrics-overzicht of Metrics-interval.
Klik in de widget op Opties  en daarna op Instellingen om de gegevens te filteren die u in de widget wilt zien.
en daarna op Instellingen om de gegevens te filteren die u in de widget wilt zien.
Veldbeschrijvingen
-
Weergavenaam: geef een naam voor de widget op.
-
Metrics: u kunt kiezen uit de metric-typen ACD, ACD-Realtime, Digital Experience, CXone Guide, CXone QM en CXone Coaching voor opname in de widget.
-
Weergeven op: selecteer het filter voor het weergeven van de metrics. U kunt kiezen uit opties zoals: Agent, Bedrijf, Campagne
 Een groep van skills die wordt gebruikt voor trendrapporten., Skill
Een groep van skills die wordt gebruikt voor trendrapporten., Skill Skills worden gebruikt om de aanlevering van interacties te automatiseren op basis van de vaardigheden, capaciteiten en kennis van de agent, Team, Mediatype
Skills worden gebruikt om de aanlevering van interacties te automatiseren op basis van de vaardigheden, capaciteiten en kennis van de agent, Team, Mediatype Een kanaal zoals spraak, e-mail of chat, waarmee een klant communiceert met een beoogde ontvanger., Dispositie
Een kanaal zoals spraak, e-mail of chat, waarmee een klant communiceert met een beoogde ontvanger., Dispositie Resultaat dat wordt toegewezen door de agent of het systeem aan het einde van een spraakinteractie (dispositie) of digitale (status)interactie., Richting
Resultaat dat wordt toegewezen door de agent of het systeem aan het einde van een spraakinteractie (dispositie) of digitale (status)interactie., Richting De metric richting omhoog of omlaag, Kanaal
De metric richting omhoog of omlaag, Kanaal Een manier waarop contacten kunnen communiceren met agents of bots, zoals spraak (telefoon), e-mail, chat, social media enzovoort., Tagnaam, Contacttype
Een manier waarop contacten kunnen communiceren met agents of bots, zoals spraak (telefoon), e-mail, chat, social media enzovoort., Tagnaam, Contacttype Een type contact dat wordt afgehandeld in een of meer managementeenheden, zoals e-mails, chatsessies of inbound oproepen., Betrokkenheidsregel, Type betrokkenheidsinteractie
Een type contact dat wordt afgehandeld in een of meer managementeenheden, zoals e-mails, chatsessies of inbound oproepen., Betrokkenheidsregel, Type betrokkenheidsinteractie Het type engagement dat een link, artikeltoegangspunt en chat kan zijn., Regelnaam, Apparaat
Het type engagement dat een link, artikeltoegangspunt en chat kan zijn., Regelnaam, Apparaat Het apparaattype waarin de gebruikers de suite gebruikt, Coachingstatus
Het apparaattype waarin de gebruikers de suite gebruikt, Coachingstatus De coachingstatus van de agent, CTA-naam
De coachingstatus van de agent, CTA-naam Call to Actions en Coachingtype
Call to Actions en Coachingtype Het type coaching dat werd toegewezen aan de agent.
Het type coaching dat werd toegewezen aan de agent.-
Wanneer u in de filter Weergeven op Agent selecteert, kunt u klikken op Opties
 naast de naam van de Agent in de tabelweergave om details van de Agentstatus weer te geven en een beloning te geven.
naast de naam van de Agent in de tabelweergave om details van de Agentstatus weer te geven en een beloning te geven. -
Het Overzicht in Details agentstatus toont de verdeling van de statussen voor een agent. Het bevat een staafdiagram en percentages voor verschillende statussen. De categorieën zijn met kleuren gecodeerd en geven aan hoeveel procent van de tijd de agent in elke status heeft doorgebracht en wat de precieze duur (in uren, minuten en seconden) hiervan is.
-
De functie Agentzoom ondersteunt historische gegevens tot 14 dagen.
-
De vernieuwingsfrequentie van Agentzoom is binnen 5 tot 10 minuten nadat de agentstatus is beëindigd.
-
Klik op Opties
 naast de agentnaam en klik dan op Beloning geven.
naast de agentnaam en klik dan op Beloning geven. -
Het venster Beloning geven toont de naam van de geselecteerde agent die de beloning ontvangt, bovenaan. U kunt specifieke beloningen ook op naam zoeken.
-
De beschikbare beloningen worden weergegeven in een op kaarten gebaseerde lay-out, geordend in mappen. Elke beloningskaart toont de naam van de beloning, een badge of een pictogram en het aantal munten dat met die beloning is gekoppeld.
-
De beloningen die worden weergegeven in het dialoogvenster zijn gebaseerd op uw machtigingsniveau Beloning geven en de teamtoewijzingen van de geselecteerde ontvangende agent.
-
Als u de machtiging Beloning geven hebt, zal dit alle beloningen omvatten die aan de geselecteerde agent of hun team zijn toegewezen.
-
Wanneer u een beloning selecteert die u wilt geven, worden de munten afgetrokken van het budget en toegevoegd aan de balans van de ontvangende agent wanneer de beloning is gegeven.
-
Wanneer een agent een beloning ontvangt, wordt deze op de hoogte gebracht via een melding en een e-mail van de beloning die is toegekend.
 Details van agentstatus
Details van agentstatus
De machtiging Agentzoom moet ingeschakeld zijn in CXone Dashboard om details van de Agentstatus weer te geven.
Klik op Opties
 naast de agent om het overzicht van de verschillende statussen van een specifieke agent weer te geven.
naast de agent om het overzicht van de verschillende statussen van een specifieke agent weer te geven.U kunt vervolgens Details agentstatus selecteren. Hier ziet u de Status van de agent in verschillende kleuren, de Starttijd, Duur en Skill. Hiermee kunt u inzoomen op de details van de agentstatus.
 Kleuren voor agentstatus
Kleuren voor agentstatus
Kleur Status 
Aantal agents in de status Beschikbaar die klaar staan om contacten af te handelen. 
Aantal agents die een inbound contact afhandelen. 
Aantal agents die een outbound contact afhandelen. 
Aantal agents met een niet-beschikbaarheidsstatus. 
Aantal agents met de status Nawerk  Toestand waarin een agent het werk afrondt na afloop van een interactie; ook wel ACW (after call work) of wrap-up genoemd.
Toestand waarin een agent het werk afrondt na afloop van een interactie; ook wel ACW (after call work) of wrap-up genoemd.
Aantal agents met Outbound Dialer-status.  Beloning geven
Beloning geven
Deze functie is alleen beschikbaar voor organisaties waarvoor de CXone PM-licentie en de machtiging Gamificatie > Beloning geven is ingeschakeld. CXone Performance Management Act is momenteel beschikbaar als Controlled Release.
Met de functie Beloning geven kunnen managers of supervisors medewerkers erkennen en belonen door hen op prestaties gebaseerde incentives of beloningen te geven in de vorm van munten.
Om Beloning geven te gebruiken:
-
-
Datumbereik: bepaal het datumbereik. U kunt een aangepast datumbereik instellen of uit bepaalde opties kiezen, zoals Vandaag, Gisteren, Laatste 7 dagen, Laatste 30 dagen, Laatste 90 dagen, Vorige week, Vorige maand en Aangepast bereik.
-
Als u het filter Tijd instelt op het Opnemen of Uitsluiten van een specifieke periode, kunt u alleen Vandaag, Gisteren, Laatste 7 dagen, Vorige week, Vorige maand of Laatste 30 dagen selecteren.
De datumkiezer wordt alleen weergegeven wanneer u minstens één historische metric selecteert. Dit wordt niet weergegeven wanneer u bijna realtime metrics selecteert.
-
-
Tijd: definieer de periode. U kunt een specifieke periode opnemen of uitsluiten.
-
Intervaleenheid: geef het tijdvak van het interval op. U hebt verschillende opties voor het instellen van de intervaltijd, zoals 15 minuten, 30 minuten, Per uur, Dagelijks, Wekelijks en Maandelijks. Wanneer u Per uur, Dagelijks, Wekelijks of Maandelijks selecteert, kunt u met de optie Elke intervallen kiezen, zoals 1 uur, 1 dag, 1 week of 1 maand.
-
Overzicht opnemen (tabelweergave): Selecteer deze optie om de metrics weer te geven op basis van elk tijdsinterval en om in te zoomen op de metrics die zijn geselecteerd in de kolomkop.
-
-
Team: Selecteer de teams die in de widget moeten worden opgenomen. Alleen de agents van de geselecteerde teams worden weergegeven.
-
Agent: selecteer de agents die u in de widget wilt opnemen van uw geselecteerde teams in het Teams-filter.
-
Campagne: Selecteer de campagne die u in de widget wilt opnemen.
-
Skill: Selecteer de agentskills
 Skills worden gebruikt om de aanlevering van interacties te automatiseren op basis van de vaardigheden, capaciteiten en kennis van de agent die in de widget moeten worden opgenomen.
Skills worden gebruikt om de aanlevering van interacties te automatiseren op basis van de vaardigheden, capaciteiten en kennis van de agent die in de widget moeten worden opgenomen. -
Gegevensattribuut: Selecteer het gegevensattribuut dat u als metric-filter voor de widget wilt gebruiken. U kunt kiezen uit opties zoals: Agent, Bedrijf, Campagne
 Een groep van skills die wordt gebruikt voor trendrapporten., Skill
Een groep van skills die wordt gebruikt voor trendrapporten., Skill Skills worden gebruikt om de aanlevering van interacties te automatiseren op basis van de vaardigheden, capaciteiten en kennis van de agent, Team.
Skills worden gebruikt om de aanlevering van interacties te automatiseren op basis van de vaardigheden, capaciteiten en kennis van de agent, Team.-
ACD/Spraak: Mediatype
 Een kanaal zoals spraak, e-mail of chat, waarmee een klant communiceert met een beoogde ontvanger., Dispositie
Een kanaal zoals spraak, e-mail of chat, waarmee een klant communiceert met een beoogde ontvanger., Dispositie Resultaat dat wordt toegewezen door de agent of het systeem aan het einde van een spraakinteractie (dispositie) of digitale (status)interactie., Richting
Resultaat dat wordt toegewezen door de agent of het systeem aan het einde van een spraakinteractie (dispositie) of digitale (status)interactie., Richting De metric richting omhoog of omlaag
De metric richting omhoog of omlaag -
Digitaal: Kanaal
 Een manier waarop contacten kunnen communiceren met agents of bots, zoals spraak (telefoon), e-mail, chat, social media enzovoort., Dispositie, Tagnaam, Richting, Contacttype
Een manier waarop contacten kunnen communiceren met agents of bots, zoals spraak (telefoon), e-mail, chat, social media enzovoort., Dispositie, Tagnaam, Richting, Contacttype Een type contact dat wordt afgehandeld in een of meer managementeenheden, zoals e-mails, chatsessies of inbound oproepen.
Een type contact dat wordt afgehandeld in een of meer managementeenheden, zoals e-mails, chatsessies of inbound oproepen. -
CXone Guide: Type betrokkenheidsinteractie
 Het type engagement dat een link, artikeltoegangspunt en chat kan zijn., Betrokkenheidsregel, CTA-naam
Het type engagement dat een link, artikeltoegangspunt en chat kan zijn., Betrokkenheidsregel, CTA-naam Call to Actions, Apparaat
Call to Actions, Apparaat Het apparaattype waarin de gebruikers de suite gebruikt
Het apparaattype waarin de gebruikers de suite gebruikt -
Coaching: Coachingstatus
 De coachingstatus van de agent, Coachingtype
De coachingstatus van de agent, Coachingtype Het type coaching dat werd toegewezen aan de agent
Het type coaching dat werd toegewezen aan de agent
-
U kunt de kolommen aanpassen:
-
Klik op
 om het formaat van een specifieke kolom of alle kolommen automatisch aan te passen.
om het formaat van een specifieke kolom of alle kolommen automatisch aan te passen. -
Klik op
 om filteropties te selecteren.
om filteropties te selecteren. -
Klik op
 om de kolommen te selecteren die u in de widget wilt zien.
om de kolommen te selecteren die u in de widget wilt zien.
U kunt uw kolominstellingen naar wens aanpassen door de kolomgrootte aan te passen, te sorteren, filteren en ordenen, en deze wijzigingen vervolgens opslaan, zelfs met de dashboardmachtiging Weergeven.
U kunt de kolommen in de widget sorteren. Houd Shift ingedrukt om de kolommen een tweede keer te sorteren.
Metrics-beoordeling
Met de widget Metrics-beoordeling kunt u snel metric-gemiddelden weergeven en vergelijken voor specifieke perioden zoals Vandaag, Afgelopen 7 dagen en Afgelopen 30 dagen. Deze widget kan worden gebruikt door managers, supervisors en agents. Managers kunnen de widget gebruiken om de prestaties van hun hele team te traceren, terwijl supervisors er de prestaties van individuele agents in hun team mee kunnen monitoren. Agents kunnen de widget ook gebruiken om hun eigen prestaties over een periode te monitoren.
Vernieuwingsfrequenties data
-
Metrics in realtime (ACD realtime): 7-10 seconden
-
Overige metrics
-
Op contact gebaseerde metrics: 5 tot 10 minuten na het beëindigen van het contact
-
Op agentstatus gebaseerde metrics: 5 tot 10 minuten na het beëindigen van de agentstatus
-
Digital Experience-metrics: 15 minuten
-
Vernieuwingsfrequenties widgets
Wanneer de widget het volgende bevat:
-
Metrics in realtime: 7 seconden
-
Overige metrics: 90 seconden
De widget wordt alleen automatisch vernieuwd wanneer u Vandaag selecteert bij Datumbereik.
Deze widget is alleen beschikbaar voor organisaties met de CXone PM-licentie.
U moet de volgende machtigingen inschakelen:
-
Dashboard > Metric-widgets > Metrics-beoordeling:Aan
-
Dashboard > Dashboards: Weergeven
-
Dashboard > Dashboards: Bewerken (optioneel)
Neem contact op met uw beheerder als u geen toegang hebt tot de widgets of CXone Dashboard. De beheerder kan deze machtigingen in CXone terugvinden. Ga naar Admin > Beveiligingsinstellingen > Rollen en machtigingen en selecteer de rol.
Klik in de widget op Opties  en daarna op Instellingen om de gegevens te filteren die u in de widget wilt zien.
en daarna op Instellingen om de gegevens te filteren die u in de widget wilt zien.
Veldbeschrijvingen
-
Weergavenaam: geef een naam voor de widget op.
-
Metrics: u kunt kiezen uit de metric-typen ACD, ACD-Realtime, Digital Experience, CXone Guide, CXone QM en CXone Coaching voor opname in de widget.
-
Team: Selecteer de teams die in de widget moeten worden opgenomen. Alleen de agents van de geselecteerde teams worden weergegeven.
-
Agent: selecteer de agents die u in de widget wilt opnemen van uw geselecteerde teams in het Teams-filter.
-
Campagne: Selecteer de campagne die u in de widget wilt opnemen.
-
Skill: Selecteer de agentskills
 Skills worden gebruikt om de aanlevering van interacties te automatiseren op basis van de vaardigheden, capaciteiten en kennis van de agent die in de widget moeten worden opgenomen.
Skills worden gebruikt om de aanlevering van interacties te automatiseren op basis van de vaardigheden, capaciteiten en kennis van de agent die in de widget moeten worden opgenomen. -
Gegevensattribuut: Selecteer het gegevensattribuut dat u als metric-filter voor de widget wilt gebruiken. U kunt kiezen uit opties zoals Agent, Bedrijf, Campagne
 Een groep van skills die wordt gebruikt voor trendrapporten., Skill
Een groep van skills die wordt gebruikt voor trendrapporten., Skill Skills worden gebruikt om de aanlevering van interacties te automatiseren op basis van de vaardigheden, capaciteiten en kennis van de agent, Team.
Skills worden gebruikt om de aanlevering van interacties te automatiseren op basis van de vaardigheden, capaciteiten en kennis van de agent, Team.-
ACD/Spraak: Mediatype
 Een kanaal zoals spraak, e-mail of chat, waarmee een klant communiceert met een beoogde ontvanger., Dispositie
Een kanaal zoals spraak, e-mail of chat, waarmee een klant communiceert met een beoogde ontvanger., Dispositie Resultaat dat wordt toegewezen door de agent of het systeem aan het einde van een spraakinteractie (dispositie) of digitale (status)interactie., Richting
Resultaat dat wordt toegewezen door de agent of het systeem aan het einde van een spraakinteractie (dispositie) of digitale (status)interactie., Richting De metric richting omhoog of omlaag
De metric richting omhoog of omlaag -
Digitaal: Kanaal
 Een manier waarop contacten kunnen communiceren met agents of bots, zoals spraak (telefoon), e-mail, chat, social media enzovoort., Dispositie, Tagnaam, Richting, Contacttype
Een manier waarop contacten kunnen communiceren met agents of bots, zoals spraak (telefoon), e-mail, chat, social media enzovoort., Dispositie, Tagnaam, Richting, Contacttype Een type contact dat wordt afgehandeld in een of meer managementeenheden, zoals e-mails, chatsessies of inbound oproepen.
Een type contact dat wordt afgehandeld in een of meer managementeenheden, zoals e-mails, chatsessies of inbound oproepen. -
CXone Guide: Type betrokkenheidsinteractie
 Het type engagement dat een link, artikeltoegangspunt en chat kan zijn., Betrokkenheidsregel, Apparaat
Het type engagement dat een link, artikeltoegangspunt en chat kan zijn., Betrokkenheidsregel, Apparaat Het apparaattype waarin de gebruikers de suite gebruikt
Het apparaattype waarin de gebruikers de suite gebruikt -
Coaching: Coachingstatus
 De coachingstatus van de agent, Coachingtype
De coachingstatus van de agent, Coachingtype Het type coaching dat werd toegewezen aan de agent
Het type coaching dat werd toegewezen aan de agent
-
U kunt de kolommen aanpassen:
-
Klik op
 om het formaat van een specifieke kolom of alle kolommen automatisch aan te passen.
om het formaat van een specifieke kolom of alle kolommen automatisch aan te passen. -
Klik op
 om filteropties te selecteren.
om filteropties te selecteren. -
Klik op
 om de kolommen te selecteren die u in de widget wilt zien.
om de kolommen te selecteren die u in de widget wilt zien.
U kunt uw kolominstellingen naar wens aanpassen door de kolomgrootte aan te passen, te sorteren, filteren en ordenen, en deze wijzigingen vervolgens opslaan, zelfs met de dashboardmachtiging Weergeven.
U kunt de kolommen in de widget sorteren. Houd Shift ingedrukt om de kolommen een tweede keer te sorteren.
Metrics-overzicht
De widget Metrics-overzicht widget toont de metrics![]() Statistieken die u kunt meten om de prestaties van uw contactcenter te monitoren.-waarde die is verzameld voor de optie die u hebt geselecteerd in de instelling Weergeven per. U kunt inzoomen om de metrics weer te geven op basis van de hiërarchie.
Statistieken die u kunt meten om de prestaties van uw contactcenter te monitoren.-waarde die is verzameld voor de optie die u hebt geselecteerd in de instelling Weergeven per. U kunt inzoomen om de metrics weer te geven op basis van de hiërarchie.
Bij Drempelwaarden kunt u metrics selecteren en specifieke waarden voor elke bereik selecteren om te definiëren of er goed gepresteerd wordt of dat prestaties verbeterd moeten worden. Dit helpt u bij het monitoren van prestaties en om vast te stellen of deze aan de gewenste drempelwaarden voldoen of overschrijden. Als u CXone PM (dat momenteel deel uitmaakt van een Controlled Release) gebruikt en er doelstellingen zijn gedefinieerd voor dezelfde metrics als waarvoor u drempelwaarden maakt, worden in plaats van de doelstellingen de gedefinieerde drempelwaarden weergegeven.
Als een viewer kunt u de weergave-instellingen van de widget, de tabelweergave en de drempel wijzigen, die zal worden opgeslagen als uw persoonlijke instellingen, opgeslagen. Als de dashboardeigenaars echter wijzigingen aanbrengen aan het dashboard nadat u uw wijzigingen hebt opgeslagen, zullen hun wijzigingen uw persoonlijke instellingen overschrijven.
Bij Widgetweergave kunt de gegevens in uw widget weergeven als een Tabel, Diagram of Tabel en diagram
-
In de weergave Diagram hebt u de optie om te kiezen tussen Lijn, Verticale of Horizontale staafdiagrammen.
-
U hebt ook de flexibiliteit om te schakelen tussen een verticale en horizontale weergave in staafdiagrammen, afhankelijk van de manier waarop u uw gegevens wilt zien.
-
De grafieken worden automatisch aangepast om de gesorteerde volgorde van de tabel te spiegelen op de widgets. Het sorteren is gekoppeld zodat u zeker bent dat alle wijzigingen die u in de tabel maakt, worden weerspiegeld in de grafiek. Dit gebeurt ook als u schakelt tussen de raster- en grafiekweergaven of als u ze samen gebruikt.
Vernieuwingsfrequenties data
-
Metrics in realtime (ACD realtime): 7-10 seconden
-
Overige metrics
-
Op contact gebaseerde metrics: 5 tot 10 minuten na het beëindigen van het contact
-
Op agentstatus gebaseerde metrics: 5 tot 10 minuten na het beëindigen van de agentstatus
-
Digital Experience-metrics: 15 minuten
-
Vernieuwingsfrequenties widgets
Wanneer de widget het volgende bevat:
-
Metrics in realtime: 7 seconden
-
Overige metrics: 90 seconden
De widget wordt alleen automatisch vernieuwd wanneer u Vandaag selecteert in het Datumbereik.
Duurondersteuning
Bijna realtime en Historisch
-
24 maanden voor ACD- en Digital Experience-metrics
-
13 maanden voor CXone QM-metrics
U moet de volgende machtigingen inschakelen:
-
Dashboard > Metrics-widgets > Metrics-overzicht: Aan
-
Dashboard > Dashboards: Weergeven
-
Dashboard > Dashboards: Bewerken (optioneel)
Neem contact op met uw beheerder als u geen toegang hebt tot de widgets of CXone Dashboard. De beheerder kan deze machtigingen in CXone terugvinden. Ga naar Admin > Beveiligingsinstellingen > Rollen en machtigingen en selecteer de rol.
De widgets Metrics-overzicht en Metrics-interval zijn zichtbaar voor gebruikers met de machtiging voor de widget Skilloverzicht. Het is beter om machtigingen voor de widgets Metrics-overzicht en Metrics-interval te gebruiken. Als gebruikers gemachtigd zijn voor het skilloverzicht, raden wij aan om deze gebruikers in plaats daarvan te machtigen voor Metrics-overzicht of Metrics-interval.
Klik in de widget op Opties  en daarna op Instellingen om de gegevens te filteren die u in de widget wilt zien.
en daarna op Instellingen om de gegevens te filteren die u in de widget wilt zien.
Veldbeschrijvingen
-
Weergavenaam: geef een naam voor de widget op.
-
Metrics: u kunt kiezen uit de metric-typen ACD, ACD-Realtime, Digital Experience, CXone Guide, CXone QM en CXone Coaching voor opname in de widget.
-
Weergeven op: selecteer het filter voor het weergeven van de metrics. U kunt kiezen uit opties zoals: Agent, Bedrijf, Campagne
 Een groep van skills die wordt gebruikt voor trendrapporten., Skill
Een groep van skills die wordt gebruikt voor trendrapporten., Skill Skills worden gebruikt om de aanlevering van interacties te automatiseren op basis van de vaardigheden, capaciteiten en kennis van de agent, Team, Mediatype
Skills worden gebruikt om de aanlevering van interacties te automatiseren op basis van de vaardigheden, capaciteiten en kennis van de agent, Team, Mediatype Een kanaal zoals spraak, e-mail of chat, waarmee een klant communiceert met een beoogde ontvanger., Dispositie
Een kanaal zoals spraak, e-mail of chat, waarmee een klant communiceert met een beoogde ontvanger., Dispositie Resultaat dat wordt toegewezen door de agent of het systeem aan het einde van een spraakinteractie (dispositie) of digitale (status)interactie., Richting
Resultaat dat wordt toegewezen door de agent of het systeem aan het einde van een spraakinteractie (dispositie) of digitale (status)interactie., Richting De metric richting omhoog of omlaag, Kanaal
De metric richting omhoog of omlaag, Kanaal Een manier waarop contacten kunnen communiceren met agents of bots, zoals spraak (telefoon), e-mail, chat, social media enzovoort., Tagnaam, Contacttype
Een manier waarop contacten kunnen communiceren met agents of bots, zoals spraak (telefoon), e-mail, chat, social media enzovoort., Tagnaam, Contacttype Een type contact dat wordt afgehandeld in een of meer managementeenheden, zoals e-mails, chatsessies of inbound oproepen., Betrokkenheidsregel, Type betrokkenheidsinteractie
Een type contact dat wordt afgehandeld in een of meer managementeenheden, zoals e-mails, chatsessies of inbound oproepen., Betrokkenheidsregel, Type betrokkenheidsinteractie Het type engagement dat een link, artikeltoegangspunt en chat kan zijn., Regelnaam, Apparaat
Het type engagement dat een link, artikeltoegangspunt en chat kan zijn., Regelnaam, Apparaat Het apparaattype waarin de gebruikers de suite gebruikt, Coachingstatus
Het apparaattype waarin de gebruikers de suite gebruikt, Coachingstatus De coachingstatus van de agent, CTA-naam
De coachingstatus van de agent, CTA-naam Call to Actions, Coachingtype
Call to Actions, Coachingtype Het type coaching dat werd toegewezen aan de agent
Het type coaching dat werd toegewezen aan de agent-
Wanneer u in de filter Weergeven op Agent selecteert, kunt u klikken op Opties
 naast de naam van de Agent in de tabelweergave om details van de Agentstatus weer te geven en een beloning te geven.
naast de naam van de Agent in de tabelweergave om details van de Agentstatus weer te geven en een beloning te geven. Details van agentstatus
Details van agentstatus
De machtiging Agentzoom moet ingeschakeld zijn in CXone Dashboard om details van de Agentstatus weer te geven.
Klik op Opties
 naast de agent om het overzicht van de verschillende statussen van een specifieke agent weer te geven.
naast de agent om het overzicht van de verschillende statussen van een specifieke agent weer te geven.U kunt vervolgens Details agentstatus selecteren. Hier ziet u de Status van de agent in verschillende kleuren, de Starttijd, Duur en Skill. Hiermee kunt u inzoomen op de details van de agentstatus.
-
Het Overzicht in Details agentstatus toont de verdeling van de statussen voor een agent. Het bevat een staafdiagram en percentages voor verschillende statussen. De categorieën zijn met kleuren gecodeerd en geven aan hoeveel procent van de tijd de agent in elke status heeft doorgebracht en wat de precieze duur (in uren, minuten en seconden) hiervan is.
 Kleuren voor agentstatus
Kleuren voor agentstatus
Kleur Status 
Aantal agents in de status Beschikbaar die klaar staan om contacten af te handelen. 
Aantal agents die een inbound contact afhandelen. 
Aantal agents die een outbound contact afhandelen. 
Aantal agents met een niet-beschikbaarheidsstatus. 
Aantal agents met de status Nawerk  Toestand waarin een agent het werk afrondt na afloop van een interactie; ook wel ACW (after call work) of wrap-up genoemd.
Toestand waarin een agent het werk afrondt na afloop van een interactie; ook wel ACW (after call work) of wrap-up genoemd.
Aantal agents met Outbound Dialer-status. -
De functie Agentzoom ondersteunt historische gegevens tot 14 dagen.
-
De vernieuwingsfrequentie van Agentzoom is binnen 5 tot 10 minuten nadat de agentstatus is beëindigd.
 Beloning geven
Beloning geven
Deze functie is alleen beschikbaar voor organisaties waarvoor de CXone PM-licentie en de machtiging Gamificatie > Beloning geven is ingeschakeld. CXone Performance Management Act is momenteel beschikbaar als Controlled Release.
Met de functie Beloning geven kunnen managers of supervisors medewerkers erkennen en belonen door hen op prestaties gebaseerde incentives of beloningen te geven in de vorm van munten.
Om Beloning geven te gebruiken:
-
Klik op Opties
 naast de agentnaam en klik dan op Beloning geven.
naast de agentnaam en klik dan op Beloning geven. -
Het venster Beloning geven toont de naam van de geselecteerde agent die de beloning ontvangt, bovenaan. U kunt specifieke beloningen ook op naam zoeken.
-
De beschikbare beloningen worden weergegeven in een op kaarten gebaseerde lay-out, geordend in mappen. Elke beloningskaart toont de naam van de beloning, een badge of een pictogram en het aantal munten dat met die beloning is gekoppeld.
-
De beloningen die worden weergegeven in het dialoogvenster zijn gebaseerd op uw machtigingsniveau Beloning geven en de teamtoewijzingen van de geselecteerde ontvangende agent.
-
Als u de machtiging Beloning geven hebt, zal dit alle beloningen omvatten die aan de geselecteerde agent of hun team zijn toegewezen.
-
Wanneer u een beloning selecteert die u wilt geven, worden de munten afgetrokken van het budget en toegevoegd aan de balans van de ontvangende agent wanneer de beloning is gegeven.
-
Wanneer een agent een beloning ontvangt, wordt deze op de hoogte gebracht via een melding en een e-mail van de beloning die is toegekend.
-
-
-
Datumbereik: bepaal het datumbereik. U kunt een aangepast datumbereik instellen of uit bepaalde opties kiezen, zoals Vandaag, Gisteren, Laatste 7 dagen, Laatste 30 dagen, Laatste 90 dagen, Vorige week, Vorige maand en Aangepast bereik.
-
Als u het filter Tijd instelt op het Opnemen of Uitsluiten van een specifieke periode, kunt u alleen Vandaag, Gisteren, Laatste 7 dagen, Vorige week, Vorige maand of Laatste 30 dagen selecteren.
De datumkiezer wordt alleen weergegeven wanneer u minstens één historische metric selecteert. Dit wordt niet weergegeven wanneer u bijna realtime metrics selecteert.
-
-
Tijd: definieer de periode. U kunt een specifieke periode opnemen of uitsluiten.
-
Team: Selecteer de teams die in de widget moeten worden opgenomen. Alleen de agents van de geselecteerde teams worden weergegeven.
-
Agent: selecteer de agents die u in de widget wilt opnemen van uw geselecteerde teams in het Teams-filter.
-
Campagne: Selecteer de campagne die u in de widget wilt opnemen.
-
Skill: Selecteer de agentskills
 Skills worden gebruikt om de aanlevering van interacties te automatiseren op basis van de vaardigheden, capaciteiten en kennis van de agent die in de widget moeten worden opgenomen.
Skills worden gebruikt om de aanlevering van interacties te automatiseren op basis van de vaardigheden, capaciteiten en kennis van de agent die in de widget moeten worden opgenomen. -
Gegevensattribuut: Selecteer het gegevensattribuut dat u als metric-filter voor de widget wilt gebruiken. U kunt kiezen uit opties zoals Agent, Bedrijf, Campagne
 Een groep van skills die wordt gebruikt voor trendrapporten., Skill
Een groep van skills die wordt gebruikt voor trendrapporten., Skill Skills worden gebruikt om de aanlevering van interacties te automatiseren op basis van de vaardigheden, capaciteiten en kennis van de agent, Team.
Skills worden gebruikt om de aanlevering van interacties te automatiseren op basis van de vaardigheden, capaciteiten en kennis van de agent, Team.-
ACD/Spraak: Mediatype
 Een kanaal zoals spraak, e-mail of chat, waarmee een klant communiceert met een beoogde ontvanger., Dispositie
Een kanaal zoals spraak, e-mail of chat, waarmee een klant communiceert met een beoogde ontvanger., Dispositie Resultaat dat wordt toegewezen door de agent of het systeem aan het einde van een spraakinteractie (dispositie) of digitale (status)interactie., Richting
Resultaat dat wordt toegewezen door de agent of het systeem aan het einde van een spraakinteractie (dispositie) of digitale (status)interactie., Richting De metric richting omhoog of omlaag
De metric richting omhoog of omlaag -
Digitaal: Kanaal
 Een manier waarop contacten kunnen communiceren met agents of bots, zoals spraak (telefoon), e-mail, chat, social media enzovoort., Dispositie, Tagnaam, Richting, Contacttype
Een manier waarop contacten kunnen communiceren met agents of bots, zoals spraak (telefoon), e-mail, chat, social media enzovoort., Dispositie, Tagnaam, Richting, Contacttype Een type contact dat wordt afgehandeld in een of meer managementeenheden, zoals e-mails, chatsessies of inbound oproepen.
Een type contact dat wordt afgehandeld in een of meer managementeenheden, zoals e-mails, chatsessies of inbound oproepen. -
CXone Guide: Type betrokkenheidsinteractie
 Het type engagement dat een link, artikeltoegangspunt en chat kan zijn., Betrokkenheidsregel, CTA-naam,
Het type engagement dat een link, artikeltoegangspunt en chat kan zijn., Betrokkenheidsregel, CTA-naam,  Call to ActionsApparaat
Call to ActionsApparaat Het apparaattype waarin de gebruikers de suite gebruikt
Het apparaattype waarin de gebruikers de suite gebruikt -
Coaching: Coachingstatus
 De coachingstatus van de agent, Coachingtype
De coachingstatus van de agent, Coachingtype Het type coaching dat werd toegewezen aan de agent
Het type coaching dat werd toegewezen aan de agent
-
U kunt de kolommen aanpassen:
-
Klik op
 om het formaat van een specifieke kolom of alle kolommen automatisch aan te passen.
om het formaat van een specifieke kolom of alle kolommen automatisch aan te passen. -
Klik op
 om filteropties te selecteren.
om filteropties te selecteren. -
Klik op
 om de kolommen te selecteren die u in de widget wilt zien.
om de kolommen te selecteren die u in de widget wilt zien.
U kunt uw kolominstellingen naar wens aanpassen door de kolomgrootte aan te passen, te sorteren, filteren en ordenen, en deze wijzigingen vervolgens opslaan, zelfs met de dashboardmachtiging Weergeven.
U kunt de kolommen in de widget sorteren. Houd Shift ingedrukt om de kolommen een tweede keer te sorteren.