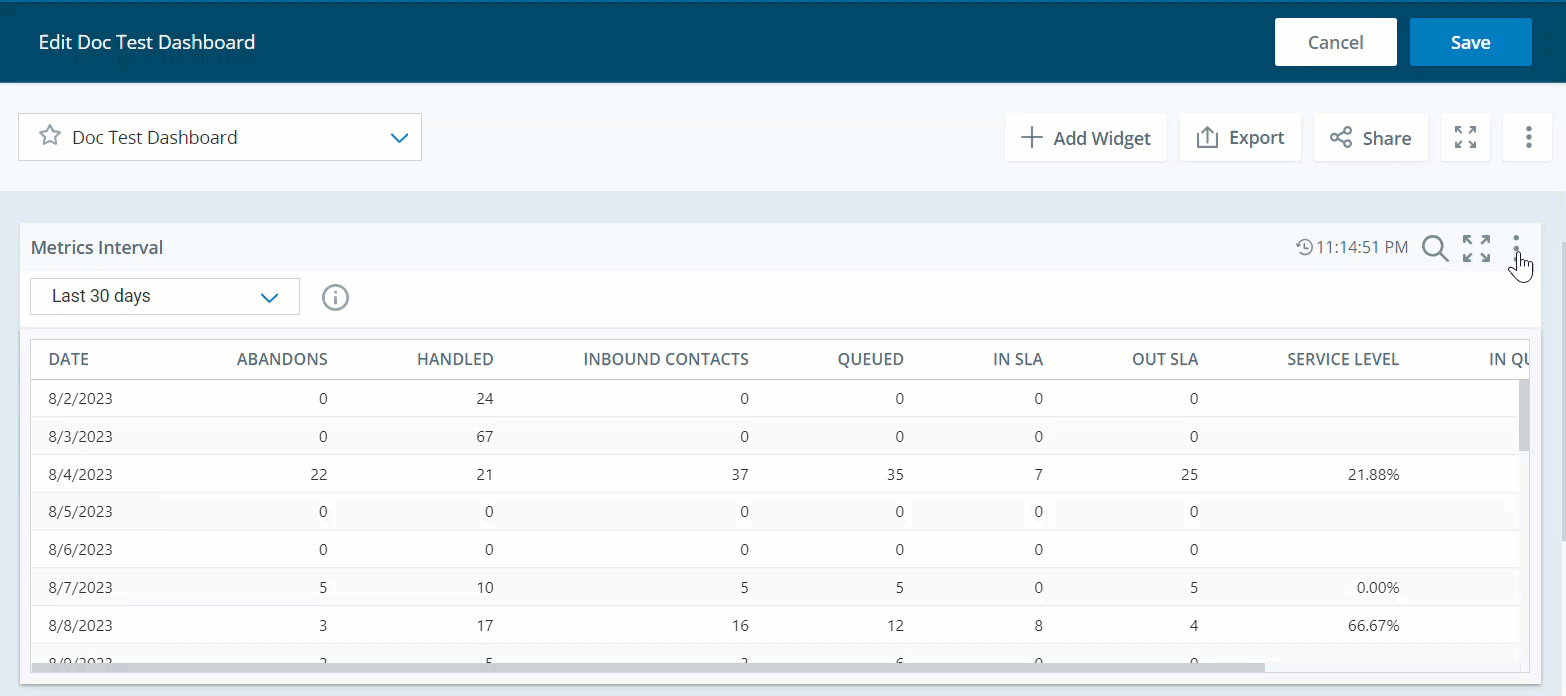Les gadgets logiciels Indicateurs vous permettent de visualiser rapidement les indicateurs clés de performance (KPI![]() Un indicateur établi utilisée pour mesurer les performances des agents.) et les métriques. Les gadgets logiciels utilisent des diagrammes, des graphiques et des tableaux pour représenter les données. Il est ainsi plus facile de saisir les tendances, les modèles et les changements. Vous pouvez utiliser les différents gadgets logiciels de votre tableau de bord pour visualiser et interpréter les données en temps réel. Cela vous aide à prendre des décisions éclairées pour améliorer l’efficacité, la satisfaction client et les performances.
Un indicateur établi utilisée pour mesurer les performances des agents.) et les métriques. Les gadgets logiciels utilisent des diagrammes, des graphiques et des tableaux pour représenter les données. Il est ainsi plus facile de saisir les tendances, les modèles et les changements. Vous pouvez utiliser les différents gadgets logiciels de votre tableau de bord pour visualiser et interpréter les données en temps réel. Cela vous aide à prendre des décisions éclairées pour améliorer l’efficacité, la satisfaction client et les performances.
Vous pouvez faire glisser et déposer les gadgets logiciels ou double-cliquer sur le gadget logiciel pour l’ajouter à votre tableau de bord. Vous pouvez également utiliser les paramètres pour ajouter vos filtres afin d’afficher les données.
Sélection de métriques et de filtres
Gardez les points suivants à l'esprit lors de la sélection des mesures et des filtres disponibles dans les paramètres de mesure.
Métriques en temps quasi réel
Lorsque vous sélectionnez des métriques en temps quasi réel dans le gadget logiciel Indicateurs, elles affichent toujours la valeur actuelle, indépendamment de la durée ou de l’intervalle que vous appliquez dans les paramètres du gadget logiciel.
Sélection de métriques de domaines multiples
Lors de la sélection de métriques provenant de différents domaines dans le widget Métriques, les données avec la plage de dates disponible la plus courte sont affichées.
Si vous combinez :
Temps de traitement de l'agent (métrique ACD - limité à 90 jours)
Score de qualité (métrique QM - limité à 13 mois)
Votre widget n'affichera que 90 jours de données, car il s'agit de la durée la plus courte entre les deux métriques.
Période
Lorsque vous sélectionnez plusieurs mesures de domaine, les widgets de mesures affichent la plage de dates ayant une durée de date inférieure. Par exemple, si vous sélectionnez une mesure numérique et une mesure en temps réel
Filtres de données
Les gadgets logiciels Indicateurs vous permettent d’appliquer différentes dimensions, telles que l’équipe ou la compétence, et des attributs, tels que le type de support et la direction, en tant que filtres de données. Les gadgets logiciels Résumé des métriques et Intervalle de mesures vous permettent d’afficher les données en fonction d’une dimension ou d’un attribut spécifique. Cependant, toutes les dimensions et tous les attributs ne sont pas applicables à toutes les métriques. Les dimensions et attributs disponibles varient en fonction de la métrique sélectionnée.
-
métrique « Durée d’indisponibilité » peut être appliquée avec les filtres Agent et Équipe, mais pas avec les filtres Compétence ou Campagne.
-
La métrique « En file d’attente » peut être consultée par les dimensions Compétence et Campagne, mais pas par les dimensions Agent et Équipe.
Afficher par filtres dans la sélection des métriques
-
Les métriques et les filtres Afficher par fonctionnent ensemble pour afficher vos données avec précision.
-
Chaque métrique dispose de filtres d'affichage compatibles spécifiques. Lorsque vous sélectionnez une mesure, vous ne verrez que les options Afficher par qui fonctionnent avec elle. De même, lorsque vous définissez un filtre Afficher par, seules les mesures compatibles seront disponibles, tandis que les autres seront grisées.
-
Si vous utilisez un filtre Afficher par qui ne correspond pas à vos métriques sélectionnées, ces métriques afficheront une valeur de 0 dans le widget.
-
N'oubliez pas que si vous modifiez votre métrique après avoir défini un filtre Afficher par, vous devrez peut-être mettre à jour le filtre Afficher par pour qu'il corresponde aux options de la nouvelle métrique. Vérifiez toujours vos paramètres lorsque vous apportez des modifications pour vous assurer que vos données s'affichent correctement.
 Exemple
Exemple
Si vous sélectionnez initialement la métrique Temps ACW avec Affichage par compétence, puis passez au Temps disponible, vous devrez peut-être modifier l'affichage par filtre sur Agent, Équipe ou Entreprise, car Compétence n'est pas une option de filtre compatible pour le Temps disponible.
-
Ajuster les filtres pour les mesures grisées :
Si vous remarquez que certaines mesures sont grisées dans la liste des mesures, cela est probablement dû à une vue incompatible par sélection de filtre. Vous pouvez accéder à ces mesures grisées en :
-
Vérifiez votre paramètre de filtre Afficher par actuel et modifiez le filtre Afficher par en une option compatible avec la métrique souhaitée.
-
Une fois qu'un filtre compatible est sélectionné, la métrique précédemment grisée devrait devenir disponible.
-
-
Les nouvelles dispositions nécessitent un délai de traitement pouvant aller jusqu'à 24 heures avant d'apparaître dans le tableau de bord. Ce délai de traitement s'applique à tous les widgets de métriques dotés de la fonctionnalité Afficher par disposition. Après la période de traitement initiale, les nouvelles dispositions et leurs données associées seront automatiquement intégrées dans les widgets concernés.
Pour déterminer les dimensions et les attributs applicables à chaque métrique, consultez la liste des métriques. En outre, lorsque vous sélectionnez une métrique, vous pouvez la survoler pour afficher les dimensions et attributs pertinents qui peuvent être appliqués comme filtres.
-
Visualisation des objectifs
Cette fonctionnalité n’est disponible que pour les organisations disposant de la licence PM.
La visualisation des objectifs n’est disponible que dans les gadgets logiciels Indicateurs. Vous pouvez fixer des objectifs pour diverses métriques via Performance Management (nouveau) > Objectives.
Si vos objectifs correspondent aux filtres que vous avez sélectionnés dans les paramètres du gadget logiciel, celui-ci affichera des colonnes codées par couleur. Ces couleurs indiquent les différents niveaux de performance de vos objectifs pour les métriques sélectionnées. Même si vous définissez les objectifs séparément, ils s’afficheront automatiquement dans les gadgets logiciels une fois créés.
Cette fonctionnalité s’applique aux gadgets logiciels Résumé des métriques, Intervalle de mesures et KPI. Elle s’applique également aux gadgets logicielsJauge, Examen des métriques et Tableau de classement, à condition que vous disposiez d’une licence PM.
Voici comment cela fonctionne pour chaque gadget logiciel :
-
Résumé des métriques, Examen des métriques et Intervalle de mesures : Les objectifs sont appliqués à la vue tabulaire. Les cellules du tableau sont codées par couleur en fonction de l’objectif fixé pour la métrique.
-
Jauge : La jauge se remplit de couleurs en fonction de l’objectif. Si aucun objectif n’est fixé, la jauge n’est pas colorée.
-
Tableau de classement : La couleur de la cellule indique l’objectif.
-
KPI : Le numéro de la métrique aura un arrière-plan coloré pour représenter l’objectif.
-
Tendance KPI : Affiche une ligne colorée dont les couleurs représentent des fourchettes d’objectifs spécifiques. En survolant la ligne, vous obtiendrez plus de détails. Si aucun objectif n’est fixé, seule la ligne de tendance est visible
Cette fonction améliore la visualisation des données, ce qui permet de mieux comprendre si les objectifs sont atteints.
Jauge
Le gadget logiciel Jauge vous fournit des données en temps réel sur la métrique sélectionnée et sa progression actuelle vers les objectifs que vous avez fixés. Vous pouvez utiliser ce gadget logiciel pour comprendre les performances par rapport aux objectifs que vous avez fixés.
-
Métriques en temps réel (ACD en temps réel) : 7-10 secondes
-
Autres métriques
-
Métriques basées sur les contacts : 5 à 10 minutes après la fin du contact.
-
Métriques basées sur l’état de l’agent : 5 à 10 minutes après la fin de l’état de l’agent.
-
Métriques Digital Experience : 15 minutes
-
Taux de rafraîchissement du gadget logiciel
Lorsque le gadget logiciel comprend :
-
Métriques en temps réel : 7 secondes
-
Autres métriques : 90 secondes
Les taux de rafraîchissement des widgets dépendent de la plage de dates sélectionnée :
-
Aujourd’hui sans mesures en temps réel : 1,5 minute
-
Aujourd’hui avec des mesures en temps réel : 7 secondes
-
Hier ou toute autre période excluant aujourd'hui : aucune mise à jour
-
Plages de dates incluant aujourd'hui (par exemple, les 7 derniers jours, les 30 derniers jours) : 30 minutes
Ce gadget logiciel n’est disponible que pour les organisations disposant de la licence PM.
Vous devez disposer de ces autorisations :
-
Dashboard > Gadgets logiciels Métriques > Jauge :Activé
-
Dashboard > Tableaux de bord : Afficher
-
Tableau de bord > Tableaux de bord : Modification (facultatif)
Si vous ne pouvez pas accéder aux gadgets logiciels ou à Dashboard, contactez votre administrateur. L’administrateur peut trouver ces autorisations dans CXone Mpower. Accédez à Admin > Paramètres de sécurité > Rôles et autorisations et sélectionnez le rôle.
En tant que spectateur, vous pouvez modifier les paramètres d’affichage du gadget logiciel qui seront enregistrés comme vos paramètres personnels. Toutefois, si les propriétaires du tableau de bord apportent des modifications au tableau de bord après que vous avez enregistré vos modifications, celles-ci remplaceront vos paramètres personnels.
Cliquez sur Options  puis sur Paramètres sur le gadget logiciel pour filtrer les données que vous souhaitez voir apparaître dans chaque gadget logiciel.
puis sur Paramètres sur le gadget logiciel pour filtrer les données que vous souhaitez voir apparaître dans chaque gadget logiciel.
Description des champs
-
Nom d’affichage : Définissez un nom pour le gadget logiciel.
-
Métriques : Vous pouvez choisir parmi les types de mesures Suite, Temps réel, Numérique, Voix ACD, Guide, QM et Coaching à inclure dans le widget.
-
Période : Définissez la période. Vous pouvez définir une plage de dates personnalisée ou choisir parmi les options, dont Aujourd’hui, Hier, 7 derniers jours, 30 derniers jours, 90 derniers jours, Semaine dernière, Mois dernier et Plage personnalisée.
-
Si vous avez défini le filtre Temps pour Inclure ou Exclure une période spécifique, vous ne pouvez sélectionner que Aujourd’hui, Hier, 7 derniers jours, Semaine dernière, Mois dernier ou 30 derniers jours.
Le sélecteur de date ne s’affiche que lorsque vous sélectionnez au moins une métrique historique. Il ne s’affiche pas lorsque vous sélectionnez des métriques en temps quasi réel.
-
-
Temps : Définissez la période. Vous pouvez Inclure ou Exclure une période spécifique.
-
Équipe : Sélectionnez les équipes à inclure dans le gadget logiciel. Seuls les agents des équipes sélectionnées sont affichés. Le filtre Équipe actuelle restreint les autres sélections d'équipe et nécessite une licence PM.
-
Agent : Sélectionnez les agents à inclure dans le gadget logiciel à partir de vos équipes sélectionnées dans le filtre Équipes. Le filtre Agent actuel restreint les autres sélections d'agent et nécessite une licence PM. Les agents inactifs sont affichés sur le tableau de bord uniquement si la plage de dates sélectionnée inclut une période pendant laquelle ils étaient actifs. Si la plage de dates comprend une période avant et après qu'ils soient devenus inactifs, ils ne seront pas affichés.
-
Campagne : Sélectionnez la campagne que vous souhaitez inclure dans le gadget logiciel.
-
Compétences : Sélectionnez les compétences
 Utilisé pour automatiser la livraison des interactions en fonction des compétences, des capacités et des connaissances des agents. de l’agent à inclure dans le gadget logiciel.
Utilisé pour automatiser la livraison des interactions en fonction des compétences, des capacités et des connaissances des agents. de l’agent à inclure dans le gadget logiciel. -
Attribut de données : Sélectionnez l’attribut de données que vous souhaitez utiliser comme filtre métrique pour le gadget logiciel. Vous pouvez choisir parmi des options telles que Agent, Entreprise, Campagne
 Un regroupement de compétences utilisé pour exécuter des rapports., Compétence
Un regroupement de compétences utilisé pour exécuter des rapports., Compétence Utilisé pour automatiser la livraison des interactions en fonction des compétences, des capacités et des connaissances des agents., Équipe.
Utilisé pour automatiser la livraison des interactions en fonction des compétences, des capacités et des connaissances des agents., Équipe.-
ACD/Voix : Type de support
 Un moyen, tel que la voix, les courriels et les clavardages, à travers lequel un contact se connecte au destinataire voulu., Disposition
Un moyen, tel que la voix, les courriels et les clavardages, à travers lequel un contact se connecte au destinataire voulu., Disposition Résultat attribué par l’agent ou le système à la fin d’une interaction vocale (disposition) ou numérique (état)., Direction
Résultat attribué par l’agent ou le système à la fin d’une interaction vocale (disposition) ou numérique (état)., Direction La direction vers le haut ou vers le bas de la métrique.
La direction vers le haut ou vers le bas de la métrique. -
Numérique : Canal
 Différents moyens de communication vocale et numérique qui facilitent les interactions avec les clients dans un centre d’appels., Disposition, Nom de balise, Direction, Type de contact
Différents moyens de communication vocale et numérique qui facilitent les interactions avec les clients dans un centre d’appels., Disposition, Nom de balise, Direction, Type de contact Un type de contact géré dans une ou plusieurs UM tels que les courriels, les sessions de clavardage ou les appels entrants
Un type de contact géré dans une ou plusieurs UM tels que les courriels, les sessions de clavardage ou les appels entrants -
Guide : Type d’engagement
 Le type d’engagement peut être un lien, un point d’entrée dans un article ou un clavardage., Règle d’engagement, Appareil
Le type d’engagement peut être un lien, un point d’entrée dans un article ou un clavardage., Règle d’engagement, Appareil Le type d’appareil sur lequel l’utilisateur utilise la suite.
Le type d’appareil sur lequel l’utilisateur utilise la suite. -
Coaching : État de l’accompagnement
 L’état d’accompagnement de l’agent., Type d’accompagnateur
L’état d’accompagnement de l’agent., Type d’accompagnateur Le type d’accompagnement attribué à l’agent.
Le type d’accompagnement attribué à l’agent.
-
KPI
Le gadget logiciel KPI![]() Un indicateur établi utilisée pour mesurer les performances des agents. vous montre l’état de vos métriques de performance clés (indicateurs) sur une période spécifique ou pour la journée en cours à une heure sélectionnée.
Un indicateur établi utilisée pour mesurer les performances des agents. vous montre l’état de vos métriques de performance clés (indicateurs) sur une période spécifique ou pour la journée en cours à une heure sélectionnée.
Taux de rafraîchissement des données
-
Mesures en temps réel (ACD en temps réel) : 7-10 secondes
-
Autres métriques
-
Métriques basées sur les contacts : 5 à 10 minutes après la fin du contact
-
Métriques basées sur l’état de l’agent : 5 à 10 minutes après la fin de l’état de l’agent
-
Métriques Digital Experience : 15 minutes
-
Taux de rafraîchissement du gadget logiciel
Lorsque le gadget logiciel comprend :
-
Métriques en temps réel : 7 secondes
-
Autres métriques : 90 secondes
Les taux de rafraîchissement des widgets dépendent de la plage de dates sélectionnée :
-
Aujourd’hui sans mesures en temps réel : 1,5 minute
-
Aujourd’hui avec des mesures en temps réel : 7 secondes
-
Hier ou toute autre période excluant aujourd'hui : aucune mise à jour
-
Plages de dates incluant aujourd'hui (par exemple, les 7 derniers jours, les 30 derniers jours) : 30 minutes
Durée prise en charge
Temps quasi réel et historique
-
24 mois pour les métriques ACD et Digital Experience
-
13 mois pour les métriques QM
Vous devez disposer de ces autorisations :
-
Tableau de bord > Gadgets logiciels Indicateurs > KPI : Activé
-
Dashboard > Tableaux de bord : Afficher
-
Tableau de bord > Tableaux de bord : Modification (facultatif)
Si vous ne pouvez pas accéder aux gadgets logiciels ou à Dashboard, contactez votre administrateur. L’administrateur peut trouver ces autorisations dans CXone Mpower. Accédez à Admin > Paramètres de sécurité > Rôles et autorisations et sélectionnez le rôle.
Dans Affichage du gadget logiciel, vous pouvez choisir entre la vue Horizontale ou Verticale pour afficher votre gadget logiciel.
En tant que spectateur, vous pouvez modifier les paramètres d’affichage du gadget logiciel qui seront enregistrés comme vos paramètres personnels. Toutefois, si les propriétaires du tableau de bord apportent des modifications au tableau de bord après que vous avez enregistré vos modifications, celles-ci remplaceront vos paramètres personnels.
Cliquez sur Options  puis sur Paramètres sur le gadget logiciel pour filtrer les données que vous souhaitez voir apparaître dans chaque gadget logiciel.
puis sur Paramètres sur le gadget logiciel pour filtrer les données que vous souhaitez voir apparaître dans chaque gadget logiciel.
Description des champs
-
Nom d’affichage : Définissez un nom pour le gadget logiciel.
-
Métriques : Vous pouvez choisir parmi les types de mesures Suite, Temps réel, Numérique, Voix ACD, Guide, QM et Coaching à inclure dans le widget.
-
Période : Définissez la période. Vous pouvez définir une plage de dates personnalisée ou choisir parmi les options, dont Aujourd’hui, Hier, 7 derniers jours, 30 derniers jours, 90 derniers jours, Semaine dernière, Mois dernier et Plage personnalisée.
-
Si vous avez défini le filtre Temps pour Inclure ou Exclure une période spécifique, vous ne pouvez sélectionner que Aujourd’hui, Hier, 7 derniers jours, Semaine dernière, Mois dernier ou 30 derniers jours.
Le sélecteur de date ne s’affiche que lorsque vous sélectionnez au moins une métrique historique. Il ne s’affiche pas lorsque vous sélectionnez des métriques en temps quasi réel.
-
-
Jours de la semaine : Sélectionnez les jours de la semaine que vous souhaitez inclure dans le gadget logiciel, par exemple, Dimanche, Lundi ou Samedi
-
Temps : Définissez la période. Vous pouvez Inclure ou Exclure une période spécifique.
-
Équipe : Sélectionnez les équipes à inclure dans le gadget logiciel. Seuls les agents des équipes sélectionnées sont affichés. Le filtre Équipe actuelle restreint les autres sélections d'équipe et nécessite une licence PM.
-
Agent : Sélectionnez les agents à inclure dans le gadget logiciel à partir de vos équipes sélectionnées dans le filtre Équipes. Le filtre Agent actuel restreint les autres sélections d'agent et nécessite une licence PM. Les agents inactifs sont affichés sur le tableau de bord uniquement si la plage de dates sélectionnée inclut une période pendant laquelle ils étaient actifs. Si la plage de dates comprend une période avant et après qu'ils soient devenus inactifs, ils ne seront pas affichés.
-
Campagne : Sélectionnez la campagne que vous souhaitez inclure dans le gadget logiciel.
-
Compétences : Sélectionnez les compétences
 Utilisé pour automatiser la livraison des interactions en fonction des compétences, des capacités et des connaissances des agents. de l’agent à inclure dans le gadget logiciel.
Utilisé pour automatiser la livraison des interactions en fonction des compétences, des capacités et des connaissances des agents. de l’agent à inclure dans le gadget logiciel. -
Attribut de données : Sélectionnez l’attribut de données que vous souhaitez utiliser comme filtre métrique pour le gadget logiciel. Vous pouvez choisir parmi des options telles que Agent, Entreprise, Campagne
 Un regroupement de compétences utilisé pour exécuter des rapports., Compétence
Un regroupement de compétences utilisé pour exécuter des rapports., Compétence Utilisé pour automatiser la livraison des interactions en fonction des compétences, des capacités et des connaissances des agents., Équipe.
Utilisé pour automatiser la livraison des interactions en fonction des compétences, des capacités et des connaissances des agents., Équipe.-
ACD/Voix : Type de support
 Un moyen, tel que la voix, les courriels et les clavardages, à travers lequel un contact se connecte au destinataire voulu., Disposition
Un moyen, tel que la voix, les courriels et les clavardages, à travers lequel un contact se connecte au destinataire voulu., Disposition Résultat attribué par l’agent ou le système à la fin d’une interaction vocale (disposition) ou numérique (état)., Direction
Résultat attribué par l’agent ou le système à la fin d’une interaction vocale (disposition) ou numérique (état)., Direction La direction vers le haut ou vers le bas de la métrique.
La direction vers le haut ou vers le bas de la métrique. -
Numérique : Canal
 Différents moyens de communication vocale et numérique qui facilitent les interactions avec les clients dans un centre d’appels., Disposition, Nom de balise, Direction, Type de contact
Différents moyens de communication vocale et numérique qui facilitent les interactions avec les clients dans un centre d’appels., Disposition, Nom de balise, Direction, Type de contact Un type de contact géré dans une ou plusieurs UM tels que les courriels, les sessions de clavardage ou les appels entrants
Un type de contact géré dans une ou plusieurs UM tels que les courriels, les sessions de clavardage ou les appels entrants -
Guide : Type d’engagement
 Le type d’engagement peut être un lien, un point d’entrée dans un article ou un clavardage., Règle d’engagement, Appareil
Le type d’engagement peut être un lien, un point d’entrée dans un article ou un clavardage., Règle d’engagement, Appareil Le type d’appareil sur lequel l’utilisateur utilise la suite.
Le type d’appareil sur lequel l’utilisateur utilise la suite. -
Coaching : État de l’accompagnement
 L’état d’accompagnement de l’agent., Type d’accompagnateur
L’état d’accompagnement de l’agent., Type d’accompagnateur Le type d’accompagnement attribué à l’agent.
Le type d’accompagnement attribué à l’agent.
-
Un superviseur examine les indicateurs de performance liés à la performance des agents pendant les heures de pointe. Ils peuvent détecter les problèmes liés aux performances individuelles ou collectives et prendre des mesures pour les améliorer.
Tendance KPI
Le gadget logiciel Tendance KPI affiche la direction ou le modèle dans lequel un indicateur clé de performance (KPI![]() Un indicateur établi utilisée pour mesurer les performances des agents.) ou une métrique évolue au cours d’une certaine période. Vous pouvez utiliser ce gadget logiciel pour suivre les métriques et analyser les tendances, ce qui vous aidera à connaître l’efficacité des processus de votre centre d’appels.
Un indicateur établi utilisée pour mesurer les performances des agents.) ou une métrique évolue au cours d’une certaine période. Vous pouvez utiliser ce gadget logiciel pour suivre les métriques et analyser les tendances, ce qui vous aidera à connaître l’efficacité des processus de votre centre d’appels.
Taux de rafraîchissement des données
-
Mesures en temps réel (ACD en temps réel) : 7-10 secondes
-
Autres métriques
-
Métriques basées sur les contacts : 5 à 10 minutes après la fin du contact.
-
Métriques basées sur l’état de l’agent : 5 à 10 minutes après la fin de l’état de l’agent.
-
Métriques Digital Experience : 15 minutes
-
Taux de rafraîchissement du widget
Lorsque le gadget logiciel comprend :
-
Métriques en temps réel : 7 secondes
-
Autres métriques : 90 secondes
Les taux de rafraîchissement des widgets dépendent de la plage de dates sélectionnée :
-
Aujourd’hui sans mesures en temps réel : 1,5 minute
-
Aujourd’hui avec des mesures en temps réel : 7 secondes
-
Hier ou toute autre période excluant aujourd'hui : aucune mise à jour
-
Plages de dates incluant aujourd'hui (par exemple, les 7 derniers jours, les 30 derniers jours) : 30 minutes
Durée prise en charge
Temps quasi réel et historique
-
24 mois pour les métriques ACD et Digital Experience
-
13 mois pour les métriques QM
Vous devez disposer de ces autorisations :
-
Tableau de bord > Gadgets logiciels Indicateurs > Tendance KPI : Activé
-
Dashboard > Tableaux de bord : Afficher
-
Tableau de bord > Tableaux de bord : Modification (facultatif)
Si vous ne pouvez pas accéder aux gadgets logiciels ou à Dashboard, contactez votre administrateur. L’administrateur peut trouver ces autorisations dans CXone Mpower. Accédez à Admin > Paramètres de sécurité > Rôles et autorisations et sélectionnez le rôle.
Ce gadget logiciel affiche une vue détaillée qui est divisée par équipe, agent, campagne ou compétence. Lorsque vous sélectionnez l’une de ces options, le gadget logiciel sélectionne automatiquement les cinq premiers éléments de la liste. Par exemple, si vous sélectionnez Équipe, les cinq premières équipes seront sélectionnées par défaut.
Le gadget logiciel affiche ensuite différentes lignes de tendance pour la même métrique en fonction de votre sélection. Par exemple, si vous sélectionnez Équipe, les lignes de tendance de chaque équipe s’afficheront.
La liste déroulante répertorie tous les éléments, indépendamment des cinq premières sélections par défaut. Par exemple, si vous sélectionnez Agent, la liste déroulante répertorie tous les agents, et pas seulement les cinq premiers. Cette vue vous permet d’avoir une vision plus large des tendances de vos KPI dans différentes catégories.
Dans Affichage du gadget logiciel, vous pouvez choisir entre la vue compacte ou détaillée pour afficher votre gadget logiciel.
En tant que spectateur, vous pouvez modifier les paramètres d’affichage du gadget logiciel qui seront enregistrés comme vos paramètres personnels. Toutefois, si les propriétaires du tableau de bord apportent des modifications au tableau de bord après que vous avez enregistré vos modifications, celles-ci remplaceront vos paramètres personnels.
Cliquez sur Options  puis sur Paramètres sur le gadget logiciel pour filtrer les données que vous souhaitez voir apparaître dans chaque gadget logiciel.
puis sur Paramètres sur le gadget logiciel pour filtrer les données que vous souhaitez voir apparaître dans chaque gadget logiciel.
Description des champs
-
Nom d’affichage : Définissez un nom pour le gadget logiciel.
-
Métriques : Vous pouvez choisir parmi les types de mesures Suite, Temps réel, Numérique, Voix ACD, Guide, QM et Coaching à inclure dans le widget.
-
Afficher par : Sélectionnez le filtre d’affichage des métriques. Vous pouvez choisir des options telles que Agent, Entreprise, Campaign
 Un regroupement de compétences utilisé pour exécuter des rapports., Compétence
Un regroupement de compétences utilisé pour exécuter des rapports., Compétence Utilisé pour automatiser la livraison des interactions en fonction des compétences, des capacités et des connaissances des agents., Équipe, Type de support
Utilisé pour automatiser la livraison des interactions en fonction des compétences, des capacités et des connaissances des agents., Équipe, Type de support Un moyen, tel que la voix, les courriels et les clavardages, à travers lequel un contact se connecte au destinataire voulu., Disposition
Un moyen, tel que la voix, les courriels et les clavardages, à travers lequel un contact se connecte au destinataire voulu., Disposition Résultat attribué par l’agent ou le système à la fin d’une interaction vocale (disposition) ou numérique (état)., Direction
Résultat attribué par l’agent ou le système à la fin d’une interaction vocale (disposition) ou numérique (état)., Direction La direction vers le haut ou vers le bas de la métrique., Canal
La direction vers le haut ou vers le bas de la métrique., Canal Différents moyens de communication vocale et numérique qui facilitent les interactions avec les clients dans un centre d’appels., Nom de balise, Contact Type
Différents moyens de communication vocale et numérique qui facilitent les interactions avec les clients dans un centre d’appels., Nom de balise, Contact Type Un type de contact géré dans une ou plusieurs UM tels que les courriels, les sessions de clavardage ou les appels entrants, Règle d’engagement, Type d’engagement
Un type de contact géré dans une ou plusieurs UM tels que les courriels, les sessions de clavardage ou les appels entrants, Règle d’engagement, Type d’engagement Le type d’engagement peut être un lien, un point d’entrée dans un article ou un clavardage., Nom de règle, Appareil
Le type d’engagement peut être un lien, un point d’entrée dans un article ou un clavardage., Nom de règle, Appareil Le type d’appareil sur lequel l’utilisateur utilise la suite., État de l’accompagnement
Le type d’appareil sur lequel l’utilisateur utilise la suite., État de l’accompagnement L’état d’accompagnement de l’agent., Type d’accompagnement
L’état d’accompagnement de l’agent., Type d’accompagnement Le type d’accompagnement attribué à l’agent..
Le type d’accompagnement attribué à l’agent..-
La valeur par défaut sélectionnée dans le filtre est Entreprise.
-
-
Période : Définissez la période. Vous pouvez définir une plage de dates personnalisée ou choisir parmi les options, dont Aujourd’hui, Hier, 7 derniers jours, 30 derniers jours, 90 derniers jours, Semaine dernière, Mois dernier et Plage personnalisée.
-
Si vous avez défini le filtre Temps pour Inclure ou Exclure une période spécifique, vous ne pouvez sélectionner que Aujourd’hui, Hier, 7 derniers jours, Semaine dernière, Mois dernier ou 30 derniers jours.
Le sélecteur de date ne s’affiche que lorsque vous sélectionnez au moins une métrique historique. Il ne s’affiche pas lorsque vous sélectionnez des métriques en temps quasi réel.
-
-
Temps : Définissez la période. Vous pouvez Inclure ou Exclure une période spécifique.
-
Unité d’intervalle : Définissez la plage de temps de l’intervalle. Vous pouvez définir la durée de l’intervalle à partir d’options, comme 15 minutes, 30 minutes et Heure.
-
Équipe : Sélectionnez les équipes à inclure dans le gadget logiciel. Seuls les agents des équipes sélectionnées sont affichés. Le filtre Équipe actuelle restreint les autres sélections d'équipe et nécessite une licence PM.
-
Agent : Sélectionnez les agents à inclure dans le gadget logiciel parmi les équipes que vous avez sélectionnées dans le filtre Équipes. Le filtre Agent actuel restreint les autres sélections d'agent et nécessite une licence PM. Les agents inactifs sont affichés sur le tableau de bord uniquement si la plage de dates sélectionnée inclut une période pendant laquelle ils étaient actifs. Si la plage de dates comprend une période avant et après qu'ils soient devenus inactifs, ils ne seront pas affichés.
-
Campagne : Sélectionnez la campagne que vous souhaitez inclure dans le gadget logiciel.
-
Compétences : Sélectionnez les compétences
 Utilisé pour automatiser la livraison des interactions en fonction des compétences, des capacités et des connaissances des agents. de l’agent à inclure dans le gadget logiciel.
Utilisé pour automatiser la livraison des interactions en fonction des compétences, des capacités et des connaissances des agents. de l’agent à inclure dans le gadget logiciel. -
Attribut de données : Sélectionnez l’attribut de données que vous souhaitez utiliser comme filtre métrique pour le gadget logiciel. Vous pouvez choisir parmi des options telles que Agent, Entreprise, Campagne
 Un regroupement de compétences utilisé pour exécuter des rapports., Compétence
Un regroupement de compétences utilisé pour exécuter des rapports., Compétence Utilisé pour automatiser la livraison des interactions en fonction des compétences, des capacités et des connaissances des agents., Équipe.
Utilisé pour automatiser la livraison des interactions en fonction des compétences, des capacités et des connaissances des agents., Équipe.-
ACD/Voix : Type de support
 Un moyen, tel que la voix, les courriels et les clavardages, à travers lequel un contact se connecte au destinataire voulu., Disposition
Un moyen, tel que la voix, les courriels et les clavardages, à travers lequel un contact se connecte au destinataire voulu., Disposition Résultat attribué par l’agent ou le système à la fin d’une interaction vocale (disposition) ou numérique (état)., Direction
Résultat attribué par l’agent ou le système à la fin d’une interaction vocale (disposition) ou numérique (état)., Direction La direction vers le haut ou vers le bas de la métrique.
La direction vers le haut ou vers le bas de la métrique. -
Numérique : Canal
 Différents moyens de communication vocale et numérique qui facilitent les interactions avec les clients dans un centre d’appels., Disposition, Nom de balise, Direction, Type de contact
Différents moyens de communication vocale et numérique qui facilitent les interactions avec les clients dans un centre d’appels., Disposition, Nom de balise, Direction, Type de contact Un type de contact géré dans une ou plusieurs UM tels que les courriels, les sessions de clavardage ou les appels entrants
Un type de contact géré dans une ou plusieurs UM tels que les courriels, les sessions de clavardage ou les appels entrants -
Guide : Type d’engagement
 Le type d’engagement peut être un lien, un point d’entrée dans un article ou un clavardage., Règle d’engagement, Appareil
Le type d’engagement peut être un lien, un point d’entrée dans un article ou un clavardage., Règle d’engagement, Appareil Le type d’appareil sur lequel l’utilisateur utilise la suite.
Le type d’appareil sur lequel l’utilisateur utilise la suite. -
Coaching : État de l’accompagnement
 L’état d’accompagnement de l’agent., Type d’accompagnateur
L’état d’accompagnement de l’agent., Type d’accompagnateur Le type d’accompagnement attribué à l’agent.
Le type d’accompagnement attribué à l’agent.
-
Tableau de classement
Le gadget logiciel Tableau de classement affiche le classement des agents de votre équipe en fonction de la métrique que vous avez sélectionnée. Il offre une visibilité sur leurs performances et sur celles de l’équipe. En tant qu’agent ou superviseur, vous pouvez utiliser ce gadget logiciel pour suivre les performances de votre équipe et identifier les domaines à améliorer.
Il met en évidence la ligne de l'utilisateur actuel, mettant en évidence le classement actuel au sein de l'équipe. De plus, Mon classement est affiché en haut du widget pour une référence facile
Taux de rafraîchissement des données
-
Métriques en temps réel (temps réel) : 7-10 secondes
-
Autres métriques
-
Métriques basées sur les contacts : 5 à 10 minutes après la fin du contact.
-
Métriques basées sur l’état de l’agent : 5 à 10 minutes après la fin de l’état de l’agent.
-
Métriques Digital Experience : 15 minutes
-
Taux de rafraîchissement du gadget logiciel
Lorsque le gadget logiciel comprend :
-
Métriques en temps réel : 7 secondes
-
Autres métriques : 90 secondes
Les taux de rafraîchissement des widgets dépendent de la plage de dates sélectionnée :
-
Aujourd’hui sans mesures en temps réel : 1,5 minute
-
Aujourd’hui avec des mesures en temps réel : 7 secondes
-
Hier ou toute autre période excluant aujourd'hui : aucune mise à jour
-
Plages de dates incluant aujourd'hui (par exemple, les 7 derniers jours, les 30 derniers jours) : 30 minutes
Ce gadget logiciel n’est disponible que pour les organisations disposant de la licence PM.
Vous devez disposer de ces autorisations :
-
Tableau de bord > Gadgets logiciels Indicateurs > Tableau de classement : Activé
-
Dashboard > Tableaux de bord : Afficher
-
Tableau de bord > Tableaux de bord : Modification (facultatif)
Si vous ne pouvez pas accéder aux gadgets logiciels ou à Dashboard, contactez votre administrateur. L’administrateur peut trouver ces autorisations dans CXone Mpower. Accédez à Admin > Paramètres de sécurité > Rôles et autorisations et sélectionnez le rôle.
Cliquez sur Options  à côté du nom de l’agent pour ouvrir le gadget logiciel Intervalle de mesures, afficher les détails de l’état de l’agent ou attribuer une récompense.
à côté du nom de l’agent pour ouvrir le gadget logiciel Intervalle de mesures, afficher les détails de l’état de l’agent ou attribuer une récompense.
Vous devez disposer de l’autorisation Zoom sur agent dans Dashboard pour voir les détails de l’état de l’agent.
Cliquez sur Options  en regard de l’agent pour afficher le résumé des différents états d’un agent spécifique.
en regard de l’agent pour afficher le résumé des différents états d’un agent spécifique.
Vous pouvez ensuite sélectionner Détails de l’état de l’agent qui affiche des détails sur l’état dans différentes couleurs, la durée de départ et la compétence. Cela vous permet de zoomer sur les détails de l’état de l’agent.
-
Le résumé dans Détails de l’état de l’agent affiche la distribution des états d’un agent. Il comprend un graphique à barres et des pourcentages pour les différents états. Chaque catégorie est codée par couleur et indique le pourcentage de temps et la durée exacte (en heures, minutes et secondes) que l’agent a passé dans chaque état.
| Couleur | État |
|---|---|

|
Nombre d’agents à l’état Disponible et prêts à traiter les contacts. |

|
- Nombre d'agents dans l'état Contacts et Composeur fonctionnels. |

|
Nombre d'agents dans un état Déconnecté. |

|
Nombre d’agents à l’état Non disponible. |

|
- Nombre d'agents dans l'état Disponible et Composeur . |

|
Nombre d'agents dans l'état Contacts de travail. |
-
La fonction Zoom sur agent prend en charge jusqu’à 14 jours de données historiques.
-
Le taux de rafraîchissement pour le zoom de l’agent est de 5 à 10 minutes après la fin de l’état de l’agent.
Les gestionnaires ou les superviseurs peuvent utiliser la fonction Attribuer une récompense pour reconnaître et récompenser les employés en leur donnant des incitatifs ou des récompenses basées sur les performances sous forme de pièces de monnaie.
Cette fonctionnalité n’est disponible que pour les organisations ayant la licence PM et l’autorisation Ludification > Attribuer une récompense activée. Performance Management (New) est actuellement en version contrôlée.
La fonction Attribuer une récompense permet aux responsables ou aux superviseurs de reconnaître et de récompenser les employés en leur donnant des incitatifs ou des récompenses basés sur les performances sous la forme de pièces de monnaie.
Pour utiliser la fonction Attribuer une récompense :
-
Cliquez sur Options
 à côté du nom de l’agent, puis cliquez sur Attribuer une récompense.
à côté du nom de l’agent, puis cliquez sur Attribuer une récompense. -
La fenêtre Attribuer une récompense affiche en haut le nom de l’agent sélectionné qui reçoit la récompense. Vous pouvez également rechercher des récompenses spécifiques par leur nom.
-
Les récompenses disponibles sont affichées sous forme de cartes, organisées en dossiers. Chaque carte de récompense indique le nom de la récompense, un badge ou une icône, ainsi que le nombre de pièces associées à cette récompense.
-
Les récompenses affichées dans la boîte de dialogue sont basées sur votre niveau d’autorisation Attribuer une récompense et sur les attributions d’équipe de l’agent destinataire sélectionné.
-
Si vous avez l’autorisation d’attribuer des récompenses, la liste comprendra toutes les récompenses attribuées à l’agent sélectionné ou à son équipe.
-
Lorsque vous sélectionnez une récompense à attribuer, les pièces sont déduites du budget et ajoutées au solde de l’agent bénéficiaire au moment de l’attribution de la récompense.
-
Lorsqu’un agent reçoit une récompense, il en est informé par le biais d’une notification et d’un courriel.
Cliquez sur Lancer Coaching pour lancer une session de coaching directement depuis le tableau de bord. La session lancée s’ouvre dans un nouvel onglet avec des détails tels que le nom de l’agent et le nom de la métrique. Le nom de la métrique n’est affiché que lorsque la séance d’accompagnement se trouve à l’état de brouillon. Vous devez disposer des autorisations Coaching pour utiliser cette fonctionnalité.
Cliquez sur Options  puis sur Paramètres sur le gadget logiciel pour filtrer les données que vous souhaitez voir apparaître dans chaque gadget logiciel.
puis sur Paramètres sur le gadget logiciel pour filtrer les données que vous souhaitez voir apparaître dans chaque gadget logiciel.
Description des champs
-
Nom d’affichage : Définissez un nom pour le gadget logiciel.
-
Métriques : Vous pouvez choisir parmi les types de mesures Suite, Temps réel, Numérique, Voix ACD, Guide, QM et Coaching à inclure dans le widget.
-
Période : Définissez la période. Vous pouvez définir une plage de dates personnalisée ou choisir parmi les options, dont Aujourd’hui, Hier, 7 derniers jours, 30 derniers jours, 90 derniers jours, Semaine dernière, Mois dernier et Plage personnalisée.
-
Si vous avez défini le filtre Temps pour Inclure ou Exclure une période spécifique, vous ne pouvez sélectionner que Aujourd’hui, Hier, 7 derniers jours, Semaine dernière, Mois dernier ou 30 derniers jours.
Le sélecteur de date ne s’affiche que lorsque vous sélectionnez au moins une métrique historique. Il ne s’affiche pas lorsque vous sélectionnez des métriques en temps quasi réel.
-
-
Jours de la semaine : Sélectionnez les jours de la semaine que vous souhaitez inclure.
-
Temps : Définissez la période. Vous pouvez Inclure ou Exclure une période spécifique.
-
Équipe : Sélectionnez les équipes à inclure dans le gadget logiciel. Seuls les agents des équipes sélectionnées sont affichés. Le filtre Équipe actuelle restreint les autres sélections d'équipe et nécessite une licence PM.
-
Agent : Sélectionnez les agents à inclure dans le gadget logiciel à partir de vos équipes sélectionnées dans le filtre Équipes. Le filtre Agent actuel restreint les autres sélections d'agent et nécessite une licence PM. Les agents inactifs sont affichés sur le tableau de bord uniquement si la plage de dates sélectionnée inclut une période pendant laquelle ils étaient actifs. Si la plage de dates comprend une période avant et après qu'ils soient devenus inactifs, ils ne seront pas affichés.
-
Campagne : Sélectionnez la campagne que vous souhaitez inclure dans le gadget logiciel.
-
Compétences : Sélectionnez les compétences
 Utilisé pour automatiser la livraison des interactions en fonction des compétences, des capacités et des connaissances des agents. de l’agent à inclure dans le gadget logiciel.
Utilisé pour automatiser la livraison des interactions en fonction des compétences, des capacités et des connaissances des agents. de l’agent à inclure dans le gadget logiciel. -
Attribut de données : Sélectionnez l’attribut de données que vous souhaitez utiliser comme filtre métrique pour le gadget logiciel. Vous pouvez choisir parmi des options telles que Agent, Entreprise, Campagne
 Un regroupement de compétences utilisé pour exécuter des rapports., Compétence
Un regroupement de compétences utilisé pour exécuter des rapports., Compétence Utilisé pour automatiser la livraison des interactions en fonction des compétences, des capacités et des connaissances des agents., Équipe.
Utilisé pour automatiser la livraison des interactions en fonction des compétences, des capacités et des connaissances des agents., Équipe.-
ACD/Voix : Type de support
 Un moyen, tel que la voix, les courriels et les clavardages, à travers lequel un contact se connecte au destinataire voulu., Disposition
Un moyen, tel que la voix, les courriels et les clavardages, à travers lequel un contact se connecte au destinataire voulu., Disposition Résultat attribué par l’agent ou le système à la fin d’une interaction vocale (disposition) ou numérique (état)., Direction
Résultat attribué par l’agent ou le système à la fin d’une interaction vocale (disposition) ou numérique (état)., Direction La direction vers le haut ou vers le bas de la métrique.
La direction vers le haut ou vers le bas de la métrique. -
Digital Experience : Canal
 Différents moyens de communication vocale et numérique qui facilitent les interactions avec les clients dans un centre d’appels., Disposition, Nom de la balise, Direction, Type de contact
Différents moyens de communication vocale et numérique qui facilitent les interactions avec les clients dans un centre d’appels., Disposition, Nom de la balise, Direction, Type de contact Un type de contact géré dans une ou plusieurs UM tels que les courriels, les sessions de clavardage ou les appels entrants
Un type de contact géré dans une ou plusieurs UM tels que les courriels, les sessions de clavardage ou les appels entrants -
Guide : Type d’engagement
 Le type d’engagement peut être un lien, un point d’entrée dans un article ou un clavardage., Règle d’engagement, Appareil
Le type d’engagement peut être un lien, un point d’entrée dans un article ou un clavardage., Règle d’engagement, Appareil Le type d’appareil sur lequel l’utilisateur utilise la suite.
Le type d’appareil sur lequel l’utilisateur utilise la suite. -
Coaching : État de l’accompagnement
 L’état d’accompagnement de l’agent., Type d’accompagnateur
L’état d’accompagnement de l’agent., Type d’accompagnateur Le type d’accompagnement attribué à l’agent.
Le type d’accompagnement attribué à l’agent.
-
-
Métriques : Vous pouvez choisir parmi les types de mesures Suite, Temps réel, Numérique, Voix ACD, Guide, QM et Coaching à inclure dans le widget. Cliquez ici ici.
Ventilation des métriques
Le gadget logiciel Ventilation des métriques affiche une vue agrégée des valeurs métriques en pourcentage et hors pourcentage pour diverses entités en fonction du type d’entité que vous avez sélectionné dans le paramètre Afficher par.
Dans Affichage du gadget logiciel, vous pouvez afficher les données de votre gadget logiciel sous forme de tableau, de graphique ou de tableau et graphique. En outre, vous pouvez sélectionner la position de la légende du graphique dans Position de la légende.
Dans Affichage du tableau, vous avez la possibilité de présenter les données à l’aide de Légendes ou d’étiquettes de données. L’étiquette de données ne sera pas affichée dans le tableau pour les valeurs inférieures à deux pour cent.
Taux de rafraîchissement des données
-
Mesures en temps réel (ACD en temps réel) : 7-10 secondes
-
Autres métriques
-
Métriques basées sur les contacts : 5 à 10 minutes après la fin du contact
-
Métriques basées sur l’état de l’agent : 5 à 10 minutes après la fin de l’état de l’agent
-
Métriques Digital Experience : 15 minutes
-
Taux de rafraîchissement du gadget logiciel
Lorsque le gadget logiciel comprend :
-
Métriques en temps réel : 7 secondes
-
Autres métriques : 90 secondes
Les taux de rafraîchissement des widgets dépendent de la plage de dates sélectionnée :
-
Aujourd’hui sans mesures en temps réel : 1,5 minute
-
Aujourd’hui avec des mesures en temps réel : 7 secondes
-
Hier ou toute autre période excluant aujourd'hui : aucune mise à jour
-
Plages de dates incluant aujourd'hui (par exemple, les 7 derniers jours, les 30 derniers jours) : 30 minutes
Durée prise en charge
Temps quasi réel et historique
-
24 mois pour les métriques ACD et Digital Experience
-
13 mois pour les métriques QM
Vous devez disposer de ces autorisations :
-
Dashboard > Gadgets logiciels Métriques > Ventilation des métriques : Activé
-
Tableau de bord > Tableaux de bord: Affichage
-
Dashboard > Tableaux de bord: Modifier (optionnel)
Si vous ne pouvez pas accéder aux gadgets logiciels ou à Dashboard, contactez votre administrateur. L’administrateur peut trouver ces autorisations dans CXone Mpower. Accédez à Admin > Paramètres de sécurité > Rôles et autorisations et sélectionnez le rôle.
En tant que spectateur, vous pouvez modifier les paramètres d’affichage du gadget logiciel qui seront enregistrés comme vos paramètres personnels. Toutefois, si les propriétaires du tableau de bord apportent des modifications au tableau de bord après que vous avez enregistré vos modifications, celles-ci remplaceront vos paramètres personnels.
Cliquez sur Options  puis sur Paramètres sur le gadget logiciel pour filtrer les données que vous souhaitez voir apparaître dans chaque gadget logiciel.
puis sur Paramètres sur le gadget logiciel pour filtrer les données que vous souhaitez voir apparaître dans chaque gadget logiciel.
Description des champs
-
Nom d’affichage : Définissez un nom pour le gadget logiciel.
-
Métriques : Vous pouvez choisir parmi les types de mesures Suite, Temps réel, Numérique, Voix ACD, Guide, QM et Coaching à inclure dans le widget.
Pour assurer une visualisation précise des données, le widget de répartition des métriques désactive certaines métriques pouvant contenir des valeurs négatives. Ces mesures ne peuvent pas être représentées correctement dans les graphiques à secteurs et sont donc grisées et ne peuvent pas être sélectionnées.
Les mesures désactivées incluent : : Taux de première réponse Agt, Temps actif moyen, Temps ACW moyen, Temps FRT moyen de l'agent, Réponses moyennes de l'agent, Réponse moyenne du client, Temps de réponse de suivi moyen, Temps de traitement moyen, Nombre moyen d'attentes, Temps d'attente moyen, Temps d'abandon maximal, Temps ACW maximal, Temps d'attente maximal.
-
Afficher par : Sélectionnez le filtre d’affichage des métriques. Vous pouvez choisir des options telles que Agent, Entreprise, Campaign
 Un regroupement de compétences utilisé pour exécuter des rapports., Compétence
Un regroupement de compétences utilisé pour exécuter des rapports., Compétence Utilisé pour automatiser la livraison des interactions en fonction des compétences, des capacités et des connaissances des agents., Équipe, Type de support
Utilisé pour automatiser la livraison des interactions en fonction des compétences, des capacités et des connaissances des agents., Équipe, Type de support Un moyen, tel que la voix, les courriels et les clavardages, à travers lequel un contact se connecte au destinataire voulu., Disposition
Un moyen, tel que la voix, les courriels et les clavardages, à travers lequel un contact se connecte au destinataire voulu., Disposition Résultat attribué par l’agent ou le système à la fin d’une interaction vocale (disposition) ou numérique (état)., Direction
Résultat attribué par l’agent ou le système à la fin d’une interaction vocale (disposition) ou numérique (état)., Direction La direction vers le haut ou vers le bas de la métrique., Canal
La direction vers le haut ou vers le bas de la métrique., Canal Différents moyens de communication vocale et numérique qui facilitent les interactions avec les clients dans un centre d’appels., Nom de balise, Contact Type
Différents moyens de communication vocale et numérique qui facilitent les interactions avec les clients dans un centre d’appels., Nom de balise, Contact Type Un type de contact géré dans une ou plusieurs UM tels que les courriels, les sessions de clavardage ou les appels entrants, Règle d’engagement, Type d’engagement
Un type de contact géré dans une ou plusieurs UM tels que les courriels, les sessions de clavardage ou les appels entrants, Règle d’engagement, Type d’engagement Le type d’engagement peut être un lien, un point d’entrée dans un article ou un clavardage., Nom de règle, Appareil
Le type d’engagement peut être un lien, un point d’entrée dans un article ou un clavardage., Nom de règle, Appareil Le type d’appareil sur lequel l’utilisateur utilise la suite., État de l’accompagnement
Le type d’appareil sur lequel l’utilisateur utilise la suite., État de l’accompagnement L’état d’accompagnement de l’agent., Type d’accompagnement
L’état d’accompagnement de l’agent., Type d’accompagnement Le type d’accompagnement attribué à l’agent..
Le type d’accompagnement attribué à l’agent..-
Dans le filtre Afficher par, lorsque vous sélectionnez Agent, le gadget logiciel affiche les détails de chaque agent. Cliquez sur Options
 à côté du nom de l’agent pour afficher les détails de l’état de l’agent.
à côté du nom de l’agent pour afficher les détails de l’état de l’agent.
-
-
Période : Définissez la période. Vous pouvez définir une plage de dates personnalisée ou choisir parmi les options, dont Aujourd’hui, Hier, 7 derniers jours, 30 derniers jours, 90 derniers jours, Semaine dernière, Mois dernier et Plage personnalisée.
-
Si vous avez défini le filtre Temps pour Inclure ou Exclure une période spécifique, vous ne pouvez sélectionner que Aujourd’hui, Hier, 7 derniers jours, Semaine dernière, Mois dernier ou 30 derniers jours.
Le sélecteur de date ne s’affiche que lorsque vous sélectionnez au moins une métrique historique. Il ne s’affiche pas lorsque vous sélectionnez des métriques en temps quasi réel.
-
-
Jours de la semaine : Sélectionnez les jours de la semaine que vous souhaitez inclure.
-
Temps : Définissez la période. Vous pouvez Inclure ou Exclure une période spécifique.
-
Équipe : Sélectionnez les équipes à inclure dans le gadget logiciel. Seuls les agents des équipes sélectionnées sont affichés. Le filtre Équipe actuelle restreint les autres sélections d'équipe et nécessite une licence PM.
-
Agent : Sélectionnez les agents à inclure dans le gadget logiciel à partir de vos équipes sélectionnées dans le filtre Équipes. Le filtre Agent actuel restreint les autres sélections d'agent et nécessite une licence PM. Les agents inactifs sont affichés sur le tableau de bord uniquement si la plage de dates sélectionnée inclut une période pendant laquelle ils étaient actifs. Si la plage de dates comprend une période avant et après qu'ils soient devenus inactifs, ils ne seront pas affichés.
-
Campagne : Sélectionnez la campagne que vous souhaitez inclure dans le gadget logiciel.
-
Compétences : Sélectionnez les compétences
 Utilisé pour automatiser la livraison des interactions en fonction des compétences, des capacités et des connaissances des agents. de l’agent à inclure dans le gadget logiciel.
Utilisé pour automatiser la livraison des interactions en fonction des compétences, des capacités et des connaissances des agents. de l’agent à inclure dans le gadget logiciel. -
Attribut de données : Sélectionnez l’attribut de données que vous souhaitez utiliser comme filtre métrique pour le gadget logiciel. Vous pouvez choisir parmi des options telles que Agent, Entreprise, Campagne
 Un regroupement de compétences utilisé pour exécuter des rapports., Compétence
Un regroupement de compétences utilisé pour exécuter des rapports., Compétence Utilisé pour automatiser la livraison des interactions en fonction des compétences, des capacités et des connaissances des agents., Équipe.
Utilisé pour automatiser la livraison des interactions en fonction des compétences, des capacités et des connaissances des agents., Équipe.-
ACD/Voix : Type de support
 Un moyen, tel que la voix, les courriels et les clavardages, à travers lequel un contact se connecte au destinataire voulu., Disposition
Un moyen, tel que la voix, les courriels et les clavardages, à travers lequel un contact se connecte au destinataire voulu., Disposition Résultat attribué par l’agent ou le système à la fin d’une interaction vocale (disposition) ou numérique (état)., Direction
Résultat attribué par l’agent ou le système à la fin d’une interaction vocale (disposition) ou numérique (état)., Direction La direction vers le haut ou vers le bas de la métrique.
La direction vers le haut ou vers le bas de la métrique. -
Digital Experience : Canal
 Différents moyens de communication vocale et numérique qui facilitent les interactions avec les clients dans un centre d’appels., Disposition, Nom de la balise, Direction, Type de contact
Différents moyens de communication vocale et numérique qui facilitent les interactions avec les clients dans un centre d’appels., Disposition, Nom de la balise, Direction, Type de contact Un type de contact géré dans une ou plusieurs UM tels que les courriels, les sessions de clavardage ou les appels entrants
Un type de contact géré dans une ou plusieurs UM tels que les courriels, les sessions de clavardage ou les appels entrants -
Guide : Type d’engagement
 Le type d’engagement peut être un lien, un point d’entrée dans un article ou un clavardage., Règle d’engagement, Nom CTA
Le type d’engagement peut être un lien, un point d’entrée dans un article ou un clavardage., Règle d’engagement, Nom CTA Appels à l’action, Appareil
Appels à l’action, Appareil Le type d’appareil sur lequel l’utilisateur utilise la suite.
Le type d’appareil sur lequel l’utilisateur utilise la suite. -
Coaching : Type d’accompagnement
 Le type d’accompagnement attribué à l’agent., État de l’accompagnement
Le type d’accompagnement attribué à l’agent., État de l’accompagnement L’état d’accompagnement de l’agent.
L’état d’accompagnement de l’agent.
-
Vous pouvez personnaliser les colonnes :
-
Cliquez sur
 pour dimensionner automatiquement une colonne spécifique ou toutes les colonnes.
pour dimensionner automatiquement une colonne spécifique ou toutes les colonnes. -
Cliquez sur
 pour sélectionner les options de filtrage.
pour sélectionner les options de filtrage. -
Cliquez sur
 pour sélectionner les colonnes que vous souhaitez voir apparaître dans le gadget logiciel.
pour sélectionner les colonnes que vous souhaitez voir apparaître dans le gadget logiciel.
Vous pouvez personnaliser les paramètres de vos colonnes en ajustant la taille, le tri, le filtre et la disposition des colonnes, puis enregistrer ces modifications, même avec l’autorisation de tableau de bord Afficher.
Tri des colonnes du tableau
Vous pouvez trier les données du tableau en cliquant sur un en-tête de colonne. Pour appliquer un tri secondaire, maintenez la touche Maj enfoncée et cliquez sur un autre en-tête de colonne.
-
La colonne de tri principale affiche un 1 à côté du titre de la colonne.
-
La colonne de tri secondaire affiche un 2 à côté du titre de la colonne.
-
Un chef d’équipe souhaite comparer le temps de conversation active de différentes équipes afin d’évaluer les performances globales des équipes. Ils utilisent le widget Ventilation des métriques, sélectionnent le traitement moyen et sélectionnent la vue Équipe sur le widget. Le gadget logiciel montre le temps de conversation active agrégé pour chaque équipe. Cela permet au chef d’équipe d’identifier les équipes les plus performantes et de combler les écarts de performance.
-
Un chef d'équipe doit analyser le rendement de ses agents et voir à quelle vitesse son équipe traite les appels des clients. Il utilise le gadget logiciel Ventilation des métriques, sélectionne « Temps de traitement des appels » et voit combien de temps chaque membre de l’équipe passe sur un appel. Cela l’aide à identifier les agents performants et ceux qui ont besoin d’une formation plus poussée pour accélérer le rythme. Grâce à cet outil, le chef d’équipe peut améliorer la rapidité de son équipe.
Intervalle de mesures
Ce gadget logiciel montre la valeur des indicateurs![]() Des statistiques que vous pouvez mesurer pour suivre l’évolution de votre centre d’appels. agrégés sur la base des intervalles de temps configurés dans les paramètres du gadget logiciel. Le paramètre Afficher par contrôle la manière dont les indicateurs sont affichés dans le gadget logiciel.
Des statistiques que vous pouvez mesurer pour suivre l’évolution de votre centre d’appels. agrégés sur la base des intervalles de temps configurés dans les paramètres du gadget logiciel. Le paramètre Afficher par contrôle la manière dont les indicateurs sont affichés dans le gadget logiciel.
Seuils vous permet de sélectionner des métriques et définir des valeurs spécifiques pour chaque plage afin de déterminer si elles sont performantes ou si elles nécessitent une attention particulière. Vous pouvez surveiller les performances et déterminer quand elles atteignent ou dépassent les seuils souhaités. Si vous utilisez PM (actuellement en version contrôlée) et que des objectifs sont définis pour les mêmes métriques que celles pour lesquelles vous créez des seuils, les seuils définis seront affichés à la place des objectifs.
En tant que spectateur, vous pouvez modifier les paramètres d’affichage du gadget logiciel, de l’affichage du tableau et du seuil, qui seront enregistrés comme vos paramètres personnels. Toutefois, si les propriétaires du tableau de bord apportent des modifications au tableau de bord après que vous avez enregistré vos modifications, celles-ci remplaceront vos paramètres personnels.
Dans Affichage du gadget logiciel, vous pouvez afficher les données de votre gadget logiciel sous forme de tableau, de graphique ou de tableau et graphique.
-
Dans la vue Graphique, vous avez le choix entre des graphiques linéaires, à barres verticales ou à barres horizontales.
-
Vous avez également la possibilité de passer de l’affichage vertical à l’affichage horizontal dans les diagrammes à barres, en fonction de la manière dont vous souhaitez visualiser vos données.
-
Les graphiques s’adapteront automatiquement pour refléter l’ordre de tri du tableau dans les gadgets logiciels. Le tri est lié, ce qui garantit que toute modification apportée au tableau est répercutée dans le graphique. Cela se produit même si vous passez de l’affichage en grille à l’affichage en graphique ou si vous utilisez les deux en même temps.
Le superviseur d’un centre de service à la clientèle souhaite contrôler les performances des équipes en fonction du nombre de contacts entrants qu’elles traitent pendant une période donnée. Il a fixé des seuils spécifiques pour la métrique Contacts entrants pour un mois afin d’identifier quand une équipe a besoin d’attention ou d’amélioration.
-
Vert : 70 et plus
-
Jaune : Entre 30 et 60
-
Rouge : 20 et moins
Par exemple, l’équipe A gère 17 contacts entrants, ce qui entraîne une alerte rouge sur le gadget logiciel. Cela indique au superviseur qu’il doit surveiller les performances de l’équipe A. De même, l’équipe B traite 40 contacts entrants, ce qui entraîne une alerte jaune, indiquant que l’équipe a besoin d’être améliorée. En définissant les seuils dans le gadget logiciel, le superviseur peut rapidement détecter les problèmes de performance au sein des équipes et prendre les mesures qui s’imposent.
Cliquez sur Lancer Coaching pour lancer une session de coaching directement depuis le tableau de bord. La session lancée s’ouvre dans un nouvel onglet avec des détails tels que le nom de l’agent et le nom de la métrique. Le nom de la métrique n’est affiché que lorsque la séance d’accompagnement se trouve à l’état de brouillon. Cependant, vous devez disposer des autorisations Coaching pour utiliser cette fonctionnalité.
Taux de rafraîchissement des données
-
Mesures en temps réel (ACD en temps réel) : 7-10 secondes
-
Autres métriques
-
Métriques basées sur les contacts : 5 à 10 minutes après la fin du contact
-
Métriques basées sur l’état de l’agent : 5 à 10 minutes après la fin de l’état de l’agent
-
Métriques Digital Experience : 15 minutes
-
Taux de rafraîchissement du gadget logiciel
Lorsque le gadget logiciel comprend :
-
Métriques en temps réel : 7 secondes
-
Autres métriques : 90 secondes
Les taux de rafraîchissement des widgets dépendent de la plage de dates sélectionnée :
-
Aujourd’hui sans mesures en temps réel : 1,5 minute
-
Aujourd’hui avec des mesures en temps réel : 7 secondes
-
Hier ou toute autre période excluant aujourd'hui : aucune mise à jour
-
Plages de dates incluant aujourd'hui (par exemple, les 7 derniers jours, les 30 derniers jours) : 30 minutes
Durée prise en charge
Temps quasi réel et historique
-
24 mois pour les métriques ACD et Digital Experience
-
13 mois pour les métriques QM
Vous devez disposer de ces autorisations :
-
Dashboard > Gadgets logiciels Métriques > Intervalle de mesures : Activé
-
Dashboard > Tableaux de bord : Affichage
-
Dashboard > Tableaux de bord: Modifier (optionnel)
Si vous ne pouvez pas accéder aux gadgets logiciels ou à Dashboard, contactez votre administrateur. L’administrateur peut trouver ces autorisations dans CXone Mpower. Accédez à Admin > Paramètres de sécurité > Rôles et autorisations et sélectionnez le rôle.
Les gadgets logiciels Résumé des métriques et Intervalle de mesures sont visibles par les utilisateurs disposant des autorisations du gadget logiciel Résumé des compétences. Il est préférable d’utiliser les autorisations des gadgets logiciels Résumé des métriques et Intervalle de mesures. Si les utilisateurs disposent de l’autorisation Résumé des compétences, nous recommandons de la remplacer par l’autorisation Résumé des métriques ou Intervalle de mesures, selon les besoins.
Cliquez sur Options  puis sur Paramètres sur le gadget logiciel pour filtrer les données que vous souhaitez voir apparaître dans chaque gadget logiciel.
puis sur Paramètres sur le gadget logiciel pour filtrer les données que vous souhaitez voir apparaître dans chaque gadget logiciel.
Description des champs
-
Nom d’affichage : Définissez un nom pour le gadget logiciel.
-
Métriques : Vous pouvez choisir parmi les types de mesures Suite, Temps réel, Numérique, Voix ACD, Guide, QM et Coaching à inclure dans le widget.
-
Afficher par : Sélectionnez le filtre d’affichage des métriques. Vous pouvez choisir des options telles que : Agent, Entreprise, Campagne
 Un regroupement de compétences utilisé pour exécuter des rapports., Compétence
Un regroupement de compétences utilisé pour exécuter des rapports., Compétence Utilisé pour automatiser la livraison des interactions en fonction des compétences, des capacités et des connaissances des agents., Équipe, Type de support
Utilisé pour automatiser la livraison des interactions en fonction des compétences, des capacités et des connaissances des agents., Équipe, Type de support Un moyen, tel que la voix, les courriels et les clavardages, à travers lequel un contact se connecte au destinataire voulu., Disposition
Un moyen, tel que la voix, les courriels et les clavardages, à travers lequel un contact se connecte au destinataire voulu., Disposition Résultat attribué par l’agent ou le système à la fin d’une interaction vocale (disposition) ou numérique (état)., Direction
Résultat attribué par l’agent ou le système à la fin d’une interaction vocale (disposition) ou numérique (état)., Direction La direction vers le haut ou vers le bas de la métrique., Canal
La direction vers le haut ou vers le bas de la métrique., Canal Différents moyens de communication vocale et numérique qui facilitent les interactions avec les clients dans un centre d’appels., Nom de balise, Type de contact
Différents moyens de communication vocale et numérique qui facilitent les interactions avec les clients dans un centre d’appels., Nom de balise, Type de contact Un type de contact géré dans une ou plusieurs UM tels que les courriels, les sessions de clavardage ou les appels entrants, Règle d’engagement, Type d’engagement
Un type de contact géré dans une ou plusieurs UM tels que les courriels, les sessions de clavardage ou les appels entrants, Règle d’engagement, Type d’engagement Le type d’engagement peut être un lien, un point d’entrée dans un article ou un clavardage., Nom de la règle, Appareil
Le type d’engagement peut être un lien, un point d’entrée dans un article ou un clavardage., Nom de la règle, Appareil Le type d’appareil sur lequel l’utilisateur utilise la suite., État de l’accompagnement
Le type d’appareil sur lequel l’utilisateur utilise la suite., État de l’accompagnement L’état d’accompagnement de l’agent., Nom CTA
L’état d’accompagnement de l’agent., Nom CTA Appels à l’action et Type d’accompagnement
Appels à l’action et Type d’accompagnement Le type d’accompagnement attribué à l’agent..
Le type d’accompagnement attribué à l’agent..-
Dans le filtre Afficher par, lorsque vous sélectionnez Agent, vous pouvez cliquer sur Options
 à côté du nom de l’agent dans le tableau pour afficher les détails de l’état de l’agent et donner une récompense.
à côté du nom de l’agent dans le tableau pour afficher les détails de l’état de l’agent et donner une récompense. -
Le résumé dans Détails de l’état de l’agent affiche la distribution des états d’un agent. Il comprend un graphique à barres et des pourcentages pour les différents états. Chaque catégorie est codée par couleur et indique le pourcentage de temps et la durée exacte (en heures, minutes et secondes) que l’agent a passé dans chaque état.
-
La fonction Zoom sur agent prend en charge jusqu’à 14 jours de données historiques.
-
Le taux de rafraîchissement pour le zoom de l’agent est de 5 à 10 minutes après la fin de l’état de l’agent.
-
Cliquez sur Options
 à côté du nom de l’agent, puis cliquez sur Attribuer une récompense.
à côté du nom de l’agent, puis cliquez sur Attribuer une récompense. -
La fenêtre Attribuer une récompense affiche en haut le nom de l’agent sélectionné qui reçoit la récompense. Vous pouvez également rechercher des récompenses spécifiques par leur nom.
-
Les récompenses disponibles sont affichées sous forme de cartes, organisées en dossiers. Chaque carte de récompense indique le nom de la récompense, un badge ou une icône, ainsi que le nombre de pièces associées à cette récompense.
-
Les récompenses affichées dans la boîte de dialogue sont basées sur votre niveau d’autorisation Attribuer une récompense et sur les attributions d’équipe de l’agent destinataire sélectionné.
-
Si vous avez l’autorisation d’attribuer des récompenses, la liste comprendra toutes les récompenses attribuées à l’agent sélectionné ou à son équipe.
-
Lorsque vous sélectionnez une récompense à attribuer, les pièces sont déduites du budget et ajoutées au solde de l’agent bénéficiaire au moment de l’attribution de la récompense.
-
Lorsqu’un agent reçoit une récompense, il en est informé par le biais d’une notification et d’un courriel.
 Détails de l’état de l’agent
Détails de l’état de l’agent
Vous devez disposer de l’autorisation Zoom sur agent dans Dashboard pour voir les détails de l’état de l’agent.
Cliquez sur Options
 en regard de l’agent pour afficher le résumé des différents états d’un agent spécifique.
en regard de l’agent pour afficher le résumé des différents états d’un agent spécifique.Vous pouvez ensuite sélectionner Détails de l’état de l’agent qui affiche des détails sur l’état dans différentes couleurs, la durée de départ et la compétence. Cela vous permet de zoomer sur les détails de l’état de l’agent.
 Couleurs d’état de l’agent
Couleurs d’état de l’agent
Couleur État 
Nombre d’agents à l’état Disponible et prêts à traiter les contacts. 
- Nombre d'agents dans l'état Contacts et Composeur fonctionnels. 
Nombre d'agents dans un état Déconnecté. 
Nombre d’agents à l’état Non disponible. 
- Nombre d'agents dans l'état Disponible et Composeur . 
Nombre d'agents dans l'état Contacts de travail.  Attribuer une récompense
Attribuer une récompense
Cette fonctionnalité n’est disponible que pour les organisations ayant la licence PM et l’autorisation Ludification > Attribuer une récompense activée. Performance Management (New) est actuellement en version contrôlée.
La fonction Attribuer une récompense permet aux responsables ou aux superviseurs de reconnaître et de récompenser les employés en leur donnant des incitatifs ou des récompenses basés sur les performances sous la forme de pièces de monnaie.
Pour utiliser la fonction Attribuer une récompense :
-
-
Période : Définissez la période. Vous pouvez définir une plage de dates personnalisée ou choisir parmi les options, dont Aujourd’hui, Hier, 7 derniers jours, 30 derniers jours, 90 derniers jours, Semaine dernière, Mois dernier et Plage personnalisée.
-
Si vous avez défini le filtre Temps pour Inclure ou Exclure une période spécifique, vous ne pouvez sélectionner que Aujourd’hui, Hier, 7 derniers jours, Semaine dernière, Mois dernier ou 30 derniers jours.
Le sélecteur de date ne s’affiche que lorsque vous sélectionnez au moins une métrique historique. Il ne s’affiche pas lorsque vous sélectionnez des métriques en temps quasi réel.
-
-
Temps : Définissez la période. Vous pouvez Inclure ou Exclure une période spécifique.
-
Unité d’intervalle : Définissez la plage de temps de l’intervalle. Vous pouvez définir l’intervalle de temps à partir d’options, comme 15 minutes, 30 minutes, Toutes les heures, Tous les jours, Toutes les semaines et Tous les mois. Lorsque vous sélectionnez Toutes les heures, Tous les jours, Toutes les semaines ou Tous les mois, vous pouvez choisir des intervalles tels que 1 heure, 1 jour, 1 semaine ou 1 mois à l’aide de l’option Chaque.
-
Inclure la répartition (vue Tableau) : Sélectionnez cette option pour afficher les mesures basées sur chaque intervalle de temps et pour effectuer une analyse détaillée de la mesure sélectionnée dans l’en-tête de la colonne.
-
-
Équipe : Sélectionnez les équipes à inclure dans le gadget logiciel. Seuls les agents des équipes sélectionnées sont affichés. Le filtre Équipe actuelle restreint les autres sélections d'équipe et nécessite une licence PM.
-
Agent : Sélectionnez les agents à inclure dans le gadget logiciel à partir de vos équipes sélectionnées dans le filtre Équipes. Le filtre Agent actuel restreint les autres sélections d'agent et nécessite une licence PM. Les agents inactifs sont affichés sur le tableau de bord uniquement si la plage de dates sélectionnée inclut une période pendant laquelle ils étaient actifs. Si la plage de dates comprend une période avant et après qu'ils soient devenus inactifs, ils ne seront pas affichés.
-
Campagne : Sélectionnez la campagne que vous souhaitez inclure dans le gadget logiciel.
-
Compétences : Sélectionnez les compétences
 Utilisé pour automatiser la livraison des interactions en fonction des compétences, des capacités et des connaissances des agents. de l’agent à inclure dans le gadget logiciel.
Utilisé pour automatiser la livraison des interactions en fonction des compétences, des capacités et des connaissances des agents. de l’agent à inclure dans le gadget logiciel. -
Attribut de données : Sélectionnez l’attribut de données que vous souhaitez utiliser comme filtre métrique pour le gadget logiciel. Vous pouvez choisir parmi des options telles que Agent, Entreprise, Campagne
 Un regroupement de compétences utilisé pour exécuter des rapports., Compétence
Un regroupement de compétences utilisé pour exécuter des rapports., Compétence Utilisé pour automatiser la livraison des interactions en fonction des compétences, des capacités et des connaissances des agents., Équipe.
Utilisé pour automatiser la livraison des interactions en fonction des compétences, des capacités et des connaissances des agents., Équipe.-
ACD/Voix : Type de support
 Un moyen, tel que la voix, les courriels et les clavardages, à travers lequel un contact se connecte au destinataire voulu., Disposition
Un moyen, tel que la voix, les courriels et les clavardages, à travers lequel un contact se connecte au destinataire voulu., Disposition Résultat attribué par l’agent ou le système à la fin d’une interaction vocale (disposition) ou numérique (état)., Direction
Résultat attribué par l’agent ou le système à la fin d’une interaction vocale (disposition) ou numérique (état)., Direction La direction vers le haut ou vers le bas de la métrique.
La direction vers le haut ou vers le bas de la métrique. -
Digital Experience : Canal
 Différents moyens de communication vocale et numérique qui facilitent les interactions avec les clients dans un centre d’appels., Disposition, Nom de la balise, Direction, Type de contact
Différents moyens de communication vocale et numérique qui facilitent les interactions avec les clients dans un centre d’appels., Disposition, Nom de la balise, Direction, Type de contact Un type de contact géré dans une ou plusieurs UM tels que les courriels, les sessions de clavardage ou les appels entrants
Un type de contact géré dans une ou plusieurs UM tels que les courriels, les sessions de clavardage ou les appels entrants -
Guide : Type d’engagement
 Le type d’engagement peut être un lien, un point d’entrée dans un article ou un clavardage., Règle d’engagement, Nom CTA
Le type d’engagement peut être un lien, un point d’entrée dans un article ou un clavardage., Règle d’engagement, Nom CTA Appels à l’action, Appareil
Appels à l’action, Appareil Le type d’appareil sur lequel l’utilisateur utilise la suite.
Le type d’appareil sur lequel l’utilisateur utilise la suite. -
Coaching : État de l’accompagnement
 L’état d’accompagnement de l’agent., Type d’accompagnateur
L’état d’accompagnement de l’agent., Type d’accompagnateur Le type d’accompagnement attribué à l’agent.
Le type d’accompagnement attribué à l’agent.
-
Vous pouvez personnaliser les colonnes :
-
Cliquez sur
 pour dimensionner automatiquement une colonne spécifique ou toutes les colonnes.
pour dimensionner automatiquement une colonne spécifique ou toutes les colonnes. -
Cliquez sur
 pour sélectionner les options de filtrage.
pour sélectionner les options de filtrage. -
Cliquez sur
 pour sélectionner les colonnes que vous souhaitez voir apparaître dans le gadget logiciel.
pour sélectionner les colonnes que vous souhaitez voir apparaître dans le gadget logiciel.
Vous pouvez personnaliser les paramètres de vos colonnes en ajustant la taille, le tri, le filtre et la disposition des colonnes, puis enregistrer ces modifications, même avec l’autorisation de tableau de bord Afficher.
Tri des colonnes du tableau
Vous pouvez trier les données du tableau en cliquant sur un en-tête de colonne. Pour appliquer un tri secondaire, maintenez la touche Maj enfoncée et cliquez sur un autre en-tête de colonne.
-
La colonne de tri principale affiche un 1 à côté du titre de la colonne.
-
La colonne de tri secondaire affiche un 2 à côté du titre de la colonne.
Examen des métriques
Le gadget logiciel Examen des métriques vous permet d’afficher et de comparer rapidement les moyennes des métriques pour des périodes spécifiques telles que Aujourd’hui, Les 7 derniers jours et Les 30 derniers jours. Il peut être utilisé par les gestionnaires, les superviseurs et les agents. Les responsables peuvent utiliser le gadget logiciel pour suivre les performances de leur équipe dans son ensemble, tandis que les superviseurs peuvent l’utiliser pour suivre les performances des agents individuels de leur équipe. Les agents peuvent également utiliser le gadget logiciel pour suivre leurs propres performances au fil du temps.
Taux de rafraîchissement des données
-
Mesures en temps réel (ACD en temps réel) : 7-10 secondes
-
Autres métriques
-
Métriques basées sur les contacts : 5 à 10 minutes après la fin du contact
-
Métriques basées sur l’état de l’agent : 5 à 10 minutes après la fin de l’état de l’agent
-
Métriques Digital Experience : 15 minutes
-
Taux de rafraîchissement du gadget logiciel
Lorsque le gadget logiciel comprend :
-
Métriques en temps réel : 7 secondes
-
Autres métriques : 90 secondes
Les taux de rafraîchissement des widgets dépendent de la plage de dates sélectionnée :
-
Aujourd’hui sans mesures en temps réel : 1,5 minute
-
Aujourd’hui avec des mesures en temps réel : 7 secondes
-
Hier ou toute autre période excluant aujourd'hui : aucune mise à jour
-
Plages de dates incluant aujourd'hui (par exemple, les 7 derniers jours, les 30 derniers jours) : 30 minutes
Ce gadget logiciel n’est disponible que pour les organisations disposant de la licence PM.
Vous devez disposer de ces autorisations :
-
Tableau de bord > Widgets de mesures > Examen des métriques : Activé
-
Dashboard > Tableaux de bord : Afficher
-
Tableau de bord > Tableaux de bord : Modification (facultatif)
Si vous ne pouvez pas accéder aux gadgets logiciels ou à Dashboard, contactez votre administrateur. L’administrateur peut trouver ces autorisations dans CXone Mpower. Accédez à Admin > Paramètres de sécurité > Rôles et autorisations et sélectionnez le rôle.
Cliquez sur Options  puis sur Paramètres sur le gadget logiciel pour filtrer les données que vous souhaitez voir apparaître dans chaque gadget logiciel.
puis sur Paramètres sur le gadget logiciel pour filtrer les données que vous souhaitez voir apparaître dans chaque gadget logiciel.
Description des champs
-
Nom d’affichage : Définissez un nom pour le gadget logiciel.
-
Métriques : Vous pouvez choisir parmi les types de mesures Suite, Temps réel, Numérique, Voix ACD, Guide, QM et Coaching à inclure dans le widget.
-
Équipe : Sélectionnez les équipes à inclure dans le gadget logiciel. Seuls les agents des équipes sélectionnées sont affichés. Le filtre Équipe actuelle restreint les autres sélections d'équipe et nécessite une licence PM.
-
Agent : Sélectionnez les agents à inclure dans le gadget logiciel à partir de vos équipes sélectionnées dans le filtre Équipes. Le filtre Agent actuel restreint les autres sélections d'agent et nécessite une licence PM. Les agents inactifs sont affichés sur le tableau de bord uniquement si la plage de dates sélectionnée inclut une période pendant laquelle ils étaient actifs. Si la plage de dates comprend une période avant et après qu'ils soient devenus inactifs, ils ne seront pas affichés.
-
Campagne : Sélectionnez la campagne que vous souhaitez inclure dans le gadget logiciel.
-
Compétences : Sélectionnez les compétences
 Utilisé pour automatiser la livraison des interactions en fonction des compétences, des capacités et des connaissances des agents. de l’agent à inclure dans le gadget logiciel.
Utilisé pour automatiser la livraison des interactions en fonction des compétences, des capacités et des connaissances des agents. de l’agent à inclure dans le gadget logiciel. -
Attribut de données : Sélectionnez l’attribut de données que vous souhaitez utiliser comme filtre métrique pour le gadget logiciel. Vous pouvez choisir parmi des options telles que Agent, Entreprise, Campagne
 Un regroupement de compétences utilisé pour exécuter des rapports., Compétence
Un regroupement de compétences utilisé pour exécuter des rapports., Compétence Utilisé pour automatiser la livraison des interactions en fonction des compétences, des capacités et des connaissances des agents., Équipe.
Utilisé pour automatiser la livraison des interactions en fonction des compétences, des capacités et des connaissances des agents., Équipe.-
ACD/Voix : Type de support
 Un moyen, tel que la voix, les courriels et les clavardages, à travers lequel un contact se connecte au destinataire voulu., Disposition
Un moyen, tel que la voix, les courriels et les clavardages, à travers lequel un contact se connecte au destinataire voulu., Disposition Résultat attribué par l’agent ou le système à la fin d’une interaction vocale (disposition) ou numérique (état)., Direction
Résultat attribué par l’agent ou le système à la fin d’une interaction vocale (disposition) ou numérique (état)., Direction La direction vers le haut ou vers le bas de la métrique.
La direction vers le haut ou vers le bas de la métrique. -
Digital Experience : Canal
 Différents moyens de communication vocale et numérique qui facilitent les interactions avec les clients dans un centre d’appels., Disposition, Nom de la balise, Direction, Type de contact
Différents moyens de communication vocale et numérique qui facilitent les interactions avec les clients dans un centre d’appels., Disposition, Nom de la balise, Direction, Type de contact Un type de contact géré dans une ou plusieurs UM tels que les courriels, les sessions de clavardage ou les appels entrants
Un type de contact géré dans une ou plusieurs UM tels que les courriels, les sessions de clavardage ou les appels entrants -
Guide : Type d’engagement
 Le type d’engagement peut être un lien, un point d’entrée dans un article ou un clavardage., Règle d’engagement, Appareil
Le type d’engagement peut être un lien, un point d’entrée dans un article ou un clavardage., Règle d’engagement, Appareil Le type d’appareil sur lequel l’utilisateur utilise la suite.
Le type d’appareil sur lequel l’utilisateur utilise la suite. -
Coaching : État de l’accompagnement
 L’état d’accompagnement de l’agent., Type d’accompagnateur
L’état d’accompagnement de l’agent., Type d’accompagnateur Le type d’accompagnement attribué à l’agent.
Le type d’accompagnement attribué à l’agent.
-
Vous pouvez personnaliser les colonnes :
-
Cliquez sur
 pour dimensionner automatiquement une colonne spécifique ou toutes les colonnes.
pour dimensionner automatiquement une colonne spécifique ou toutes les colonnes. -
Cliquez sur
 pour sélectionner les options de filtrage.
pour sélectionner les options de filtrage. -
Cliquez sur
 pour sélectionner les colonnes que vous souhaitez voir apparaître dans le gadget logiciel.
pour sélectionner les colonnes que vous souhaitez voir apparaître dans le gadget logiciel.
Vous pouvez personnaliser les paramètres de vos colonnes en ajustant la taille, le tri, le filtre et la disposition des colonnes, puis enregistrer ces modifications, même avec l’autorisation de tableau de bord Afficher.
Tri des colonnes du tableau
Vous pouvez trier les données du tableau en cliquant sur un en-tête de colonne. Pour appliquer un tri secondaire, maintenez la touche Maj enfoncée et cliquez sur un autre en-tête de colonne.
-
La colonne de tri principale affiche un 1 à côté du titre de la colonne.
-
La colonne de tri secondaire affiche un 2 à côté du titre de la colonne.
Résumé des métriques
Le gadget logiciel Résumé des métriques affiche les valeurs des métriques![]() Des statistiques que vous pouvez mesurer pour suivre l’évolution de votre centre d’appels. agrégées pour l’option que vous avez sélectionnée dans le paramètre Afficher par. Vous pouvez consulter les détails des indicateurs en fonction de la hiérarchie.
Des statistiques que vous pouvez mesurer pour suivre l’évolution de votre centre d’appels. agrégées pour l’option que vous avez sélectionnée dans le paramètre Afficher par. Vous pouvez consulter les détails des indicateurs en fonction de la hiérarchie.
Seuils vous permet de sélectionner des métriques et définir des valeurs spécifiques pour chaque plage afin de déterminer si elles sont performantes ou si elles nécessitent une attention particulière. Cela vous permet de surveiller leurs performances et d’identifier rapidement lorsqu’elles atteignent ou dépassent les seuils souhaités. Si vous utilisez PM (actuellement en version contrôlée) et que des objectifs sont définis pour les mêmes métriques que celles pour lesquelles vous créez des seuils, les seuils définis seront affichés à la place des objectifs.
En tant que spectateur, vous pouvez modifier les paramètres d’affichage du gadget logiciel, de l’affichage du tableau et du seuil, qui seront enregistrés comme vos paramètres personnels. Toutefois, si les propriétaires du tableau de bord apportent des modifications au tableau de bord après que vous avez enregistré vos modifications, celles-ci remplaceront vos paramètres personnels.
Dans Affichage du gadget logiciel, vous pouvez afficher les données de votre gadget logiciel sous forme de tableau, de graphique ou de tableau et graphique.
-
Dans la vue Graphique, vous avez le choix entre des graphiques linéaires, à barres verticales ou à barres horizontales.
-
Vous avez également la possibilité de passer de l’affichage vertical à l’affichage horizontal dans les diagrammes à barres, en fonction de la manière dont vous souhaitez visualiser vos données.
-
Les graphiques s’adapteront automatiquement pour refléter l’ordre de tri du tableau dans les gadgets logiciels. Le tri est lié, ce qui garantit que toute modification apportée au tableau est répercutée dans le graphique. Cela se produit même si vous passez de l’affichage en grille à l’affichage en graphique ou si vous utilisez les deux en même temps.
Taux de rafraîchissement des données
-
Mesures en temps réel (ACD en temps réel) : 7-10 secondes
-
Autres métriques
-
Métriques basées sur les contacts : 5 à 10 minutes après la fin du contact
-
Métriques basées sur l’état de l’agent : 5 à 10 minutes après la fin de l’état de l’agent
-
Métriques Digital Experience : 15 minutes
-
Taux de rafraîchissement du gadget logiciel
Lorsque le gadget logiciel comprend :
-
Métriques en temps réel : 7 secondes
-
Autres métriques : 90 secondes
Les taux de rafraîchissement des widgets dépendent de la plage de dates sélectionnée :
-
Aujourd’hui sans mesures en temps réel : 1,5 minute
-
Aujourd’hui avec des mesures en temps réel : 7 secondes
-
Hier ou toute autre période excluant aujourd'hui : aucune mise à jour
-
Plages de dates incluant aujourd'hui (par exemple, les 7 derniers jours, les 30 derniers jours) : 30 minutes
Durée prise en charge
Temps quasi réel et historique
-
24 mois pour les métriques ACD et Digital Experience
-
13 mois pour les métriques QM
Vous devez disposer de ces autorisations :
-
Dashboard > Gadgets logiciels Métriques > Résumé des métriques : Activé
-
Dashboard > Tableaux de bord : Afficher
-
Tableau de bord > Tableaux de bord : Modification (facultatif)
Si vous ne pouvez pas accéder aux gadgets logiciels ou à Dashboard, contactez votre administrateur. L’administrateur peut trouver ces autorisations dans CXone Mpower. Accédez à Admin > Paramètres de sécurité > Rôles et autorisations et sélectionnez le rôle.
Les gadgets logiciels Résumé des métriques et Intervalle de mesures sont visibles par les utilisateurs disposant des autorisations du gadget logiciel Résumé des compétences. Il est préférable d’utiliser les autorisations des gadgets logiciels Résumé des métriques et Intervalle de mesures. Si les utilisateurs disposent de l’autorisation Résumé des compétences, nous recommandons de la remplacer par l’autorisation Résumé des métriques ou Intervalle de mesures, selon les besoins.
Cliquez sur Options  puis sur Paramètres sur le gadget logiciel pour filtrer les données que vous souhaitez voir apparaître dans chaque gadget logiciel.
puis sur Paramètres sur le gadget logiciel pour filtrer les données que vous souhaitez voir apparaître dans chaque gadget logiciel.
Description des champs
-
Nom d’affichage : Définissez un nom pour le gadget logiciel.
-
Métriques : Vous pouvez choisir parmi les types de mesures Suite, Temps réel, Numérique, Voix ACD, Guide, QM et Coaching à inclure dans le widget.
-
Afficher par : Sélectionnez le filtre d’affichage des métriques. Vous pouvez choisir des options telles que : Agent, Entreprise, Campagne
 Un regroupement de compétences utilisé pour exécuter des rapports., Compétence
Un regroupement de compétences utilisé pour exécuter des rapports., Compétence Utilisé pour automatiser la livraison des interactions en fonction des compétences, des capacités et des connaissances des agents., Équipe, Type de support
Utilisé pour automatiser la livraison des interactions en fonction des compétences, des capacités et des connaissances des agents., Équipe, Type de support Un moyen, tel que la voix, les courriels et les clavardages, à travers lequel un contact se connecte au destinataire voulu., Disposition
Un moyen, tel que la voix, les courriels et les clavardages, à travers lequel un contact se connecte au destinataire voulu., Disposition Résultat attribué par l’agent ou le système à la fin d’une interaction vocale (disposition) ou numérique (état)., Direction
Résultat attribué par l’agent ou le système à la fin d’une interaction vocale (disposition) ou numérique (état)., Direction La direction vers le haut ou vers le bas de la métrique., Canal
La direction vers le haut ou vers le bas de la métrique., Canal Différents moyens de communication vocale et numérique qui facilitent les interactions avec les clients dans un centre d’appels., Nom de balise, Type de contact
Différents moyens de communication vocale et numérique qui facilitent les interactions avec les clients dans un centre d’appels., Nom de balise, Type de contact Un type de contact géré dans une ou plusieurs UM tels que les courriels, les sessions de clavardage ou les appels entrants, Règle d’engagement, Type d’engagement
Un type de contact géré dans une ou plusieurs UM tels que les courriels, les sessions de clavardage ou les appels entrants, Règle d’engagement, Type d’engagement Le type d’engagement peut être un lien, un point d’entrée dans un article ou un clavardage., Nom de la règle, Appareil
Le type d’engagement peut être un lien, un point d’entrée dans un article ou un clavardage., Nom de la règle, Appareil Le type d’appareil sur lequel l’utilisateur utilise la suite., État de l’accompagnement
Le type d’appareil sur lequel l’utilisateur utilise la suite., État de l’accompagnement L’état d’accompagnement de l’agent.,Nom CTA
L’état d’accompagnement de l’agent.,Nom CTA Appels à l’action, Type d’accompagnement
Appels à l’action, Type d’accompagnement Le type d’accompagnement attribué à l’agent..
Le type d’accompagnement attribué à l’agent..-
Dans le filtre Afficher par, lorsque vous sélectionnez Agent, vous pouvez cliquer sur Options
 à côté du nom de l’agent dans le tableau pour afficher les détails de l’état de l’agent et donner une récompense.
à côté du nom de l’agent dans le tableau pour afficher les détails de l’état de l’agent et donner une récompense. Détails de l’état de l’agent
Détails de l’état de l’agent
Vous devez disposer de l’autorisation Zoom sur agent dans Dashboard pour voir les détails de l’état de l’agent.
Cliquez sur Options
 en regard de l’agent pour afficher le résumé des différents états d’un agent spécifique.
en regard de l’agent pour afficher le résumé des différents états d’un agent spécifique.Vous pouvez ensuite sélectionner Détails de l’état de l’agent qui affiche des détails sur l’état dans différentes couleurs, la durée de départ et la compétence. Cela vous permet de zoomer sur les détails de l’état de l’agent.
-
Le résumé dans Détails de l’état de l’agent affiche la distribution des états d’un agent. Il comprend un graphique à barres et des pourcentages pour les différents états. Chaque catégorie est codée par couleur et indique le pourcentage de temps et la durée exacte (en heures, minutes et secondes) que l’agent a passé dans chaque état.
 Couleurs d’état de l’agent
Couleurs d’état de l’agent
Couleur État 
Nombre d’agents à l’état Disponible et prêts à traiter les contacts. 
- Nombre d'agents dans l'état Contacts et Composeur fonctionnels. 
Nombre d'agents dans un état Déconnecté. 
Nombre d’agents à l’état Non disponible. 
- Nombre d'agents dans l'état Disponible et Composeur . 
Nombre d'agents dans l'état Contacts de travail. -
La fonction Zoom sur agent prend en charge jusqu’à 14 jours de données historiques.
-
Le taux de rafraîchissement pour le zoom de l’agent est de 5 à 10 minutes après la fin de l’état de l’agent.
 Attribuer une récompense
Attribuer une récompense
Cette fonctionnalité n’est disponible que pour les organisations ayant la licence PM et l’autorisation Ludification > Attribuer une récompense activée. Performance Management (New) est actuellement en version contrôlée.
La fonction Attribuer une récompense permet aux responsables ou aux superviseurs de reconnaître et de récompenser les employés en leur donnant des incitatifs ou des récompenses basés sur les performances sous la forme de pièces de monnaie.
Pour utiliser la fonction Attribuer une récompense :
-
Cliquez sur Options
 à côté du nom de l’agent, puis cliquez sur Attribuer une récompense.
à côté du nom de l’agent, puis cliquez sur Attribuer une récompense. -
La fenêtre Attribuer une récompense affiche en haut le nom de l’agent sélectionné qui reçoit la récompense. Vous pouvez également rechercher des récompenses spécifiques par leur nom.
-
Les récompenses disponibles sont affichées sous forme de cartes, organisées en dossiers. Chaque carte de récompense indique le nom de la récompense, un badge ou une icône, ainsi que le nombre de pièces associées à cette récompense.
-
Les récompenses affichées dans la boîte de dialogue sont basées sur votre niveau d’autorisation Attribuer une récompense et sur les attributions d’équipe de l’agent destinataire sélectionné.
-
Si vous avez l’autorisation d’attribuer des récompenses, la liste comprendra toutes les récompenses attribuées à l’agent sélectionné ou à son équipe.
-
Lorsque vous sélectionnez une récompense à attribuer, les pièces sont déduites du budget et ajoutées au solde de l’agent bénéficiaire au moment de l’attribution de la récompense.
-
Lorsqu’un agent reçoit une récompense, il en est informé par le biais d’une notification et d’un courriel.
-
-
-
Période : Définissez la période. Vous pouvez définir une plage de dates personnalisée ou choisir parmi les options, dont Aujourd’hui, Hier, 7 derniers jours, 30 derniers jours, 90 derniers jours, Semaine dernière, Mois dernier et Plage personnalisée.
-
Si vous avez défini le filtre Temps pour Inclure ou Exclure une période spécifique, vous ne pouvez sélectionner que Aujourd’hui, Hier, 7 derniers jours, Semaine dernière, Mois dernier ou 30 derniers jours.
Le sélecteur de date ne s’affiche que lorsque vous sélectionnez au moins une métrique historique. Il ne s’affiche pas lorsque vous sélectionnez des métriques en temps quasi réel.
-
-
Temps : Définissez la période. Vous pouvez Inclure ou Exclure une période spécifique.
-
Équipe : Sélectionnez les équipes à inclure dans le gadget logiciel. Seuls les agents des équipes sélectionnées sont affichés. Le filtre Équipe actuelle restreint les autres sélections d'équipe et nécessite une licence PM.
-
Agent : Sélectionnez les agents à inclure dans le gadget logiciel à partir de vos équipes sélectionnées dans le filtre Équipes. Le filtre Agent actuel restreint les autres sélections d'agent et nécessite une licence PM. Les agents inactifs sont affichés sur le tableau de bord uniquement si la plage de dates sélectionnée inclut une période pendant laquelle ils étaient actifs. Si la plage de dates comprend une période avant et après qu'ils soient devenus inactifs, ils ne seront pas affichés.
-
Campagne : Sélectionnez la campagne que vous souhaitez inclure dans le gadget logiciel.
-
Compétences : Sélectionnez les compétences
 Utilisé pour automatiser la livraison des interactions en fonction des compétences, des capacités et des connaissances des agents. de l’agent à inclure dans le gadget logiciel.
Utilisé pour automatiser la livraison des interactions en fonction des compétences, des capacités et des connaissances des agents. de l’agent à inclure dans le gadget logiciel. -
Attribut de données : Sélectionnez l’attribut de données que vous souhaitez utiliser comme filtre métrique pour le gadget logiciel. Vous pouvez choisir parmi des options telles que Agent, Entreprise, Campagne
 Un regroupement de compétences utilisé pour exécuter des rapports., Compétence
Un regroupement de compétences utilisé pour exécuter des rapports., Compétence Utilisé pour automatiser la livraison des interactions en fonction des compétences, des capacités et des connaissances des agents., Équipe.
Utilisé pour automatiser la livraison des interactions en fonction des compétences, des capacités et des connaissances des agents., Équipe.-
ACD/Voix : Type de support
 Un moyen, tel que la voix, les courriels et les clavardages, à travers lequel un contact se connecte au destinataire voulu., Disposition
Un moyen, tel que la voix, les courriels et les clavardages, à travers lequel un contact se connecte au destinataire voulu., Disposition Résultat attribué par l’agent ou le système à la fin d’une interaction vocale (disposition) ou numérique (état)., Direction
Résultat attribué par l’agent ou le système à la fin d’une interaction vocale (disposition) ou numérique (état)., Direction La direction vers le haut ou vers le bas de la métrique.
La direction vers le haut ou vers le bas de la métrique. -
Digital Experience : Canal
 Différents moyens de communication vocale et numérique qui facilitent les interactions avec les clients dans un centre d’appels., Disposition, Nom de la balise, Direction, Type de contact
Différents moyens de communication vocale et numérique qui facilitent les interactions avec les clients dans un centre d’appels., Disposition, Nom de la balise, Direction, Type de contact Un type de contact géré dans une ou plusieurs UM tels que les courriels, les sessions de clavardage ou les appels entrants
Un type de contact géré dans une ou plusieurs UM tels que les courriels, les sessions de clavardage ou les appels entrants -
Guide : Type d’engagement
 Le type d’engagement peut être un lien, un point d’entrée dans un article ou un clavardage., Règle d’engagement, Nom CTA,
Le type d’engagement peut être un lien, un point d’entrée dans un article ou un clavardage., Règle d’engagement, Nom CTA,  Appels à l’actionAppareil
Appels à l’actionAppareil Le type d’appareil sur lequel l’utilisateur utilise la suite.
Le type d’appareil sur lequel l’utilisateur utilise la suite. -
Coaching : État de l’accompagnement
 L’état d’accompagnement de l’agent., Type d’accompagnateur
L’état d’accompagnement de l’agent., Type d’accompagnateur Le type d’accompagnement attribué à l’agent.
Le type d’accompagnement attribué à l’agent.
-
Vous pouvez personnaliser les colonnes :
-
Cliquez sur
 pour dimensionner automatiquement une colonne spécifique ou toutes les colonnes.
pour dimensionner automatiquement une colonne spécifique ou toutes les colonnes. -
Cliquez sur
 pour sélectionner les options de filtrage.
pour sélectionner les options de filtrage. -
Cliquez sur
 pour sélectionner les colonnes que vous souhaitez voir apparaître dans le gadget logiciel.
pour sélectionner les colonnes que vous souhaitez voir apparaître dans le gadget logiciel.
Vous pouvez personnaliser les paramètres de vos colonnes en ajustant la taille, le tri, le filtre et la disposition des colonnes, puis enregistrer ces modifications, même avec l’autorisation de tableau de bord Afficher.
Tri des colonnes du tableau
Vous pouvez trier les données du tableau en cliquant sur un en-tête de colonne. Pour appliquer un tri secondaire, maintenez la touche Maj enfoncée et cliquez sur un autre en-tête de colonne.
-
La colonne de tri principale affiche un 1 à côté du titre de la colonne.
-
La colonne de tri secondaire affiche un 2 à côté du titre de la colonne.