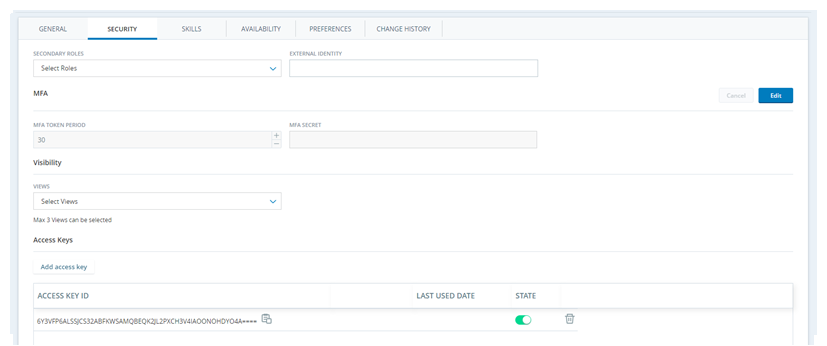Todos los empleados deben estar asignados a un autenticador de inicio de sesión para iniciar sesión en CXone Mpower.
Complete cada una de estas tareas en el orden indicado.
Antes de que empieces
-
Si desea utilizar roles personalizados en lugar de los roles predeterminados que vienen con CXone Mpower, primero debe crear los roles.
-
Si desea utilizar un autenticador de inicio de sesión además del predeterminado del sistema, primero debe crear el autenticador de inicio de sesión.
-
Si desea asignar empleados a equipos personalizados y no al predeterminado, primero debe crear los equipos.
-
Si desea asignar empleados a unidades de programación personalizadas y no a la predeterminada, primero debe crear las unidades de programación.
-
Si desea asignar empleados a ubicaciones que actualmente solo puede usar para verificar la dirección IP al iniciar sesión, primero debe crear las ubicaciones.
-
Si desea asignar empleados a grupos personalizados, primero debe crear los grupos.
-
Si desea aplicar vistas
 Permiten controlar información que los usuarios pueden ver en CXone Mpower. a los empleados para limitar los datos que pueden ver, primero debe crear las vistas.
Permiten controlar información que los usuarios pueden ver en CXone Mpower. a los empleados para limitar los datos que pueden ver, primero debe crear las vistas. -
Si desea asignar empleados a WEM habilidades, primero debe crear las WEM habilidades.
Crear plantilla de empleado
Permisos necesarios:Crear/Editar plantillas de empleados
Si desea crear varios empleados con tareas similares, puede ahorrar tiempo creando una plantilla de empleado. Esto le permite asignar un equipo, un rol principal, una zona horaria, atributos, un autenticador de inicio de sesión, roles secundarios, vistas y WEM habilidades automáticamente a un perfil de empleado nuevo o existente cuando carga la plantilla. Una vez que la plantilla se aplica al perfil del empleado, puede realizar ajustes en esa configuración según sea necesario.
- Haga clic en el selector de aplicaciones
 y seleccioneAdmin.
y seleccioneAdmin. - Vaya a Plantillas de empleados.
- Si desea crear una nueva plantilla a partir de un formulario en blanco, haga clic en Crear plantilla. Si desea duplicar una plantilla existente y realizarle ajustes, ubique la plantilla que desea copiar, haga clic en el ícono Acciones
 en el lado derecho de la fila de la plantilla y seleccione Duplicar.
en el lado derecho de la fila de la plantilla y seleccione Duplicar. -
Asigne a la plantilla un Nombre de plantillaúnico. Asigne un Equipo y especifique el Rol principal. Realizar cualquier otra asignación según sea necesario. Si planea aplicar la plantilla de empleado a perfiles de empleados existentes y hay campos en esos perfiles que no desea sobrescribir, seleccione la casilla de verificación Ignorar para esos campos.
 Obtenga más información sobre los campos en este paso
Obtenga más información sobre los campos en este paso
Campo Detalles Nombre de plantilla Un nombre único y descriptivo para la plantilla de empleado que elija. Equipo
El equipo al que está asignado el usuario.
La casilla de verificación Ignorar evita que se sobrescriba o borre la configuración del perfil del empleado cuando carga la plantilla en un perfil de empleado existente.
Rol principal El rol asignado al usuario.
La casilla de verificación Ignorar evita que se sobrescriba o borre la configuración del perfil del empleado cuando carga la plantilla en un perfil de empleado existente.
Zona horaria La zona horaria asignada al usuario. Si no selecciona uno, el usuario se asignará a la zona horaria configurada para su sistema.
La casilla de verificación Ignorar evita que se sobrescriba o borre la configuración del perfil del empleado cuando carga la plantilla en un perfil de empleado existente.
Atributos Habilitar características o funcionalidades para el usuario. Cada atributo afecta la facturación; si un perfil de empleado está marcado con un atributo, su organización pagará por el uso que ese usuario haga de esa característica o funcionalidad.
-
Se puede evaluar/entrenar: Solo disponible si su sistema incluye CXone Mpower QM. Permite evaluar al usuario.
Esta opción está seleccionada de forma predeterminada para los nuevos usuarios. Si agrega QM a un sistema con usuarios existentes, debe habilitar manualmente esta configuración para esos usuarios.
-
Se puede programar: solo disponible si su sistema incluye WFM. Permite al usuario realizar programación.
El valor predeterminado se selecciona para los nuevos usuarios. Si agregaWFM a un sistema que tiene usuarios existentes, debe habilitar manualmente esta configuración para esos usuarios. Los usuarios que no tienen este atributo seleccionado no aparecerá en las listas de los empleados a la hora de crear reglas o plantillas de cambio semanal. Al eliminar este atributo de un usuario, se elimina ese usuario de cualquier regla semanal o plantilla de turno a la que esté asignado.
-
Se puede grabar (pantalla): Solo disponible si su sistema incluye Recording Avanzado. Permite grabar la pantalla del usuario.
Esta opción está seleccionada de forma predeterminada para los nuevos usuarios. Si agrega Recording Avanzado a un sistema con usuarios existentes, debe habilitar manualmente esta configuración para esos usuarios.
Este atributo es necesario para habilitar la grabación de pantalla, la monitorización de pantalla o ambas.
-
Se puede grabar (voz): Solo disponible si su sistema incluye Recording/Recording Avanzado. Permite grabar la voz del usuario.
Esta opción está seleccionada de forma predeterminada para los nuevos usuarios. Si agrega Recording/Recording Avanzado a un sistema con usuarios existentes, debe habilitar manualmente esta configuración para esos usuarios.
-
Se puede analizar: solo disponible si su sistema incluye Interaction Analytics. Permite que las interacciones
 La conversación completa de un agente a través de un canal. Por ejemplo, una interacción puede ser una llamada de voz, correo electrónico, chat o conversación en las redes sociales. registradas del usuario sean analizadas por Interaction Analytics.
La conversación completa de un agente a través de un canal. Por ejemplo, una interacción puede ser una llamada de voz, correo electrónico, chat o conversación en las redes sociales. registradas del usuario sean analizadas por Interaction Analytics.Esta opción está desactivada de forma predeterminada para los nuevos usuarios.
-
Compromiso digital: Solo disponible si su sistema incluye Digital Experience. Permite sincronizar el registro del usuario con Digital Experience y le permite gestionar contactos digitales
 Cualquier canal, contacto o habilidad asociados con Digital Experience. .
Cualquier canal, contacto o habilidad asociados con Digital Experience. .Esta opción está desactivada de forma predeterminada para los nuevos usuarios.
-
Tarjeta de cliente: permite a los usuarios que no manejan contactos digitales acceder a las tarjetas de cliente disponibles para voz, chat, correo electrónico y contactosSMS Messaging enrutados por omnicanal.
Esta opción está desactivada de forma predeterminada para los nuevos usuarios.
-
Puede ver informes de BI: permite a los usuarios ver cualquier informe de BI. Los informes están en el Reporting aplicación. Los usuarios también deben tener los permisos correctos habilitados en su rol para ver informes de BI. Los informes de BI no tienen tarifa de uso para hasta el 10 % de sus usuarios simultáneos o configurados, según su modelo de precios. Una vez que se pase el umbral del 10%, se le facturará por cada empleado adicional con esta casilla de verificación seleccionada.
Esta opción está desactivada de forma predeterminada.
-
Puede editar informes de BI: permite a los usuarios editar cualquiera de los informes de BI en Reporting aplicación. Los usuarios también deben tener los permisos correctos habilitados en su rol para editar informes de BI.
El valor predeterminado se borra para todos los usuarios, tanto existentes como nuevos.
-
Integraciones de agente: permite a los usuarios ver registros de CRM en tarjeta de cliente y Agent y aplicaciones. El tarjeta de cliente muestra registros de CRM relacionados con el contacto que está manejando el usuario. Esta opción está desactivada de forma predeterminada para los nuevos usuarios.
-
Agente virtual habilitado: solo disponible si su sistema incluye Digital Experience. Marca el perfil del usuario como un perfil no humano. Este atributo no habilita la presencia de un agente virtual en Virtual Agent Hub.
La casilla de verificación Ignorar evita que se sobrescriba o borre la configuración del perfil del empleado cuando carga la plantilla en un perfil de empleado existente.
Autenticador de inicio de sesión El autenticador de inicio de sesión asignado al usuario.
Importante: Los usuarios solo pueden iniciar sesión en CXone Mpower si están asignados a un autenticador de inicio de sesión.
La casilla de verificación Ignorar evita que se sobrescriba o borre la configuración del perfil del empleado cuando carga la plantilla en un perfil de empleado existente.
Roles secundarios Los roles secundarios asignados al usuario. El permiso más alto permitido entre los roles principal y secundario es el que se le otorga al usuario. Asigne únicamente los roles y permisos que el usuario necesita para realizar su trabajo.
La casilla de verificación Ignorar evita que se sobrescriba o borre la configuración del perfil del empleado cuando carga la plantilla en un perfil de empleado existente.
Vistas Lasvistas del control de acceso basado en roles (RBAC) asignadas al usuario.
La casilla de verificación Ignorar evita que se sobrescriba o borre la configuración del perfil del empleado cuando carga la plantilla en un perfil de empleado existente.
Habilidades Las habilidades WEM asignadas al usuario.
La casilla de verificación Ignorar evita que se sobrescriba o borre la configuración del perfil del empleado cuando carga la plantilla en un perfil de empleado existente.
-
- Cuando esté satisfecho con la configuración de su plantilla, haga clic en Activar.
Crear cuentas de empleados
Permisos necesarios: Los empleados crean, Pueden administrar contraseñas, Asignación de usuarios para la gestión de roles, Aplicar plantillas de empleados (si se aplica una plantilla de empleado)
Puede agregar una cuenta de empleado usando:
-
Crear empleado: cree una cuenta individual utilizando la ventana Crear empleado.
-
Importar empleados: Importar varias cuentas de empleados.
Las instrucciones aquí son para crear una sola cuenta de empleado en la aplicación. Si su empresa utiliza ACD, también deberá configurar los ajustes de usuario de ACD para este empleado.
CXone Mpower ofrece muchas opciones y configuraciones para personalizar a los empleados. Lea toda esta tarea. Asegúrese de conocer los ajustes que necesita configurar antes de comenzar.
-
Haga clic en el selector de aplicaciones
 y seleccioneAdmin.
y seleccioneAdmin. -
Haga clic en Empleados > Crear empleado.
-
Si está solicitando una plantilla de empleado, haga clic en Rellenar plantilla en la esquina superior derecha de la página. En la ventana emergente, seleccione la Plantilla de empleado que desea utilizar y haga clic en Rellenar.
-
Ingrese la del empleado Primer nombre yApellido. El Segundo nombre es opcional. No se aceptan caracteres especiales en estos campos, incluidos, entre otros: ¡! / < > ? % ".
-
Introduzca una valida Dirección de correo electrónico. CXone Mpower envía correos electrónicos como invitaciones de activación y códigos de verificación de contraseña, aquí. Puede utilizar la misma dirección de correo electrónico para varios empleados. Cuando edita la dirección de correo electrónico de un empleado, se envía un correo electrónico de verificación a la nueva dirección de correo electrónico. Si tiene una lista de dominios de email permitidos, entonces el email del empleado debe tener un dominio permitido para poder crear el empleado.
-
Introduzca el Nombre de usuario desea asignar a un empleado. El nombre de usuario debe estar en forma de dirección de correo electrónico. El campo se rellena automáticamente desde el campo Dirección de correo electrónico. Puede editarlo si quiere.
-
Seleccione la pestaña Seguridad.
-
Seleccione el autenticador de inicio de sesión que desea asignar al empleado. A los empleados solo se les puede asignar un autenticador de inicio de sesión.
Los empleados solo pueden iniciar sesión en CXone Mpower si están asignados a un autenticador de inicio de sesión.
-
Haga clic en Crear para crear el perfil de empleado y continuar configurándolo. Hacer clicCrear e invitar si está listo para que el usuario active su cuenta y configure su contraseña.
Configurar la pestaña General
-
Vaya a Admin > Empleados.
-
Seleccione la cuenta de un empleado existente o seleccione Crear empleado.
-
Complete los campos en la pestaña General.
 Obtenga más información sobre los campos en la pestaña General.
Obtenga más información sobre los campos en la pestaña General.
Campo Detalles Mostrar nombre Entre un Nombre para mostrar desea asignar a un empleado. Los usuarios de otros equipos pueden ver el nombre para mostrar. No pueden ver otra información sobre el empleado a menos que tengan el permiso habilitado Ver empleado. Tipo Use Tipo para organizar un empleado fuera de su Rol y Equipoasignados. El tipo no está vinculado a permisos o códigos no disponibles. Esto facilita la presentación de informes. Puede seleccionar tipos creados previamente en el menú desplegable. También puede crear nuevos tipos ingresando texto en la barra de búsqueda y haciendo clic en Crear. Fecha de contratación La fecha en que contrató a un empleado. Este campo es solo para sus registros. CXone Mpowerno usa esta información. Zona horaria El empleado se asigna automáticamente a la zona horaria de tenant  Agrupación organizativa de alto nivel utilizado para administrar el soporte técnico, facturación y configuración global para su sistema CXone Mpower. a menos que la cambie.
Agrupación organizativa de alto nivel utilizado para administrar el soporte técnico, facturación y configuración global para su sistema CXone Mpower. a menos que la cambie.Inicio de sesión del SO Inicio de sesión en sistema operativo representa los detalles de inicio de sesión del usuario para su sistema operativo de escritorio en formato Dominio\NombreDeUsuario, por ejemplo, NICE\MiUsuario. La aplicación Recording exige la información de Inicio de sesión en sistema operativo para que funcione la grabación de pantalla en las configuraciones avanzadas, por ejemplo Multi-ACD (Open), entornos multisesión y más.
El valor de Inicio de sesión en sistema operativo de cada perfil de empleado debe ser único. No es posible usar el valor de Inicio de sesión en sistema operativo para varios perfiles de empleado, incluso si algunos de los perfiles de empleado duplicados están inactivos. Si varios perfiles de empleado tiene el mismo valor de Inicio de sesión en sistema operativo, ScreenAgent no se ejecutará para ningún agente que use ese valor de Inicio de sesión en sistema operativo.
Clasificación
Este campo es visible solo si tiene WFM en su entorno Determina la prioridad al crear un horario.
Asignado al equipo Asigne al empleado a un equipo seleccionando un equipo del menú desplegable. Si aún no ha creado equipos, o si el empleado pertenecerá a un nuevo equipo, simplemente puede aceptar el ajuste Equipo predeterminado y luego cámbielo más tarde.
Asignado a grupos Asigne al empleado a uno o más grupos seleccionando grupos en el menú desplegable. Asignado a la unidad de programación Este campo es visible solo si su sistema incluye WFM. Especifica elunidad de programación para el empleado. Número de teléfono móvil El número de teléfono móvil o celular del empleado. Este campo es solo para sus registros. CXone Mpowerno usa esta información. ID de inicio de sesión de ACD Agregue el ID de inicio de sesión de ACD aquí.
Si un empleado pertenece a un inquilino que está configurado con un ACD que no es CXone Mpower, asegúrese de que el ID de inicio de sesión del ACD esté asignado en el perfil del empleado. Esto es necesario para asignar el estado del agente, supervisar el cumplimiento en tiempo real y generar informes.
Atributos En este menú desplegable, seleccione los atributos relacionados con el empleado:
-
Integraciones de agente: Este atributo permite que los empleados vean los registros CRM en la tarjeta de cliente de aplicaciones de Agent Suite. La tarjeta de cliente muestra los registros CRM relativos al contacto que está gestionando el empleado. El valor por defecto está desactivado para los nuevos empleados.
-
Puede ser evaluado/entrenado: Este atributo aparece sólo si su sistema incluye CXone MpowerQM. Permite que el empleado sea evaluado y se le facturaráQM para este empleado.
El valor predeterminado se selecciona para nuevos empleados. Si agregaQM a un sistema que tiene usuarios existentes, debe habilitar manualmente esta configuración para esos usuarios.
-
Se puede grabar (pantalla): Este atributo aparece sólo si su sistema incluye Recording Avanzado. Permite que se grabe la pantalla del empleado y se le facturará por la grabación de la pantalla de este empleado.
El valor predeterminado se selecciona para nuevos empleados. Si agregaRecording Avanzado a un sistema que tiene usuarios existentes, debe habilitar manualmente esta configuración para esos usuarios.
Este atributo es necesario para activar la grabación de pantalla, la supervisión de pantalla o ambas.
-
Se puede grabar (voz): Este atributo es visible sólo si su sistema incluye Recording/Recording Avanzado. Permite grabar la voz del empleado. Se le facturará por la grabación de voz de este empleado.
El valor predeterminado se selecciona para un nuevo empleado. Si agregaRecording/Recording Avanzado a un sistema que tiene usuarios existentes, debe habilitar manualmente esta configuración para esos usuarios.
-
Se puede programar: Este atributo es visible sólo si su sistema incluye WFM. Permite programar al empleado. Se le facturará WFM para este empleado.
El valor predeterminado se selecciona para nuevos empleados. Si agregaWFM a un sistema que tiene usuarios existentes, debe habilitar manualmente esta configuración para esos usuarios. Los usuarios que no tengan este atributo seleccionado no aparecerán en las listas de empleados al crear reglas semanales o plantillas de turno. Al eliminar este atributo de un usuario, se elimina a ese usuario de cualquier regla semanal o plantilla de turno a la que esté asignado el usuario.
-
Se puede analizar: Este atributo aparece sólo si su sistema incluye Interaction Analytics. Cuando se selecciona este atributo, las interacciones registradas del empleado son analizadas porInteraction Analytics. Se le facturará Interaction Analytics para este empleado.
El valor por defecto está desactivado para los nuevos empleados.
-
Puede editar informes de BI: Los empleados con este atributo seleccionado pueden editar cualquiera de los informes de BI en la aplicación Informes siempre que también cuenten con los permisos correctos.
El valor predeterminado se borra para todos los empleados, tanto los existentes como los nuevos.
-
Puede ver informes de BI: Los empleados podrán abrir cualquier informe de BI con este atributo. Los informes están en la aplicación Informes, pero los empleados deben tener permisos para verlos allí. Los informes de BI no tienen tarifa de uso para hasta el 10 % de sus usuarios simultáneos o configurados, según su modelo de precios. Una vez que se pase el umbral del 10%, se le facturará por cada empleado adicional con esta casilla de verificación seleccionada.
El valor predeterminado se borra para todos los empleados, tanto para los existentes como para los nuevos.
-
Tarjeta de cliente: Este atributo permite a los empleados que no trabajan con contactos digitales acceder a las tarjetas de cliente disponibles para voz, chat, correo electrónico con enrutamiento omnicanal y contactos de SMS Messaging.
El valor por defecto está desactivado para los nuevos empleados.
-
Compromiso digital: Este atributo aparece sólo si su sistema incluye Digital Experience. Cuando se selecciona este atributo, el registro del empleado se sincroniza con Digital Experience, y pueden trabajar en contactos digitales. Se le facturará Digital Experience para este empleado. El valor por defecto está desactivado para los nuevos empleados.
-
Agente virtual habilitado: Este atributo aparece sólo si su sistema incluye Digital Experience. Cuando se selecciona este atributo, el perfil del empleado se marca como perfil no humano. Este atributo no habilita la presencia de un agente virtual en Virtual Agent Hub.
-
Perspectivas de gestión del rendimiento: este atributo habilita funciones básicas PM para el usuario. Incluye paneles mejorados, integraciones personalizadas, métricas, widgets y más. El valor predeterminado no está seleccionado para nuevos usuarios. Debe habilitar manualmente este atributo para los usuarios que necesitan acceder a estas funciones. Los usuarios sin este atributo no tendrán acceso a herramientas de gestión del rendimiento y análisis avanzados. Eliminar este atributo de un usuario revoca su acceso a las funciones de Performance Management Insights y a los datos asociados.
-
Ley de gestión del rendimiento: este atributo proporciona funciones avanzadas, basadas en el nivel básico.PM Incluye paneles de control listos para usar, elementos de gamificación y herramientas de coaching. El valor predeterminado no está seleccionado para nuevos usuarios. Debe habilitar manualmente este atributo para los usuarios que requieran estas funciones avanzadas. Los usuarios que no tengan este atributo seleccionado no tendrán acceso a las herramientas de gamificación y coaching dentro del sistema de gestión del rendimiento. Eliminar este atributo de un usuario revoca su acceso a las funciones de la Ley de Gestión del Rendimiento, incluidos los elementos de gamificación y las herramientas de coaching.
Sólo se puede seleccionar uno de estos atributos (Insights o Act) por usuario. Habilite el atributo apropiado según el SKU comprado para evitar la facturación doble.
-
-
Hacer clicGuardar.
Configurar la pestaña Seguridad
Permisos necesarios: Crear o editar empleados, Configurar la política de seguridad, Autenticador de inicio de sesión, Asignación de usuarios
Configure la siguiente información en la pestaña Seguridad.
- Haga clic en el selector de aplicaciones
 y seleccioneAdmin.
y seleccioneAdmin. -
Vaya a Empleados.
-
Seleccione la cuenta de un empleado existente o seleccione Crear empleado.
-
Seleccione la pestaña Seguridad.
-
Seleccione el rol secundario que desea asignar al empleado del desplegable Roles secundarios. Asignar un rol secundario asigna automáticamente los permisos de ese rol al empleado. Asigne solo los roles y permisos que el empleado necesite para llevar a cabo su trabajo.
-
Seleccione el autenticador de inicio de sesión que desea asignar al empleado. A los empleados solo se les puede asignar un autenticador de inicio de sesión.
Los empleados solo pueden iniciar sesión en CXone Mpower si están asignados a un autenticador de inicio de sesión.
-
La identidad externa sólo es necesaria si el usuario está configurado para usar un proveedor de identidad externo (IdP).
Para SAML 2.0, el valor corresponde a la aserción NameID en la respuesta. Esto puede configurarse en el proveedor de identidad para usar una serie de identificadores distintos. El valor en la respuesta y el valor del campo Identidad externa deben coincidir de forma exacta, incluso en las mayúsculas y minúsculas.
Para Conexión OpenID, el valor corresponde a la declaración Asunto en el token de ID. El valor en la respuesta y el valor del campo Identidad externa deben coincidir de forma exacta, incluso en las mayúsculas y minúsculas. Algunos proveedores de identidad no asignan un valor Asunto hasta que el usuario inicia sesión, imposibilitando así conocer el valor correcto de configuración. En este caso, puede hacer que CXone Mpower use el reclamo de correo electrónico para el primer inicio de sesión y, después, asigne automáticamente el valor correcto de Asunto. Puede hacerlo ingresando información en el campo Identidad externa con este formato: reclamo(correo electrónico):{correo electrónico configurado por su IdP}. Por ejemplo, si el correo electrónico del usuario en el IdP es nick.carraway@classics.com, debe escribir claim(email):nickcarraway@classics.com.
-
Si asignó una función principal con un autenticador de inicio de sesión que requiere autenticación multifactor (MFA):
-
Introduzca un Token AMF Período. El valor debe estar entre 15 y 300 segundos, y es compatible con el hardware o dispositivo virtual AMF utilizan los empleados. Por ejemplo, Google Authenticator sólo permite un valor de 30 segundos.
-
Haga clic en Editar al lado del campo Secreto MFA.
-
Para utilizar una tecla manual, escriba un valor alfanumérico. Algunos dispositivos MFA proporcionan un valor (a menudo llamado "clave") para este propósito. Si escribe su propio Secreto MFA, el valor debe tener 16, 26 o 32 caracteres y estar codificado en Base32. Base32 le permite usar un conjunto de 32 caracteres compuesto por las letras mayúsculas AZ y los números 2-7. El Secreto de MFA debe ser compatible con RFC 6238.
-
Para generar automáticamente un valor, haga clic enGenerar
 . Proporcione este valor al empleado, que puede usarlo para configurar un dispositivo MFA virtual como Google Authenticator. No se admite escanear un código QR o un código de barras. El empleado debe configurar la autenticación en dos pasos manualmente cuando utilice un dispositivo MFA virtual.
. Proporcione este valor al empleado, que puede usarlo para configurar un dispositivo MFA virtual como Google Authenticator. No se admite escanear un código QR o un código de barras. El empleado debe configurar la autenticación en dos pasos manualmente cuando utilice un dispositivo MFA virtual.
-
-
Seleccione cualquier punto de vista del menú desplegable que desea asignar al usuario.
-
Si desea anular la configuración de bloqueo por inactividad del abonado para este usuario, active Bloquear usuario y ajuste el valor de Días inactivos antes de que se pueda bloquear al usuario según sea necesario. Si quiere aplicar una excepción a este usuario para que no se bloquee por inactividad, desactive Bloquear usuario y seleccione No bloquear nunca al usuario. Si Bloquear usuario esta desactivado y la casilla No bloquear nunca al usuario está desmarcada, la configuración del abonado se aplica al usuario.
Cuando se configura un nuevo umbral de Días inactivos antes de que se pueda bloquear a un usuario el ajuste se aplica retroactivamente. Por ejemplo, si lo configura en 7 días y el perfil del empleado ha estado inactivo durante al menos siete días, se bloquea inmediatamente.
-
Hacer clicGuardar.
Configurar las claves de acceso de los empleados
Permisos requeridos: Clave de acceso Crear
Las claves de acceso reemplazan un nombre de usuario y una contraseña para la autenticación del usuario. Las claves de acceso se pueden asignar a usuarios humanos. Pero se usan más comúnmente para aplicaciones que funcionan como usuarios, como bots y asistentes virtuales inteligentes![]() Chatbot o aplicación similar que interactúa con un usuario basada en inteligencia artificial. (IVA). Administre sus claves de acceso de forma tan segura como lo hace con sus contraseñas y advierta a sus empleados que hagan lo mismo.
Chatbot o aplicación similar que interactúa con un usuario basada en inteligencia artificial. (IVA). Administre sus claves de acceso de forma tan segura como lo hace con sus contraseñas y advierta a sus empleados que hagan lo mismo.
Los usuarios humanos también pueden administrar sus propias claves de acceso desde la pestaña Claves de acceso de su propio perfil de empleado. Esto requiere el permiso Mi clave de acceso Crear
Si está configurando claves de acceso mientras crea el perfil del empleado, comience con el paso 3.
- Haga clic en el selector de aplicaciones
 y seleccioneAdmin.
y seleccioneAdmin. - Haga clic en Empleados y luego haga clic en el perfil de empleado que está editando para abrirlo.
-
Haga clic en la ficha Seguridad .
- Haga clic en Agregar clave de acceso.
- Copie la identificación de la clave de acceso en una ubicación segura.
- Hacer clicMostrar clave secreta y copie la clave secreta en un lugar seguro.
- Hacer clicGuardar.
Configurar habilidades
-
Vaya a Admin > Empleados.
-
Seleccione la cuenta de un empleado existente o seleccione Crear empleado.
-
Seleccione la pestaña Habilidades.
-
Seleccione las habilidades para el empleado del desplegable Habilidades. Si la calificación de competencia para la habilidad seleccionada está habilitada en la página Habilidades MEM. Asigne la puntuación de competencia a la habilidad seleccionada. Asegúrese de que la dirección del puntaje de competencia sea correcta cuando se lo asigne a un empleado. Verifique la dirección de competencia en Habilidades MEM.
Configurar la disponibilidad
Si su organización utiliza WFM, configure la disponibilidad para los empleados. De lo contrario, omita este paso.
-
Haga clic en el selector de aplicaciones
 y seleccioneWFM.
y seleccioneWFM. -
Ir a Configuración > Configuración de Agentes.
De manera predeterminada, un empleado se configura como siempre disponible. Puede editar los bloques de disponibilidad predeterminados o existentes para que coincidan con los períodos de tiempo disponibles de un empleado. De lo contrario, borre los bloques de disponibilidad existentes y cree otros nuevos:
Para borrar los bloques predeterminados o existentes:
-
Para borrar todos los bloques de disponibilidad, haga clic en Limpiar todo.
-
Para borrar los bloques de disponibilidad de un día específico, haga clic en Eliminar
 en la fila del día correspondiente.
en la fila del día correspondiente. -
Para borrar un bloque de disponibilidad individual, haga clic en Eliminar
 dentro del bloque.
dentro del bloque.
-
-
Haga clic y arrastre para agregar un bloque de disponibilidad. Un bloque de disponibilidad puede tener un marco de tiempo que va de 15 minutos a 24 horas. Para crear una nueva selección, haga clic y arrastre en la cuadrícula de día/hora. Puede crear varias selecciones para un mismo día.
A un empleado se le pueden asignar múltiples bloques de disponibilidad en un solo día.
Haga clic en Todo el día para marcar a un agente como disponible para todo el día.
El tiempo disponible del empleado se muestra dentro del bloque. Si el bloque es demasiado corto como para mostrar el marco de tiempo disponible, desplace el cursor sobre el bloque. Aparece una ventana emergente que muestra el tiempo disponible y el ícono de eliminación.
- Hacer clicGuardar.
Configurar las preferencias
Si su organización utiliza WFM, configure las preferencias para los empleados. De lo contrario, omita este paso.
- Seleccione la pestaña preferencias.
- Los agentes con rango tienen prioridad sobre los agentes sin rango. (La máxima clasificación es 1)
- Si ninguno de los agentes tiene rango o si todos tienen el mismo rango, tiene prioridad el agente con fecha de contratación anterior.
- Si ninguno de los agentes tiene rango o fecha de contratación, los turnos se asignan al azar entre los agentes.
-
En el área Preferencias de turno, de la lista desplegable para cada día, seleccione el turno preferido del empleado.
-
En el área Preferencias de tiempo libre, arrastre y suelte los días de la semana enumerados en los lugares prioritarios disponibles.
Por ejemplo, si el día libre preferido del empleado es el lunes, arrastre y suelte la tarjeta Lun para el espacio Prioridad 1. Si la siguiente preferencia es el miércoles, arrastre elcasarsetarjeta a la Prioridad 2 ranura, etc.
- Hacer clicGuardar.
Si desea definir las preferencias de tiempo libre, primero asigne el empleado a una regla semanal. Si la regla semanal permite tiempo libre, defina las preferencias de tiempo libre.
A veces, si varios agentes seleccionan la misma preferencia de turno, es posible que no tenga suficientes turnos para todos los agentes. En tales casos, el generador de horarios asigna turnos según estas reglas:
Configurar cuentas de grabación
Esta pestaña solo está disponible con Multi-ACD (Open).
Una cuenta de grabación asocia un agente con un sistema de telefonía mediante el número de extensión o la ID de agente. Puede agregar hasta 10 cuentas de grabación a la cuenta de un empleado, de forma manual o usando la carga en masa.
Asegúrese de que los agentes estén correctamente vinculados a sus cuentas de grabación. De lo contrario, las llamadas no se grabarán, pero los detalles de la llamada aparecerán en la aplicación de Búsqueda sin un nombre de agente, etiquetados como Agente no asignado. Puede encontrar estas llamadas buscando la etiqueta Agente no asignado para identificar y resolver rápidamente cualquier problema con las definiciones de usuario.
-
Vaya a Admin > Empleados.
-
Seleccione la cuenta de un empleado existente o seleccione Crear empleado.
-
Seleccione la pestaña Cuentas de grabación.
-
Configure las cuentas de grabación:
-
Para agregar una cuenta de grabación, haga clic en Nueva cuenta.
-
Seleccione el Sistema de Telefonía al que está asignada la cuenta de grabación.
-
Seleccione el Tipo de Cuenta:
-
Para los sitios que usen asiento fijo, seleccione Extensión.
-
Para los sitios que usen asiento libre, es recomendable seleccionar ID de agente.
-
(Únicamente el sistema de telefonía Cisco) En los sitios que emplean una línea compartida, seleccionar UDI (Identificador Único de Dispositivo).
-
-
En el campo de Valor, ingrese un valor único por sistema para la cuenta de grabación.
-
Activar una cuenta de empleado
Invitar a un empleado envía un correo electrónico a la dirección de correo electrónico configurada para el perfil del empleado. El usuario debe hacer clic en el enlace del correo electrónico en un plazo de 48 horas para activar su cuenta y configurar una contraseña. Si el usuario no activa su cuenta dentro de las 48 horas, deberá enviar otra invitación. Si su empresa utiliza el inicio de sesión único (SSO), puede omitir los siguientes pasos y configurar los empleados para la activación inmediata.
- Haga clic en el selector de aplicaciones
 y seleccioneAdmin.
y seleccioneAdmin. - Hacer clicEmpleados.
- En la tabla Empleados, desplácese o busque el perfil de empleado del usuario que desea activar.
- Hacer clicInvitación.
Configurar Activación Inmediata de Usuarios con SSO
Las cuentas de los empleados que inician sesión con inicio de sesión único (SSO) se activan inmediatamente cuando el empleado inicia sesión. Su cuenta CXone Mpower permanece activa y totalmente accesible de inmediato, independientemente de si han completado la verificación de correo electrónico.
- Configure un autenticador de inicio de sesión de identidad federada.
- Haga clic en el selector de aplicaciones
 y seleccioneAdmin.
y seleccioneAdmin. - Haga clic en Autenticador de inicio de sesión.
- Haga clic en Nuevo autenticador de inicio de sesión.
- Introduzca el nombre y la descripción del autenticador de inicio de sesión.
- Seleccione SAML como el tipo de autenticación.
- Introducir el Punto final de solicitud SAML como el URL de punto final.
- Haga clic en Elija el archivo y seleccione el certificado de firma de su proveedor de identidad. Si no tiene un certificado de firma de su proveedor de identidad, siga estas instrucciones o comuníquese con su proveedor de identidad.
- Haga clic en el selector de aplicaciones
- Asigne roles al autenticador de inicio de sesión.
- Mientras aún está en la ventana Crear nuevo autenticador, haga clic en Roles asignados.
- Haga clic en Agregar funciones.
- Seleccione uno o más roles de la lista y luego haga clic en Guardar y activar.
- Asigne uno de esos roles a los empleados que desea activar de inmediato. Cualquier empleado asignado a ese rol se activa inmediatamente después de iniciar sesión con SSO.
- Haga clic en el selector de aplicaciones
 y seleccioneAdmin.
y seleccioneAdmin. - Haga clic en Empleados.
- Haga clic en Nuevo empleado si está configurando una nueva cuenta de empleado. Si ya ha creado la cuenta, seleccione un empleado de la lista de usuarios.
- Haga clic en Rol primario.
- Seleccione uno de los roles que asignó al autenticador de inicio de sesión de identidad federada.
- Haga clic en el selector de aplicaciones
Configure los ajustes de gestión de contactos para el enrutamiento de ACD
Si está usando el CXone Mpower ACD y desea modificar la configuración de manejo de contactos del empleado para las interacciones enrutadas a través de él, termine de crear la cuenta del empleado. Luego, modifique la configuración de contacto en Usuarios ACD. De lo contrario, omita este paso.
Desbloquear una cuenta de empleado
Cuando desbloqueas un usuario, éste deberá iniciar sesión dentro de dos días. De lo contrario, su cuenta se bloqueará nuevamente.
- Haga clic en el selector de aplicaciones
 y seleccioneAdmin.
y seleccioneAdmin. - Vaya a Configuración de seguridad > Empleados bloqueados.
- En la tabla, busque el usuario que desea desbloquear. Al final de la fila del usuario, haga clic en el icono de Acciones
 y seleccione Desbloquear usuario.
y seleccione Desbloquear usuario.
Forzar el restablecimiento de la contraseña de los empleados
Puede obligar a que los empleados restablezcan su contraseña en la página Empleados. Después de que usted restablezca la contraseña de un empleado, la próxima vez que este inicie sesión se le solicitará que ingrese una nueva.
- Haga clic en el selector de aplicaciones
 y seleccioneAdmin.
y seleccioneAdmin. - Haga clic en Empleados.
-
En la barra de búsqueda, escriba el nombre del empleado.
-
Haga clic en los tres puntos verticales
 dentro de Acciones para el empleado cuya contraseña desea restablecer.
dentro de Acciones para el empleado cuya contraseña desea restablecer. -
Haga clic en Restablecer contraseña.
Editar nombre de usuario de empleado
No se puede editar el nombre de usuario de un empleado que aparece como Pendiente en el campo Estado .
Nunca debes intentar editar tu propio nombre de usuario. Esto puede producir resultados inesperados e indeseables.
- Asegúrese de que el empleado cuyo nombre de usuario desea editar cerró la sesión en CXone Mpower. Editar el nombre de usuario de un empleado que está conectado puede causar problemas.
- Haga clic en el selector de aplicaciones
 y seleccioneAdmin.
y seleccioneAdmin. - Haga clic en Empleados y luego haga clic en el perfil de empleado que desea editar para abrirlo.
- Ingrese un nuevo Nombre de usuario. El nuevo nombre de usuario debe estar en forma de dirección de correo electrónico. No puede ser un nombre de usuario que ya exista en el mismo abonado.
- Hacer clicGuardar.
- Pida al empleado que inicie sesión en CXone Mpower con su nuevo nombre de usuario.
Cerrar la sesión y volver a iniciarla con el nuevo nombre de usuario resolverá la mayoría de los problemas como estos:
- Mi perfil muestra el antiguo nombre de usuario.
- La navegación no funciona correctamente.
- El empleado no puede cambiar otros nombres de usuario.
- El empleado tiene problemas con el token de actualización.