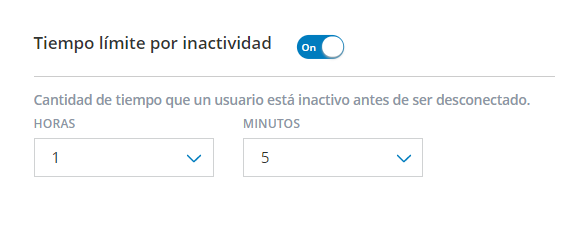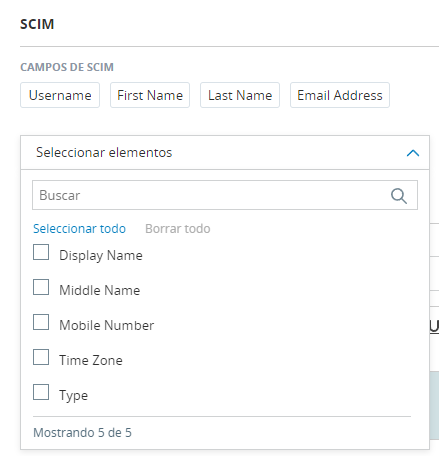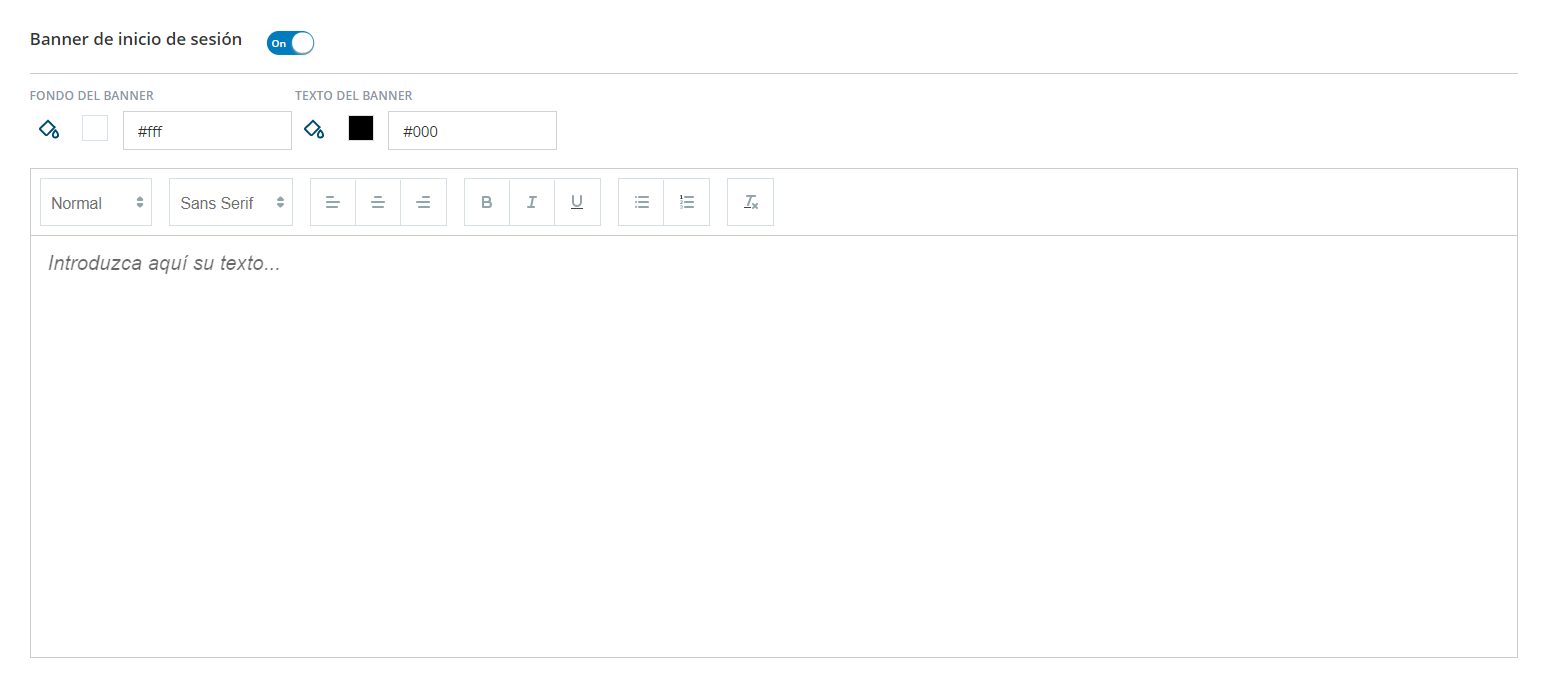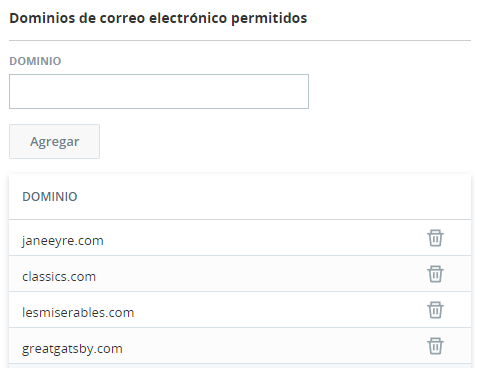Configurar el tiempo de espera de usuario inactivo
Permisos necesarios: Editar los Ajustes de la cuenta del administrador
Por defecto, CXone Mpower cierra la sesión de los usuarios cuando han estado inactivos durante 20 minutos. Puede ajustar esta configuración para satisfacer mejor las necesidades de su organización. Esta configuración afecta a todos los usuarios, pero solo cuando inician sesión en CXone Mpower portal web (por ejemplo, esta configuración de tiempo de espera no afecta a los usuarios que han iniciado sesión en MAX)
- Haga clic en el selector de aplicaciones
 y seleccioneAdmin.
y seleccioneAdmin. - Vaya a Configuración de inquilino > Configuración de la cuenta.
- Si no desea que los usuarios inactivos se desconecten automáticamente del CXone Mpower portal web, deslice el interruptor de tiempo de espera inactivo a Apagado.
- Si desea ajustar el período de tiempo antes de que los usuarios inactivos se desconecten automáticamente, establezca los valores que desee en los campos Horas y Minutos . El valor mínimo que puede configurar es 5 minutos. Si desea establecer el tiempo de espera para más de 8 horas, debe desactivar la configuración.
- Hacer clicGuardar.
Generar token portador SCIM
Cuando cree un nuevo token portador SCIM, guárdelo en un lugar seguro. No podrás volver atrás y acceder al mismo token nuevamente. Si lo pierde, necesitará crear un nuevo token.
- Haga clic en el selector de aplicaciones
 y seleccioneAdmin.
y seleccioneAdmin. - Vaya a Configuración de inquilino > Configuración de la cuenta.
- Localice la sección Token SCIM.
- Seleccione todos los usuarios que desea que puedan usar el token portador en el menú desplegable Usuarios. Ingrese el valor de Días para que expiren los tokens antiguos que desee.
- Haga clic en Generar.
- Copia el token y guárdalo en un lugar seguro. No podrás volver a acceder a este token.
Configurar el bloqueo por inactividad del usuario para su Abonado
Permisos necesarios: Editar los Ajustes de la cuenta del administrador, Configurar la Política de seguridad
Puede configurar que las cuentas de usuario se bloqueen tras una cantidad determinada de días de inactividad. Esta funcionalidad está desactivada de forma predeterminada. Activar esta configuración puede evitar que los atacantes accedan a su sistema. Las instrucciones a continuación describen cómo gestionar la configuración de bloqueo por inactividad del usuario para su abonado![]() Agrupación organizativa de alto nivel utilizado para administrar el soporte técnico, facturación y configuración global para su sistema CXone Mpower.. Puede anular la configuración del abonado en el nivel de usuario.
Agrupación organizativa de alto nivel utilizado para administrar el soporte técnico, facturación y configuración global para su sistema CXone Mpower.. Puede anular la configuración del abonado en el nivel de usuario.
El bloqueo por inactividad del usuario se aplica a los empleados que utilizan cualquier tipo de autenticación, incluido SSO.
- Haga clic en el selector de aplicaciones
 y seleccioneAdmin.
y seleccioneAdmin. - Vaya a Configuración del abonado > Ajustes de la cuenta.
-
Vaya al campo Bloquear usuarios. Actívelo para aplicar un bloqueo por inactividad a todos los usuarios de su sistema. Desactívelo para deshabilitar el bloqueo por inactividad del usuario.
Cuando desactiva Bloquear usuarios Desactivado, las cuentas que estaban bloqueadas mientras estaba Activado permanecen bloqueadas.
-
Si activó Bloquear usuarios , defina Días inactivos antes de que se pueda bloquear al usuario con la cantidad de días que debe estar inactiva la cuenta de un usuario antes de que se bloquee. Esto se establece en 90 días de manera predeterminada después de habilitar el bloqueo por inactividad, pero puede especificar cualquier cantidad de días entre 7 y 90.
Al reducir el umbral de Días inactivos antes de que un usuario pueda ser bloqueado, la configuración se aplica de manera retroactiva. Por ejemplo, si lo cambia de 30 días a 7 días, todos los perfiles de empleados que hayan estado inactivos durante al menos siete días se bloquearán inmediatamente.
Si aumenta el umbral, las cuentas que estaban bloqueadas en el umbral inferior permanecerán bloqueadas. Por ejemplo, si cambia la configuración de 7 días a 10 días, una cuenta que estuvo inactiva durante ocho días y ya estaba bloqueada con la configuración anterior permanecerá bloqueada.
- Hacer clicGuardar.
Configurar el tiempo de espera del estado SSO
Permisos necesarios: Editar configuración de la cuenta de administrador, Configurar política de seguridad
De forma predeterminada, CXone Mpower almacena información sobre el estado de inicio de sesión SSO de sus usuarios durante una semana. Durante ese tiempo, los usuarios permanecen conectados y no necesitan volver a autenticarse. Puede utilizar la configuración del estado de SSO para personalizar la cantidad de tiempo que sus usuarios pueden permanecer conectados a CXone Mpower antes de que necesiten volver a autenticarse.
- Haga clic en el selector de aplicaciones
 y seleccioneAdmin.
y seleccioneAdmin. - Vaya a Configuración del abonado > Ajustes de la cuenta.
- Vaya al campo Estado SSO. Desactívelo para utilizar el valor predeterminado de una semana. Actívelo en para personalizar el tiempo de espera del estado SSO.
-
Si activó Estado SSO Activado, configure el campo Establecer horas para el estado del usuario en la cantidad de días que un usuario SSO puede iniciar sesión en el sistema CXone Mpower sin necesidad de volver a autenticarse. Los valores posibles son 1-168 horas. Si no especifica un valor para Establecer horas para el estado del usuario, se aplica el valor predeterminado de 48 horas.
Cuando configura un nuevo Establecer horas para el estado del usuario, el nuevo valor entra en vigencia después de que expire la política anterior. Por ejemplo, si cambia la configuración de 14 a 7, un usuario que se autenticó mediante SSO hace 10 horas permanecerá conectado durante cuatro horas más. Después de que transcurra ese tiempo y el usuario se vuelva a autenticar, permanecerá conectado durante siete horas antes de necesitar autenticarse nuevamente.
- Hacer clicGuardar.
Personalizar el nombre de dominio
Permisos necesarios: Editar los Ajustes de la cuenta del administrador
Su organización está dada una URL para acceder CXone Mpower durante la instalación. Puede personalizar la URL con un nombre de host que tenga más sentido para los usuarios. La URL utilizará el nombre de host para crear una URL personalizada como "tomsawyer.myclassicsdomain.com".
- Haga clic en el selector de aplicaciones
 y seleccioneAdmin.
y seleccioneAdmin. - Vaya a Configuración de inquilino > Configuración de la cuenta.
- Ingrese un valor en Nombre de host personalizado.
- Hacer clicGuardar.
Configurar campos aprovisionados de SCIM
Permisos necesarios: Editar los Ajustes de la cuenta del administrador
SCIM es una herramienta que le permite sincronizar de forma segura los datos de usuario entre varias aplicaciones. Con SCIM, puede sincronizar datos de usuario entre CXone Mpower y aplicaciones de terceros, como Okta. Los campos Nombre de usuario, Nombre, Apellido, y Dirección de correo electrónico se habilitan automáticamente después de integrar con una aplicación de terceros. Son obligatorios y no se pueden desactivar. Puede activar los campos opcionales Nombre de visualización, Segundo nombre, Número de teléfono móvil, Zona horaria, Tipo, Autenticador de inicio de sesión, Rol principal y Equipo.
- Haga clic en el selector de aplicaciones
 y seleccioneAdmin.
y seleccioneAdmin. - Vaya a Configuración de inquilino > Configuración de la cuenta.
- Seleccione el menú desplegable de la sección SCIM de la página.
- Seleccione los campos que desea activar. Los campos activados aparecerán encima del menú desplegable. Para desactivar los campos, puede anular su selección en el menú desplegable o hacer clic en la X situada junto al nombre del campo.
- Hacer clicGuardar.
Configurar un banner de inicio de sesión
Permisos necesarios: Editar los Ajustes de la cuenta del administrador
Puede configurar un banner personalizado para que aparezca en la esquina superior izquierda de la CXone Mpower pantalla de inicio de sesión. Este título puede contener cualquier mensaje basado en texto que desea que todos los usuarios vean. Actualmente, no puede mostrar diferentes banners a diferentes usuarios.
El banner aparece inmediatamente después de guardarlo. Puede activar el banner apagado cuando no se necesita.
- Haga clic en el selector de aplicaciones
 y seleccioneAdmin.
y seleccioneAdmin. - Vaya a Configuración de inquilino > Configuración de la cuenta.
- Si el control deslizante Banner de inicio de sesión está configurado en Apagado, convertirlo en Encendido.
- Introduzca un mensaje de banner en la gran área de texto.
- Puede cambiar el color del fondo y el texto del banner. También puede modificar la fuente y el estilo, agregar listas, y hacer otros cambios de formato.
- Hacer clicGuardar.
Crear una lista de dominios de correo electrónico permitidos
Permisos necesarios: Editar los Ajustes de la cuenta del administrador
Puede crear una lista de nombres de dominio de correo electrónico permitidos. Esto restringirá a los empleados a usar correos electrónicos sólo con esos dominios. Si intenta crear o editar el correo electrónico de un empleado con uno que no está en la lista, recibirá un mensaje de error. Los correos electrónicos de olvido de contraseña y restablecimiento de contraseña solo se enviarán a direcciones de correo electrónico que utilicen estos dominios permitidos. Todos los dominios de correo electrónico están permitidos hasta que introduzca uno en la lista. Los empleados con dominios de correo electrónico que no estén en la lista no perderán el acceso a CXone Mpower. Sólo podrán actualizar su dirección de correo electrónico a una con un dominio de la lista. Puede tener hasta 300 dominios de correo electrónico permitidos.
- Haga clic en el selector de aplicaciones
 y seleccioneAdmin.
y seleccioneAdmin. - Vaya a Configuración de inquilino > Configuración de la cuenta.
- En el campo Dominio ingrese el dominio de correo electrónico que desea permitir. Por ejemplo, classics.com.
- Hacer clicAgregar. Los dominios permitidos aparecerán en la lista debajo del botón de agregar.