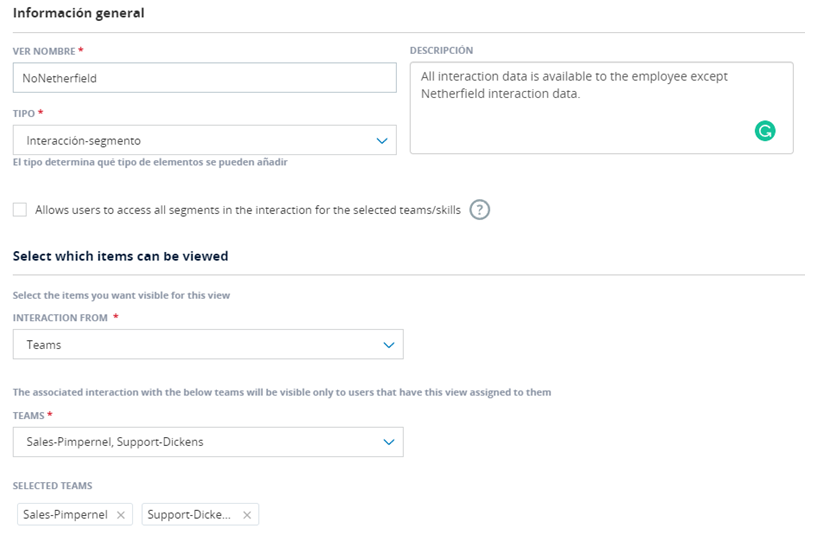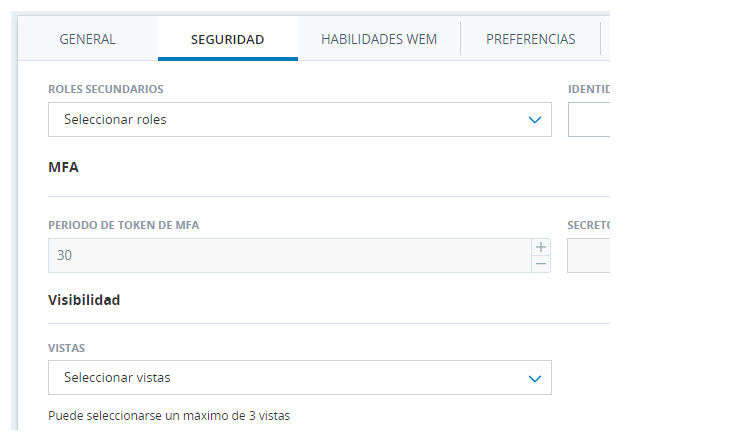Puede crear vistas para controlar el acceso a los siguientes tipos de datos:
-
Evaluaciones
-
Horario de operación
-
Interactions
-
Roles
-
Datos del usuario
Puede elegir cómo se restringe el acceso a los datos ACD. Puede restringirlo por equipo o por campaña.
Solo los empleados que asigne a una vista tienen acceso a los datos especificados en esa vista. Cada vista puede administrar el acceso a un tipo de datos. La configuración predeterminada permite a los usuarios ver todos los datos disponibles. Al asignar una vista a un usuario, está eliminando su acceso a todos los datos, excepto a lo que se especifica en la vista. Los usuarios pueden tener asignadas varias vistas.
Crear vistas basadas en evaluación
Cree vistas basadas en evaluaciones para restringir el acceso a los datos relacionados con las evaluaciones. Por ejemplo, esto limita el acceso a datos de interacciones y planes de calidad. Seleccione solo las evaluaciones que desee que vean sus usuarios asignados. Todas las evaluaciones que no se incluyan en la vista quedarán ocultas de los usuarios asignados.
Las Vistas basadas en evaluaciones tienen prioridad sobre cualquier otra vista que se pueda haber creado, como la Vista basadas en interacciones o la Vista basadas en usuarios.
- Haga clic en el selector de aplicaciones
 y seleccioneAdmin.
y seleccioneAdmin. - Vaya a Configuraciones de seguridad > Vistas.
- Haga clic en Nueva vista.
- Entre un nombre de vista y una Descripción.
- Seleccione Evaluación como el Tipo para restringir el acceso a los datos relacionados con las evaluaciones.
- En el menú desplegable Equipos, seleccione cada equipo a cuyos datos desea que los empleados puedan acceder cuando se les asigne esta vista.
- Hacer clicCrear.
Consejos para los flujos de QM
Esta vista define los controles en función de qué evaluaciones se han efectuado y por parte de qué supervisor:
En este ejemplo:
-
El Supervisor uno del Equipo uno solo evalúa las interacciones del Equipo uno.
-
El Supervisor dos del Equipo dos solo evalúa las interacciones del Equipo dos.
Para esto, debe crear una Vista basada en evaluaciones y asignar equipos:
-
Vista de evaluación uno: el Equipo uno está asignado a esta vista.
-
Vista de evaluación dos: el Equipo dos está asignado a esta vista.
Se deberá asignar el perfil de empleado de CXone Mpower de cada agente a la vista relevante.
Una vez hecho esto:
-
El Gerente uno puede asignar interacciones del Equipo uno al Supervisor uno, siendo estas evaluaciones para los Agentes uno y dos.
-
El Supervisor uno puede hacer evaluaciones sobre la marcha para los agentes del Equipo uno, es decir, los Agentes uno y dos.
-
El Gerente dos puede asignar interacciones del Equipo dos al Supervisor dos, siendo estas evaluaciones para los Agentes tres y cuatro.
-
El Supervisor dos puede hacer evaluaciones sobre la marcha para los agentes del Equipo dos, es decir, los Agentes tres y cuatro.
Ver el video Vista basada en evaluaciones
Siga el paso siguiente en el caso de uso de RBAC: Plan de calidad.
Consulte el video completo Vistas de evaluación de RBAC.
Para revisar el Caso de uso de RBAC, vaya a cualquiera de los siguientes:
-
Usar solo la vista Evaluaciones:
-
Restringirá las evaluaciones.
-
Permitirá la reproducción de las interacciones asociadas.
-
No restringirá las interacciones que el usuario verá en la aplicación Interactions, pero sí restringirá las acciones "sobre la marcha" relacionadas con la calidad que podrían desencadenarse desde Interactions. Un ejemplo sería que los supervisores pudieran reproducir todas las interacciones pero solo tomaran acciones de calidad para las interacciones que pertenecen a sus equipos.
-
-
Además, si desea que sus agentes vean solo sus propias interacciones en su aplicación de Interacción, utilice la Vista de interacción.
-
Minimice el mantenimiento de múltiples QP (Planes de calidad) y permita que el RBAC (control de acceso basado en roles) restrinja quién hace qué con uno o más QP.
Por ejemplo:
-
3 supervisores o evaluadores
-
3 equipos definidos
-
3 vistas, una por equipo
-
Asocie la vista pertinente al supervisor adecuado por el equipo relevante.
-
-
1 QP con todos los supervisores y todos los equipos. El RBAC se asegurará de que cada supervisor reciba solo las evaluaciones relevantes para su equipo.
-
-
Los usuarios no podrán evaluarse a sí mismos, ya que no suelen tener la vista de Evaluación de su propio equipo.
Crear vistas basadas en los horarios de operación
Cree vistas basadas en los horarios de operación para restringir el acceso a esos registros. Seleccione solo los registros a los que desee que puedan acceder los usuarios asignados a la vista. Todos los registros que no se incluyan en la vista quedarán ocultos para los usuarios asignados.
- Haga clic en el selector de aplicaciones
 y seleccioneAdmin.
y seleccioneAdmin. - Vaya a Configuraciones de seguridad > Vistas.
- Haga clic en Nueva vista.
- Entre un nombre de vista y una Descripción.
- Seleccione Horarios de operación como el Tipo para restringir el acceso a los registros de horarios de operación.
- En el menú desplegable Horarios de operación, seleccione los registros que desea que puedan ver los usuarios.
- Hacer clicCrear.
Crear vistas basadas en segmentos de interacción
Cree vistas basadas en segmentos de interacción para restringir el acceso a los datos relacionados con los segmentos![]() Una etapa de la interacción, como cuando se transfiere una llamada a otro agente o cuando los agentes hablan internamente para realizar consultas.. Esto incluye grabaciones y transcripciones de chat dirigidas a través de ACD, así como datos de cualquier canal digital en Digital Experience. Seleccione solo los segmentos a los que desee que puedan acceder los usuarios asignados a la vista. Todos los segmentos que no se incluyan en la vista quedarán ocultos para los usuarios asignados.
Una etapa de la interacción, como cuando se transfiere una llamada a otro agente o cuando los agentes hablan internamente para realizar consultas.. Esto incluye grabaciones y transcripciones de chat dirigidas a través de ACD, así como datos de cualquier canal digital en Digital Experience. Seleccione solo los segmentos a los que desee que puedan acceder los usuarios asignados a la vista. Todos los segmentos que no se incluyan en la vista quedarán ocultos para los usuarios asignados.
- Haga clic en el selector de aplicaciones
 y seleccioneAdmin.
y seleccioneAdmin. - Vaya a Configuraciones de seguridad > Vistas.
- Haga clic en Nueva vista.
- Entre un nombre de vista y una Descripción.
-
Seleccione Interacción-Segmento como el Tipo para restringir el acceso a los datos relacionados con los segmentos
 Una etapa de la interacción, como cuando se transfiere una llamada a otro agente o cuando los agentes hablan internamente para realizar consultas..
Una etapa de la interacción, como cuando se transfiere una llamada a otro agente o cuando los agentes hablan internamente para realizar consultas.. - En el menú desplegable Interacción desde, seleccione Equipos o Habilidades.
- En el menú desplegable Equipos, seleccione cada equipo a cuyos datos desea que los empleados puedan acceder cuando se les asigne esta vista.
- En el desplegable Habilidades, seleccione cada habilidad a cuyos datos desee que los empleados puedan acceder cuando estén asignados a esta vista.
- Hacer clicCrear.
Crear vistas basadas en roles
Cree vistas basadas en roles para restringir el acceso a los datos relacionados con los roles, como supervisores o agentes. Seleccione solo los roles a los que desee que puedan acceder los usuarios asignados a la vista. Todos los roles que no se incluyan en la vista quedarán ocultos para los usuarios asignados.
- Haga clic en el selector de aplicaciones
 y seleccioneAdmin.
y seleccioneAdmin. - Vaya a Configuraciones de seguridad > Vistas.
- Haga clic en Nueva vista.
- Entre un nombre de vista y una Descripción.
-
Seleccione Rol como el Tipo para restringir el acceso a los datos relacionados con los roles.
- En los roles desplegables, seleccione cada función a cuyos datos desee que los empleados puedan acceder cuando estén asignados a esta vista.
- Hacer clicCrear.
Crear vistas basadas en Carpetas de script
Estas vistas permiten restringir el acceso a las carpetas de CXone Mpower donde se almacenan los scripts de Studio. Para cada vista, seleccione las carpetas que deben quedar accesibles a los usuarios asignados a esa vista. Use las vistas en conjunto con los permisos de la etapa del flujo de trabajo para gestionar la seguridad de sus scripts. Los usuarios pueden ver los scripts y las carpetas de scripts a las que tienen acceso en la página Scripts en Studio y en la página ACDScripts.
- Haga clic en el selector de aplicaciones
 y seleccioneAdmin.
y seleccioneAdmin. - Vaya a Configuraciones de seguridad > Vistas.
- Haga clic en Nueva vista.
- Entre un nombre de vista y una Descripción.
- Seleccione Carpetas de script como el Tipo.
- Haga clic en Abrir opciones de Carpeta de script.
- En la ventana Seleccionar Carpetas de script, haga clic en cada carpeta de script a la que desee que puedan acceder los usuarios con esta vista.
- Haga clic enConfirmar.
- Hacer clicCrear.
Crear vistas basadas en usuarios
Cree vistas basadas en usuarios para restringir el acceso a datos relacionados con otros empleados de su organización, como sus nombres. Puede controlar el acceso en función de las jerarquías, las unidades de programación o los equipos. Seleccione solo la jerarquía o nodo, la unidad de programación o el equipo a los que desee que puedan acceder los usuarios asignados a la vista. Todo lo que no se incluya en la vista quedará oculto para los usuarios asignados.
- Haga clic en el selector de aplicaciones
 y seleccioneAdmin.
y seleccioneAdmin. - Vaya a Configuraciones de seguridad > Vistas.
- Haga clic en Nueva vista.
- Entre un nombre de vista y una Descripción.
-
Seleccione Usuario como el Tipo para restringir el acceso a los datos relacionados con los usuarios.
- En el desplegable Usuarios de, seleccionejerarquías, Unidades de programación o equipos.
- En el menú desplegable Jerarquías/Nodos, seleccione a qué partes de la jerarquía desea que puedan acceder los empleados cuando estén asignados a esta vista. Puede expandir o contraer cada sección de la jerarquía hasta que encuentre la parte que necesita. Seleccionar un nodo principal proporcionará acceso a ese nodo y a todos sus nodos descendientes. La cantidad de subnodos figura junto a cada nodo principal en el menú desplegable.
- En el menú desplegable Unidades de programación, seleccione cada unidad de programación a cuyos datos desee que los empleados puedan acceder cuando estén asignados a esta vista.
- En el menú menú desplegable Equipos, seleccione cada equipo a cuyos datos desee que los empleados puedan acceder cuando estén asignados a esta vista.
- Hacer clicCrear.
Crear vistas basadas en datos del flujo de trabajo
Cree vistas basadas en los datos del flujo de trabajo para restringir el acceso a esos registros. Seleccione solo los registros que desee que vean sus usuarios asignados. Todos los registros que no se incluyan en la vista quedarán ocultos para los usuarios asignados.
- Haga clic en el selector de aplicaciones
 y seleccioneAdmin.
y seleccioneAdmin. - Vaya a Configuraciones de seguridad > Vistas.
- Haga clic en Nueva vista.
- Entre un nombre de vista y una Descripción.
- Seleccione Datos de flujo de trabajo como el Tipo para restringir el acceso a los datos relacionados con los datos de flujo de trabajo.
- En el menú desplegable Elementos de datos de flujo de trabajo, seleccione los registros que desee que puedan ver los usuarios.
- Hacer clicCrear.
Crear Vista global
La Vista global está diseñada para reforzar la accesibilidad a los datos por parte de equipos y habilidades. Garantiza que los usuarios tengan acceso únicamente a los datos que tienen permitido ver, independientemente de la entidad sobre la que estén consultando.
El acceso a los datos se restringe por Equipos y Habilidades. Esto garantiza que los usuarios sólo puedan acceder a los datos relevantes para los equipos y habilidades que tienen asignados, según lo definido en el Centro de usuarios.
La vista global se aplica a CXone Mpower Actions, Copilot for Supervisors y Dashboard.
Esta vista proporciona una forma optimizada y segura de administrar la visibilidad de los datos. Garantiza que los usuarios tengan acceso sólo a los datos que necesitan.
Para crear una Vista global
-
Haga clic en el selector de aplicaciones
 y seleccioneAdmin.
y seleccioneAdmin. -
Vaya a Parámetros de seguridad > Vistas.
-
Haga clic en Nueva vista.
-
Introduzca un Nombre de vista. De manera opcional, agregue una Descripción.
-
Desde el menú desplegable Tipo, seleccione Global.
-
Elija Habilidades o Equipos en el menú desplegable Ver datos de para limitar el acceso a los datos.
-
Hacer clicCrear. La nueva vista aparecerá en la lista de Vistas.
Una Vista global tarda unos 45 minutos en entrar en vigencia después de una asignación.
Los usuarios pueden acceder a datos de varias aplicaciones CXone Mpower, como QM, PM y Interaction Analytics, sin estar limitados por restricciones de aplicaciones individuales. Sin embargo, el acceso a los datos de Copilot for Supervisors y Actions depende de la configuración de la Vista global en la aplicación Admin.
Asignar vistas a empleados
Puede asignar vistas a los empleados manualmente en el perfil del empleado. También puede asignarlos con la plantilla de empleado de carga masiva.
- Haga clic en el selector de aplicaciones
 y seleccioneAdmin.
y seleccioneAdmin. - Haga clic en Empleados.
- Localice al empleado al que desea asignar una vista. Haga clic para abrir el perfil del empleado.
- Haga clic en Seguridad.
-
En el menú desplegable Vistas, seleccione las vistas que desee ofrecer al empleado.
- Haga clic en Aplicar, luego haga clic en Guardar.
- Continúe asignando vistas a los empleados según sea necesario.