變更特定資料集![]() 一組已解析的互動轉錄,跨越特定時段並符合您指定的篩選條件。的工作區
一組已解析的互動轉錄,跨越特定時段並符合您指定的篩選條件。的工作區![]() 一個或多個小工具的具名視圖。時,您只需對該資料集變更工作區設定。 您所做的變更不會影響最初套用於該資料集的工作區範本
一個或多個小工具的具名視圖。時,您只需對該資料集變更工作區設定。 您所做的變更不會影響最初套用於該資料集的工作區範本![]() 分組為可複用範本的多個工作區。, 亦不會影響其他資料集。 您可以:
分組為可複用範本的多個工作區。, 亦不會影響其他資料集。 您可以:
- 新增、刪除或重新命名工作區。
- 在工作區中新增或移除小工具。
- 在工作區中移動小工具或調整大小。
建立工作區
建立新工作區
- 前往我的資料。 如果您剛剛選擇了分析 ,則預設會顯示「我的資料」頁面。
- 打開您要編輯的資料集。
- 點擊工作區面板
 (如果尚未打開),然後點擊新增工作區旁邊的向下箭頭,打開工作區清單。
(如果尚未打開),然後點擊新增工作區旁邊的向下箭頭,打開工作區清單。 -
如要建立一個空白的工作空間
 一個或多個小工具的具名視圖。,請選擇新增工作區。 或者,選擇最適合您需求的開箱即用的工作區範本。
一個或多個小工具的具名視圖。,請選擇新增工作區。 或者,選擇最適合您需求的開箱即用的工作區範本。 -
點擊新建工作區右上角的
 ,然後點擊 重命名變更標題。
,然後點擊 重命名變更標題。 - 將小工具新增到工作區。
複製現有工作區
- 前往我的資料並開啟要編輯的資料集。 如果您剛剛選擇了分析 ,則預設會顯示「我的資料」頁面。
- 點擊工作區面板
 (如果尚未打開),然後點擊新增工作區旁邊的向下箭頭,打開工作區清單。
(如果尚未打開),然後點擊新增工作區旁邊的向下箭頭,打開工作區清單。 -
如要建立使用現有工作區為範本的工作區,請點擊要使用為範本的工作區名稱。 如果您有很長的工作區清單,請使用搜尋欄來幫助篩選清單。
-
點擊工作區右上角的
 ,然後點擊複製。
,然後點擊複製。 -
點擊剛剛複製的工作區右上角的
 ,然後點擊重命名變更標題。
,然後點擊重命名變更標題。 -
新增小工具、篩選器或對工作區進行任何調整。
新增小工具至工作區
- 點擊小工具抽屜
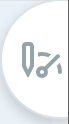 。
。 - 從清單中選擇要新增的小工具。 這些小工具根據描述其所顯示的資訊類型的標題進行排序。 您選擇的小工具會出現在工作區設計區域內。 清單中的小工具名稱可能與工作區中小工具上顯示的名稱不同。
-
如果您選擇的小工具有配置選項,且您想要對其自訂,則請點擊小工具右上角的「選項
 > 設定」。 每個小工具的配置選項都不同。
> 設定」。 每個小工具的配置選項都不同。 了解有關小工具的更多資訊
了解有關小工具的更多資訊
小工具
描述
「互動文字」小工具 顯示資料集可用的最新互動轉錄的清單。 顯示對話發生的日期及時間,轉錄的前幾行,以及獲指派之情緒  透過分析字詞、短語和轉錄內容確定的整體情緒或互動結果。。 如果您想查看特定互動的開頭部分,這將非常有用。 出現在 CXone Mpower 的「作者和來源」標題下。
透過分析字詞、短語和轉錄內容確定的整體情緒或互動結果。。 如果您想查看特定互動的開頭部分,這將非常有用。 出現在 CXone Mpower 的「作者和來源」標題下。Interactions 小工具 顯示您的聯絡中心最近對話的表格。 顯示處理聯絡的客服專員以及客服專員所屬團隊。 您可從小工具中查閱完整的互動轉錄,並聽取通話錄音。 出現在 CXone Mpower 的「作者和來源」標題下。 顯示條形圖,展示客服專員在一個或多個 CXone Mpower 行為指標方面的表現,如「積極聆聽」或「有效提問」。 這些指標只適用於 English 互動。 顯示在CXone Mpower中的Enlighten標題下。 顯示不同行為指標的平均分數圖,並顯示分數的變化趨勢。 這些分數可以是一個客服專員、團隊或整個聯絡中心的分數,具體取決於套用的篩選器。 這些指標只適用於 English 互動。 顯示在CXone Mpower中的Enlighten標題下。 「意圖趨勢」小工具 查看隨時間變化的意圖
 聯絡人所說/所輸入內容背後的含義或目的;聯絡要傳達或實現什麼。量趨勢線圖,以識別意圖峰值。 您可以查看意圖類別、意圖主題或意圖的趨勢。 您可以隱藏和取消隱藏圖表和圖例中的意圖來自訂資料顯示。 您也可以使用篩選器來篩選特定客服專員、團隊或其他分析。 這些指標只適用於 English 互動。 顯示在CXone Mpower中的Enlighten標題下。
聯絡人所說/所輸入內容背後的含義或目的;聯絡要傳達或實現什麼。量趨勢線圖,以識別意圖峰值。 您可以查看意圖類別、意圖主題或意圖的趨勢。 您可以隱藏和取消隱藏圖表和圖例中的意圖來自訂資料顯示。 您也可以使用篩選器來篩選特定客服專員、團隊或其他分析。 這些指標只適用於 English 互動。 顯示在CXone Mpower中的Enlighten標題下。意圖分析小工具 顯示意圖及其指標的表格,包括主要分析指標和按互動結果顯示。 例如,您可以分析持續時間長、客戶滿意度低、升級率高或解決率低的意圖。
顯示條形圖,顯示每個類別或每個客服專員不成功的互動
 與負面情緒不同。 失望線索顯示客戶不高興,而不僅僅是討論負面的東西。的數量。 出現在 CXone Mpower 中的「失望」標題下。
與負面情緒不同。 失望線索顯示客戶不高興,而不僅僅是討論負面的東西。的數量。 出現在 CXone Mpower 中的「失望」標題下。顯示一個圖表,顯示資料集在選定時間段內不成功的互動的次數。 出現在 CXone Mpower 中的「失望」標題下。
「情緒趨勢」小工具 顯示一個圖表,顯示資料集在選定時間段內的互動情緒。 您可以選擇檢視客服專員或客戶的情緒。 出現在 CXone Mpower 中的「情緒」標題下。 「人們在談論甚麼」小工具 顯示按相對發生量排序的前 50 個相關術語的氣泡圖。 這些感興趣的術語是實體  在Interaction Analytics中您的公司設定檔中定義的關鍵字或短語。 與實體類型相關。 可以包括變體。,不是關鍵字
在Interaction Analytics中您的公司設定檔中定義的關鍵字或短語。 與實體類型相關。 可以包括變體。,不是關鍵字 具有特殊意義的字詞。 出現在 CXone Mpower 中的「情緒」標題下。
具有特殊意義的字詞。 出現在 CXone Mpower 中的「情緒」標題下。「概覽列」小工具 顯示關於資料集的關鍵摘要資訊:
-
顯示資料集中每小時、每分鐘、每天的互動總數,以及該數字是增加還是減少。
-
顯示每種情緒占總互動的百分比。
-
顯示了整個資料集中情緒的變化趨勢。 表示情緒是快速變化還是保持一致。
出現在 CXone Mpower 中的「數量」標題下。
「通道」小工具 顯示條形圖,顯示每個通道在資料集中的互動的確切數量或百分比。 出現在 CXone Mpower 中的「數量」標題下。 「熱門類別」小工具 顯示條形圖,顯示相符互動數量最多的類別。 您可以檢視每個類別的確切數量或互動的百分比。 出現在 CXone Mpower 中的「數量」標題下。 「指標」小工具 顯示條形圖,顯示每個通道在資料集中符合所選指標欄位設定值的互動的確切數量或百分比。 出現在 CXone Mpower 中的「數量」標題下。 「熱門公司設定檔詞彙」小工具 顯示線圖,顯示隨著時間的推移,在公司檔案  Interaction Analytics 中可供您建立自訂實體的頁面。中設定的實體
Interaction Analytics 中可供您建立自訂實體的頁面。中設定的實體 在Interaction Analytics中您的公司設定檔中定義的關鍵字或短語。 與實體類型相關。 可以包括變體。被提及的次數。 出現在 CXone Mpower 中的「數量」標題下。
在Interaction Analytics中您的公司設定檔中定義的關鍵字或短語。 與實體類型相關。 可以包括變體。被提及的次數。 出現在 CXone Mpower 中的「數量」標題下。「關鍵字」小工具 顯示圖表,顯示資料集互動中最常提到的關鍵字和短語。 圖表上的字的大小是根據被提及的次數來決定的。 出現在 CXone Mpower 中的「數量」標題下。 「最常見未解決互動問題」小工具(未解決) 顯示圖表,顯示每個類別或每個客服專員的未解決的互動的數量。 出現在 CXone Mpower 中的「數量」標題下。 互動沉默(沉默百分比) 顯示圓形圖,顯示一段時間的沉默佔聊天和語音互動的總互動時間的比率。 出現在 CXone Mpower 中的「數量」標題下。 -
要從工作區刪除小工具,請點擊 ![]() > 刪除 。
> 刪除 。
排列小工具
您可以自訂工作區中小工具的大小、形狀、位置和顯示選項。
- 如要調整小工具大小,請將滑鼠停留在要調整大小的小工具邊緣。 當滑鼠變為雙箭頭時,點擊邊緣並將其拖動到所需位置。 如果將滑鼠停留在角落,則可以同時調整小工具的高度和寬度。 變更小工具的大小可能會影響您檢視它所包含的資料。
- 如要移動小工具,請點擊左上角的操縱柄
 ,將其拖動到需要的位置,然後下拉。 您要移動的小工具會在移動時變透明,而其他小工具則會移開以建立放置小工具的空間。
,將其拖動到需要的位置,然後下拉。 您要移動的小工具會在移動時變透明,而其他小工具則會移開以建立放置小工具的空間。

