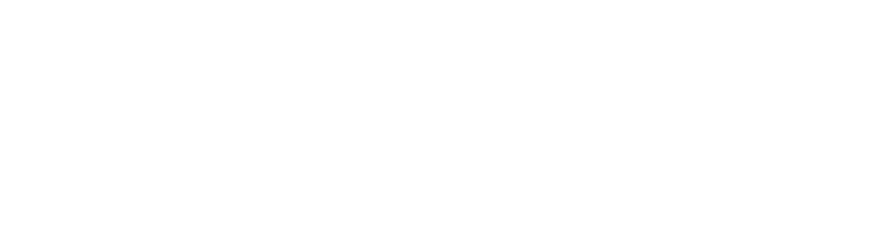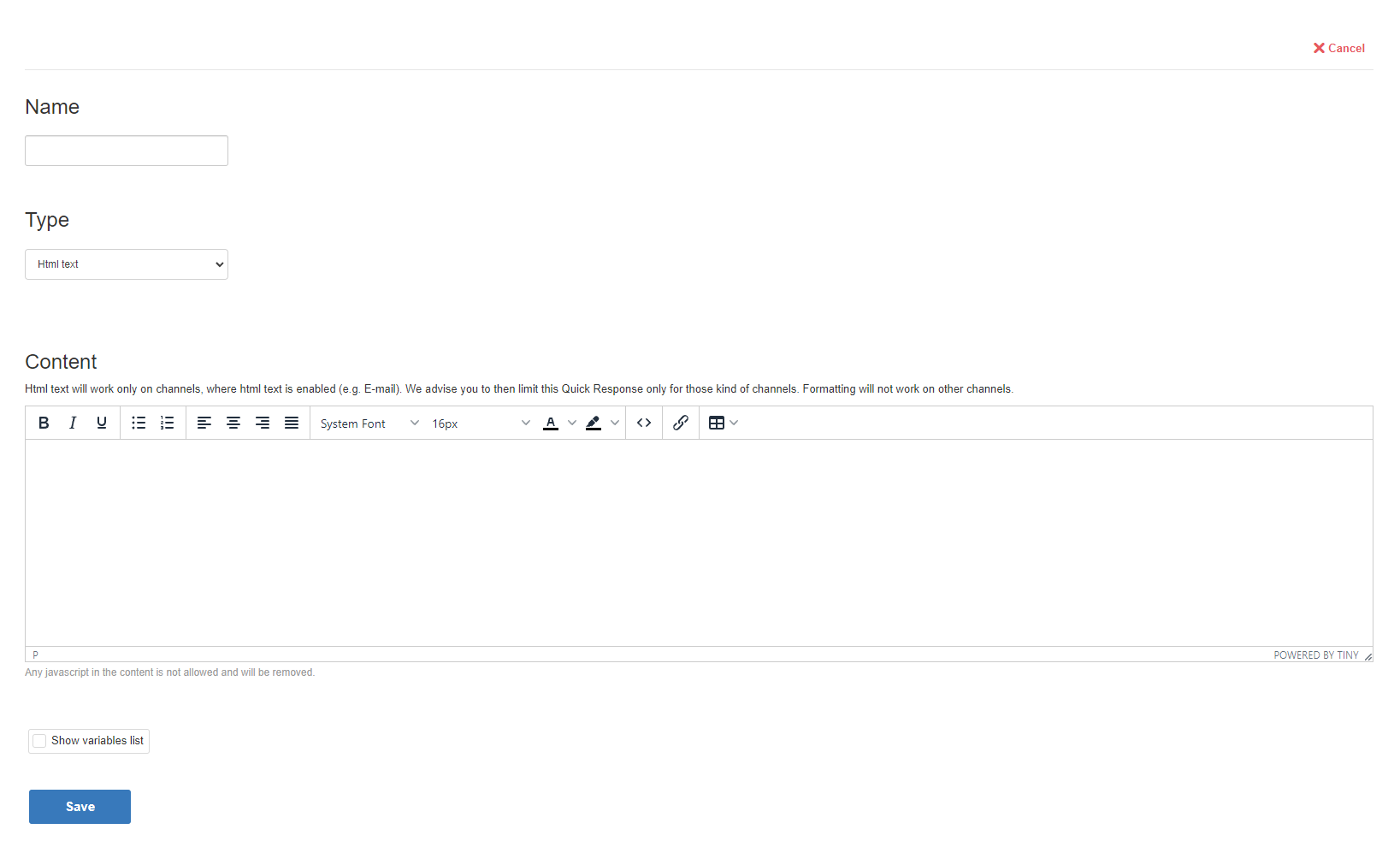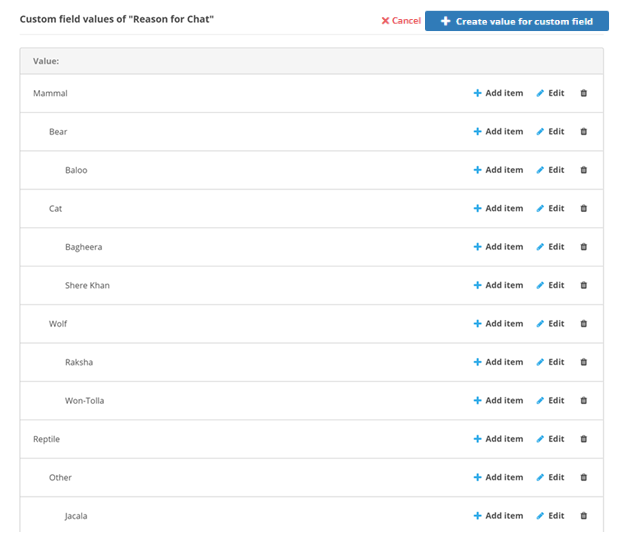U kunt de instellingen met betrekking tot Digital Experience-cases![]() De volledige conversatie met een agent via een kanaal. Een interactie kan bijvoorbeeld een telefoongesprek, een e-mailuitwisseling, een chatgesprek of een uitwisseling via social media zijn. aanpassen. Een "case" in Digital Experience kan meerdere kleine interacties omvatten die plaatsvinden over een periode van uren of zelfs dagen.
De volledige conversatie met een agent via een kanaal. Een interactie kan bijvoorbeeld een telefoongesprek, een e-mailuitwisseling, een chatgesprek of een uitwisseling via social media zijn. aanpassen. Een "case" in Digital Experience kan meerdere kleine interacties omvatten die plaatsvinden over een periode van uren of zelfs dagen.
Tags maken
U kunt tags instellen om cases![]() De volledige conversatie met een agent via een kanaal. Een interactie kan bijvoorbeeld een telefoongesprek, een e-mailuitwisseling, een chatgesprek of een uitwisseling via social media zijn. te categoriseren en prioriteren. Agents kunnen tags toewijzen aan cases waar ze aan werken. U kunt cases automatisch laten taggen door Digital Experience op basis van de voorwaarden die u instelt met workflowautomatisering. Wanneer u filters maakt voor routeringswachtrijen
De volledige conversatie met een agent via een kanaal. Een interactie kan bijvoorbeeld een telefoongesprek, een e-mailuitwisseling, een chatgesprek of een uitwisseling via social media zijn. te categoriseren en prioriteren. Agents kunnen tags toewijzen aan cases waar ze aan werken. U kunt cases automatisch laten taggen door Digital Experience op basis van de voorwaarden die u instelt met workflowautomatisering. Wanneer u filters maakt voor routeringswachtrijen![]() Routeringswachtrijen bepalen naar welke agent een case moet worden gestuurd. De systeembeheerder maakt routeringswachtrijen om cases te kunnen doorsturen naar agents met expertise op dit gebied., kunt u tags toewijzen en de cases door Digital Experience laten routeren aan de hand van bepaalde tags.
Routeringswachtrijen bepalen naar welke agent een case moet worden gestuurd. De systeembeheerder maakt routeringswachtrijen om cases te kunnen doorsturen naar agents met expertise op dit gebied., kunt u tags toewijzen en de cases door Digital Experience laten routeren aan de hand van bepaalde tags.
Als u Guide gebruikt, tagt u de bezoekers van uw website op basis van dingen zoals de pagina's die ze bekijken, hoelang ze op een pagina doorbrengen of hoe ver ze naar beneden scrollen op een pagina. Wanneer een getagde bezoeker een chatinteractie start, gaan de tags van die bezoeker mee naar het contact in Live chat![]() Een chatgesprek waarin agents en klanten in realtime communiceren. of Chatberichten
Een chatgesprek waarin agents en klanten in realtime communiceren. of Chatberichten![]() Een asynchrone chatfunctie, waarmee klanten op elk gewenst moment een chatbericht kunnen sturen en dan op een antwoord wachten..
Een asynchrone chatfunctie, waarmee klanten op elk gewenst moment een chatbericht kunnen sturen en dan op een antwoord wachten..
- Klik op de app-kiezer
 en selecteerACD.
en selecteerACD. -
Ga naar Digital Experience > Tags.
-
Klik op Tag toevoegen.
- Typ een naam voor de tag in het veld Titel.
- Klik op het vervolgkeuzemenu Kleur om een kleur aan de tag toe te wijzen.
- Klik op de vervolgkeuzelijst Actief en selecteer Ja om de tag te activeren.
- Klik op Opslaan.
Snelle antwoorden maken
Snelle antwoorden zijn vooraf geschreven antwoorden die agents kunnen gebruiken om snel te reageren op veelgestelde vragen. Ze kunnen worden gebruikt voor elk Digital Experience-kanaal, inclusief social media![]() Openbare social media-interacties, bijvoorbeeld op Facebook of Twitter en messaging
Openbare social media-interacties, bijvoorbeeld op Facebook of Twitter en messaging![]() Directe berichtinteracties via social media zoals Twitter DM, WhatsApp of Facebook Messenger.
Directe berichtinteracties via social media zoals Twitter DM, WhatsApp of Facebook Messenger.
- Klik op de app-kiezer
 en selecteerACD.
en selecteerACD. -
Ga naar Digital Experience > Snelle antwoorden.
- Klik rechtsboven op Toevoegen.
- Voer een Naam in voor het snelle antwoord.
- Klik op de vervolgkeuzelijst Type en selecteer Platte tekst, Dynamische inhoud of HTML.
 Meer informatie over de beschikbare soorten snelle antwoorden
Meer informatie over de beschikbare soorten snelle antwoordenSnel antwoord Details Platte tekst Gebruik dit type voor alle kanalen behalve e-mail. Dit type antwoord ondersteunt alleen tekst zonder opmaak.
Dynamische inhoud Gebruik dit type bij het maken van een snel antwoord voor Stripe-betalingen, afspraakplanning, formulieren en alle geautoriseerde externe domeinen.
Html Gebruik dit type voor e-mailkanalen. Bij deze snelle antwoorden kunt u de inhoud opmaken met behulp van eenvoudige tekstbewerkingsopdrachten.
- Voer de Inhoud van het snelle antwoord in. Als u variabele tekst wilt invoegen die de agents moeten invullen voordat ze het antwoord naar de klant sturen, selecteert u een bestaande variabele of maakt u er zelf een. Wanneer agents het snelle antwoord willen gebruiken, moeten ze eerst een tekstvak voor de variabele invullen met de juiste gegevens. Misschien moet de agent bijvoorbeeld de eigen naam typen om deze in een begroeting in te voegen.
- Als u een bestaande variabele wilt selecteren, schakelt u het selectievakje Lijst met variabelen tonen in om de beschikbare variabelen te zien. Markeer en kopieer de gewenste variabele en plak deze in het vak Inhoud.
- Als u een variabele wilt maken, typt u de gewenste tekst binnen accolades. Zo kunt u bijvoorbeeld{openstaand bedrag} in het vak Inhoud typen.
- Klik op Opslaan. U gaat terug naar de detailpagina Snelle antwoorden, waar u het snelle antwoord aan kanalen en tags kunt toevoegen.
Aangepaste velden voor cases maken
U kunt aangepaste velden maken die informatie voor agents bevatten. Aangepaste velden voor cases zijn zichtbaar bij de informatie over de case![]() De volledige conversatie met een agent via een kanaal. Een interactie kan bijvoorbeeld een telefoongesprek, een e-mailuitwisseling, een chatgesprek of een uitwisseling via social media zijn. die wordt weergegeven in de agentapplicatie. U kunt ook aangepaste velden maken die door agents worden gebruikt om informatie te verzamelen.
De volledige conversatie met een agent via een kanaal. Een interactie kan bijvoorbeeld een telefoongesprek, een e-mailuitwisseling, een chatgesprek of een uitwisseling via social media zijn. die wordt weergegeven in de agentapplicatie. U kunt ook aangepaste velden maken die door agents worden gebruikt om informatie te verzamelen.
- Klik op de app-kiezer
 en selecteerACD.
en selecteerACD. -
Ga naar Digital Experience > Aangepaste velden.
- Klik op Nieuw aangepast veld voor case maken.
- Voer een Ident in voor het veld. Dit is de interne naam die in de database wordt gebruikt. Deze naam mag alleen kleine letters bevatten, zonder spaties. U kunt onderstrepingstekens (_) gebruiken in plaats van spaties.
- Voer een Label in voor het veld. Dit is de externe naam die wordt weergegeven bij de gegevens van de case
 De volledige conversatie met een agent via een kanaal. Een interactie kan bijvoorbeeld een telefoongesprek, een e-mailuitwisseling, een chatgesprek of een uitwisseling via social media zijn. of in de pre-contact vragenlijst.
De volledige conversatie met een agent via een kanaal. Een interactie kan bijvoorbeeld een telefoongesprek, een e-mailuitwisseling, een chatgesprek of een uitwisseling via social media zijn. of in de pre-contact vragenlijst. - Voer een Labelvertaalsleutel in voor het veld. Als deze sleutel wordt gebruikt door componenten zoals CXone Guide, die hun eigen vertaaldatabase hebben, wordt hiermee de vertaling van het label van het aangepaste veld in de gebruikersinterface opgezocht. Bij gebruik met zelfstandige chat moet de vertaling tijdens de initialisatie worden verstrekt met de JavaScript-API-opdracht setCustomTranslations.
- Voer Vertaalsleutel voor Aria-label in voor het veld. Als deze sleutel wordt gebruikt door componenten zoals Guide, die hun eigen vertaaldatabase hebben, wordt hiermee de vertaling opgezocht van het Aria-labelattribuut dat door schermlezers wordt gebruikt. Bij gebruik met zelfstandige chat moet de vertaling tijdens de initialisatie worden verstrekt met de JavaScript-API-opdracht setCustomTranslations.
-
Selecteer in de vervolgkeuzelijst Type een van deze opties: Tekst, E-mail, Vervolgkeuzelijst of Hiërarchisch.
 Meer informatie over deze veldtypen
Meer informatie over deze veldtypen
Veld
Eigenschap
Text Hiermee kan de persoon die het veld invult, vrije tekst invoeren. E-mail
Deze optie vereist dat de ingevoerde gegevens een e-mailadres zijn. Digital Experience controleert alleen de notatie. De ingevoerde e-mailadressen worden niet gevalideerd.
Vervolgkeuzelijst Hiermee kunt u een lijst met opties opgeven, waaruit de persoon die het veld invult een keuze kan maken.
Als u dit veldtype selecteert, moet u in het veld Typewaarden de labelvertaalsleutel en de vertaalsleutel voor het Aria-label invoeren in de volgende notatie: waarde|label|labelVertaalsleutel|ariaLabelVertaalsleutel.
Hiërarchisch Wordt meestal gebruikt met pre-contact vragenlijsten. Door middel van hiërarchische velden kan een klant inzoomen op een specifiek product, probleem of iets anders. Als u dit type selecteert, moet u een extra stap uitvoeren om de hiërarchische structuur aan te maken nadat u het aangepaste veld hebt opgeslagen.
Wanneer iemand bijvoorbeeld contact opneemt met The Jungle, een dochteronderneming van Classics Inc, hebben ze meestal een hulpvraag over een van de dieren in de jungle. De beheerder van het contactcenter, Mowgli Kipling, gebruikt hiërarchische velden in de pre-contact vragenlijst om de keuze te beperken tot Reptiles en Mammals. Vervolgens kan hij de categorie Mammals onderverdelen in Cats, Monkeys en Bears. En ten slotte kan hij binnen Cats onderscheid maken tussen Shere Khan en Bagheera.
-
U kunt de aanvullende parameters voor het veld inschakelen met behulp van de wisselknoppen.
 Meer informatie over de velden in deze stap
Meer informatie over de velden in deze stap
Veld Eigenschap Vereist Indien deze optie is ingeschakeld, moet dit veld voor elke case worden ingevuld. Is zichtbaar in postdetails
Indien deze optie is ingeschakeld, zijn dit veld en de bijbehorende waarden zichtbaar voor agents wanneer ze de details van een post
 Een social media-thread komt voort uit één originele post. Een post kan resulteren in meerdere threads van verschillende contacten. of bericht bekijken. Misschien wilt u niet alle velden zichtbaar maken voor agents als de velden persoonlijke gegevens bevatten.
Een social media-thread komt voort uit één originele post. Een post kan resulteren in meerdere threads van verschillende contacten. of bericht bekijken. Misschien wilt u niet alle velden zichtbaar maken voor agents als de velden persoonlijke gegevens bevatten.Is bewerkbaar Indien deze optie is ingeschakeld, kunnen de waarden in dit veld worden gewijzigd door de klant, een agent of een geautomatiseerd proces. - Klik op Opslaan.
- Als u Hiërarchisch hebt geselecteerd voor het veld Type, configureert u nu de hiërarchische items:
- Klik op Items bewerken.
- Klik op Waarde voor aangepast veld maken.
- Sla voor het eerste item het veld Bovenliggende ID over.
Voer een Waarde in die wordt getoond aan de klant op het pre-chat formulier.
- Voer een Label in voor het veld. Dit is de externe naam die wordt weergegeven bij de gegevens van de case
 De volledige conversatie met een agent via een kanaal. Een interactie kan bijvoorbeeld een telefoongesprek, een e-mailuitwisseling, een chatgesprek of een uitwisseling via social media zijn. of in de pre-contact vragenlijst.
De volledige conversatie met een agent via een kanaal. Een interactie kan bijvoorbeeld een telefoongesprek, een e-mailuitwisseling, een chatgesprek of een uitwisseling via social media zijn. of in de pre-contact vragenlijst. - Voer een Labelvertaalsleutel in voor het veld.
- Voer Vertaalsleutel voor Aria-label in voor het veld.
- Klik op Opslaan.
- Herhaal de vorige vier stappen om nog een waarde op het hoogste niveau te maken. Als u een onderliggende waarde wilt maken, klikt u op Item toevoegen voor de veldwaarde die u zojuist hebt gemaakt, voert u een Waarde in en klikt u op Opslaan.
- Herhaal deze stappen totdat u alle gewenste waarden voor het veld hebt toegevoegd.
Automatisch sluiten configureren
Met de taak Case-status wijzigen in Workflowautomatisering (WFA) kunt u ervoor zorgen dat opgeloste cases![]() De volledige conversatie met een agent via een kanaal. Een interactie kan bijvoorbeeld een telefoongesprek, een e-mailuitwisseling, een chatgesprek of een uitwisseling via social media zijn. binnen de gewenste tijdslimiet worden gesloten. Hierdoor hoeven agents niet meer te onthouden dat ze hun cases moeten sluiten, en ze kunnen ze ook niet meer open laten staan "voor het geval dat".
De volledige conversatie met een agent via een kanaal. Een interactie kan bijvoorbeeld een telefoongesprek, een e-mailuitwisseling, een chatgesprek of een uitwisseling via social media zijn. binnen de gewenste tijdslimiet worden gesloten. Hierdoor hoeven agents niet meer te onthouden dat ze hun cases moeten sluiten, en ze kunnen ze ook niet meer open laten staan "voor het geval dat".
|
Status |
Eigenschap |
|---|---|
| Nieuw | De case is gestart, maar nog niet bekeken door een agent. |
|
Open |
Een agent heeft de case geopend en is ermee aan de slag gegaan, maar heeft nog geen antwoord gestuurd. |
| In behandeling | De agent wacht op informatie van de klant. De agent heeft de klant geantwoord en op Verzenden als in behandeling geklikt. |
|
Geëscaleerd |
De agent moet andere interne bronnen raadplegen, zoals een supervisor of de 2e supportlaag, om het probleem op te lossen. De agent heeft de klant geantwoord en op Verzenden als geëscaleerd geklikt. |
| Opgelost | De agent denkt dat het klantprobleem is opgelost en heeft bij het beantwoorden op Verzenden als opgelost geklikt. Cases met deze status kunnen weer worden geopend (ingesteld op een andere status) als blijkt dat het probleem meer werk nodig heeft. |
| Gesloten | De case is handmatig of automatisch afgesloten. Cases met deze status kunnen niet worden heropend. Als de klant opnieuw contact met u opneemt, wordt een nieuwe case gestart, zelfs als het om hetzelfde probleem gaat. |
Automatisch vertalen inschakelen
Met Digital Experience kunt u RWS Language Weaver voor automatisch vertalen integreren. Agents die MAX gebruiken, kunnen vertaalde berichten hierdoor in real time verzenden en ontvangen. U moet de talencombinaties die agents moeten kunnen gebruiken, kopen bij RWS. Vervolgens kunt u automatisch vertalen inschakelen in Digital Experience.
- Klik op de app-kiezer
 en selecteerACD.
en selecteerACD. - Ga naar Digital Experience > Digitale contactpunten.
- Klik op Automatisch vertalen.
- Klik op de vervolgkeuzelijst Leverancier van vertalingen en selecteer Language Weaver.
- Voer uw RWS Client-ID in.
- Voer uw RWS Clientgeheim in.
- Klik op de vervolgkeuzelijst Vertaalmodus en selecteer Kwaliteit of Snelheid. Als u Kwaliteit selecteert, krijgt de kwaliteit van het vertaalde bericht de hoogste prioriteit. Als u Snelheid selecteert, wordt prioriteit gegeven aan de reactiesnelheid in plaats van de kwaliteit.
- Klik op Opslaan.