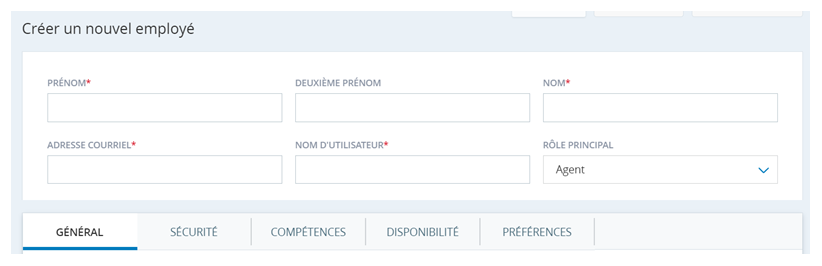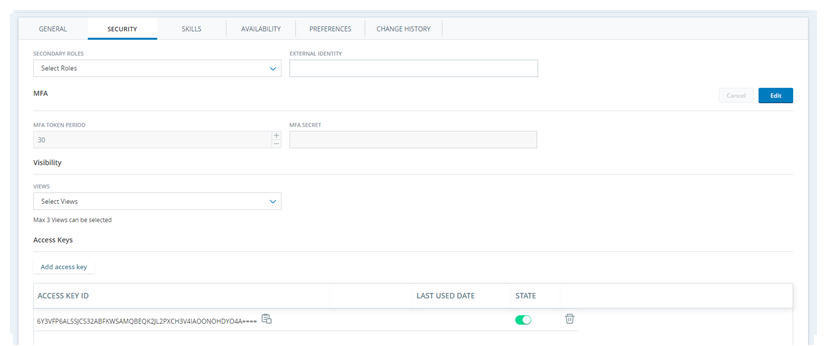Tous les employés doivent être affectés à un authentificateur de connexion pour se connecter à CXone Mpower.
Effectuez chacune de ces tâches dans l’ordre indiqué.
Avant de commencer
-
Si vous souhaitez utiliser des rôles personnalisés au lieu des rôles par défaut fournis avec CXone Mpower, vous devez d'abord créer les rôles.
-
Si vous voulez utiliser un authentificateur de connexion en plus de celui par défaut du système, vous devez d'abord créer l'authentificateur de connexion.
-
Si vous souhaitez affecter des employés à des équipes personnalisées et non à celle par défaut, vous devez d'abord créer les équipes.
-
Si vous souhaitez affecter des employés à des unités de planification personnalisées et non à celle par défaut, vous devez d'abord créer les unités de planification.
-
Si vous souhaitez affecter des employés à des emplacements, que vous ne pouvez actuellement utiliser que pour la vérification de l'adresse IP lors de la connexion, vous devez d'abord créer les emplacements.
-
Si vous voulez affecter des employés à des groupes personnalisés, vous devez d'abord créer les groupes.
-
Si vous voulez appliquer des vues
 Vous pouvez contrôler les informations que les utilisateurs peuvent voir dans CXone Mpower. aux employés pour limiter les données qu'ils sont autorisés à voir, vous devez d'abord créer les vues.
Vous pouvez contrôler les informations que les utilisateurs peuvent voir dans CXone Mpower. aux employés pour limiter les données qu'ils sont autorisés à voir, vous devez d'abord créer les vues. -
Si vous voulez affecter des employés à WEM compétences, vous devez d'abord créer les WEM compétences.
Créer un modèle d’employé
Autorisations requises :Créer/Modifier des modèles d'employés
Si vous voulez créer plusieurs employés avec des affectations similaires, vous pouvez gagner du temps en créant un modèle d'employé. Cela vous permet d'attribuer automatiquement une équipe, un rôle principal, un fuseau horaire, des attributs, un authentificateur de connexion, des rôles secondaires, des vues et des compétences WEM à un profil d'employé nouveau ou existant lorsque vous chargez le modèle. Une fois le modèle appliqué au profil de l'employé, vous pouvez apporter des modifications à ces paramètres selon vos besoins.
- Cliquez sur le sélecteur d’applications
 et sélectionnezAdmin.
et sélectionnezAdmin. - Accédez à Modèles d'employés.
- Si vous voulez créer un nouveau modèle à partir d'un formulaire vierge, cliquez sur Créer un modèle. Si vous voulez dupliquer un modèle existant et y apporter des modifications, trouvez le modèle que vous voulez copier, cliquez sur l'icône Actions
 sur le côté droit de la ligne du modèle et sélectionnez Dupliquer.
sur le côté droit de la ligne du modèle et sélectionnez Dupliquer. -
Donnez au modèle un nom de modèleunique. Affectez une équipe et spécifiez le rôle principal. Effectuez toutes les autres tâches nécessaires. Si vous prévoyez d'appliquer le modèle d'employé à des profils d'employés existants et qu'il y a des champs dans ces profils que vous ne voulez pas écraser, cochez la case Ignorer pour ces champs.
 En savoir plus sur les champs de cette étape
En savoir plus sur les champs de cette étape
Champ Détails Nom du modèle Un nom unique et descriptif pour le modèle d'employé que vous choisissez. Équipe
L'équipe à laquelle l'utilisateur est affecté.
La case à cocher Ignorer empêche le paramètre de profil d'employé d'être remplacé ou effacé lorsque vous chargez le modèle dans un profil d'employé existant.
Rôle principal Le rôle attribué à l'utilisateur.
La case à cocher Ignorer empêche le paramètre de profil d'employé d'être remplacé ou effacé lorsque vous chargez le modèle dans un profil d'employé existant.
Fuseau horaire Le fuseau horaire attribué à l'utilisateur. Si vous n'en sélectionnez pas, l'utilisateur est affecté au fuseau horaire configuré pour votre système.
La case à cocher Ignorer empêche le paramètre de profil d'employé d'être remplacé ou effacé lorsque vous chargez le modèle dans un profil d'employé existant.
Attributs Activer des fonctionnalités ou des fonctionnalités pour l'utilisateur. Chaque attribut a une incidence sur la facturation ; si un profil d'employé est marqué d'un attribut, votre organisation est facturée pour l'utilisation de cette fonctionnalité par cet utilisateur.
-
Peut être évalué/encadré : Disponible seulement si votre système inclut CXone Mpower QM. Il permet d'évaluer l'utilisateur.
Cette option est sélectionnée par défaut pour les nouveaux utilisateurs. Si vous ajoutez QM à un système avec des utilisateurs existants, vous devez activer manuellement ce paramètre pour ces utilisateurs.
-
Peut être programmé : disponible seulement si votre système inclut WFM. Il permet à l'utilisateur de planifier.
La valeur par défaut est sélectionnée pour les nouveaux utilisateurs. Si vous ajoutez WFM à un système comportant des utilisateurs existants, vous devez activer manuellement ce paramètre pour ces utilisateurs. Les utilisateurs pour lesquels cet attribut n’a pas été sélectionné n’apparaîtront pas dans les listes d’employés lors de la création de règles hebdomadaires ou de modèles de décalage. La suppression de cet attribut d'un utilisateur supprime cet utilisateur de toutes les règles hebdomadaires ou modèles de quart auxquels l'utilisateur est affecté.
-
Peut être enregistré (écran) : disponible uniquement si votre système inclut Recording Advanced. Il permet d'enregistrer l'écran de l'utilisateur.
Cette option est sélectionnée par défaut pour les nouveaux utilisateurs. Si vous ajoutez Recording Avancé à un système avec des utilisateurs existants, vous devez activer manuellement ce paramètre pour ces utilisateurs.
Cet attribut est requis pour activer l'enregistrement d'écran, la surveillance d'écran ou les deux.
-
Peut être enregistré (voix) : disponible uniquement si votre système inclut Recording/Recording Advanced. Il permet d'enregistrer la voix de l'utilisateur.
Cette option est sélectionnée par défaut pour les nouveaux utilisateurs. Si vous ajoutez Recording/Recording Avancé à un système avec des utilisateurs existants, vous devez activer manuellement ce paramètre pour ces utilisateurs.
-
Peut être analysé : disponible seulement si votre système inclut Interaction Analytics. Il permet aux interactions
 La conversation complète avec un agent sur un canal. Par exemple, une interaction peut être un appel vocal, un courriel, un clavardage ou une conversation sur les médias sociaux. enregistrées de l'utilisateur d'être analysées par Interaction Analytics.
La conversation complète avec un agent sur un canal. Par exemple, une interaction peut être un appel vocal, un courriel, un clavardage ou une conversation sur les médias sociaux. enregistrées de l'utilisateur d'être analysées par Interaction Analytics.Cette option est désactivée par défaut pour les nouveaux utilisateurs.
-
Engagement numérique : disponible seulement si votre système inclut Digital Experience. Il permet de synchroniser l'enregistrement de l'utilisateur avec Digital Experience et de lui permettre de gérer les contacts
 Tout canal, contact ou compétence associé à Digital Experience. numériques
Tout canal, contact ou compétence associé à Digital Experience. numériques La personne qui interagit avec un agent, un IVR ou un robot dans votre centre d’appels..
La personne qui interagit avec un agent, un IVR ou un robot dans votre centre d’appels..Cette option est désactivée par défaut pour les nouveaux utilisateurs.
-
Carte client : permet aux utilisateurs qui ne gèrent pas de contacts numériques d'accéder aux cartes client disponibles pour les contacts vocaux, de clavardage, de courriel et SMS Messaging acheminés de manière omnicanale.
Cette option est désactivée par défaut pour les nouveaux utilisateurs.
-
Peut afficher les rapports BI : permet aux utilisateurs de voir tous les rapports BI. Les rapports sont dans le Reporting application. Les utilisateurs doivent également avoir les autorisations appropriées activées dans leur rôle pour afficher les rapports BI. Les rapports BI n’ont pas de frais d’utilisation jusqu’à 10 % de vos utilisateurs simultanés ou configurés, selon votre modèle de tarification. Une fois le seuil de 10 % franchi, vous serez facturé pour chaque employé supplémentaire avec cette case cochée.
Cette option est désactivée par défaut.
-
Peut modifier les rapports BI : permet aux utilisateurs de modifier n'importe quel rapport BI dans le Reporting application. Les utilisateurs doivent également avoir les autorisations appropriées activées dans leur rôle pour modifier les rapports BI.
La valeur par défaut est effacée pour tous les utilisateurs, existants et nouveaux.
-
Intégrations d'agents : permet aux utilisateurs de voir les enregistrements CRM dans le carte client dans le Agent applications. Le carte client affiche les enregistrements CRM liés au contact que l'utilisateur gère. Cette option est désactivée par défaut pour les nouveaux utilisateurs.
-
Agent virtuel activé : disponible seulement si votre système inclut Digital Experience. Il marque le profil de l'utilisateur comme un profil non humain. Cet attribut n’active pas un agent virtuel dans Virtual Agent Hub.
La case à cocher Ignorer empêche le paramètre de profil d'employé d'être remplacé ou effacé lorsque vous chargez le modèle dans un profil d'employé existant.
Authentificateur de connexion L'authentificateur de login attribué à l'utilisateur.
Important : Les utilisateurs ne peuvent se connecter à CXone Mpower que s'ils sont affectés à un authentificateur de connexion.
La case à cocher Ignorer empêche le paramètre de profil d'employé d'être remplacé ou effacé lorsque vous chargez le modèle dans un profil d'employé existant.
Rôles secondaires Les rôles secondaires attribués à l'utilisateur. L'autorisation la plus élevée permise entre les rôles principal et secondaire est celle qui est accordée à l'utilisateur. Attribuez uniquement les rôles et les permissions dont l’utilisateur a besoin pour effectuer son travail.
La case à cocher Ignorer empêche le paramètre de profil d'employé d'être remplacé ou effacé lorsque vous chargez le modèle dans un profil d'employé existant.
Vues Les vues de contrôle d'accès basé sur les rôles (RBAC)vues attribuées à l'utilisateur.
La case à cocher Ignorer empêche le paramètre de profil d'employé d'être remplacé ou effacé lorsque vous chargez le modèle dans un profil d'employé existant.
Compétences Les compétences WEM attribuées à l'utilisateur.
La case à cocher Ignorer empêche le paramètre de profil d'employé d'être remplacé ou effacé lorsque vous chargez le modèle dans un profil d'employé existant.
-
- Lorsque vous êtes satisfait des paramètres de votre modèle, cliquez sur Activer.
Créer des comptes d’employés
Autorisations requises : Création par les employés, Peut gérer les mots de passe, Gestion des rôles et attribution des utilisateurs, Application des modèles d'employés (si vous appliquez un modèle d'employé)
Vous pouvez ajouter un compte d’employé en utilisant :
-
Créer un employé : créez un compte individuel à l'aide de la fenêtre Créer un employé.
-
Importer des employés : Importer plusieurs comptes d'employés.
Les instructions ici sont pour créer un seul compte d’employé dans l’application. Si votre entreprise utilise ACD, vous devrez également configurer les paramètres utilisateur ACD pour cet employé.
CXone Mpower offre de nombreuses options et paramètres pour personnaliser les employés Lisez toute cette tâche. Assurez-vous de connaître les paramètres que vous devez configurer avant de commencer.
-
Cliquez sur le sélecteur d’applications
 et sélectionnezAdmin.
et sélectionnezAdmin. -
Cliquez sur Employés > Créer un employé.
-
Si vous appliquez un modèle d'employé, cliquez sur Remplir le modèle dans le coin supérieur droit de la page. Dans la fenêtre contextuelle, sélectionnez le modèle d'employé que vous souhaitez utiliser et cliquez sur Remplir.
-
Saisissez le Prénom et le Nom de famillede l’employer. Le Deuxième nom est facultatif. Les caractères spéciaux ne sont pas acceptés dans ces champs, y compris, mais sans s’y limiter : ! / < > ? % ".
-
Saisissez une adresse courrielvalide. CXone Mpower envoie des courriels, comme des invitations à l’activation et des codes de vérification de mot de passe, ici. Vous pouvez utiliser la même adresse courriel pour plusieurs employés. Lorsque vous modifiez l’adresse courriel d’un employé, un courriel de vérification est envoyé à la nouvelle adresse courriel. Si vous disposez d’une liste de domaines de courriel autorisés, l’adresse de courriel de l’employé doit comporter un domaine autorisé pour que l’employé puisse être créé.
-
Saisissez le nom d’utilisateur à affecter à un employé. Le nom d’utilisateur doit être une adresse courriel. Le champ est rempli automatiquement à partir du champ Adresse courriel . Vous pouvez le modifier si vous le souhaitez.
-
Attribuez un Rôle principal à un employé à partir de la liste déroulante.
-
Sélectionnez l’onglet Sécurité.
-
Sélectionnez l’authentificateur de connexion que vous souhaitez attribuer à l’employé. Les employés ne peuvent se voir attribuer qu’un seul authentificateur de connexion.
Les employés ne peuvent se connecter à CXone Mpower que s’ils disposent d’un authentificateur de connexion.
-
Cliquez sur Créer pour créer le profil d’employé et poursuivre sa configuration. Cliquez sur Créer et inviter si vous êtes prêt à ce que l’utilisateur active son compte et configure son mot de passe.
Configuration de l’onglet Général
-
Aller à Admin > Employés.
-
Sélectionnez le compte d’un employé existant ou sélectionnez Créer un employé.
-
Remplissez les champs de l’onglet Général.
 En savoir plus sur les champs sur l’onglet Général.
En savoir plus sur les champs sur l’onglet Général.
Champ Détails Afficher le nom Saisissez un Nom d’affichage que vous souhaitez attribuer à un employé. Les utilisateurs d’autres équipes peuvent afficher le nom d’affichage. Ils ne peuvent pas voir d’autres informations sur l’employé à moins d’avoir l’autorisation Voir Employés autorisation activée. Type Utilisez Type à organiser un employé en dehors de son affectation de Rôle et Équipe. Le type n’est pas lié aux autorisations ou aux codes d’indisponibilité. Cela facilite la déclaration. Vous pouvez sélectionner des types créés précédemment dans la liste déroulante. Vous pouvez également créer de nouveaux types en saisissant du texte dans la barre de recherche et en cliquant sur Créer. Date d’embauche La date à laquelle vous avez embauché un employé. Ce champ est pour vos enregistrements seulement. CXone Mpower n’utilise pas ces informations. Fuseau horaire Le salarié est automatiquement affecté au fuseau horaire tenant  Regroupement organisationnel de haut niveau utilisé pour gérer le support technique, la facturation et les paramètres globaux pour votre système CXone Mpower. à moins que vous ne le changiez.
Regroupement organisationnel de haut niveau utilisé pour gérer le support technique, la facturation et les paramètres globaux pour votre système CXone Mpower. à moins que vous ne le changiez.Connexion au système d’exploitation La Connexion au système d’exploitation représente les détails de connexion de l’utilisateur à son système d’exploitation de bureau sous le format Domaine\Nomutilisateur, par exemple, NICE\MonUtilisateur. Le Recordingapplication nécessite des informations de connexion au système d’exploitation pour que la vidéocapture d’écran fonctionne dans des configurations avancées, telles que Multi-ACD (Open), les environnements multisessions, etc.
La valeur de Connexion au système d’exploitation pour chaque profil d’employé doit être unique. La valeur Connexion au système d’exploitation ne peut pas être utilisée pour plusieurs profils d’employés, même si certains des profils d’employés dupliqués sont inactifs. Si plusieurs profils d’employés ont la même valeur Connexion au système d’exploitation, ScreenAgent ne sera pas exécuté pour les agents utilisant cette valeur Connexion au système d’exploitation.
Rang
Ce champ n’est visible que si vous avez WFM dans votre environnement. Il détermine la priorité lors de la création d’un programme.
Assigné à l’équipe Affecter l’employé à un équipe en sélectionnant une équipe dans la liste déroulante. Si vous n’avez pas encore créé d’équipes, ou si l’employé appartiendra à une nouvelle équipe, vous pouvez simplement accepter le réglage Équipe par défaut, puis modifiez-le ultérieurement.
Assigné à des groupes Affecter l’employé à un ou plusieurs groupes en sélectionnant des groupes dans la liste déroulante. Assigné à l’Unité de planification Ce champ n’est visible que si votre système inclut WFM. Il spécifie l’unité de planification pour l’employé. Numéro de portable Le numéro de portable ou de téléphone cellulaire de l’employé. Ce champ est pour vos enregistrements seulement. CXone Mpower n’utilise pas ces informations. ID de connexion ACD Ajouter ID de connexion ACD ici.
Si un employé appartient à un locataire configuré avec un ACD non CXone Mpower, assurez-vous que l'ID de connexion ACD est attribué dans le profil de l'employé. Cela est nécessaire pour mapper l’état de l’agent, surveiller l’adhésion en temps réel et générer des rapports.
Attributs Dans cette liste déroulante, sélectionnez les attributs liés à l’employé :
-
Intégrations d’agents : Cet attribut permet aux employés de voir les enregistrements CRM de carte client dans les applications Agent Suite. La carte client affiche les enregistrements CRM relatifs au contact traité par l’employé. La valeur par défaut est effacée pour les nouveaux employés.
-
Peut être évalué/accompagné : Cet attribut n’apparaît que si votre système comprend CXone MpowerQM. Il permet à l’employé d’être évalué et vous serez facturé pour QM pour cet employé.
La valeur par défaut est sélectionnée pour les nouveaux employés. Si vous ajoutez QM à un système comportant des utilisateurs existants, vous devez activer manuellement ce paramètre pour ces utilisateurs.
-
Peut être enregistré (écran) : Cet attribut n’apparaît que si votre système comprend Recording Advanced. Cela permet d’enregistrer l’écran de l’employé et vous serez facturé pour la vidéocapture d’écran de cet employé.
La valeur par défaut est sélectionnée pour les nouveaux employés. Si vous ajoutez Recording Avancé vers un système qui a des utilisateurs existants, vous devez activer manuellement ce paramètre pour ces utilisateurs.
Cet attribut est nécessaire pour activer la vidéocapture d’écran, l’observation d’écran ou les deux.
-
Peut être enregistré (voix) : Cet attribut n’est visible que si votre système comprend Recording/Recording Advanced. Cela permet d’enregistrer la voix de l’employé. Vous serez facturé pour l’enregistrement vocal de cet employé.
La valeur par défaut est sélectionnée pour un nouvel employé. Si vous ajoutez Recording / Recording Avancé vers un système qui a des utilisateurs existants, vous devez activer manuellement ce paramètre pour ces utilisateurs.
-
Peut être planifié : Cet attribut n’est visible que si votre système comprend WFM. Il permet à l’employé d’être planifié. Vous serez facturé pour WFM pour cet employé.
La valeur par défaut est sélectionnée pour les nouveaux employés. Si vous ajoutez WFM à un système comportant des utilisateurs existants, vous devez activer manuellement ce paramètre pour ces utilisateurs. Les utilisateurs pour lesquels cet attribut n’a pas été sélectionné n’apparaîtront pas dans les listes d’employés lors de la création de règles hebdomadaires ou de modèles de décalage. La suppression de cet attribut d’un utilisateur supprime cet utilisateur des règles hebdomadaires ou des quarts de travail auxquels ils sont affectés.
-
Peut être analysé : Cet attribut n’apparaît que si votre système comprend Interaction Analytics. Lorsque cet attribut est sélectionné, les interactions enregistrées de l’employé sont analysées par Interaction Analytics. Vous serez facturé pour Interaction Analytics pour cet employé.
La valeur par défaut est effacée pour les nouveaux employés.
-
Peut modifier les rapports BI : Les employés dont cet attribut est sélectionné peuvent modifier n’importe quel rapport BI dans l’application Reporting, à condition qu’ils disposent également des autorisations appropriées.
La valeur par défaut est effacée pour tous les employés, existants et nouveaux.
-
Peut afficher les rapports BI : Les employés pourront ouvrir tous les rapports BI avec cet attribut. Les rapports se trouvent dans l’application Reporting, mais les employés doivent être autorisés à afficher les rapports à cet endroit. Les rapports BI n’ont pas de frais d’utilisation jusqu’à 10 % de vos utilisateurs simultanés ou configurés, selon votre modèle de tarification. Une fois le seuil de 10 % franchi, vous serez facturé pour chaque employé supplémentaire avec cette case cochée.
La valeur par défaut est effacée pour tous les employés, existants et nouveaux.
-
Customer Card : Cet attribut permet aux employés qui ne travaillent pas avec des contacts numériques d’accéder aux cartes client disponibles pour les contacts voix, clavardage, courriel et SMS Messaging acheminés par omnicanal.
La valeur par défaut est effacée pour les nouveaux employés.
-
Digital Engagement : Cet attribut n’apparaît que si votre système comprend Digital Experience. Lorsque cet attribut est sélectionné, la fiche de l’employé est synchronisée avec Digital Experience, et ils peuvent travailler sur des contacts numériques. Vous serez facturé pour Digital Experience pour cet employé. La valeur par défaut est effacée pour les nouveaux employés.
-
Agent virtuel activé : Cet attribut n’apparaît que si votre système comprend Digital Experience. Lorsque cet attribut est sélectionné, le profil d’employé est marqué comme un profil non humain. Cet attribut n’active pas un agent virtuel dans Virtual Agent Hub.
-
Performance Management Insights : cet attribut active les fonctionnalités de base PM pour l'utilisateur. Il comprend des tableaux de bord améliorés, des intégrations personnalisées, des mesures, des gadgets et bien plus encore. La valeur par défaut n'est pas sélectionnée pour les nouveaux utilisateurs. Vous devez activer manuellement cet attribut pour les utilisateurs qui ont besoin d’accéder à ces fonctionnalités. Les utilisateurs sans cet attribut n'auront pas accès aux outils avancés de gestion du rendement et d'analyse. La suppression de cet attribut d'un utilisateur révoque son accès aux fonctionnalités de Performance Management Insights et aux données associées.
-
Loi sur la gestion des performances : cet attribut fournit des fonctionnalités PM avancées, basées sur le niveau de base. Il comprend des tableaux de bord prêts à l'emploi, des éléments de ludification et des outils de coaching. La valeur par défaut n'est pas sélectionnée pour les nouveaux utilisateurs. Vous devez activer manuellement cet attribut pour les utilisateurs qui ont besoin de ces fonctionnalités avancées. Les utilisateurs sans cet attribut sélectionné n'auront pas accès aux outils de ludification et de coaching au sein du système de gestion des performances. La suppression de cet attribut d'un utilisateur révoque son accès aux fonctionnalités de la loi sur la gestion du rendement, y compris les éléments de ludification et les outils de coaching.
Un seul de ces attributs (Insights ou Act) peut être sélectionné par utilisateur. Activez l'attribut approprié en fonction du SKU acheté pour éviter la double facturation.
-
-
Cliquez sur Enregistrer.
Configurer l’onglet Sécurité
Autorisations requises : Création ou modification d’employés, Configuration des politiques de sécurité, Authentificateur de connexion - Assignation d’utilisateur
Configurez les informations ci-dessous sur l’onglet Sécurité.
- Cliquez sur le sélecteur d’applications
 et sélectionnezAdmin.
et sélectionnezAdmin. -
Aller à Employés.
-
Sélectionnez le compte d’un employé existant ou sélectionnez Créer un employé.
-
Sélectionnez l’onglet Sécurité .
-
Sélectionnez le rôle secondaire que vous souhaitez attribuer à l’employé dans la Liste déroulante Rôles secondaires. L’attribution d’un rôle secondaire permet d’attribuer automatiquement les autorisations de ce rôle à l’employé. N’attribuez que les rôles et les autorisations dont l’employé a besoin pour effectuer son travail.
-
Sélectionnez l’authentificateur de connexion que vous souhaitez attribuer à l’employé. Les employés ne peuvent se voir attribuer qu’un seul authentificateur de connexion.
Les employés ne peuvent se connecter à CXone Mpower que s’ils disposent d’un authentificateur de connexion.
-
Le champ Identité externe n’est requis que si l’utilisateur est configuré pour utiliser un fournisseur d’identité externe (IdP).
Pour SAML 2.0, la valeur correspond à l’assertion NameID dans la réponse. Elle peut être configurée sur le fournisseur d’identité pour utiliser une variété d’identifiants différents. La valeur de la réponse et la valeur du champ Identité externe doivent correspondre exactement, y compris les majuscules.
Pour OpenID Connect, la valeur correspond à l’assertion Objet dans le jeton d’ID. La valeur de la réponse et la valeur du champ Identité externe doivent correspondre exactement, y compris les majuscules. Certains fournisseurs d’identité n’attribuent pas de valeur Objet avant que l’utilisateur ne se connecte, et il est donc impossible de connaître la valeur correcte à configurer. Dans ce cas, vous pouvez demander à CXone Mpower d’utiliser l’adresse courriel pour la première connexion et d’attribuer automatiquement la bonne valeur Objet. Vous pouvez le faire en saisissant des informations dans le champ Identité externe dans le format suivant : claim(email):{adresse courriel configurée par votre IdP}. Par exemple, si l’adresse courriel de l’utilisateur dans l’IdP est nick.carraway@classics.com, vous devez saisir claim(email):nickcarraway@classics.com.
-
Si vous avez attribué un rôle principal avec un authentificateur de connexion qui nécessite une authentification multifactorielle (MFA) :
-
Saisissez une Période de Jeton MFA. La valeur devra être comprise entre 15 et 300 secondes, et compatible avec le périphérique MFA virtuel ou le matériel que vos employés utilisent. Par exemple, Google Authenticator n’autorise qu’une valeur de 30 secondes.
-
Cliquez sur Modifier à côté du champ secret MFA.
-
Pour utiliser une clé manuelle, saisissez une valeur alphanumérique. Certains périphériques MFA fournissent une valeur (souvent appelée « clé ») à cette fin. Si vous tapez vous-même votre propre Secret MFA, la valeur doit être de 16, 26 ou 32 caractères et encodée en Base32. Base32 vous permet d’utiliser un jeu de 32 caractères composé des lettres majuscules A-Z et des chiffres 2-7. Le Secret MFA devra être conforme à la norme RFC 6238.
-
Pour générer automatiquement une valeur, cliquez surGénérer
 . Fournissez cette valeur à l’employé, qui peut l’utiliser pour configurer un appareil MFA virtuel tel que Google Authenticator. La numérisation d’un code QR ou d’un code-barres n’est pas prise en charge. L’employé doit configurer manuellement l’authentification en deux étapes lorsqu’il utilise un appareil MFA virtuel.
. Fournissez cette valeur à l’employé, qui peut l’utiliser pour configurer un appareil MFA virtuel tel que Google Authenticator. La numérisation d’un code QR ou d’un code-barres n’est pas prise en charge. L’employé doit configurer manuellement l’authentification en deux étapes lorsqu’il utilise un appareil MFA virtuel.
-
-
Sélectionnez n’importe quel vues dans la liste déroulante que vous souhaitez attribuer à l’utilisateur.
-
Si vous souhaitez remplacer le paramètre de verrouillage pour inactivité du locataire pour cet utilisateur, activez Verrouiller l’utilisateur On et ajustez le paramètre Nombre de jours d’inactivité avant qu’un utilisateur puisse être verrouillé selon les besoins. Si vous souhaitez que cet utilisateur soit exempté du verrouillage pour inactivité, désactivez Verrouiller l’utilisateur et sélectionnez Ne jamais verrouiller l’utilisateur. Si Verrouiller l’utilisateur est désactivé avec la case Ne jamais verrouiller l’utilisateur décochée, le paramètre du locataire s’applique à l’utilisateur.
Lorsque vous configurez un nouveau seuil Nombre de jours d’inactivité avant qu’un utilisateur puisse être verrouillé, le paramètre est appliqué rétroactivement. Par exemple, si vous le définissez sur 7 jours et que le profil de l'employé est inactif depuis au moins sept jours, il est immédiatement verrouillé.
-
Cliquez sur Enregistrer.
Configurer les clés d’accès des employés
Autorisations requises : Création d’une clé d’accès
Les clés d’accès remplacent un nom d’utilisateur et un mot de passe pour l’authentification de l’utilisateur. Les clés d’accès peuvent être attribuées à des utilisateurs humains. Elles sont toutefois le plus souvent utilisées pour les applications qui fonctionnent comme des utilisateurs, comme les robots et assistants virtuels intelligents![]() Robot conversationnel ou application similaire qui interagit avec un utilisateur basé sur l’intelligence artificielle. (IVA). Gérez vos clés d’accès de manière aussi sécurisée que vos mots de passe et conseillez à vos employés de faire de même.
Robot conversationnel ou application similaire qui interagit avec un utilisateur basé sur l’intelligence artificielle. (IVA). Gérez vos clés d’accès de manière aussi sécurisée que vos mots de passe et conseillez à vos employés de faire de même.
Les utilisateurs humains peuvent également gérer leurs propres clés d’accès à partir de l’onglet Clés d’accès de leur propre profil d’employé. Cela nécessite l’autorisation Créer ma clé d’accès
Si vous configurez les clés d’accès lors de la création du profil de l’employé, commencez par l’étape 3.
- Cliquez sur le sélecteur d’applications
 et sélectionnezAdmin.
et sélectionnezAdmin. - Cliquez sur Des employés puis cliquez sur le profil de l’employé que vous modifiez pour l’ouvrir.
-
Clique le Sécurité languette.
- Cliquez sur Ajouter une clé d’accès.
- Copiez l’ID de clé d’accès dans un emplacement sécurisé.
- Cliquez sur Afficher la clé secrète et copiez la clé secrète dans un emplacement sécurisé.
- Cliquez sur Enregistrer.
Configurer les compétences
-
Aller à Admin > Employés.
-
Sélectionnez le compte d’un employé existant ou sélectionnez Créer un employé.
-
Sélectionnez l’onglet Compétences.
-
Sélectionnez les compétences de l’employé dans la liste déroulante Compétences. Si le score de compétence pour la compétence sélectionnée est activé dans le Compétences WEM page. Attribuez le score d’aptitude à la compétence sélectionnée. Assurez-vous que la direction du score de compétence est correcte lorsque vous l’attribuez à un employé. Vérifiez la direction de compétence dans Compétences WEM.
Configurer la disponibilité
Si votre organisation utilise WFM, configurez la disponibilité des employés. Sinon, ignorez cette étape.
-
Cliquez sur le sélecteur d’applications
 et sélectionnezWFM.
et sélectionnezWFM. -
Accédez à Configuration > Configuration de l’agent.
Par défaut, un employé est défini comme étant toujours disponible. Vous pouvez modifier les blocs de disponibilité par défaut ou existants pour qu’ils correspondent aux plages horaires disponibles d’un employé. Dans le cas contraire, vous devez supprimer les blocs de disponibilité existants et en créer de nouveaux :
Pour effacer les blocs par défaut ou existants :
-
Pour effacer tous les blocs de disponibilité, cliquez sur Effacer tout.
-
Pour supprimer les blocs de disponibilité pour un jour spécifique, cliquez sur Supprimer
 sur la ligne du jour concerné.
sur la ligne du jour concerné. -
Pour effacer un bloc de disponibilité individuel, cliquez sur Supprimer
 à l’intérieur du bloc.
à l’intérieur du bloc.
-
-
Cliquez et faites glisser pour ajouter un bloc de disponibilité. Un bloc de disponibilité peut avoir une durée allant de 15 minutes à 24 heures. Pour créer une nouvelle sélection, faites un cliquer-déplacer dans la grille jour/heure. Vous pouvez créer plusieurs sélections pour un même jour.
Un employé peut se voir attribuer plusieurs blocs de disponibilité au cours d’une même journée.
Cliquez sur Toute la journée pour indiquer qu’un employé est disponible toute la journée.
La plage horaire disponible d’un employé est affichée à l’intérieur du bloc. Si le bloc est trop court pour afficher la période disponible, survolez le bloc. Une fenêtre contextuelle s’affiche, montrant la période disponible et l’icône de suppression.
- Cliquez sur Enregistrer.
Configurer les préférences
Si votre organisation utilise WFM, configurez les préférences pour les employés. Sinon, ignorez cette étape.
- Sélectionnez l’onglet Préférences.
- Les agents ayant un rang ont la priorité sur les agents sans rang. (Le rang le plus élevé est 1.)
- Si aucun des agents n’a un Rang ou s’ils ont tous le même Rang, l’agent avec la date d’embauche la plus ancienne a la priorité.
- Si aucun des agents n’a de rang ou de date d’embauche, les quarts de travail sont attribués de manière aléatoire entre les agents.
-
Dans la zone Préférences de quart de travail,dans la liste déroulante pour chaque jour, sélectionnez le quart de travail préféré de l’employé.
-
Dans la zone Préférences de congé, faites glisser et déposez les jours de la semaine répertoriés sur les points prioritaires disponibles.
Par exemple, si le jour de congé préféré de l’employé est le lundi, faites glisser la carte Lun à l’endroit Priorité 1. Si la préférence suivante est mercredi, faites glisser la carte mer à l’endroit Priorité 2, et ainsi de suite.
- Cliquez sur Enregistrer.
Si vous souhaitez définir des préférences de congé, affectez d’abord l’employé à un règle hebdomadaire. Si la règle hebdomadaire autorise les congés, définissez les préférences de congés.
Parfois, si plusieurs agents sélectionner la même préférence de quart de travail, vous risquez de ne pas disposer de suffisamment de quarts pour tous les agents. Dans de tels cas, le générateur de planifications attribue les quarts de travail selon ces règles :
Configurer les comptes d’enregistrement
Cet onglet n’est disponible qu’avec Multi-ACD (Open).
Un compte d’enregistrement associe un agent à un système téléphonique par le biais d’un numéro de poste ou d’un ID d’agent. Vous pouvez ajouter jusqu’à 10 comptes d’enregistrement à un compte d’employé manuellement ou en utilisant le téléversement groupé.
Assurez-vous que les agents sont correctement liés à leurs comptes d’enregistrement. Sinon, les appels ne seront pas enregistrés, mais les détails de l'appel apparaîtront dans l'application de recherche sans nom d'agent, étiquetés comme Agent non mappé. Vous pouvez trouver ces appels en cherchant l'étiquette Agent non mappé pour identifier et résoudre rapidement tout problème lié aux définitions utilisateur.
-
Accédez à Admin > Employés.
-
Sélectionnez le compte d’un employé existant ou sélectionnez Créer un employé.
-
Sélectionnez l’onglet Comptes d’enregistrement.
-
Configurer les comptes d’enregistrement :
-
Pour ajouter un compte d’enregistrement, cliquez sur Nouveau compte.
-
Sélectionnez le système de téléphonie auquel le compte d’enregistrement est assigné.
-
Sélectionnez le type de compte :
-
Pour les sites utilisant des places fixes, sélectionnez l’Extension.
-
Pour les sites utilisant des places libres, il est recommandé de sélectionner l’ID de l’agent.
-
(Système téléphonique Cisco uniquement) Pour les sites utilisant une ligne partagée, sélectionnez UDI (identifiant unique de l’appareil).
-
-
Dans le champ Valeur, saisissez une valeur unique par système pour le compte d’enregistrement.
-
Activer un compte d’employé
L’invitation d’un employé envoie un courriel à l’adresse courriel configurée pour le profil de l’employé. L’utilisateur doit cliquer sur le lien dans le courriel dans les 48 heures pour activer son compte et configurer un mot de passe. Si l’utilisateur n’active pas son compte dans les 48 heures, vous devrez envoyer une autre invitation. Si votre entreprise utilise -(SSO), vous pouvez ignorer les étapes suivantes et configurer les employés pour une activation immédiate.
- Cliquez sur le sélecteur d’applications
 et sélectionnezAdmin.
et sélectionnezAdmin. - Cliquez sur Employés.
- Dans le tableau Employés, faites défiler ou recherchez le profil d’employé de l’utilisateur que vous souhaitez activer.
- Cliquez sur Inviter.
Configurer l’activation immédiate des utilisateurs avec SSO
Les comptes des employés qui se connectent avec l'authentification unique (SSO) sont activés immédiatement lorsque l'employé se connecte. Leur compte CXone Mpower demeure actif et entièrement accessible immédiatement, qu'ils aient ou non terminé la vérification de leur e-mail.
- Configurez un authentificateur de connexion d’identité fédérée.
- Cliquez sur le sélecteur d’applications
 et sélectionnezAdmin.
et sélectionnezAdmin. - Cliquez sur Authentificateur de connexion.
- Cliquez sur Nouvel authentificateur de connexion.
- Saisissez le Nom et la Description de l’authentificateur de connexion.
- Sélectionnez SAML comme type d’ Authentification.
- Entrer le Terminal de requête SAML comme le URL du terminal.
- Cliquez sur Choisir un fichier et sélectionnez le certificat de signature de votre fournisseur d’identité. Si vous ne disposez pas d’un certificat de signature de votre fournisseur d’identité, suivez ces instructions ou contactez votre fournisseur d’identité.
- Cliquez sur le sélecteur d’applications
- Attribuez des rôles à l’authentificateur de connexion.
- Toujours dans la fenêtre Créer un nouvel authentificateur, cliquez surRôles attribués.
- Cliquez sur Ajouter des rôles.
- Sélectionnez un ou plusieurs rôles dans la liste, puis cliquez sur Enregistrer et activer.
- Attribuez l’un de ces rôles aux employés que vous souhaitez activer immédiatement. Tout employé affecté à ce rôle est activé immédiatement après sa connexion avec SSO.
- Cliquez sur le sélecteur d’applications
 et sélectionnezAdmin.
et sélectionnezAdmin. - Cliquez sur Employés.
- Cliquez sur Nouvel employé si vous créez un nouveau compte d’employé. Si vous avez déjà créé le compte, sélectionnez un employé dans la liste des utilisateurs.
- Cliquez sur Rôle principal.
- Sélectionnez l’un des rôles que vous avez attribués à l’authentificateur de connexion d’identité fédérée.
- Cliquez sur le sélecteur d’applications
Configurer les paramètres de gestion des contacts pour le routage ACD
Si vous utilisez l’ CXone Mpower ACD et que vous souhaitez modifier les paramètres de gestion des contacts de l’employé pour les interactions acheminées via celui-ci, terminez la création du compte de l’employé. Modifiez ensuite les paramètres de contact dans Utilisateurs ACD. Sinon, ignorez cette étape.
Débloquer un compte d’employé
Lorsque vous déverrouillez un utilisateur, il doit se connecter dans les deux jours. Sinon, leur compte se bloque à nouveau.
- Cliquez sur le sélecteur d’applications
 et sélectionnezAdmin.
et sélectionnezAdmin. - Accédez à Paramètres de sécurité > Employés verrouillés.
- Dans le tableau, localisez l’utilisateur que vous souhaitez déverrouiller. À la fin de la ligne de l’utilisateur, cliquez sur l’icône Actions
 et sélectionnez Déverrouiller l’utilisateur.
et sélectionnez Déverrouiller l’utilisateur.
Forcer la réinitialisation du mot de passe d’un employé
Vous pouvez forcer les employés à réinitialiser leur mot de passe sur la page Employés. Une fois que vous avez réinitialisé le mot de passe d’un employé, celui-ci est invité à saisir un nouveau mot de passe lors de sa prochaine connexion.
- Cliquez sur le sélecteur d’applications
 et sélectionnezAdmin.
et sélectionnezAdmin. - Cliquez sur Employés.
-
Dans la barre de recherche, saisissez le nom de l’employé.
-
Cliquez sur les trois points empilés
 sous Actions pour l’employé dont vous souhaitez réinitialiser le mot de passe.
sous Actions pour l’employé dont vous souhaitez réinitialiser le mot de passe. -
Cliquez sur Réinitialiser mdp.
Modifier le nom d’utilisateur de l’employé
Vous ne pouvez pas modifier le nom d'utilisateur d'un employé qui apparaît comme En attente dans le champ Statut.
Vous ne devriez jamais essayer de modifier votre propre nom d’utilisateur. Cela peut produire des résultats inattendus et indésirables.
- Assurez-vous que l’employé dont vous souhaitez modifier le nom d’utilisateur est déconnecté de CXone Mpower. La modification du nom d’utilisateur d’un employé connecté peut entraîner des problèmes.
- Cliquez sur le sélecteur d’applications
 et sélectionnezAdmin.
et sélectionnezAdmin. - Cliquez sur Employés et cliquez ensuite sur le profil de l’employé que vous souhaitez modifier pour l’ouvrir.
- Saisissez un nouveau nom d’utilisateur. Le nouveau nom d’utilisateur doit être une adresse courriel. Il ne peut s’agir d’un nom d’utilisateur qui existe déjà dans le même locataire.
- Cliquez sur Enregistrer.
- Demandez à l’employé de se connecter à CXone Mpower avec son nouveau nom d’utilisateur.
Se déconnecter et se reconnecter avec le nouveau nom d’utilisateur résoudra les problèmes tels que :
- Mon profil indique l’ancien nom d’utilisateur.
- La navigation ne fonctionne pas correctement.
- L’employé ne peut pas modifier d’autres noms d’utilisateur.
- L’employé a des problèmes de jetons d’actualisation.