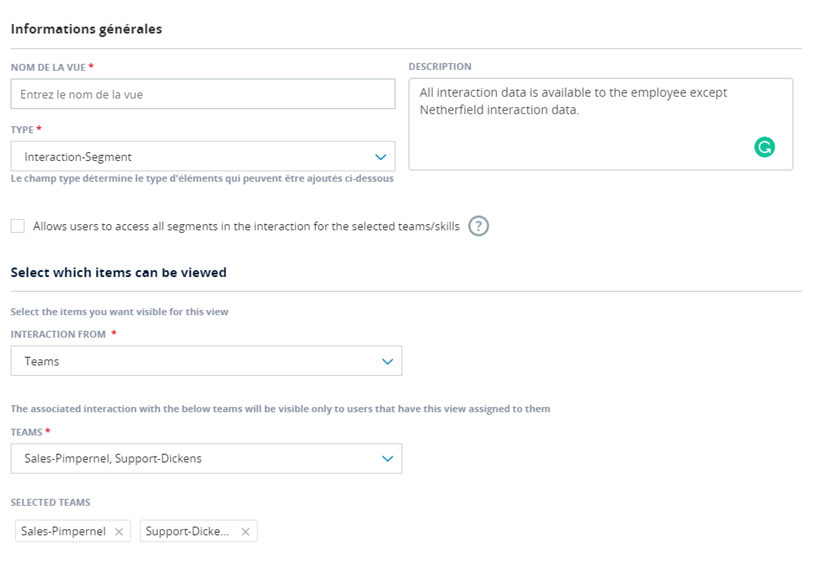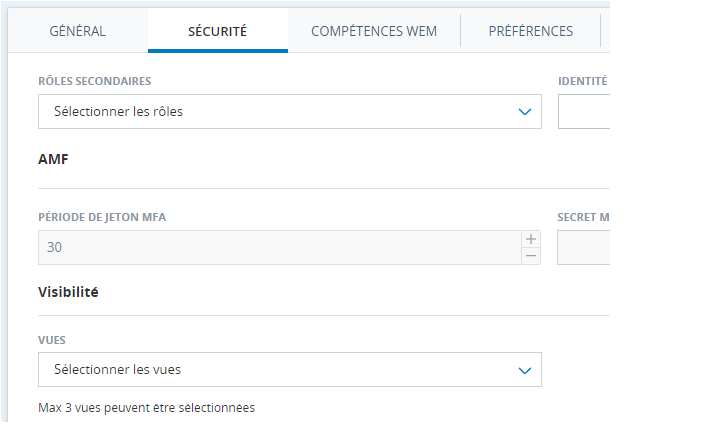Vous pouvez créer des vues pour contrôler l’accès aux types de données suivants :
-
Évaluations
-
Heures d’ouverture
-
Interactions
-
Rôles
-
Données de l’utilisateur
Vous pouvez choisir comment restreindre l’accès aux données ACD. Vous pouvez le restreindre par équipes ou par campagnes.
Seuls les employés que vous affectez à une vue ont accès aux données spécifiées dans cette vue. Chaque vue peut gérer l’accès à un type de données. Le paramètre par défaut permet aux utilisateurs de visualiser toutes les données disponibles. En attribuant une vue à un utilisateur, vous supprimez son accès à toutes les données, à l’exception de ce qui est spécifié dans la vue. Les utilisateurs peuvent se voir attribuer plusieurs vues.
Créer des vues basées sur l’évaluation
Créez des vues basées sur l’évaluation pour restreindre l’accès aux données liées aux évaluations. Cela limite par exemple l’accès aux données issues des interactions et des plans qualité. Ne sélectionnez que les évaluations que vous souhaitez que les utilisateurs assignés puissent consulter. Toutes les évaluations qui ne sont pas incluses dans la vue seront cachées pour les utilisateurs assignés.
Les vues basées sur l’évaluation ont la préférence sur toutes les autres vues qui peuvent avoir été créées, telles que la vue basée sur les interactions ou la vue basée sur les utilisateurs.
- Cliquez sur le sélecteur d’applications
 et sélectionnezAdmin.
et sélectionnezAdmin. - Accédez à Paramètres de sécurité > Vues.
- Cliquez sur Nouvelle vue.
- Entrez un nom Afficher et une description.
- Sélectionner Évaluation comme le Type pour restreindre l’accès aux données relatives aux évaluations.
- Dans la liste déroulante Équipes, sélectionnez chaque équipe dont vous souhaitez que les employés puissent accéder aux données lorsqu’ils sont affectés à cette vue.
- Cliquez sur Créer.
Conseils pour les flux QM
Cette vue définit les contrôles en fonction des évaluations effectuées par les différents superviseurs :
Dans cet exemple :
-
Le superviseur 1 de l’équipe 1 n’évaluera que les interactions de l’équipe 1.
-
Le superviseur 2 de l’équipe 2 n’évaluera que les interactions de l’équipe 2.
Pour ce faire, vous créez une vue basée sur les évaluations et affectez des équipes :
-
Vue de l’évaluation 1 - L’équipe 1 est affectée à cette vue.
-
Vue de l’évaluation 2 - L’équipe 2 est affectée à cette vue.
Chaque profil d’employé CXone Mpower de l’agent devra se voir attribuer la vue correspondante.
Une fois en place :
-
Le gestionnaire 1 peut affecter des interactions de l’équipe 1 au superviseur 1, qui sont des évaluations pour les agents 1 et 2.
-
Des évaluations à la volée peuvent être effectuées par le superviseur 1 pour les agents de l’équipe 1, à savoir les agents 1 et 2.
-
Le gestionnaire 2 peut attribuer au superviseur 2 des interactions de l’équipe 2, qui sont des évaluations pour les agents 3 et 4.
-
Des évaluations à la volée peuvent être effectuées par le superviseur 2 pour les agents de l’équipe 2, à savoir les agents 3 et 4.
Visionner le clip vidéo Vue basée sur les évaluations
Suivez l’étape suivante du cas d’utilisation RBAC : Plan qualité
Visionnez la vidéo complète relative aux vues d’évaluation du contrôle d’accès basé sur les rôles (RBAC).
Pour revoir le cas d’utilisation RBAC, naviguez vers ce qui suit :
-
En utilisant uniquement la vue Évaluations :
-
Les évaluations seront limitées.
-
La lecture des interactions associées sera possible.
-
Les interactions que l’utilisateur verra dans l’application Interactions ne seront pas limitées, mais les actions « à la volée » liées à la qualité qui pourraient être déclenchées à partir de l’application Interactions seront restreintes. Par exemple, les superviseurs peuvent lire toutes les interactions, mais ne prennent des mesures de qualité que pour les interactions qui appartiennent à leurs équipes.
-
-
En outre, si vous souhaitez que vos agents ne voient que leurs propres interactions dans leur application Interaction, utilisez la vue Interaction.
-
Minimisez la maintenance de plusieurs plans qualité et laissez le contrôle d’accès basé sur les rôles (RBAC) restreindre qui fait quoi avec un ou plusieurs plans qualité.
À titre d’exemple :
-
3 superviseurs ou évaluateurs
-
3 équipes définies
-
3 vues - une par équipe
-
Associez la vue pertinente au superviseur approprié par l’équipe concernée.
-
-
1 plan qualité avec tous les superviseurs et toutes les équipes. Le système RBAC permet de s’assurer que chaque superviseur ne reçoit que les évaluations pertinentes pour son équipe.
-
-
Les utilisateurs ne sont pas en mesure de s’évaluer eux-mêmes puisqu’ils n’ont généralement pas la vue Évaluation de leur propre équipe.
Créer des vues basées sur les heures d’ouverture
Créez des vues basées sur les heures d’ouverture pour restreindre l’accès à ces enregistrements. Ne sélectionnez que les enregistrements auxquels les utilisateurs affectés à la vue doivent pouvoir accéder. Tous les enregistrements non inclus dans la vue seront cachés pour les utilisateurs assignés.
- Cliquez sur le sélecteur d’applications
 et sélectionnezAdmin.
et sélectionnezAdmin. - Accédez à Paramètres de sécurité > Vues.
- Cliquez sur Nouvelle vue.
- Entrez un nom Afficher et une description.
- Sélectionnez Heures d’ouverture comme Type pour restreindre l’accès aux enregistrements relatifs aux heures d’ouverture.
- Dans la liste déroulante Heures d’ouverture, sélectionnez les enregistrements que vous souhaitez que les utilisateurs puissent consulter.
- Cliquez sur Créer.
Créer des vues basées sur les segments d’interaction
Créez des vues basées sur les segments d’interaction pour restreindre l’accès aux données liées aux segments![]() La partie d’une interaction qui a lieu entre CXone Mpower et l’agent.. Cela comprend les enregistrements et les transcriptions de conversations acheminés par ACD, ainsi que les données provenant de tous les canaux numériques dans Digital Experience. Ne sélectionnez que les segments auxquels les utilisateurs affectés à la vue doivent pouvoir accéder. Tous les segments non inclus dans la vue seront cachés pour les utilisateurs assignés.
La partie d’une interaction qui a lieu entre CXone Mpower et l’agent.. Cela comprend les enregistrements et les transcriptions de conversations acheminés par ACD, ainsi que les données provenant de tous les canaux numériques dans Digital Experience. Ne sélectionnez que les segments auxquels les utilisateurs affectés à la vue doivent pouvoir accéder. Tous les segments non inclus dans la vue seront cachés pour les utilisateurs assignés.
- Cliquez sur le sélecteur d’applications
 et sélectionnezAdmin.
et sélectionnezAdmin. - Accédez à Paramètres de sécurité > Vues.
- Cliquez sur Nouvelle vue.
- Entrez un nom Afficher et une description.
-
Sélectionnez Interaction-Segment comme Type pour restreindre l’accès aux données relatives aux segments
 La partie d’une interaction qui a lieu entre CXone Mpower et l’agent..
La partie d’une interaction qui a lieu entre CXone Mpower et l’agent.. - Dans la liste déroulante Interaction de, sélectionnez Équipes ou Compétences.
- Dans la liste déroulante Équipes, sélectionnez chaque équipe dont vous souhaitez que les employés puissent accéder aux données lorsqu’ils sont affectés à cette vue.
- Dans la liste déroulante Compétences sélectionnez chaque compétences dont vous souhaitez que les employés puissent accéder aux données lorsqu’ils sont affectés à cette vue.
- Cliquez sur Créer.
Créer des vues basées sur les rôles
Créez des vues basées sur les rôles pour restreindre l’accès aux données liées aux rôles, tels que les superviseurs ou les agents. Sélectionnez uniquement les rôles auxquels les utilisateurs affectés à la vue doivent pouvoir accéder. Tous les rôles non inclus dans la vue seront cachés pour les utilisateurs assignés.
- Cliquez sur le sélecteur d’applications
 et sélectionnezAdmin.
et sélectionnezAdmin. - Accédez à Paramètres de sécurité > Vues.
- Cliquez sur Nouvelle vue.
- Entrez un nom Afficher et une description.
-
Sélectionner Rôle comme le Type pour restreindre l’accès aux données relatives aux Rôle.
- Dans la liste déroulante Rôles sélectionnez chaque rôle dont vous souhaitez que les employés puissent accéder aux données lorsqu’ils sont affectés à cette vue.
- Cliquez sur Créer.
Créer des vues basées sur les dossiers de script
Ces vues vous permettent de restreindre l’accès aux dossiers dans CXone Mpower où sont stockés les scripts Studio. Pour chaque vue, sélectionnez uniquement les dossiers que vous souhaitez rendre accessibles aux utilisateurs affectés à cette vue. Utilisez les vues en combinaison avec les autorisations des étapes du flux de travail pour gérer la sécurité de vos scripts. Les utilisateurs peuvent voir les scripts et les dossiers de scripts auxquels ils ont accès sur la page Scripts dans Studio et sur la page ACDScripts.
- Cliquez sur le sélecteur d’applications
 et sélectionnezAdmin.
et sélectionnezAdmin. - Accédez à Paramètres de sécurité > Vues.
- Cliquez sur Nouvelle vue.
- Entrez un nom Afficher et une description.
- Sélectionnez Dossiers de scripts comme Type.
- Cliquez sur Ouvrir les options du dossier de script.
- Dans la fenêtre Sélectionner les dossiers de scripts, cliquez sur chaque dossier de script auquel les utilisateurs de cette vue doivent pouvoir accéder.
- Cliquez sur Confirmer.
- Cliquez sur Créer.
Créer des vues basées sur l’utilisateur
Créez des vues basées sur les utilisateurs pour restreindre l’accès aux données relatives aux autres employés de votre organisation, telles que leurs noms. Vous pouvez contrôler l’accès en fonction de hiérarchies, d’unités de planification ou d’équipes. Sélectionnez uniquement la hiérarchie ou le nœud, l’unité de planification ou l’équipe à laquelle les utilisateurs affectés à la vue doivent pouvoir accéder. Tout ce qui n’est pas inclus dans la vue sera caché pour les utilisateurs assignés.
- Cliquez sur le sélecteur d’applications
 et sélectionnezAdmin.
et sélectionnezAdmin. - Accédez à Paramètres de sécurité > Vues.
- Cliquez sur Nouvelle vue.
- Entrez un nom Afficher et une description.
-
Sélectionner Utilisateur comme le Type pour restreindre l’accès aux données relatives aux utilisateur.
- Dans le menu déroulant Utilisateurs de, sélectionnez Hiérarchies, Unités de planification, ou Équipes.
- Dans la liste déroulante Hiérarchies / Nœuds, sélectionnez les parties de la hiérarchie auxquelles les employés doivent pouvoir accéder lorsqu’ils sont affectés à cette vue. Vous pouvez développer ou réduire chaque section de la hiérarchie jusqu’à ce que vous trouviez la pièce dont vous avez besoin. La sélection d’un nœud parent donnera accès à ce nœud et à tous ses nœuds descendants. Le nombre de sous-nœuds est indiqué à côté de chaque nœud parent dans la liste déroulante.
- Dans la liste déroulante Unités de planification, sélectionnez chaque unité de planification dont vous voulez que les employés puissent accéder aux données lorsqu’ils sont affectés à cette vue.
- Dans la liste déroulante Équipes, sélectionnez chaque équipe dont vous souhaitez que les employés puissent accéder aux données lorsqu’ils sont affectés à cette vue.
- Cliquez sur Créer.
Créer des vues basées sur des données de flux de travail
Créez des vues basées sur des données de flux de travail pour restreindre l’accès à ces enregistrements. Ne sélectionnez que les enregistrements que vous souhaitez que les utilisateurs assignés puissent consulter. Tous les enregistrements non inclus dans la vue seront cachés pour les utilisateurs assignés.
- Cliquez sur le sélecteur d’applications
 et sélectionnezAdmin.
et sélectionnezAdmin. - Accédez à Paramètres de sécurité > Vues.
- Cliquez sur Nouvelle vue.
- Entrez un nom Afficher et une description.
- Sélectionnez Données de flux de travail comme Type pour restreindre l’accès aux données liées aux données de flux de travail.
- Dans la liste déroulante Éléments de données de flux de travail, sélectionnez les enregistrements que vous souhaitez que les utilisateurs puissent consulter.
- Cliquez sur Créer.
Créer une vue globale
La vue globale est conçue pour renforcer l'accessibilité des données par les équipes et les compétences. Elle garantit que les utilisateurs n’ont accès qu’aux données qu’ils sont autorisés à consulter, quelle que soit l’entité sur laquelle ils font des recherches.
L’accès aux données est limité par les équipes et les compétences. Cela permet de s’assurer que les utilisateurs ne peuvent accéder qu’aux données pertinentes pour les équipes et les compétences qui leur sont assignées, telles que définies dans User Hub.
La vue globale s'applique à CXone Mpower Actions, Copilot for Supervisors et Dashboard.
Cette vue fournit un moyen simplifié et sécurisé de gérer la visibilité des données. Elle garantit que les utilisateurs n’ont accès qu’aux données dont ils ont besoin.
Pour créer une vue globale
-
Cliquez sur le sélecteur d’applications
 et sélectionnezAdmin.
et sélectionnezAdmin. -
Accédez à Paramètres de sécurité > Vues.
-
Cliquez sur Nouvelle vue.
-
Entrez un nom de vue. Ajoutez une Description (facultatif).
-
Dans la liste déroulante Type, sélectionnez Globale.
-
Choisissez Compétences ou Équipes dans la liste déroulante Afficher les données de pour limiter l’accès aux données.
-
Cliquez sur Créer. La nouvelle vue apparaît dans la liste des vues.
Il faut environ 45 minutes pour qu’une vue globale soit effective après une assignation.
Les utilisateurs peuvent accéder aux données de diverses applications CXone Mpower, telles que QM, PM et Interaction Analytics, sans être limités par des restrictions d'application individuelles. Cependant, l'accès aux données de Copilot for Supervisors et Actions dépend de la configuration de la vue globale dans l'application Admin.
Attribuer des vues aux employés
Vous pouvez attribuer manuellement des vues aux employés dans le profil de l’employé. Vous pouvez également les attribuer avec le modèle d’employé de téléversement groupé.
- Cliquez sur le sélecteur d’applications
 et sélectionnezAdmin.
et sélectionnezAdmin. - Cliquez sur Employés.
- Recherchez l’employé auquel vous souhaitez affecter à une vue. Cliquez pour ouvrir le profil de l’employé.
- Cliquez sur Sécurité.
-
Dans la liste déroulante Vues, sélectionnez les vues que vous souhaitez donner à l’employé.
- Cliquez sur Appliquer, puis cliquez sur Enregistrer.
- Continuez à attribuer des vues aux employés selon les besoins.