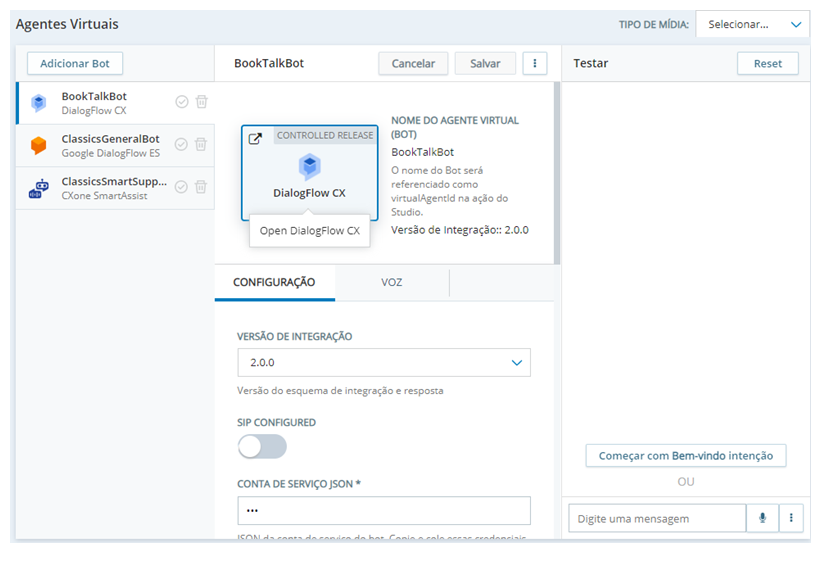O Virtual Agent Hub permite gerenciar os aplicativos de configuração para todos os agentes virtuais ou bots que sua organização usa com o CXone Mpower.
Adicionar um aplicativo de configuração
Cada agente virtual ou bot que você usa com o CXone Mpower deve ter um aplicativo de configuração no Virtual Agent Hub. O aplicativo contém todas as definições de configuração necessárias para o provedor de agente virtual e o CXone Mpower se comunicarem.
Algumas configurações são diferentes para cada provedor de agente virtual. Quando as etapas abaixo o(a) instruírem a consultar a ajuda online do CXone Mpower sobre o provedor com o qual está realizando a integração, consulte uma das páginas a seguir:
- Amazon Lex V1
- Amazon Lex V2
- Cognigy
- Autopilot
- Google Dialogflow CX
- Google Dialogflow ES
- Assistente IBM Watson
- Omilia
- Salesforce Einstein
Bots adicionais são suportados por meio de integrações DEVone:
- Ada (integração do DEVone
 )
) -
Floatbot UNO (integração DEVone
 )
) - Kore.ai (integração do DEVone
 )
) - Rasa NLU (integração DEVone
 )
) - ServiceNow (integração do DEVone
 )
) - Yellow.ai (integração do DEVone
 )
)
- No CXone Mpower, clique no seletor de aplicativos
 e selecioneOutra > Automação e IA e clique em Virtual Agent Hub. Você também pode clicar duas vezes na ação do agente virtual no seu script do Studio para iniciar o Virtual Agent Hub.
e selecioneOutra > Automação e IA e clique em Virtual Agent Hub. Você também pode clicar duas vezes na ação do agente virtual no seu script do Studio para iniciar o Virtual Agent Hub. -
Clique Adicionar bot.
-
Insira um nome exclusivo para identificar o aplicativo de configuração desse agente virtual no campo Nome do agente virtual (Bot). Você não pode alterar esse nome depois de salvar o aplicativo de configuração.
-
Em Selecionar provedor do bot, clique no provedor do agente virtual que você está usando com o CXone Mpower. As opções disponíveis dependem das licenças adquiridas pela sua organização. Provedores não licenciados não aparecem na página.
-
Clique em Avançar.
-
Preencha os campos na página Configuração. Esses campos são diferentes para cada provedor de agente virtual. Consulte a ajuda online do CXone Mpower sobre o provedor que você está integrando para saber os detalhes.
-
Clique em Avançar.
-
Na página Voz, selecione Somente texto em Opções de integração de voz se estiver configurando um agente virtual de texto. Se você estiver configurando um agente virtual de voz, selecione a opção apropriada para sua integração. Algumas integrações têm apenas uma opção, Controle turno a turno. Outras integrações têm opções adicionais. Consulte a ajuda online do CXone Mpower sobre o provedor que você está integrando para saber os detalhes.
-
Clique em Avançar quando as opções da página Voz estiverem configuradas.
-
Na página Transcrição, selecione se quer que as informações de transcrição ou as de intenção sejam salvas das conversas com esse agente virtual. Se salvar essas informações, você deverá criar scripts personalizados para concluir a configuração do recurso.
 Saiba mais sobre os campos nesta etapa
Saiba mais sobre os campos nesta etapa
Opção Detalhes Somente informações de intenção Selecione esta opção se quiser capturar somente informações de intenção. Os dados capturados são armazenados apenas durante a interação por padrão.
Esta opção exige script personalizado.
Nada Selecione esta opção se não quiser capturar transcrições de conversas ou informações de intenção  O significado ou propósito por trás do que um contato diz/digita; o que o contato quer comunicar ou alcançar..
O significado ou propósito por trás do que um contato diz/digita; o que o contato quer comunicar ou alcançar..Informações de transcrição e intenção Selecione esta opção se quiser capturar transcrições e dados de intenção. Os dados capturados são armazenados apenas durante a interação por padrão.
Esta opção exige script personalizado.
Somente transcrição Selecione esta opção se quiser capturar somente informações de transcrição. Os dados capturados são armazenados apenas durante a interação por padrão. Esta opção requer script personalizado.
-
Clique em Avançar.
-
Teste a conexão com o provedor de agente virtual.
-
Clique em Adicionar. Isso salva as definições de configuração. Você pode modificar as configurações posteriormente, se necessário.
Excluir um aplicativo de configuração
Quando você exclui um aplicativo de configuração do Virtual Agent Hub, isso não afeta o agente virtual configurado com seu provedor de agente virtual. No entanto, todos os scripts Studio que foram configurados para usar o aplicativo que você está excluindo não funcionarão mais.
- No CXone Mpower, clique no seletor de aplicativos
 e selecioneOutra > Automação e IA e clique em Virtual Agent Hub. Você também pode clicar duas vezes na ação do agente virtual no seu script do Studio para iniciar o Virtual Agent Hub.
e selecioneOutra > Automação e IA e clique em Virtual Agent Hub. Você também pode clicar duas vezes na ação do agente virtual no seu script do Studio para iniciar o Virtual Agent Hub. -
Clique no ícone de lixeira
 ao lado do aplicativo de configuração que quer remover.
ao lado do aplicativo de configuração que quer remover. -
Clique em Sim para confirmar a remoção do aplicativo selecionado.
Modificar um aplicativo de configuração
Você não pode modificar o nome de um aplicativo de configuração. Para alterar o nome, você deve excluir o aplicativo e adicionar um novo com um nome diferente.
- No CXone Mpower, clique no seletor de aplicativos
 e selecioneOutra > Automação e IA e clique em Virtual Agent Hub. Você também pode clicar duas vezes na ação do agente virtual no seu script do Studio para iniciar o Virtual Agent Hub.
e selecioneOutra > Automação e IA e clique em Virtual Agent Hub. Você também pode clicar duas vezes na ação do agente virtual no seu script do Studio para iniciar o Virtual Agent Hub. -
Clique no aplicativo de configuração que deseja modificar no lado esquerdo da página. Para filtrar a lista de aplicativos, selecione o Tipo de mídia do aplicativo que você quer modificar.
-
Altere as configurações nas páginas Configuração, Voz e Transcrição, conforme necessário. Consulte a ajuda online do CXone Mpower sobre a integração com seu provedor de agente virtual para obter informações sobre o preenchimento destas páginas:
- Amazon Lex V1
- Amazon Lex V2
- Cognigy
- Autopilot
- Google Dialogflow CX
- Google Dialogflow ES
- Assistente IBM Watson
- Omilia
- Salesforce Einstein
-
No lado direito da página, teste as configurações atualizadas.
-
Clique em Save.
Clonar um aplicativo de configuração
Se tiver vários agentes virtuais semelhantes, você poderá clonar um aplicativo de configuração e modificá-lo.
- No CXone Mpower, clique no seletor de aplicativos
 e selecioneOutra > Automação e IA e clique em Virtual Agent Hub. Você também pode clicar duas vezes na ação do agente virtual no seu script do Studio para iniciar o Virtual Agent Hub.
e selecioneOutra > Automação e IA e clique em Virtual Agent Hub. Você também pode clicar duas vezes na ação do agente virtual no seu script do Studio para iniciar o Virtual Agent Hub. -
Clique no aplicativo de configuração que você quer clonar.
-
Na página de propriedades, selecione Clonar na lista suspensa de mais opções
 .
. -
Digite o Nome do novo agente virtual (Bot) e clique em Clonar. Você não pode modificar esse nome depois de salvar o aplicativo. A página de propriedades do aplicativo de configuração clonado é exibida.
-
Modifique os detalhes do aplicativo clonado conforme necessário. Consulte a ajuda online do CXone Mpower sobre a integração com seu provedor de agente virtual para obter informações sobre o preenchimento destas páginas:
- Amazon Lex V1
- Amazon Lex V2
- Cognigy
- Autopilot
- Google Dialogflow CX
- Google Dialogflow ES
- Assistente IBM Watson
- Omilia
- Salesforce Einstein
- Clique em Save.
Testar seu agente virtual
Permissões necessárias:
Você pode testar vários aspectos do seu agente virtual para garantir que tudo funcione conforme o esperado. Você pode executar testes na página de propriedades do aplicativo do agente virtual no Virtual Agent Hub. Durante os testes, você pode:
- Verificar se o aplicativo do agente virtual está configurado corretamente para se comunicar com o provedor do agente virtual.
- Adicionar carga útil personalizada JSON para testar como o agente virtual lida com dados de carga útil personalizada.
- Adicionar um evento de intenção de boas-vindas para testar como o agente virtual inicia uma conversa.
- Acionar um evento de intenção personalizada para testar quaisquer eventos personalizados que você criou para seu agente virtual.
- Acionar um evento de tempo limite para testar como o agente virtual responde quando o contato expira.
- Testar como o agente virtual lida com a entrada DTMF
 Tons de sinalização gerados quando um usuário pressiona ou toca em uma tecla do teclado do telefone..
Tons de sinalização gerados quando um usuário pressiona ou toca em uma tecla do teclado do telefone..
A imagem a seguir é um exemplo da página de propriedades de um aplicativo de agente virtual no Virtual Agent Hub. Ela mostra as guias Configuração e Voz e o painel Teste.
- No CXone Mpower, clique no seletor de aplicativos
 e selecioneOutra > Automação e IA e clique em Virtual Agent Hub. Você também pode clicar duas vezes na ação do agente virtual no seu script do Studio para iniciar o Virtual Agent Hub.
e selecioneOutra > Automação e IA e clique em Virtual Agent Hub. Você também pode clicar duas vezes na ação do agente virtual no seu script do Studio para iniciar o Virtual Agent Hub. - Clique para selecionar o aplicativo de configuração para o agente virtual que deseja testar na lista à esquerda.
-
No painel Teste, insira uma mensagem de teste no campo Digite uma mensagem e pressione Enter para enviá-la. Você também pode clicar em Microfone
 e falar no microfone do seu computador.
e falar no microfone do seu computador. - Clique em Iniciar com intenção de boas-vindas para iniciar uma conversa de teste desde o início. O agente virtual responde com sua mensagem de boas-vindas padrão. Você pode inserir mensagens de teste.
-
Clique em Mais opções
 para testar outros aspectos do seu agente virtual.
para testar outros aspectos do seu agente virtual. Saiba mais sobre os campos nesta etapa
Saiba mais sobre os campos nesta etapa
campo Detalhes Adicionar JSON de carga útil personalizada. Selecione para testar o envio de JSON de carga útil personalizada para seu agente virtual.
Insira a carga útil personalizada na caixa de texto Adicionar carga útil personalizada JSON que aparece na página Testar + Adicionar. Pressione Enter após cada linha.
Envie uma mensagem de teste quando estiver pronto para testar a carga útil personalizada. Quando terminar de testar a carga útil personalizada, clique em Fechar no painel Adicionar carga útil personalizada JSON.
Acionar Evento de Intenção de Boas-vindas Selecione testar a intenção  O significado ou propósito por trás do que um contato diz/digita; o que o contato quer comunicar ou alcançar. de boas-vindas padrão. O agente virtual envia a mensagem de boas-vindas. Digite uma mensagem para responder.
O significado ou propósito por trás do que um contato diz/digita; o que o contato quer comunicar ou alcançar. de boas-vindas padrão. O agente virtual envia a mensagem de boas-vindas. Digite uma mensagem para responder.Acionar evento personalizado de intenção. Selecione para testar um evento personalizado de intenção. Digite o Nome do evento no pop-up que aparece e clique em Acionar. O agente virtual envia a mensagem para a intenção que você inseriu. Envie uma resposta para testar a intenção. Acionar Evento de Tempo esgotado Selecione para visualizar a intenção de tempo limite padrão. O agente virtual envia a mensagem de resposta de tempo limite com a qual está configurado. Entrada DTMF Selecione para testar a resposta do seu agente virtual de voz para tons DTMF  Tons de sinalização gerados quando um usuário pressiona ou toca em uma tecla do teclado do telefone.. Digite caracteres DTMF e clique em Entrada para ver a resposta do agente virtual para esses caracteres.
Tons de sinalização gerados quando um usuário pressiona ou toca em uma tecla do teclado do telefone.. Digite caracteres DTMF e clique em Entrada para ver a resposta do agente virtual para esses caracteres. - Clique em Redefinir para reiniciar o seu teste.
-
Se precisar fazer alterações com base nos resultados de seus testes, você pode:
- Modificar os scripts do Studio para o agente virtual.
- Modificar as configurações no aplicativo do agente virtual no Virtual Agent Hub.
- Modificar as configurações do agente virtual no console do provedor. Clique no botão quadrado grande na página de propriedades do aplicativo no Virtual Agent Hub. O exemplo no início desta seção mostra o aplicativo Google Dialogflow CX com o botão do provedor. Ele tem o ícone
 para indicar que o link abre um site externo.
para indicar que o link abre um site externo.
- Teste o agente virtual após cada alteração nos scripts ou em qualquer configuração.
- Quando terminar de testar, clique em Fechar.