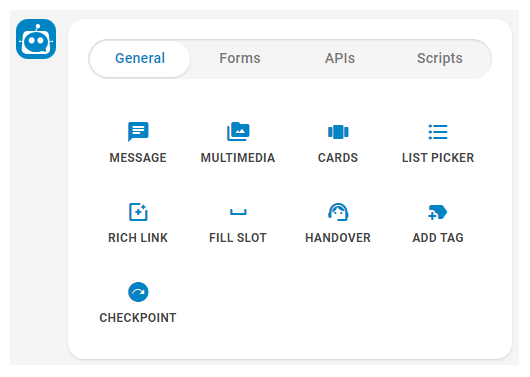Ao criar um diálogo![]() Histórias, regras e fluxos do Agente Mpower no Agent Builder. ou um fluxo
Histórias, regras e fluxos do Agente Mpower no Agent Builder. ou um fluxo![]() Uma representação gráfica de uma conversa usada para treinar um Agente Mpower., você pode escolher que tipo de ação o Agente Mpower
Uma representação gráfica de uma conversa usada para treinar um Agente Mpower., você pode escolher que tipo de ação o Agente Mpower![]() Um agente virtual criado com o CXone Mpower Agent Builder capaz de lidar com interações de voz e chat. realizará como resposta. O Agente Mpower sempre responderá com a resposta que você configurar quando reconhecer a intenção
Um agente virtual criado com o CXone Mpower Agent Builder capaz de lidar com interações de voz e chat. realizará como resposta. O Agente Mpower sempre responderá com a resposta que você configurar quando reconhecer a intenção![]() O significado ou propósito por trás do que um contato diz/digita; o que o contato quer comunicar ou alcançar. definida no diálogo.
O significado ou propósito por trás do que um contato diz/digita; o que o contato quer comunicar ou alcançar. definida no diálogo.
Agente Mpower respostas podem ser simples ou tão complexas quanto você quiser. Agentes Mpower pode:
- Responder com informações ou perguntas.
- Exibir imagens, GIFs, vídeos ou links para páginas da web. Eles podem incluir botões ou listas com os quais o contato pode interagir.
- "Escolher" qual ação executar usando condições. Você pode configurar várias respostas possíveis com base no que o contato diz.
- Seguir um formulário para coletar informações do contato.
- Encaminhe a interação para um agente em tempo real.
Agente Mpower respostas consistem em uma ou mais ações Agente Mpower. Todas as ações Agente Mpower estão disponíveis em um menu que aparece ao criar a resposta, conforme mostrado na imagem a seguir. Se você criou ações de Agente Mpower personalizadas com integrações de scripts ou API, elas também estarão disponíveis no menu Agente Mpower ações.
| Conceito | Definição | Exemplo | O que o Agente Mpower faz |
|---|---|---|---|
|
Enunciado |
Qualquer coisa que um contato |
"Perdi minha senha." "Qual é o meu saldo?" "Você é um robô?" |
O Agente Mpower usa Entendimento de linguagem natural (NLU) para analisar cada enunciado de contato para determinar seu significado ou intenção. |
|
Intenção |
O que o contato deseja comunicar ou realizar. Toda mensagem que o contato envia tem uma intenção. |
"Perdi minha senha" tem a intenção de "redefinir senha". "Olá" tem a intenção de "saudar". |
O Agente Mpower analisa a mensagem de um contato usando NLU |
|
Entidade |
Uma parte de informação definida na mensagem de um contato. | Nome da pessoa ou produto, número de telefone, número da conta, localização e assim por diante. | O Agente Mpower usa NLU para identificar entidades na mensagem de um contato. Entidades ajudar o Agente Mpower a entender o que a mensagem do contato significa. |
|
Slot |
Uma entidade extraída da mensagem de um contato e salva para uso em respostas Agente Mpower. Semelhante a uma variável. | A criação de um espaço para o nome do contato permite que o Agente Mpower use esse nome nas respostas durante uma interação, tornando-a mais pessoal. | Quando configurado para fazer isso, o Agente Mpower extrai uma entidade de uma mensagem de contato e a salva em um slot. Você pode fazer com que seus Agente Mpower usem essas informações mais tarde na conversa. |
|
Regra |
Define Agente Mpower respostas a mensagens que não mudam de significado com o contexto. |
|
Regras são uma das duas maneiras de configurar como seu Agente Mpower responde a uma intenção. Regras são úteis para alguns tipos de intenções, mas não para todas. |
|
História |
Treina um Agente Mpower para lidar com uma interação com base na intenção da mensagem e no contexto de conversação. | Em uma interação sobre uma senha esquecida, o Agente Mpower responderia "Como faço isso?" de determinada maneira. Se a interação fosse sobre a criação de uma nova conta, a resposta seria bem diferente, embora em ambos os casos o contato esteja usando as mesmas palavras com a mesma intenção - obter mais informações. | As histórias são a segunda de duas maneiras de configurar como seu Agente Mpower responde a uma intenção. As histórias ensinam o Agente Mpower a usar o contexto da conversa para responder adequadamente. |
|
Agente Mpower Ação |
Qualquer coisa que um Agente Mpower diga ou faça enquanto lida com uma interação. |
Em uma interação sobre uma senha esquecida, o Agente Mpower responde enviando o link para as perguntas frequentes sobre redefinição de senha no site. Quando um contato expressa frustração, como ao dizer "Eu não entendo! Não está funcionando!!!" o Agente Mpower responde com "Sinto muito. Gostaria de ser transferido para um agente humano?" Quando o contato disser sim, o Agente Mpower iniciará a transferência. |
Agente Mpower ações são as opções que você tem ao definir como deseja que seu Agente Mpower responda a cada intenção. Elas lhe dão flexibilidade para configurar cada resposta de forma a atingir o objetivo que atenda às necessidades do contato. |
Todas as Agente Mpower ações
| Tipo de ação | Detalhes |
|---|---|
| Mensagem |
O Agente Mpower envia uma mensagem de texto para o contato Ao trabalhar com histórias e regras, você pode escolher Mensagem no menu Agente Mpower ações Ao trabalhar com fluxos, você pode escolher Seletor de lista no menu Agente Mpower ações Você pode adicionar botões ou respostas rápidas à mensagem ou optar por deixá-la como texto normal. Se uma mensagem tiver botões ou respostas rápidas com uma intenção definida, a intenção aparecerá ao lado da mensagem na página de configuração da resposta Agente Mpower. Você pode clicar neles para ver todas as histórias Para canais que não suportam esta opção, você pode personalizar o fallback de mensagens avançadas para esta resposta. Por padrão, o Agente Mpower usará o que está configurado em fallback de mensagens avançadas. |
| Multimídia |
O Agente Mpower envia um arquivo multimídia, como imagens, vídeos, PDFs ou MP3s. Você pode carregar um arquivo que atende aos tipos de arquivo e tamanhos suportados. A multimídia é suportada apenas em determinados canais Ao trabalhar com histórias e regras, você pode escolher Multimídia no menu Agente Mpower ações Ao trabalhar com fluxos, você pode escolher Multimídia no menu Agente Mpower ações |
| Cartas |
Os cartões podem combinar imagens, texto estruturado e botões em uma mensagem. Isso mantém a interface mais limpa do que enviar várias respostas consecutivas. Você pode adicionar até 10 cartões a serem enviados de uma vez. O cliente poderá deslizar para frente e para trás para visualizá-los. Para canais que não suportam esta opção, você pode personalizar o fallback de mensagens avançadas para esta resposta. Por padrão, o Agente Mpower usará o que está configurado em fallback de mensagens avançadas. Ao trabalhar com histórias e regras, você pode escolher Cartões no menu Agente Mpower ações Ao trabalhar com fluxos, você pode escolher Cartões no menu Agente Mpower ações |
| Seletor de lista |
O Agente Mpower envia ao contato uma lista de opções para escolha. Você pode fornecer uma mensagem introdutória. Uma lista pode conter até 10 opções. Para canais que não suportam esta opção, você pode personalizar o fallback de mensagens avançadas para esta resposta. Por padrão, o Agente Mpower usará o que está configurado em fallback de mensagens avançadas. Ao trabalhar com histórias e regras, você pode escolher Seletor de lista no menu Agente Mpower ações Ao trabalhar com fluxos, você pode escolher Seletor de lista no menu Agente Mpower ações |
| Rich Link |
O Agente Mpower pode enviar um URL com uma imagem incluída. O contato pode clicar no link ou na imagem para visitar o URL. Para canais que não suportam esta opção, você pode personalizar o fallback de mensagens avançadas para esta resposta. Por padrão, o Agente Mpower usará o que está configurado em fallback de mensagens avançadas. Ao trabalhar com histórias e regras, você pode escolher Rich Link no menu Agente Mpower ações Ao trabalhar com fluxos, você pode escolher Rich Link no menu Agente Mpower ações |
| Adaptive Cards |
O Agente Mpower pode enviar Adaptive Cards para contatos. Eles são um método de envio de conteúdo de mensagens avançadas. Para canais que não suportam esta opção, você pode personalizar o fallback de mensagens avançadas para esta resposta. Por padrão, o Agente Mpower usará o que está configurado em fallback de mensagens avançadas. Ao trabalhar com histórias e regras, você pode escolher Adaptive Cards no menu Agente Mpower ações Ao trabalhar com fluxos, você pode escolher Adaptive Cards no menu Agente Mpower ações |
| Preencher Slot |
Esta ação Agente Mpower permite que você tenha um slot Ao trabalhar com histórias e regras, você pode escolher Preencher Slot no menu Agente Mpower ações Ao trabalhar com fluxos, você pode escolher Preencher Slot no menu Agente Mpower ações Essa ação instrui o Agente Mpower sobre o que ele precisa fazer. O contato não vê uma mensagem na janela de chat quando você inclui essa ação em uma resposta Agente Mpower. |
| Condição dos slots |
Você pode usar a ação Ao trabalhar com histórias e regras, você pode escolher Slot Condição no menu Agente Mpower ações Ao trabalhar com fluxos, você pode escolher Slot Condição no menu Agente Mpower ações Essa ação instrui o Agente Mpower sobre o que ele precisa fazer. O contato não vê uma mensagem na janela de chat quando você inclui essa ação em uma resposta Agente Mpower. |
| Entregar |
Essa ação Agente Mpower permite que uma mensagem de contato acione a regra de entrega Esta opção usa filas de roteamento Ao trabalhar com histórias e regras, você pode escolher Entregar no menu Agente Mpower ações Ao trabalhar com fluxos, você pode escolher Entregar no menu Agente Mpower ações Essa ação instrui o Agente Mpower sobre o que ele precisa fazer. O contato não vê uma mensagem na janela de chat quando você inclui essa ação em uma resposta Agente Mpower. |
| Adicionar Etiquetas |
Você pode adicionar uma ou mais tags à interação. As tags permitem identificar padrões em conversas. Se a tag desejada não existir, você poderá criá-la a partir dessa ação Agente Mpower no espaço de trabalho de resposta Agente Mpower ou na seção Tags da Ao trabalhar com histórias e regras, você pode escolher Adicionar tag no menu Agente Mpower ações Ao trabalhar com fluxos, você pode escolher Tag no menu Agente Mpower ações Essa ação instrui o Agente Mpower sobre o que ele precisa fazer. O contato não vê uma mensagem na janela de chat quando você inclui essa ação em uma resposta Agente Mpower. |
| Checkpoint |
Os pontos de verificação fornecem uma maneira simples de conectar diferentes histórias dentro do mesmo diálogo. Ao trabalhar com histórias e regras, você pode escolher Ponto de verificação no menu Agente Mpower ações No momento, essa opção não está disponível para fluxos Essa ação instrui o Agente Mpower sobre o que ele precisa fazer. O contato não vê uma mensagem na janela de chat quando você inclui essa ação em uma resposta Agente Mpower. |
| Formulários |
Formulários permitem que você colete vários dados com informações de um contato. Você pode adicionar um formulário como uma ação Agente Mpower quando quiser ativar um formulário durante uma interação. Ao trabalhar com histórias e regras, o menu Agente Mpower ações possui uma guia Formulários que exibe os formulários disponíveis. Você pode adicionar um formulário como uma ação Agente Mpower neste menu. No momento, essa opção não está disponível para fluxos |
| API |
API integrações permitem que você conecte seu Agente Mpower a serviços da Web por meio de APIs. Eles criam ações de Agente Mpower personalizadas que você pode adicionar às Agente Mpower respostas. Você pode adicionar uma integração a uma resposta quando quiser acionar uma chamada API durante uma interação. Ao trabalhar com histórias e regras, o menu Agente Mpower ações tem uma guia APIs que exibe as ações Agente Mpower das integrações que você configurou. Você pode adicionar uma ação API neste menu. No momento, essa opção não está disponível para fluxos |
| Scripts |
Agent Builder suporta scripts personalizados. Você pode criar scripts personalizados. Scripts personalizados também podem ser instalados com Agente Mpower habilidades adicionadas do Skill Store. Você pode usar a ação Scripts em uma resposta quando quiser acionar esse script durante uma interação. Ao trabalhar com histórias e regras, o menu Agente Mpower ações tem uma guia Scripts que exibe os scripts personalizados que foram ativados no Agent Builder. Você pode adicionar uma ação Scripts neste menu. Ao trabalhar com fluxos, você pode escolher Script no Agente Mpower menu Scripts deve ser ativado na seção Integrações de scripts do Agent Builder para aparecer na guia Scripts em uma história |