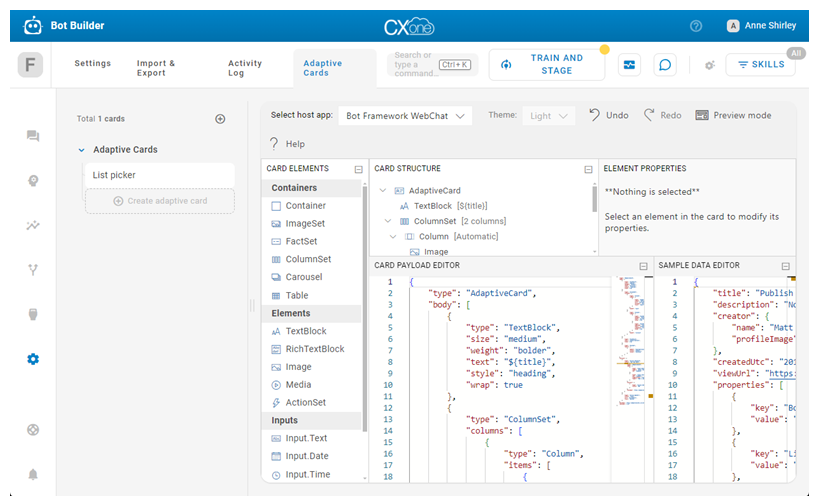CXone Mpower Agent Buildersuporta o uso de Adaptive Cards em respostas Agente Mpower![]() Um agente virtual criado com o CXone Mpower Agent Builder capaz de lidar com interações de voz e chat.. Eles podem ser utilizados em histórias
Um agente virtual criado com o CXone Mpower Agent Builder capaz de lidar com interações de voz e chat.. Eles podem ser utilizados em histórias![]() Usadas para treinar um Agente Mpower para manipulação de interação com base na intenção e contexto., regras
Usadas para treinar um Agente Mpower para manipulação de interação com base na intenção e contexto., regras![]() Usado para definir a resposta de um do Agente Mpower a mensagens que não mudam com o contexto. e fallback
Usado para definir a resposta de um do Agente Mpower a mensagens que não mudam com o contexto. e fallback![]() Uma alternativa em texto simples enviada quando o destino não tem suporte para mídia avançada..
Uma alternativa em texto simples enviada quando o destino não tem suporte para mídia avançada..
Desenvolvidos pela Microsoft, Adaptive Cards ![]() são um método de criação de conteúdo de mensagens avançadas
são um método de criação de conteúdo de mensagens avançadas![]() Elementos em mensagens digitais, como botões, imagens, menus e seletores de opções.. Eles estão em um formato de cartão de troca aberto que permite que você envie conteúdo de IU de forma comum e consistente. Com o Adaptive Cards, você pode enviar mensagens interativas que são mais complexas e úteis que aquelas que contêm apenas elementos padrão de mídia avançada.
Elementos em mensagens digitais, como botões, imagens, menus e seletores de opções.. Eles estão em um formato de cartão de troca aberto que permite que você envie conteúdo de IU de forma comum e consistente. Com o Adaptive Cards, você pode enviar mensagens interativas que são mais complexas e úteis que aquelas que contêm apenas elementos padrão de mídia avançada.
Atualmente, apenas o chat digital suporta Adaptive Cards. Se mensagens com Adaptive Cards forem enviadas em outros canais, o texto de contingência![]() Uma alternativa em texto simples enviada quando o destino não tem suporte para mídia avançada. designado será enviado em vez disso.
Uma alternativa em texto simples enviada quando o destino não tem suporte para mídia avançada. designado será enviado em vez disso.
Como padrão, o Agent Builder não tem Adaptive Cards disponíveis. É necessário criar os seus próprios utilizando o criador do Microsoft Adaptive Card, incorporado ao Agent Builder.
Ao utilizar o criador do Adaptive Card, você poderá criar Adaptive Card modelos a serem usados com o Agent Builder. Quando um Agente Mpower executa uma resposta que inclui um modelo de Adaptive Card, o modelo é preenchido dinamicamente com as informações apropriadas para essa interação e enviado ao contato![]() A pessoa que interage com um agente, RVI ou bot em seu centro de contato..
A pessoa que interage com um agente, RVI ou bot em seu centro de contato..
| Conceito | Definição | Exemplo | O que o Agente Mpower faz |
|---|---|---|---|
|
Enunciado |
Qualquer coisa que um contato |
"Perdi minha senha." "Qual é o meu saldo?" "Você é um robô?" |
O Agente Mpower usa Entendimento de linguagem natural (NLU) para analisar cada enunciado de contato para determinar seu significado ou intenção. |
|
Intenção |
O que o contato deseja comunicar ou realizar. Toda mensagem que o contato envia tem uma intenção. |
"Perdi minha senha" tem a intenção de "redefinir senha". "Olá" tem a intenção de "saudar". |
O Agente Mpower analisa a mensagem de um contato usando NLU |
|
Entidade |
Uma parte de informação definida na mensagem de um contato. | Nome da pessoa ou produto, número de telefone, número da conta, localização e assim por diante. | O Agente Mpower usa NLU para identificar entidades na mensagem de um contato. Entidades ajudar o Agente Mpower a entender o que a mensagem do contato significa. |
|
Slot |
Uma entidade extraída da mensagem de um contato e salva para uso em respostas Agente Mpower. Semelhante a uma variável. | A criação de um espaço para o nome do contato permite que o Agente Mpower use esse nome nas respostas durante uma interação, tornando-a mais pessoal. | Quando configurado para fazer isso, o Agente Mpower extrai uma entidade de uma mensagem de contato e a salva em um slot. Você pode fazer com que seus Agente Mpower usem essas informações mais tarde na conversa. |
|
Regra |
Define Agente Mpower respostas a mensagens que não mudam de significado com o contexto. |
|
Regras são uma das duas maneiras de configurar como seu Agente Mpower responde a uma intenção. Regras são úteis para alguns tipos de intenções, mas não para todas. |
|
História |
Treina um Agente Mpower para lidar com uma interação com base na intenção da mensagem e no contexto de conversação. | Em uma interação sobre uma senha esquecida, o Agente Mpower responderia "Como faço isso?" de determinada maneira. Se a interação fosse sobre a criação de uma nova conta, a resposta seria bem diferente, embora em ambos os casos o contato esteja usando as mesmas palavras com a mesma intenção - obter mais informações. | As histórias são a segunda de duas maneiras de configurar como seu Agente Mpower responde a uma intenção. As histórias ensinam o Agente Mpower a usar o contexto da conversa para responder adequadamente. |
|
Agente Mpower Ação |
Qualquer coisa que um Agente Mpower diga ou faça enquanto lida com uma interação. |
Em uma interação sobre uma senha esquecida, o Agente Mpower responde enviando o link para as perguntas frequentes sobre redefinição de senha no site. Quando um contato expressa frustração, como ao dizer "Eu não entendo! Não está funcionando!!!" o Agente Mpower responde com "Sinto muito. Gostaria de ser transferido para um agente humano?" Quando o contato disser sim, o Agente Mpower iniciará a transferência. |
Agente Mpower ações são as opções que você tem ao definir como deseja que seu Agente Mpower responda a cada intenção. Elas lhe dão flexibilidade para configurar cada resposta de forma a atingir o objetivo que atenda às necessidades do contato. |
Adaptive Card Compatibilidade por canal
Adaptive Cards só podem ser usados em canais![]() Vários meios de comunicação de voz e digitais que facilitam as interações com os clientes em um centro de contato. que os suportem. Atualmente, eles são compatíveis nos seguintes canais:
Vários meios de comunicação de voz e digitais que facilitam as interações com os clientes em um centro de contato. que os suportem. Atualmente, eles são compatíveis nos seguintes canais:
Se o seu Agente Mpower enviar mensagens em canais compatíveis com Adaptive Cards e também em canais que não suportam, você deverá configurar mensagens avançadas fallback![]() Uma alternativa em texto simples enviada quando o destino não tem suporte para mídia avançada.. Nos canais que forem incompatíveis, o fallback será enviado em vez do Adaptive Card. Você pode configurar fallback de mensagens avançadas para cada resposta Agente Mpower que usa Adaptive Cards.
Uma alternativa em texto simples enviada quando o destino não tem suporte para mídia avançada.. Nos canais que forem incompatíveis, o fallback será enviado em vez do Adaptive Card. Você pode configurar fallback de mensagens avançadas para cada resposta Agente Mpower que usa Adaptive Cards.
Criador de Adaptive Card
O criador de Adaptive Card permite criar Adaptive Card modelos para uso com o Agent Builder. Ao criar uma história![]() Usadas para treinar um Agente Mpower para manipulação de interação com base na intenção e contexto., regra
Usadas para treinar um Agente Mpower para manipulação de interação com base na intenção e contexto., regra![]() Usado para definir a resposta de um do Agente Mpower a mensagens que não mudam com o contexto.ou fallback
Usado para definir a resposta de um do Agente Mpower a mensagens que não mudam com o contexto.ou fallback![]() Uma alternativa em texto simples enviada quando o destino não tem suporte para mídia avançada., você pode adicionar a ação Adaptive Card Agente Mpowere escolher uma das Adaptive Cards criadas.
Uma alternativa em texto simples enviada quando o destino não tem suporte para mídia avançada., você pode adicionar a ação Adaptive Card Agente Mpowere escolher uma das Adaptive Cards criadas.
O criador Adaptive Card é um Microsoft produto que está incorporado no Agent Builder. O site do Microsoft Adaptive Card na Web ![]() disponibiliza documentação detalhada sobre o uso do criador.
disponibiliza documentação detalhada sobre o uso do criador.
É possível utilizar qualquer Adaptive Card elemento disponível nos cartões que você criar. Para personalizar dinamicamente um Adaptive Card, utilize variáveis de slot![]() Entidade extraída da mensagem do contato e salva para uso em respostas de bot. Semelhante a uma variável.. Se você quiser retornar dados ao seu Agente Mpower, poderá incluir dados de postback nas configurações de um elemento, como um botão. Por exemplo, isso permite que você retorne a intenção associada à escolha do contato
Entidade extraída da mensagem do contato e salva para uso em respostas de bot. Semelhante a uma variável.. Se você quiser retornar dados ao seu Agente Mpower, poderá incluir dados de postback nas configurações de um elemento, como um botão. Por exemplo, isso permite que você retorne a intenção associada à escolha do contato![]() A pessoa que interage com um agente, RVI ou bot em seu centro de contato. de volta ao Agente Mpower.
A pessoa que interage com um agente, RVI ou bot em seu centro de contato. de volta ao Agente Mpower.
Personalizar o Adaptive Cards com variáveis de slots
É possível incluir variáveis de slots no Adaptive Cards. Isso permite exibir a entidade![]() Uma informação coletada das mensagens do contato durante conversas com um Agente Mpower. associada ao slot
Uma informação coletada das mensagens do contato durante conversas com um Agente Mpower. associada ao slot![]() Entidade extraída da mensagem do contato e salva para uso em respostas de bot. Semelhante a uma variável. do cartão quando o cartão for enviado a um contato.
Entidade extraída da mensagem do contato e salva para uso em respostas de bot. Semelhante a uma variável. do cartão quando o cartão for enviado a um contato.
Cria-se uma variável de slot utilizando-se o nome da entidade associada ao slot, delimitado por chaves. Por exemplo: {phone_number}. É possível utilizar as variáveis de slots nas propriedades de um elemento no criador do Adaptive Card. Também é possível localizar o elemento na seção Editor de carga útil do criador do Adaptive Card e adicionar a variável de slots ao elemento. Por exemplo: "texto": "Número de telefone: {phone_number}".
Botões interativos
É possível incluir botões interativos no Adaptive Card. É possível adicioná-los a qualquer elemento com uma seção Ações em suas propriedades. É possível utilizar diversos tipos de botões no criador de Adaptive Card. Os seguintes tipos de botões são especialmente úteis com o Agent Builder:
-
Botão de URL: o botão abre um URL. A aparência do JSON correspondente a este tipo de botão será semelhante ao exemplo a seguir:
{ "type": "Action.OpenUrl", "title": "View", "url": "http://www.nice.com" } -
Botão de postback: o botão envia dados de postback para o Agente Mpower quando o cliente clica ou toca no botão. Você pode usar isso para enviar uma intenção
 O significado ou propósito por trás do que um contato diz/digita; o que o contato quer comunicar ou alcançar. de volta ao Agente Mpower. A aparência do JSON correspondente a este tipo de botão será semelhante ao exemplo a seguir:
O significado ou propósito por trás do que um contato diz/digita; o que o contato quer comunicar ou alcançar. de volta ao Agente Mpower. A aparência do JSON correspondente a este tipo de botão será semelhante ao exemplo a seguir:{ "type": "Action.Submit", "title": "Connect with agent", "data": { "text": "/[intentName]" }
Criar um Adaptive Card
Novo Adaptive Cards comece com um conjunto de exemplos de elementos como padrão. É possível modificar os exemplos de elementos ou excluir todos eles, para começar a criar um cartão do zero.
Depois de criar um Adaptive Card, você pode usá-lo em uma resposta Agente Mpower.
- No CXone Mpower, clique no seletor de aplicativos
 e selecione Outros > Agent Builder.
e selecione Outros > Agent Builder. - Clique no Agente Mpower com o qual deseja trabalhar.
- Clique em Preferências > Adaptive Cards.
- Para criar uma pasta, clique no sinal de adição
 , digite um nome e pressione Enter.
, digite um nome e pressione Enter. - Na pasta à qual você quiser adicionar um Adaptive Card, clique no sinal de adição
 .
. - Digite o nome do cartão e pressione Enter.
- Adicione elementos ao cartão:
- Clique duas vezes em uma opção abaixo de Elementos do cartão, para adicioná-la.
- Arraste e solte um elemento da seção Elementos do cartão na visualização de cartões.
- Na visualização de cartões, clique na rosa dos ventos correspondente ao elemento
 e arraste-o para um novo local.
e arraste-o para um novo local.
- Configure as propriedades do elemento:
- Selecione um elemento na visualização ou na seção Estrutura do cartão. A seção Propriedades do elemento exibe as propriedades do elemento selecionado. Modifique-as conforme a necessidade. Cada elemento possui um conjunto único de propriedades.
- Utilize o editor de carga útil de cartões para exibir, configurar ou modificar as propriedades de um elemento.
- Clique no X no canto superior direito da visualização, para excluir um elemento.
- Utilize um slot de um elemento, digitando o nome da entidade no campo de propriedade de um elemento. Delimite o nome por chaves. Por exemplo: {phone_number}.
- Para adicionar um botão interativo ao cartão, configure da seguinte maneira uma ação no cartão:
- Abra um URL: selecione Action.OpenURL como tipo de ação e digite o URL.
- Envie dados de postagem de retorno: selecione Action.Submit como tipo de ação e digite o nome da intenção no campo Dados, adotando o formato {“texto":"/[intentName]"}.
- Para testar a aparência do cartão na seção de visualização, substitua os dados padrão na seção Editor de amostras de dados pelos dados do exemplo correspondentes ao cartão.
- As alterações são salvas automaticamente.