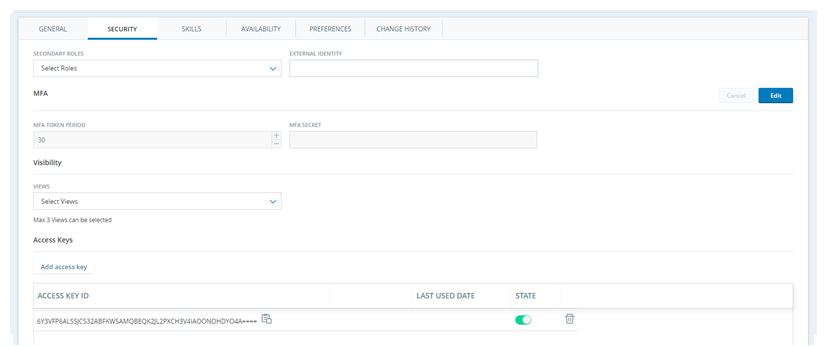Todos os funcionários devem ser atribuídos a um autenticador de login para fazer login no CXone Mpower.
Complete cada uma dessas tarefas na ordem indicada.
Antes de começar
-
Se você quiser usar funções personalizadas em vez das funções padrão que vêm com CXone Mpower, será necessário criar as funções primeiro.
-
Se quiser usar um autenticador de login além do padrão do sistema, você precisa criar o autenticador de login primeiro.
-
Se você deseja atribuir funcionários a equipes personalizadas e não à padrão, é necessário criar as equipes primeiro.
-
Se você deseja atribuir funcionários a unidades de agendamento personalizadas e não à padrão, é necessário criar as unidades de agendamento primeiro.
-
Se você deseja atribuir funcionários a locais, que atualmente só podem ser usados para verificação de endereço IP no login, é necessário criar os locais primeiro.
-
Se você quiser atribuir funcionários a grupos personalizados, precisará criar os grupos primeiro.
-
Se você quiser aplicar exibições
 Permitir que você controle as informações que os usuários podem ver no CXone Mpower. aos funcionários para limitar os dados que eles têm permissão para ver, você precisa criar as exibições primeiro.
Permitir que você controle as informações que os usuários podem ver no CXone Mpower. aos funcionários para limitar os dados que eles têm permissão para ver, você precisa criar as exibições primeiro. -
Se você quiser atribuir funcionários a WEM competências, primeiro precisará criar as WEM habilidades.
Criar modelo de funcionário
Permissões necessário:Modelos do funcionário Criar/Editar
Se você deseja criar vários funcionários com atribuições semelhantes, pode economizar tempo criando um modelo de funcionário. Isso permite que você atribua uma equipe, função principal, fuso horário, atributos, autenticador de login, funções secundárias, visualizações e competências WEM automaticamente a um perfil de funcionário novo ou existente ao carregar o modelo. Depois que o modelo for aplicado ao perfil do funcionário, você poderá fazer ajustes nessas configurações conforme necessário.
- Clique no seletor de aplicativo
 e selecioneAdmin.
e selecioneAdmin. - Vá para Modelos do funcionário.
- Se quiser criar um novo modelo a partir de um formulário em branco, clique em Criar Modelo. Se você quiser duplicar um modelo existente e fazer ajustes nele, localize o modelo que deseja copiar, clique no ícone do
 Ações no lado direito da linha do modelo e selecione Duplicar.
Ações no lado direito da linha do modelo e selecione Duplicar. -
Dê ao modelo um Nome do modeloexclusivo. Atribua uma Equipe e especifique o Função principal. Faça quaisquer outras atribuições conforme necessário. Se você planeja aplicar o modelo de funcionário a perfis de funcionários existentes e há campos nesses perfis que você não deseja substituir, marque a caixa de seleção Ignorar para esses campos.
 Saiba mais sobre os campos nesta etapa
Saiba mais sobre os campos nesta etapa
campo Detalhes Nome do modelo Um nome exclusivo e descritivo para o modelo de funcionário que você escolher. Equipe
A equipe à qual o usuário está atribuído.
A caixa de seleção Ignorar impede que a configuração do perfil do funcionário seja substituída ou limpa quando você carrega o modelo em um perfil de funcionário existente.
Função principal A função atribuída ao usuário.
A caixa de seleção Ignorar impede que a configuração do perfil do funcionário seja substituída ou limpa quando você carrega o modelo em um perfil de funcionário existente.
Fuso Horário O fuso horário atribuído ao usuário. Se você não selecionar um, o usuário será atribuído ao fuso horário configurado para o seu sistema.
A caixa de seleção Ignorar impede que a configuração do perfil do funcionário seja substituída ou limpa quando você carrega o modelo em um perfil de funcionário existente.
Atributos Habilite recursos ou funcionalidades para o usuário. Cada atributo afeta o faturamento; Se um perfil de funcionário estiver marcado com um atributo, sua organização será cobrada pelo uso desse recurso ou funcionalidade por esse usuário.
-
Pode ser avaliado/treinado: disponível somente se o seu sistema incluir CXone Mpower QM. Ele permite que o usuário seja avaliado.
Isso é selecionado por padrão para novos usuários. Se você adicionar QM a um sistema com usuários existentes, deverá habilitar manualmente essa configuração para esses usuários.
-
Pode ser Programado: Disponível somente se o seu sistema incluir WFM. Ele habilita o usuário para agendamento.
O valor padrão é selecionado para novos usuários. Se você adicionar WFM para um sistema que possui usuários existentes, você deve habilitar manualmente essa configuração para esses usuários. Os usuários que não tiverem esse atributo selecionado não aparecerão nas listas de funcionários ao criar regras semanais ou modelos de turno. A remoção desse atributo de um usuário exclui esse usuário de todas as regras semanais ou modelos de turno aos quais o usuário está atribuído.
-
Pode ser gravado (tela): Disponível somente se o seu sistema incluir Recording avançado. Ele permite que a tela do usuário seja gravada.
Isso é selecionado por padrão para novos usuários. Se você adicionar Recording Advanced a um sistema com usuários existentes, deverá ativar manualmente essa configuração para esses usuários.
Este atributo é necessário para ativar a gravação de tela, o monitoramento de tela ou ambos.
-
Pode ser gravado (voz): Disponível apenas se o seu sistema incluir Recording/Recording Avançado. Ele permite que a voz do usuário seja gravada.
Isso é selecionado por padrão para novos usuários. Se você adicionar o Recording/Recording Advanced a um sistema com usuários existentes, deverá habilitar manualmente essa configuração para esses usuários.
-
Pode ser analisado: disponível somente se o seu sistema incluir Interaction Analytics. Ele permite que as interações
 A conversa inteira com um agente por meio de um canal. Por exemplo, uma interação pode ser uma chamada de voz, e-mail, chat ou conversa de mídia social. gravadas do usuário sejam analisadas por Interaction Analytics.
A conversa inteira com um agente por meio de um canal. Por exemplo, uma interação pode ser uma chamada de voz, e-mail, chat ou conversa de mídia social. gravadas do usuário sejam analisadas por Interaction Analytics.Isso é limpo por padrão para novos usuários.
-
Digital Engagement: Disponível somente se o seu sistema incluir Digital Experience. Ele permite que o registro do usuário seja sincronizado com Digital Experience e permite que ele lide com contatos digitais
 Qualquer canal, contato ou competência que tenha associação ao Digital Experience. .
Qualquer canal, contato ou competência que tenha associação ao Digital Experience. .Isso é limpo por padrão para novos usuários.
-
Cartão do cliente: permite que os usuários que não lidam com contatos digitais acessem cartões de cliente disponíveis para contatos de voz, chat, e-mail e SMS Messaging roteados omnichannel.
Isso é limpo por padrão para novos usuários.
-
Pode exibir Relatórios de BI: permite que os usuários vejam todos os relatórios de BI. Os relatórios estão no Reporting aplicativo. Os usuários também devem ter as permissões corretas ativadas em sua função para visualizar relatórios de BI. Os relatórios de BI não têm taxa de uso para até 10% de seus usuários simultâneos ou configurados, dependendo do seu modelo de preços. Assim que o limite de 10% for ultrapassado, você será cobrado por cada funcionário adicional com esta caixa de seleção marcada.
Isso é limpo por padrão.
-
Pode editar Relatórios de BI: permite que os usuários editem qualquer um dos relatórios de BI no Reporting aplicativo. Os usuários também devem ter as permissões corretas habilitadas em sua função para editar relatórios de BI.
O valor padrão é limpo para todos os usuários, existentes e novos.
-
Integrações de agentes: permite que os usuários vejam CRM registros no cartão de cliente no Agent Aplicativos. O cartão de cliente exibe CRM registros relacionados ao contato que o usuário está atendendo. Isso é limpo por padrão para novos usuários.
-
Agente virtual habilitado: Disponível somente se o seu sistema incluir Digital Experience. Ele marca o perfil do usuário como um perfil não humano. Esse atributo não ativa um agente virtual no Virtual Agent Hub.
A caixa de seleção Ignorar impede que a configuração do perfil do funcionário seja substituída ou limpa quando você carrega o modelo em um perfil de funcionário existente.
Autenticador de login O autenticador de login atribuído ao usuário.
Importante: Os usuários só podem efetuar login no CXone Mpower se estiverem atribuídos a um autenticador de login.
A caixa de seleção Ignorar impede que a configuração do perfil do funcionário seja substituída ou limpa quando você carrega o modelo em um perfil de funcionário existente.
Funções Secundárias As funções secundárias atribuídas ao usuário. A permissão mais alta permitida entre as funções primária e secundária é aquela concedida ao usuário. Atribua apenas as funções e permissões de que o usuário precisa para realizar seu trabalho.
A caixa de seleção Ignorar impede que a configuração do perfil do funcionário seja substituída ou limpa quando você carrega o modelo em um perfil de funcionário existente.
Exibições O controle de acesso baseado em função (RBAC)exibições atribuído ao usuário.
A caixa de seleção Ignorar impede que a configuração do perfil do funcionário seja substituída ou limpa quando você carrega o modelo em um perfil de funcionário existente.
Competências O WEM competências atribuídas ao usuário.
A caixa de seleção Ignorar impede que a configuração do perfil do funcionário seja substituída ou limpa quando você carrega o modelo em um perfil de funcionário existente.
-
- Quando estiver satisfeito com as configurações do modelo, clique em Ativar.
Criar Conta de Empregado
Permissões necessárias: Funcionários Criar, Pode gerenciar senhas, Gerenciamento de Funções Atribuição de usuárioModelos do funcionário Aplicar (se estiver aplicando um modelo de funcionário)
Você pode adicionar uma conta de funcionário usando:
-
Criar funcionário: Crie uma conta individual usando a janela Criar funcionário.
-
Importar Funcionários: Importar contas de vários funcionários.
As instruções aqui são para criar uma única conta de funcionário no aplicativo. Se a sua empresa estiver usando o , também sera necessário definir as configurações de usuário do ACD para ese funcionario.
O CXone Mpower oferece muitas opções e configurações para personalizar os funcionários. Leia toda esta tarefa. Certifique-se de conhecer as configurações que você precisa definir antes de começar.
-
Clique no seletor de aplicativo
 e selecioneAdmin.
e selecioneAdmin. -
Clique em Funcionários > Criar funcionários.
-
Se estiver aplicando um modelo funcionário, clique em Preencher modelo no canto superior direito da página. Na janela pop-up, selecione o Modelo do funcionário que deseja usar e clique em Preencher.
-
Insira o Nome e o Sobrenome do funcionário. O Nome do meio é opcional. Caracteres especiais não são aceitos nesses campos, incluindo, entre outros: ! / < > ? % ".
-
Insira um Endereço de e-mail válido. O CXone Mpower envia e-mails, como convites de ativação e códigos de verificação de senha, aqui. Você pode usar o mesmo endereço de e-mail para vários funcionários. Quando você edita o endereço de e-mail de um funcionário, um e-mail de verificação é enviado para o novo endereço de e-mail. Se você tiver uma lista de domínios de e-mail permitidos, o e-mail do funcionário deverá ter um domínio permitido para o funcionário ser criado.
-
Insira o Nome de usuário que deseja atribuir a um funcionário. O nome de usuário deve estar no formato de um endereço de e-mail. O campo é preenchido automaticamente a partir do campo Endereço de e-mail. Você pode editá-lo se quiser.
-
Atribua uma Função principal a um funcionário na lista suspensa.
-
Selecione a gujia Segurança.
-
Selecione o autenticador de login que você quer atribuir ao funcionário. Os funcionários só podem ser atribuídos a um autenticador de login por vez.
Os funcionários podem fazer login no CXone Mpower somente se estiverem atribuídos a um autenticador de login.
-
Clique em Criar para criar o perfil do funcionário e continuar configurando-o. Clique em Criar e convidar se estiver pronto para o usuário ativar a conta e configurar a senha.
Configurar a guia Geral
-
Vá paraAdmin > Funcionários.
-
Selecione uma conta de funcionário existente ou selecione Criar funcionário.
-
Preencha os campos na guia Geral.
 Saiba mais sobre os campos na guia Geral.
Saiba mais sobre os campos na guia Geral.
campo Detalhes Nome de exibição Insira um Nome de exibição que você deseja atribuir a um funcionário. Os usuários de outras equipes podem visualizar o nome de exibição. Eles não podem exibir outras informações sobre o funcionário, a menos que tenham a permissão Exibir funcionário habilitada. Tipo Use Tipo para organizar funcionários fora de sua função ou equipe atribuída. O tipo não está vinculado a permissões ou códigos indisponíveis. Isso facilita a geração de relatórios. Você pode selecionar tipos criados anteriormente na lista suspensa. Você também pode criar novos tipos digitando texto na barra de pesquisa e clicando em Criar. Data de Contratação A data em que você contratou um funcionário. Este campo é apenas para seus registros. CXone Mpower não usa esta informação. Fuso Horário The employee is automatically assigned to the tenant  Alto nível de agrupamento organizacional usado para gerenciar o suporte técnico, cobrança e configurações globais para o seu sistema CXone Mpower. time zone unless you change it.
Alto nível de agrupamento organizacional usado para gerenciar o suporte técnico, cobrança e configurações globais para o seu sistema CXone Mpower. time zone unless you change it.Login do sistema operacional Login do sistema operacional representa os detalhes de login do usuário para o sistema operacional desktop no formato Domínio\Nome de usuário, por exemplo, NICE\MyUser. O Recordingaplicativo requer informações de login do SO para que a gravação de tela funcione em configurações avançadas, como Multi-ACD (Open) e ambientes multissessão, entre outros.
O valor Login do SO para cada perfil de funcionário deve ser exclusivo. O valor Login do SO não pode ser usado para vários perfis de funcionários, mesmo que alguns dos perfis de funcionários duplicados estejam inativos. Se vários perfis de funcionários tiverem o mesmo valor Login do SO, o ScreenAgent não será executado para nenhum agente usando esse valor Login do SO.
Classificação
Este campo é visível apenas se você tiver WFM em seu ambiente. Ele determina a prioridade ao criar uma programação.
Atribuído à equipe Atribua o funcionário a uma equipe selecionando uma equipe no menu suspenso. Se você ainda não criou equipes ou se o funcionário pertencer a uma nova equipe, basta aceitar a configuração de Equipe padrão e alterá-la posteriormente.
Grupos Atribuídos Atribua o funcionário a um ou mais grupos selecionando grupos no menu suspenso. Designado A Unidade de Agendamento Este campo é visível apenas se o seu sistema incluir WFM. Ele especifica a unidade de programação do funcionário. Número de celular O número de telefone móvel ou celular do funcionário. Este campo é apenas para seus registros. CXone Mpower não usa esta informação. ID de login do ACD Adicione o login do ACD aqui.
Se um funcionário pertencer a um locatário configurado com um ACD não CXone Mpower, certifique-se de que o ID Login de ACD esteja atribuído no perfil do funcionário. Isso é necessário para mapear o estado do agente, monitorar a adesão em tempo real e gerar relatórios.
Atributos Nesta lista suspensa, selecione os atributos relacionados ao funcionário:
-
Integrações de agente: esse atributo permite que os funcionários vejam os registros do CRM no cartão de cliente em aplicativos do Agent Suite. O cartão de cliente exibe registros de CRM relacionados ao contato que o funcionário está atendendo. O valor padrão é limpo para novos funcionários.
-
Pode ser avaliado/treinado: esse atributo aparece apenas se o seu sistema incluir CXone MpowerQM. Ele permite que o funcionário seja avaliado e você será cobrado por QM para esse funcionário.
O valor padrão é selecionado para novos funcionários. Se você adicionar QM para um sistema que possui usuários existentes, você deve habilitar manualmente essa configuração para esses usuários.
-
Pode ser gravado (tela): esse atributo aparece apenas se o seu sistema incluir Recording Avançado. Ele permite que a tela do funcionário seja gravada e você será cobrado pela gravação da tela desse funcionário.
O valor padrão é selecionado para novos funcionários. Se você adicionar Recording Avançado para um sistema que possui usuários existentes, você deve habilitar manualmente esta configuração para esses usuários.
Este atributo é necessário para ativar a gravação de tela, o monitoramento de tela ou ambos.
-
Pode ser gravado (Voz): esse atributo fica visível apenas se o seu sistema incluir Recording/Recording Avançado. Permite que a voz do funcionário seja gravada. Você será cobrado pela gravação de voz para este funcionário.
O valor padrão é selecionado para novos funcionários. Se você adicionar Recording / Recording Avançado para um sistema que possui usuários existentes, você deve habilitar manualmente esta configuração para esses usuários.
-
Pode ser agendado: esse atributo é visível apenas se o seu sistema incluir WFM. Ele permite que o funcionário seja agendado. Você será cobrado por WFM para esse funcionário.
O valor padrão é selecionado para novos funcionários. Se você adicionar WFM para um sistema que possui usuários existentes, você deve habilitar manualmente essa configuração para esses usuários. Os usuários que não tiverem esse atributo selecionado não aparecerão nas listas de funcionários ao criar regras semanais ou modelos de turno. A remoção desse atributo de um usuário exclui esse usuário de todas as regras semanais ou modelos de turno aos quais o usuário está atribuído.
-
Pode ser analisado: esse atributo aparece apenas se o seu sistema incluir Interaction Analytics. Quando este atributo é selecionado, as interações registradas do funcionário são analisadas por Interaction Analytics. Você será cobrado por Interaction Analytics para esse funcionário.
O valor padrão é limpo para novos funcionários.
-
Pode editar relatórios BI: os funcionários com esse atributo selecionado podem editar qualquer um dos relatórios de BI no aplicativo Relatórios, desde que também tenham as permissões corretas.
O valor padrão é apagado para todos os funcionários, existentes e novos.
-
Pode visualizar relatorios BI: os funcionários poderão abrir qualquer relatório de BI com este atributo. Os relatórios estão no aplicativo Reporting, mas os funcionários devem ter permissões para visualizar os relatórios lá. Os relatórios de BI não têm taxa de uso para até 10% de seus usuários simultâneos ou configurados, dependendo do seu modelo de preços. Assim que o limite de 10% for ultrapassado, você será cobrado por cada funcionário adicional com esta caixa de seleção marcada.
O valor padrão é limpo para todos os funcionários, tanto para os existentes quanto para os novos.
-
Cartão do cliente: esse atributo permite que funcionários que não trabalham com contatos digitais acessem cartões de clientes disponíveis para voz, chat, e-mail e contatos do SMS Messaging.
O valor padrão é limpo para novos funcionários.
-
Engajamento digital: esse atributo aparece apenas se o seu sistema incluir Digital Experience. Quando este atributo é selecionado, o registro do funcionário é sincronizado com o Digital Experience, e ele pode trabalhar em contatos digitais. Você será cobrado por Digital Experience para esse funcionário. O valor padrão é limpo para novos funcionários.
-
Agente virtual ativado: esse atributo aparece apenas se o seu sistema incluir Digital Experience. Quando esse atributo é selecionado, o perfil do funcionário é marcado como um perfil não humano. Esse atributo não ativa um agente virtual no Virtual Agent Hub.
-
Insights de Gerenciamento de Desempenho: esse atributo ativa recursos básicos de PM para o usuário. Inclui painéis aprimorados, integrações personalizadas, métricas, widgets e muito mais. O valor padrão não é selecionado para novos usuários. Você deve habilitar manualmente esse atributo para usuários que precisam acessar esses recursos. Os usuários sem esse atributo não terão acesso a ferramentas e análises avançadas de gerenciamento de desempenho. A remoção desse atributo de um usuário revoga seu acesso aos recursos do Performance Management Insights e aos dados associados.
-
Lei de Gerenciamento de Desempenho: esse atributo fornece recursos avançados de PM, com base na camada básica. Inclui painéis prontos para uso, elementos de gamificação e ferramentas de coaching. O valor padrão não é selecionado para novos usuários. Você deve ativar manualmente esse atributo para usuários que precisam desses recursos avançados. Os usuários sem esse atributo selecionado não terão acesso às ferramentas de gamificação e coaching no sistema de gerenciamento de desempenho. A remoção desse atributo de um usuário revoga seu acesso aos recursos do Performance Management Act, incluindo elementos de gamificação e ferramentas de coaching.
Apenas um desses atributos (Insights ou Act) pode ser selecionado por usuário. Habilite o atributo apropriado com base no SKU comprado para evitar cobrança dupla.
-
-
Clique em Save.
Configurar a guia Segurança
Permissões necessárias: Editar ou criar funcionários, Configurar política de segurança, Atribuição de Usuário em Autenticador de login
Configure as iformações abaixo na guia Segurança.
- Clique no seletor de aplicativo
 e selecioneAdmin.
e selecioneAdmin. -
Vá para Funcionários.
-
Selecione uma conta de funcionário existente ou selecione Criar funcionário.
-
Selecione a gujia Segurança.
-
Selecione a função secundária que deseja atribuir ao funcionário na lista suspensa Funções secundárias. Atribuir uma função secundária atribuirá automaticamente as permissões dessa função ao funcionário. Atribua apenas as funções e permissões que o funcionário precisa para realizar seu trabalho.
-
Selecione o autenticador de login que você quer atribuir ao funcionário. Os funcionários só podem ser atribuídos a um autenticador de login por vez.
Os funcionários podem fazer login no CXone Mpower somente se estiverem atribuídos a um autenticador de login.
-
Identidade externa só fica visivel se o seu usuário estiver configurado para usar um provedor de identidade externa (IdP).
Para SAML 2.0, o valor corresponde à declaração NameID na resposta. Isso pode ser configurado no provedor de identidade para usar uma variedade de identificadores diferentes. O valor da resposta e o valor do campo Identidade externa devem ser exatamente iguais, inclusive no uso de maiúsculas e minúsculas.
Para OpenID Connect, o valor corresponde à declaração Subject no token do ID. O valor da resposta e o valor do campo Identidade externa devem ser exatamente iguais, inclusive no uso de maiúsculas e minúsculas. Alguns provedores de identidade não atribuem um valor de Subject até que o usuário faça login, tornando impossível saber o valor correto a ser configurado. Nesse caso, você pode fazer com que o CXone Mpower use a declaração email para o primeiro login e depois atribua automaticamente o valor de Subject correto. Você pode fazer isso inserindo informações no campo Identidade externa neste formato: declaração(e-mail):{e-mail configurado por seu IdP}. Por exemplo, se o e-mail do usuário no IdP for nick.carraway@classics.com, você digitaria claim(email):nickcarraway@classics.com.
-
Se você atribuiu uma função principal com um autenticador de login que requer autenticação multifator (MFA):
-
Insira um Período do MFA token. O valor deve estar entre 15 e 300 segundos e compatível com o dispositivo MFA virtual ou de hardware usado por seus funcionários. Por exemplo, o Google Authenticator permite apenas um valor de 30 segundos.
-
Clique em Editar ao lado do campo Segredo de MFA.
-
Para usar uma chave manual, digite um valor alfanumérico. Alguns dispositivos MFA fornecem um valor (geralmente chamado de "chave") para essa finalidade. Se você digitar seu próprio Segredo MFA, o valor deverá ter 16, 26 ou 32 caracteres e codificado em Base32. Base32 permite que você use um conjunto de 32 caracteres composto pelas letras maiúsculas A-Z e os numerais 2-7. O MFA Secret deve ser compatível com RFC 6238.
-
Para gerar um valor automaticamente, clique em Gerar
 . Forneça esse valor ao funcionário, que pode usá-lo para configurar um dispositivo MFA virtual, como o Google Authenticator. A leitura de um código QR ou código de barras não é suportada. O funcionário precisa configurar a autenticação em duas etapas manualmente ao usar um dispositivo MFA virtual.
. Forneça esse valor ao funcionário, que pode usá-lo para configurar um dispositivo MFA virtual, como o Google Authenticator. A leitura de um código QR ou código de barras não é suportada. O funcionário precisa configurar a autenticação em duas etapas manualmente ao usar um dispositivo MFA virtual.
-
-
Selecione quaisquer visualizações na lista suspensa que você deseja atribuir ao usuário.
-
Se você quiser substituir a configuração de bloqueio por inatividade do locatário para esse usuário, ative Bloquear usuário e ajuste a configuração de Dias inativos antes que um usuário possa ser bloqueado conforme necessário. Se você quiser isentar esse usuário do bloqueio por inatividade, desative Bloquear usuário e selecione Nunca bloquear usuário. Se Bloquear usuário estiver desativado com a marca de seleção Nunca bloquear usuário desmarcada, a configuração do locatário se aplicará ao usuário.
Quando você configura um novo limite de Dias inativos antes que um usuário possa ser bloqueado, a configuração se aplica retroativamente. Por exemplo, se você defini-lo como 7 dias e o perfil do funcionário estiver inativo por pelo menos sete dias, ele será bloqueado imediatamente.
-
Clique em Save.
Configurar chaves de acesso de funcionários
Permissões necessárias: Criar chave de acesso
As chaves de acesso substituem um nome de usuário e uma senha para autenticação do usuário. As chaves de acesso podem ser atribuídas a usuários humanos. Mas eles são mais comumente usados para aplicativos que funcionam como usuários, como bots e assistentes virtuais inteligentes![]() Chatbot ou aplicativo similar que interage com um usuário baseado em inteligência artificial. (IVAs). Gerencie suas chaves de acesso com a mesma segurança com que faz suas senhas e aconselhe seus funcionários a fazerem o mesmo.
Chatbot ou aplicativo similar que interage com um usuário baseado em inteligência artificial. (IVAs). Gerencie suas chaves de acesso com a mesma segurança com que faz suas senhas e aconselhe seus funcionários a fazerem o mesmo.
Os usuários humanos também podem gerenciar suas próprias chaves de acesso na guia Chaves de acesso de seu próprio perfil de funcionário. Isso requer a permissão Criar minha chave de acesso
Se você estiver configurando chaves de acesso ao criar o perfil do funcionário, comece na etapa 3.
- Clique no seletor de aplicativo
 e selecioneAdmin.
e selecioneAdmin. - Clique em Funcionários e, em seguida, clique no perfil do funcionário que você está editando para abri-lo.
-
Clique na aba Segurança.
- Clique em Adicionar chave de acesso .
- Copie a ID da chave de acesso para um local seguro.
- Clique em Mostrar chave secreta e copie a chave secreta para um local seguro.
- Clique em Save.
Configurar habilidades
-
Vá para Admin > Funcionários.
-
Selecione uma conta de funcionário existente ou selecione Criar funcionário.
-
Selecione a guia Habilidades.
-
Selecione as habilidades para o funcionário a partir da lista suspensa Habilidades. Se a pontuação da proficiência estiver selecionada, a habilidade é habilidade na página Habilidades WEM. Atribura a pontuação de proficiência à habilidade selecionada. Certifique-se de que a direção da pontuação de proficiência esteja correta ao atribuí-la a um funcionário. Verifique a direção da proficiencia em Habilidades WEM.
Configurar disponibilidade
Se sua organização usa WFM, configure a disponibilidade para os funcionários. Caso contrário, pule esta etapa.
-
Clique no seletor de aplicativo
 e selecioneWFM.
e selecioneWFM. -
Vá para Configuração > Configuração do Agente.
Por padrão, um funcionário é definido como sempre disponível. Você pode editar os blocos de disponibilidade padrão ou existentes para corresponder aos horários disponíveis de um funcionário. Ou, limpe os blocos de disponibilidade existentes e crie novos:
Para limpar blocos padrão ou existentes:
-
Para limpar todos os blocos de disponibilidade, clique em Limpar tudo.
-
Para limpar os blocos de disponibilidade para um dia específico, clique em Excluir
 na linha do dia respectivo.
na linha do dia respectivo. -
Para limpar um bloco de disponibilidade individual, clique em Excluir
 dentro do bloco.
dentro do bloco.
-
-
Clique e arraste para adicionar um bloco de disponibilidade. Um bloco de disponibilidade pode ter um cronograma de 15 minutos a 24 horas. Para criar uma nova seleção, clique e arraste na grade de dia/hora. Você pode criar várias seleções para um único dia.
Um funcionário pode ser atribuído a vários blocos de disponibilidade em um único dia.
Clique em Dia todo para marcar um funcionário como disponível o dia inteiro.
O tempo disponível de um funcionário está disponível dentro do bloco. Se o bloco for muito curto para exibir o tempo disponível, posicione o cursor sobre o bloco. Uma janela pop-up aparece, mostrando o tempo disponível e o ícone de exclusão.
- Clique em Save.
Configurar preferências
Se a sua organização usa o WFM, configure as preferências para o funcionário. Caso contrário, pule esta etapa.
- Selecione a guia Preferências.
- Os agentes com uma classificação têm prioridade sobre os agentes sem uma classificação. (A classificação mais alta é 1)
- Se nenhum dos agentes tiver uma classificação ou se todos tiverem a mesma classificação, o agente com a data de contratação anterior terá prioridade.
- Se nenhum dos agentes tiver uma classificação ou data de contratação, os turnos serão atribuídos aleatoriamente entre os agentes.
-
Na área Preferências de turno, na lista suspensa para cada dia, selecione o turno preferido do funcionário.
-
Na área Preferências de folga, arraste e solte os dias da semana listados nos pontos prioritários disponíveis.
Por exemplo, se o dia de folga preferido do funcionário for segunda-feira, arraste e solte o cartão seg para o slot Prioridade 1. Se a próxima preferência for quarta-feira, arraste o qua cartão para o Prioridade 2 slot e assim por diante.
- Clique em Save.
Se você quiser definir preferências de folga, primeiro atribua o funcionário a uma regra semanal. Se a regra semanal permitir folga, defina as preferências de folga.
Às vezes, se vários agentes selecionam a mesma preferência de turno, talvez você não tenha turnos suficientes para todos os agentes. Nesses casos, o Gerador de Agendamento atribui turnos por estas regras:
Configurar as contas de gravação
Essa guia está disponível apenas com o Multi-ACD (Open).
A conta de gravação associa um agente a um sistema de telefonia por número de ramal ou ID de agente. É possível adicionar manualmente até dez contas de gravação a uma conta de funcionário ou utilizando o upload em massa.
Certifique-se de que os agentes estejam devidamente vinculados às suas contas de gravação. Caso contrário, as chamadas não serão gravadas, mas os detalhes da chamada aparecerão no aplicativo de pesquisa sem um nome de agente, rotulado como Agente não mapeado. Você pode encontrar essas chamadas pesquisando o rótulo Agente não mapeado para identificar e resolver rapidamente quaisquer problemas com as definições do usuário.
-
Vá para Admin > Funcionários.
-
Selecione uma conta de funcionário existente ou selecione Criar funcionário.
-
Selecione a guia Contas de gravação.
-
Configure as contas de gravação:
-
Para adicionar uma conta de gravação, clique em Nova conta.
-
Selecione o sistema de telefonia ao qual a conta de gravação está atribuída.
-
Selecione o tipo de conta:
-
Para sites que usam lugar fixo, selecione Ramal.
-
Para sites que usam lugar livre, é recomendável selecionar ID do agente.
-
(Somente sistema de telefonia Cisco) Para sites que usam uma linha compartilhada, selecione UDI (Identificador exclusivo de dispositivo).
-
-
No campo Valor, digite um valor exclusivo ao sistema correspondente à conta de gravação.
-
Ativar uma conta de funcionário
Convidar um funcionário envia um e-mail para o endereço de e-mail configurado para o perfil do funcionário. O usuário deve clicar no link do e-mail em até 48 horas para ativar sua conta e configurar uma senha. Se o usuário não ativar sua conta em 48 horas, você precisará enviar outro convite. Se sua empresa usa logon único (SSO), você pode ignorar as etapas a seguir e configurar os funcionários para ativação imediata.
- Clique no seletor de aplicativo
 e selecioneAdmin.
e selecioneAdmin. - Clique em Funcionários.
- Na tabela Funcionários, role ou pesquise o perfil de funcionário do usuário que deseja ativar.
- Clique em Convidar.
Configurar ativação imediata de usuários com SSO
As contas para funcionários que fazem login com logon único (SSO) são ativadas imediatamente quando o funcionário faz login. Sua conta CXone Mpower permanece ativa e totalmente acessível imediatamente, independentemente de terem concluído a verificação de e-mail.
- Configure um autenticador de login de identidade federada.
- Clique no seletor de aplicativo
 e selecioneAdmin.
e selecioneAdmin. - Clique em Autencação de login.
- Clique Nova autenticação de login.
- Digite o Nome e a Descrição do autenticador de login.
- Selecione SAML como o Tipo de Autentiucação.
- Insira o endpoint de solicitação SAML como o URL do endpoint .
- Clique em Escolher arquivo e selecione o certificado de assinatura do seu provedor de identidade. Se você não tiver um certificado de assinatura do seu provedor de identidade, siga estas instruções ou entre em contato com seu provedor de identidade.
- Clique no seletor de aplicativo
- Atribuir funções a um autenticador de login
- While ainda na janela Criar novo autenticador, clique em Funções atribuídas.
- Clique em Adicionar funções.
- Selecione uma ou mais funções na lista e clique em Salvar e ativar.
- Atribua uma dessas funções aos funcionários que você deseja ativar imediatamente. Qualquer funcionário atribuído a essa função é ativado imediatamente após entrar com o SSO.
- Clique no seletor de aplicativo
 e selecioneAdmin.
e selecioneAdmin. - Clique em Funcionários.
- Clique em Novo funcionário se você estiver configurando uma nova conta de funcionário. Se você já criou a conta, selecione um funcionário na lista de usuários.
- Clique em Função primária.
- Selecione uma das funções atribuídas ao autenticador de login de identidade federada.
- Clique no seletor de aplicativo
Definir configurações de tratamento de contatos para roteamento ACD
Se estiver usando o CXone Mpower ACD e deseja modificar as configurações de tratamento de contato do funcionário para interações roteadas por ele, conclua a criação da conta do funcionário. Em seguida, modifique as configurações de contato em Usuários do ACD. Caso contrário, pule esta etapa.
Desbloquear uma conta de funcionário
Quando você desbloqueia um usuário, ele deve fazer login dentro de dois dias. Caso contrário, a conta será bloqueada novamente.
- Clique no seletor de aplicativo
 e selecioneAdmin.
e selecioneAdmin. - Vá para Configurações de Segurança > Funcionários bloqueados .
- Na tabela, localize o usuário que você quer desbloquear. No final da linha do usuário, clique no ícone de Ações
 e selecione Desbloquear usuário.
e selecione Desbloquear usuário.
Forçar a redefinição da senha de um funcionário
Você pode forçar os funcionários a redefinir suas senhas na página Funcionários. Depois de redefinir a senha de um funcionário, ele será solicitado a inserir uma nova senha na próxima vez que fizer login.
- Clique no seletor de aplicativo
 e selecioneAdmin.
e selecioneAdmin. - Clique em Funcionários.
-
Na barra de pesquisa, digite o nome do funcionário.
-
Clique nos três pontos empilhados
 em Ações para o funcionário cuja senha você quer redefinir.
em Ações para o funcionário cuja senha você quer redefinir. -
Clique em Redefinir senha.
Editar nome de usuário do funcionário
Você não pode editar o nome de usuário de um funcionário que aparece como Pendente no campo Status .
Você nunca deve tentar editar seu próprio nome de usuário. Isso pode produzir resultados inesperados e indesejáveis.
- Certifique-se de que o funcionário cujo nome de usuário você quer editar esteja desconectado do CXone Mpower. Editar o nome de usuário de um funcionário que está conectado pode causar problemas.
- Clique no seletor de aplicativo
 e selecioneAdmin.
e selecioneAdmin. - Clique em Funcionários e, em seguida, clique no perfil do funcionário que você quer editar para abri-lo.
- Digite o novo Nome de usuário. O novo nome de usuário deve estar no formato de um endereço de e-mail. Não pode ser um nome de usuário que já existe no mesmo locatário.
- Clique em Save.
- Peça para o funcionário fazer login na CXone Mpower com o novo nome de usuário.
Sair e entrar novamente com o novo nome de usuário resolverá a maioria dos problemas como estes:
- Meu perfil lista o nome de usuário antigo.
- A navegação não está funcionando corretamente.
- O funcionário não pode alterar outros nomes de usuário.
- O funcionário tem problemas para atualizar o token.