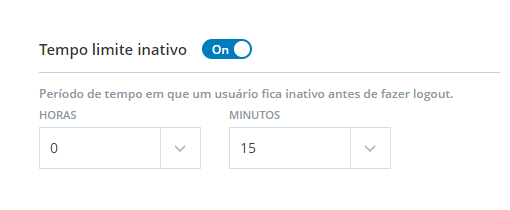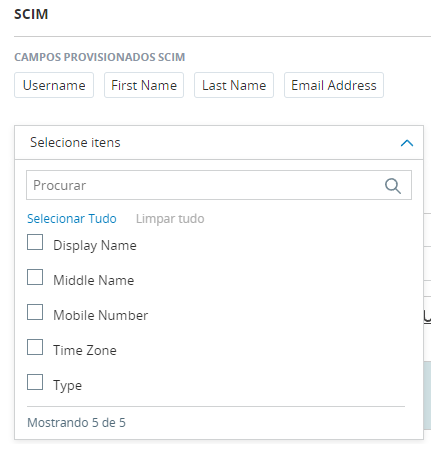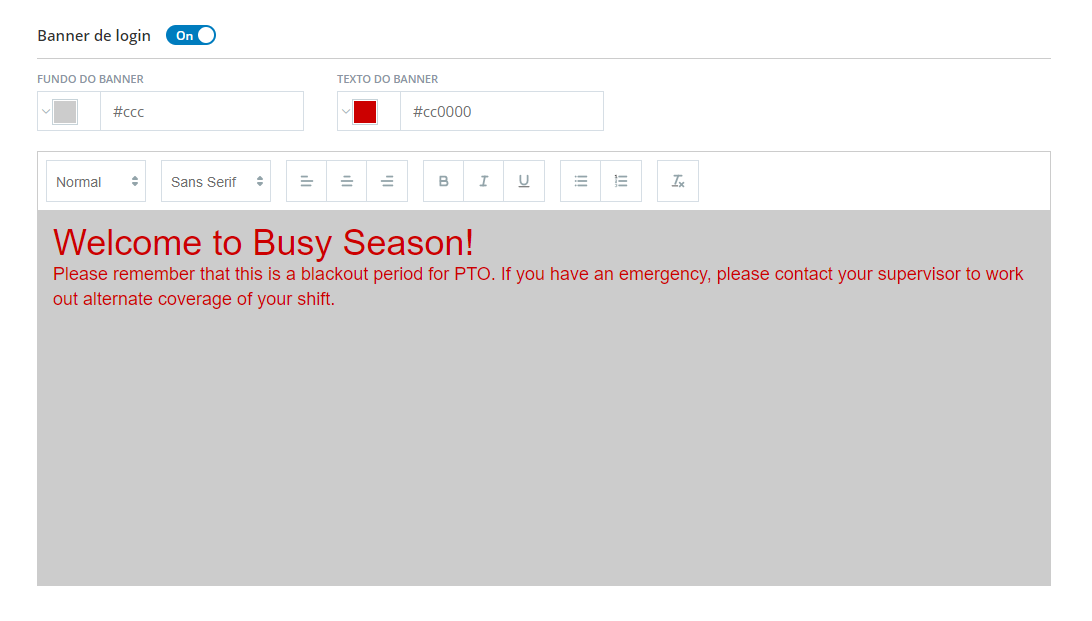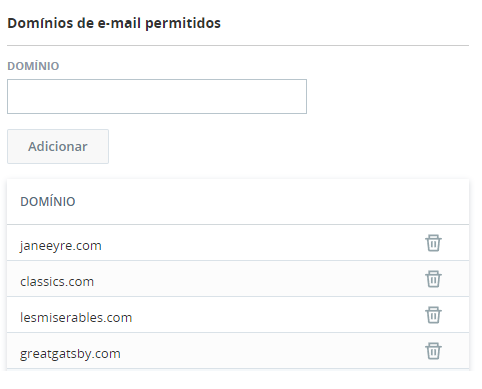Configurar o tempo limite do usuário ocioso
Permissões necessárias: Editar configurações da conta de administrador
Por padrão, CXone Mpower desconecta seus usuários quando eles ficam inativos por 20 minutos. Você pode ajustar essa configuração para atender melhor às necessidades da sua organização. Essa configuração afeta todos os usuários, mas somente quando eles estão conectados ao portal da web CXone Mpower (por exemplo, essa configuração de tempo limite não afeta os usuários conectados a MAX)
- Clique no seletor de aplicativo
 e selecioneAdmin.
e selecioneAdmin. - Vá para Configuração do locatário > Configurações da conta.
- Se você não deseja que usuários inativos sejam desconectados automaticamente do portal da web CXone Mpower, deslize o botão Idle Timeout para Desligada.
- Se você deseja ajustar o período de tempo até que os usuários inativos sejam desconectados automaticamente, defina os valores que deseja nos Campos Horas e Minutos . O valor mínimo que você pode configurar é 5 minutos. Se você deseja definir o tempo limite para mais de 8 horas, você deve desativar a configuração.
- Clique em Save.
Gerar token portador do SCIM
Ao criar um novo token de portador SCIM, salve-o em algum lugar seguro. Você não poderá voltar e acessar o mesmo token novamente. Se você perdê-lo, precisará criar um novo token.
- Clique no seletor de aplicativo
 e selecioneAdmin.
e selecioneAdmin. - Vá para Configuração do locatário > Configurações da conta.
- Localize a seção Token SCIM.
- Selecione todos os usuários que você deseja que possam usar o token de portador na lista suspensa Usuários. Digite o valor Dias expirar tokens antigos desejado.
- Clique Gerar.
- Copie o token e salve-o em algum lugar seguro. Você não poderá acessar esse token novamente.
Configurar o bloqueio de inatividade do usuário para seu Locatário
Permissões necessárias: Editar configurações da conta de administrador, Configurar política de segurança
Você pode configurar contas de usuários para bloquear após um determinado número de dias de inatividade. Essa funcionalidade está desativada por padrão. Ativar essa configuração pode impedir que invasores violem seu sistema. As instruções a seguir descrevem como gerenciar a configuração de bloqueio de inatividade do usuário para seu locatário![]() Alto nível de agrupamento organizacional usado para gerenciar o suporte técnico, cobrança e configurações globais para o seu sistema CXone Mpower.. Você pode substituir as configurações do locatário no nível do usuário.
Alto nível de agrupamento organizacional usado para gerenciar o suporte técnico, cobrança e configurações globais para o seu sistema CXone Mpower.. Você pode substituir as configurações do locatário no nível do usuário.
O bloqueio de inatividade do usuário se aplica a funcionários que usam qualquer tipo de autenticação, incluindo SSO.
- Clique no seletor de aplicativo
 e selecioneAdmin.
e selecioneAdmin. - Vá para Configuração do locatário > Configurações da conta.
-
Vá para o campo Bloquear usuários. Ative para aplicar um bloqueio por inatividade do usuário a todos os usuários do seu sistema. Desative para impedir o bloqueio por inatividade do usuário.
Quando você ativa Bloquear usuários Desativar, as contas que foram bloqueadas enquanto estava Ativada permanecem bloqueadas.
-
Se você ativou Bloquear usuários, configure Dias inativos antes que um usuário possa ser bloqueado com o número de dias que uma conta de usuário deve ficar inativa antes de ser bloqueada. Isso é definido como 90 dias por padrão depois de ativar o bloqueio de inatividade, mas você pode especificar qualquer número de dias de 7 a 90.
Quando você diminui o limite Inativo Dias Antes que um usuário possa ser bloqueado a configuração se aplica retroativamente. Por exemplo, se você alterá-lo de 30 dias para 7 dias, todos os perfis de funcionários que estiverem inativos por pelo menos sete dias serão bloqueados imediatamente.
Se você aumentar o limite, as contas que foram bloqueadas no limite inferior permanecerão bloqueadas. Por exemplo, se você alterar a configuração de 7 dias para 10 dias, uma conta que está inativa há oito dias e já estava bloqueada na configuração anterior permanecerá bloqueada.
- Clique em Save.
Configurar o estado do SSO limite de Tempo
Permissões necessárias: Administrador Configurações da Conta Editar, Política de Segurança Configurar
Por padrão, o CXone Mpower armazena informações sobre o estado de login SSO dos usuários por uma semana. Durante esse tempo, os usuários permanecem conectados e não precisam se autenticar novamente. Você pode usar as configurações de estado do SSO para personalizar a quantidade de tempo que os usuários podem permanecer conectados a CXone Mpower antes de precisarem se autenticar novamente.
- Clique no seletor de aplicativo
 e selecioneAdmin.
e selecioneAdmin. - Vá para Configuração do locatário > Configurações da conta.
- Vá para o campo Estado do SSO. Desative-o Desativado para usar o padrão de uma semana. Ative-Ativado para personalizar o tempo limite do estado do SSO.
-
Se você ativou Estado SSO, defina o campo Definir Horas para o estado do usuário como o número de dias em que um usuário de SSO pode fazer login no sistema CXone Mpower sem precisar se autenticar novamente. Os valores possíveis são 1-168 horas. Se você não especificar um valor para Definir horas para o estado do usuário, o valor padrão de 48 horas será aplicado.
Quando você configura um novo Definir Horas para o estado do usuário, o novo valor entra em vigor depois que a política anterior expira. Por exemplo, se você alterar a configuração de 14 para 7, um usuário que se autenticou via SSO há 10 horas permanecerá conectado por mais quatro horas. Depois que esse tempo passar e o usuário se autenticar novamente, ele permanecerá conectado por sete horas antes de precisar se autenticar novamente.
- Clique em Save.
Personalizar Nome de Domínio
Permissões necessárias: Editar configurações da conta de administrador
Sua organização recebe um URL para acessar CXone Mpower durante a instalação. Você pode personalizar esse URL com um nome de host que seja mais significativo para seus usuários. A URL usará o nome do host para criar uma URL personalizada, como "tomsawyer.myclassicsdomain.com".
- Clique no seletor de aplicativo
 e selecioneAdmin.
e selecioneAdmin. - Vá para Configuração do locatário > Configurações da conta.
- Digite um valor em Personalizar Nome do Host.
- Clique em Save.
Configurar campos provisionados pelo SCIM
Permissões necessárias: Editar configurações da conta de administrador
SCIM é uma ferramenta que permite sincronizar com segurança os dados do usuário entre vários aplicativos. Com o SCIM, você pode sincronizar dados do usuário entre o CXone Mpower e aplicativos de terceiros, como Okta. Os campos Nome do usuário, Nome próprio, Sobrenome e Endereço de Email são ativados automaticamente depois que você integrar com um aplicativo de terceiros. Eles são obrigatórios e não podem ser desativados. Você pode ativar os campos adicionais Nome de exibição, Nome do meio, Número de celular, Fuso horário, Tipo, Autenticador de login, Função principal e Equipe.
- Clique no seletor de aplicativo
 e selecioneAdmin.
e selecioneAdmin. - Vá para Configuração do locatário > Configurações da conta.
- Selecione a lista suspensa na seção SCIM da página.
- Selecione os campos que você deseja ativar. Os campos ativados aparecerão acima da lista suspensa. Para desativar os campos, você pode desmarcá-los na lista suspensa ou clique no X ao lado do nome do campo.
- Clique em Save.
Configurar um Banner de Login
Permissões necessárias: Editar configurações da conta de administrador
Você pode configurar um banner personalizado para aparecer no canto superior esquerdo da sua tela de login do CXone Mpower. Esse banner pode conter qualquer mensagem baseada em texto que você deseja que todos os usuários vejam. No momento, você não pode exibir banners diferentes para usuários diferentes.
O banner aparece imediatamente após você salvá-lo. Você pode desativar o banner quando não for necessário.
- Clique no seletor de aplicativo
 e selecioneAdmin.
e selecioneAdmin. - Vá para Configuração do locatário > Configurações da conta.
- Se o controle deslizante Banner de Login está definido para Desligado, Ligue-o.
- Digite uma mensagem de faixa na área de texto grande.
- Você pode alterar a cor do fundo e do texto do banner. Você também pode modificar a fonte e o estilo, adicionar listas e fazer outras alterações na formatação.
- Clique em Save.
Criar uma lista de domínios de e-mail permitidos
Permissões necessárias: Editar configurações da conta de administrador
Você pode criar uma lista de domínios de e-mail permitidos. Isso restringirá os funcionários a usar e-mails somente com esses domínios. Se você tentar criar ou editar o e-mail de um funcionário para um que não esteja na lista, receberá uma mensagem de erro. Os e-mails de senha esquecida e redefinição de senha só irão para endereços de e-mail que usam esses domínios permitidos. Todos os domínios de e-mail são permitidos até que você insira um na lista. Os funcionários com domínios de e-mail que não estiverem na lista perderão acesso ao CXone Mpower. Eles podem atualizar o endereço de e-mail somente para um que tenha o domínio na lista. Você pode ter até 300 domínios de e-mail permitidos.
- Clique no seletor de aplicativo
 e selecioneAdmin.
e selecioneAdmin. - Vá para Configuração do locatário > Configurações da conta.
- No campo Domínio, digite o domínios de e-mail que você quer permitir. Por exemplo, classics.com.
- Clique em Adicionar. Os domínios permitidos aparecerão na lista abaixo do botão Adicionar.