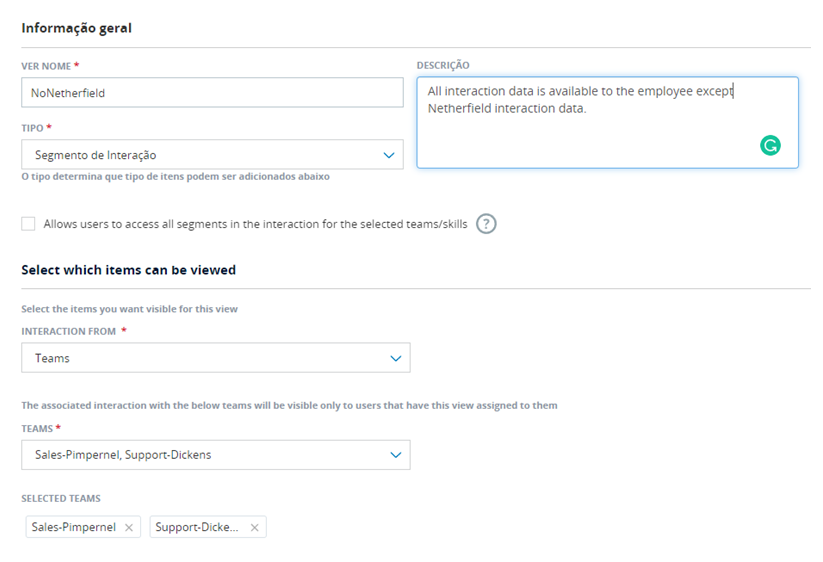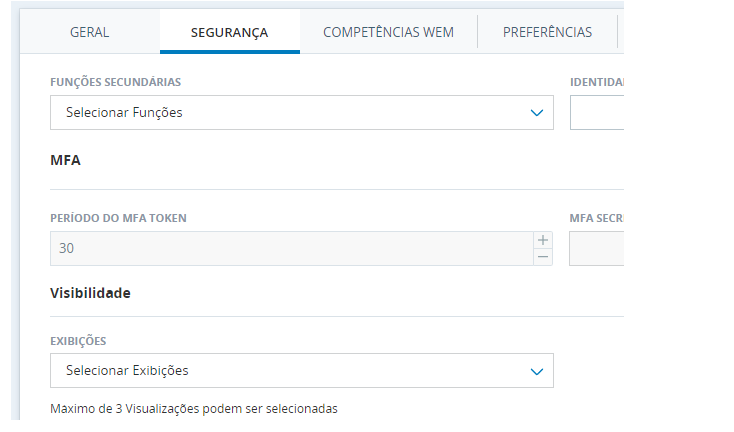Você pode criar visualizações para controlar o acesso aos seguintes tipos de dados:
-
Avaliações
-
Horário de funcionamento
-
Interações
-
Funções
-
Dados do usuário
Você pode escolher como o acesso aos dados do ACD são restritos. Você pode restringi-lo por equipes ou por campanhas.
Somente os funcionários que você atribui a uma visão têm acesso aos dados especificados nessa visão. Cada visualização pode gerenciar o acesso a um tipo de dados. A configuração padrão permite que os usuários visualizem todos os dados disponíveis. Ao atribuir uma visualização a um usuário, você remove o acesso dele a todos os dados, exceto o que está especificado na visualização. Os usuários podem ter várias visualizações atribuídas a eles.
Criar visualizações baseadas em avaliação
Crie visualizações baseadas em avaliação para restringir o acesso a dados relacionados a avaliações. Por exemplo, isso limita o acesso aos dados de interações e planos de qualidade. Selecione apenas as avaliações que você quer que os usuários atribuídos possam visualizar. Todas as avaliações não incluídas na visualização ficarão ocultas para os usuários atribuídos.
As visualizações baseadas em avaliação têm preferência sobre quaisquer outras visualizações que possam ter sido criadas, como visualização baseada em interação ou visualização baseada em usuário.
- Clique no seletor de aplicativo
 e selecioneAdmin.
e selecioneAdmin. - Vá para Configurações de Segurança > Exibições.
- Clique em Nova vista.
- Insira um nome de exibição e uma descrição .
- Selecione Avaliação como o Tipo restringir o acesso aos dados relacionados às avaliações.
- No menu suspenso Equipes, selecione cada equipe cujos dados você deseja que os funcionários possam acessar quando forem atribuídos a esta visão.
- Clique em Criar.
Dicas para fluxos do QM
Essa visualização define os controles com base nas avaliações que são feitas e no supervisor:
Neste exemplo:
-
O Supervisor 1 da Equipe 1 avaliará apenas as interações da Equipe 1.
-
O Supervisor 2 da Equipe 2 avaliará apenas as interações da Equipe 2.
Para fazer isso, você cria uma visualização baseada em avaliação e atribui equipes:
-
Visualização de avaliação 1 – Equipe 1 está atribuída a essa visualização.
-
Visualização de avaliação 2 – Equipe 2 está atribuída a essa visualização.
O perfil de funcionário do CXone Mpower de cada agente deverá ser atribuído à visualização relevante.
Com isso configurado:
-
O Gerente 1 pode atribuir interações da Equipe 1 ao Supervisor 1, sendo essas avaliações para os Agentes 1 e 2.
-
Avaliações instantâneas podem ser feitas pelo Supervisor 1 para os Agentes da Equipe 1, ou seja, Agentes 1 e 2.
-
O Gerente 2 pode atribuir interações da Equipe 2 ao Supervisor 2, sendo essas avaliações para os Agentes 3 e 4.
-
Avaliações instantâneas podem ser feitas pelo Supervisor 2 para os Agentes da Equipe 2, ou seja, Agentes 3 e 4.
Veja o videoclipe sobre a Visualização baseada em avaliação
Siga a próxima etapa do caso de uso do RBAC: Plano de qualidade
Veja o vídeo RBAC Evaluation Views na íntegra
Para revisar o caso de uso do RBAC, navegue até:
-
Usar apenas a visualização de avaliações:
-
Restringirá as avaliações.
-
Permitirá a reprodução das interações associadas.
-
Não restringirá as interações que o usuário verá no aplicativo Interactions, mas restringirá as ações “rápidas” relacionadas à qualidade que podem ser acionadas a partir do arquivo Interactions. Um exemplo seria onde os supervisores podem reproduzir todas as interações, mas apenas executar a ação de qualidade para as interações que pertencem às equipes deles.
-
-
Além disso, se você quiser que seus agentes vejam apenas as próprias interações no aplicativo de interação, use a Visualização de interação.
-
Minimize a manutenção de vários planos de qualidade e deixe o controle de acesso baseado em função (RBAC) restringir quem está fazendo o quê com um ou mais planos de qualidade.
Por exemplo:
-
3 supervisores ou avaliadores
-
3 equipes definidas
-
3 visualizações - uma por equipe
-
Associe a visualização relevante ao supervisor apropriado pela equipe relevante.
-
-
1 QP com todos os supervisores e todas as equipes O RBAC garantirá que o supervisor receba apenas as avaliações relevantes para sua equipe.
-
-
Os usuários não podem avaliar a si mesmos, pois geralmente não têm a visualização de avaliação na própria equipe.
Criar visualizações baseadas em horário de funcionamento
Crie visualizações baseadas em horário de funcionamento para restringir o acesso a esses registros. Selecione apenas os registros que você quer que os usuários atribuídos à visualização possam acessar. Todos os registros não incluídos na visualização ficarão ocultos para os usuários atribuídos.
- Clique no seletor de aplicativo
 e selecioneAdmin.
e selecioneAdmin. - Vá para Configurações de Segurança > Exibições.
- Clique em Nova vista.
- Insira um nome de exibição e uma descrição .
- Selecione Horário de operação como o Tipo para restringir o acesso aos registros do horário de operação.
- Na lista suspensa Horário de operação, selecione os registros que você quer que os usuários possam ver.
- Clique em Criar.
Criar visualizações baseadas em segmentos de interação
Crie visualizações baseadas em segmentos de interação para restringir o acesso aos dados relacionados aos segmentos![]() Um estágio na interação, como quando uma chamada é transferida para outro agente ou os agentes falam internamente para consultar.. Isso inclui gravações e transcrições de chat roteadas pelo ACD, bem como dados de qualquer canal digital no Digital Experience. Selecione apenas os segmentos que você quer que os usuários atribuídos à visualização possam acessar. Todos os segmentos não incluídos na visualização ficarão ocultos para os usuários atribuídos.
Um estágio na interação, como quando uma chamada é transferida para outro agente ou os agentes falam internamente para consultar.. Isso inclui gravações e transcrições de chat roteadas pelo ACD, bem como dados de qualquer canal digital no Digital Experience. Selecione apenas os segmentos que você quer que os usuários atribuídos à visualização possam acessar. Todos os segmentos não incluídos na visualização ficarão ocultos para os usuários atribuídos.
- Clique no seletor de aplicativo
 e selecioneAdmin.
e selecioneAdmin. - Vá para Configurações de Segurança > Exibições.
- Clique em Nova vista.
- Insira um nome de exibição e uma descrição .
-
Selecione Interação-Segmento como o Tipo para restringir o acesso aos dados relacionados aos segmentos
 Um estágio na interação, como quando uma chamada é transferida para outro agente ou os agentes falam internamente para consultar..
Um estágio na interação, como quando uma chamada é transferida para outro agente ou os agentes falam internamente para consultar.. - Na lista suspensa Interação de, selecione Equipes ou Competências.
- No menu suspenso Equipes, selecione cada equipe cujos dados você deseja que os funcionários possam acessar quando forem atribuídos a esta visão.
- No menu suspenso Habilidades, selecione cada habilidade cujos dados você deseja que os funcionários possam acessar quando forem atribuídos a esta visão.
- Clique em Criar.
Criar visualizações baseadas em papéis
Crie visualizações baseadas em funções para restringir o acesso a dados relacionados a funções, como Supervisores ou Agentes. Selecione apenas as funções que você quer que os usuários atribuídos à visualização possam acessar. Todas as funções não incluídas na visualização ficarão ocultas para os usuários atribuídos.
- Clique no seletor de aplicativo
 e selecioneAdmin.
e selecioneAdmin. - Vá para Configurações de Segurança > Exibições.
- Clique em Nova vista.
- Insira um nome de exibição e uma descrição .
-
Selecione Função como o Tipo para restringir o acesso a dados relacionados a funções.
- No menu suspensoFunções, selecione cada função cujos dados você deseja que os funcionários possam acessar quando forem atribuídos a essa visão.
- Clique em Criar.
Criar visualizações baseadas na pasta de script
Essas visualizações permitem restringir o acesso às pastas no CXone Mpower onde os scripts do Studio estão armazenados. Para cada visualização, selecione apenas as pastas que você deseja que sejam acessíveis aos usuários atribuídos a essa visualização. Use visualizações em combinação com permissões de fase de fluxo de trabalho para gerenciar a segurança dos seus scripts. Os usuários podem ver os scripts e as pastas de scripts aos quais têm acesso na página Scripts em Studio e na página ACD Scripts.
- Clique no seletor de aplicativo
 e selecioneAdmin.
e selecioneAdmin. - Vá para Configurações de Segurança > Exibições.
- Clique em Nova vista.
- Insira um nome de exibição e uma descrição .
- Selecione Pastas de script como o Tipo.
- Clique Abrir opções de pastas de script.
- Na janela Selecionar pastas de script, clique em cada pasta de script que você deseja que os usuários com esta visualização possam acessar.
- Clique em Confirmar.
- Clique em Criar.
Criar visualizações baseadas no usuário
Crie exibições baseadas em usuários para restringir o acesso a dados relacionados a outros funcionários em sua organização, como seus nomes. Você pode controlar o acesso de acordo com hierarquias, unidades de agendamento ou equipes. Selecione apenas a hierarquia ou nó, a unidade de agendamento ou equipe que você quer que os usuários atribuídos à visualização possam acessar. Tudo que não estiver incluído na visualização ficará oculto para os usuários atribuídos.
- Clique no seletor de aplicativo
 e selecioneAdmin.
e selecioneAdmin. - Vá para Configurações de Segurança > Exibições.
- Clique em Nova vista.
- Insira um nome de exibição e uma descrição .
-
Selecione Usuários como o Tipo para restringir o acesso aos dados relacionados aos usuários.
- No menu suspenso Usuários de, selecione Hierarquias, Unidades de agendamento, ou Equipes.
- Na lista suspensa Hierarquias/Nós, selecione quais partes da hierarquia você quer que os funcionários possam acessar quando forem atribuídos a essa visualização. Você pode expandir ou recolher cada seção da hierarquia até encontrar a parte de que precisa. A seleção de um nó pai fornecerá acesso a esse nó e a todos os seus nós descendentes. O número de subnós é indicado ao lado de cada nó pai na lista suspensa.
- Na lista suspensa Unidades de agendamento, selecione cada unidade de agendamento cujos dados você deseja que os funcionários possam acessar quando forem atribuídos a essa visualização.
- Na lista suspensa Equipes, selecione cada equipe cujos dados você quer que os funcionários possam acessar quando forem atribuídos a essa visualização.
- Clique em Criar.
Criar visualizações baseadas em dados do fluxo de trabalho
Crie visualizações baseadas em dados do fluxo de trabalho para restringir o acesso a esses registros. Selecione apenas os registros que você quer que os usuários atribuídos possam visualizar. Todos os registros não incluídos na visualização ficarão ocultos para os usuários atribuídos.
- Clique no seletor de aplicativo
 e selecioneAdmin.
e selecioneAdmin. - Vá para Configurações de Segurança > Exibições.
- Clique em Nova vista.
- Insira um nome de exibição e uma descrição .
- Selecione Dados do fluxo de trabalho como o Tipo para restringir o acesso aos dados relacionados aos dados do fluxo de trabalho.
- Na lista suspensa Itens de dados do fluxo de trabalho, selecione os registros que você quer que os usuários possam ver.
- Clique em Criar.
Criar exibição global
O Modo de Exibição Global foi projetado para impor a acessibilidade de dados pelo Teams e pelo Competências. Isso garante que os usuários tenham acesso apenas aos dados que eles têm permissão para ver, independentemente da entidade sobre a qual estão consultando.
O acesso aos dados é restrito por Equipes e Competências. Isso garante que os usuários possam acessar apenas dados relevantes para suas equipes e competências atribuídas, conforme definido no Hub do Usuário.
Global visualização é aplicável a CXone Mpower Actions, Copilot for Supervisors e Dashboard.
Essa exibição fornece uma maneira simplificada e segura de gerenciar a visibilidade dos dados. Isso garante que os usuários tenham acesso apenas aos dados de que precisam.
Para criar uma exibição global
-
Clique no seletor de aplicativo
 e selecioneAdmin.
e selecioneAdmin. -
Navegue até Configurações de Segurança > Exibições.
-
Clique em Nova vista.
-
Digite um Nome de exibição. Opcionalmente, adicione uma Descrição.
-
Na lista suspensa Tipo, selecione Global.
-
Escolha Competências ou Equipes na lista suspensa Exibir dados de para limitar o acesso aos dados.
-
Clique em Criar. A nova exibição aparecerá na lista Exibições.
Uma exibição global leva cerca de 45 minutos para ser efetivada após uma tarefa.
Os usuários podem acessar dados de vários aplicativos CXone Mpower, como QM, PM e Interaction Analytics, sem serem limitados por restrições de aplicativos individuais. No entanto, o acesso a dados de Copilot for Supervisors e Actions depende da configuração Global View no aplicativo Admin.
Atribuir visualizações aos funcionários
Você pode atribuir visualizações aos funcionários manualmente no perfil do funcionário. Você também pode atribuí-los com o modelo de funcionário de upload em massa .
- Clique no seletor de aplicativo
 e selecioneAdmin.
e selecioneAdmin. - Clique em Funcionários.
- Localize o funcionário ao qual você deseja atribuir uma visão. Clique para abrir o perfil do funcionário.
- Clique em Segurança.
-
Na lista suspensa Visualizações, selecione as visualizações que deseja dar ao funcionário.
- Clique em Aplicar e, em seguida, clique em Salvar .
- Continue atribuindo visualizações aos funcionários conforme necessário.