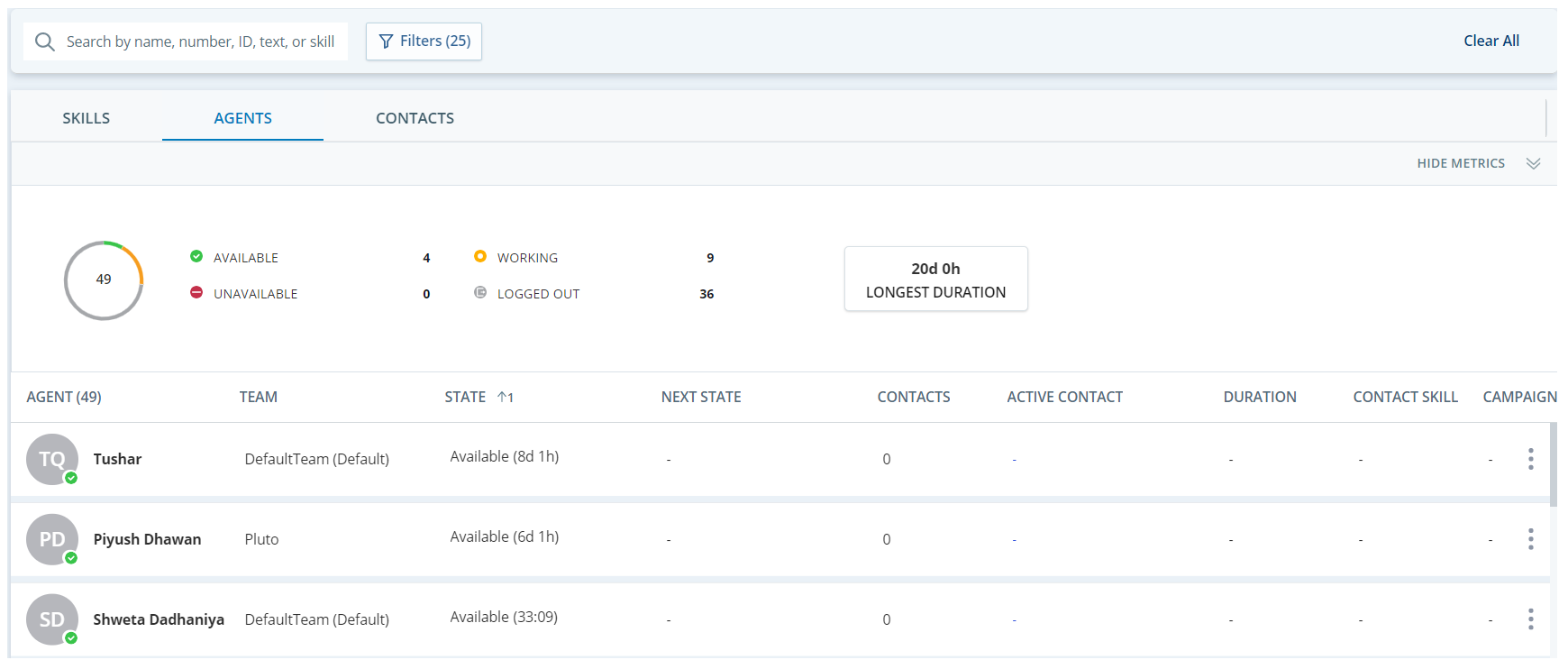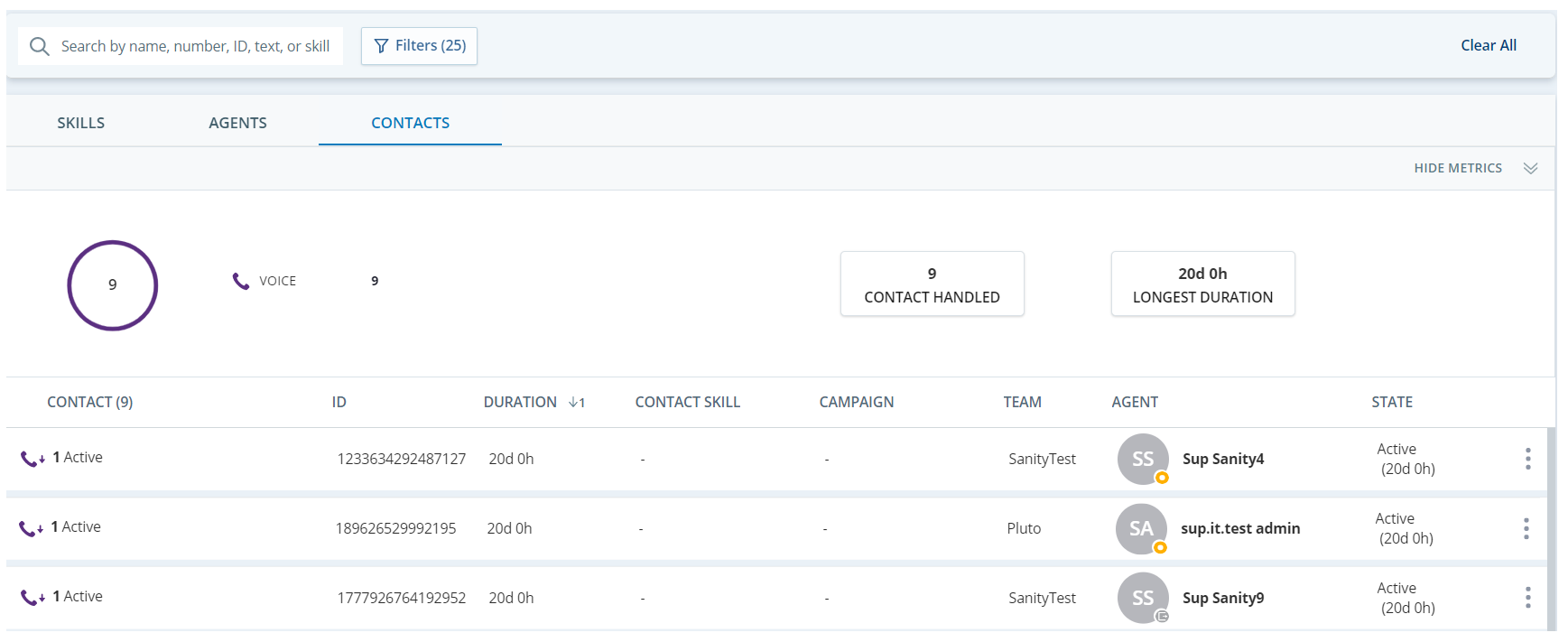Dans la vue ciblée, la page Surveillance en direct affiche tous les agents et contacts![]() La communication avec le client, gérée par l’agent ou le chatbot sur un seul canal vocal ou Digital Experience. Peut comprendre plusieurs segments. dans des équipes spécifiques. Sur cette page, vous pouvez effectuer diverses actions de supervision. La vue ciblée est destinée aux superviseurs conventionnels qui recherchent des informations en temps réel plus détaillées sur un groupe spécifique d’agents et de contacts. Cette vue dispose d'options de filtrage avancées.
La communication avec le client, gérée par l’agent ou le chatbot sur un seul canal vocal ou Digital Experience. Peut comprendre plusieurs segments. dans des équipes spécifiques. Sur cette page, vous pouvez effectuer diverses actions de supervision. La vue ciblée est destinée aux superviseurs conventionnels qui recherchent des informations en temps réel plus détaillées sur un groupe spécifique d’agents et de contacts. Cette vue dispose d'options de filtrage avancées.
La page Surveillance en direct contient un onglet Compétences, un onglet Agents et un onglet Contacts. Dans chaque onglet, vous pouvez rechercher, filtrer et trier les données. Les widgets sous chaque onglet offrent une vue d'ensemble des agents, des compétences![]() Utilisées pour automatiser la livraison des interactions en fonction des compétences, des capacités et des connaissances des agents et des états des contacts.
Utilisées pour automatiser la livraison des interactions en fonction des compétences, des capacités et des connaissances des agents et des états des contacts.
Pour en savoir plus sur les la différence entre la vue ciblée et la vue globale, cliquez ici.
Filtres
Les filtres Équipes, Contacts par compétence et Campagne et contacts constituent les filtres primaires. Vous devez appliquer au moins un filtre primaire pour afficher les données sur la page Supervision en temps réel.
Les données qui s’affichent sur cette page sont automatiquement filtrées en fonction des limitations de données applicables.
-
L’onglet Compétences affiche les données conformément aux restrictions des Campagnes définies dans les limitations de données ACD. Voir Gérer l'accès aux données ACD.
-
Les onglets Agents et Contacts selon les limitations de l’utilisateur définies dans la vue utilisateur qui vous a été affectée.
Vous pouvez également préciser les données avec des filtres supplémentaires pour vous concentrer sur les informations pertinentes. Lorsque vous appliquez des filtres, vos préférences sont enregistrées.
|
FILTRE |
Description |
Notes |
|---|---|---|
|
Équipe |
Affiche tous les agents qui sont affectés aux équipes sélectionnées. |
S'applique à tous les onglets. |
|
Nom de la compétence |
Affiche toutes les compétences correspondant aux noms de compétence sélectionnés. |
S’applique uniquement à l’onglet Compétences. |
|
Contacts par compétence |
Affiche tous les agents qui gèrent actuellement les contacts dans la compétence sélectionnée. |
S’applique uniquement aux onglets Agents et contacts. |
|
Nom de la campagne |
Affiche toutes les campagnes |
S’applique uniquement à l’onglet Compétences. |
|
Campagne et contacts |
Affiche tous les agents qui gèrent actuellement des contacts dans les campagnes sélectionnées. |
S’applique uniquement aux onglets Agents et contacts. |
| Canal |
Affiche tous les contacts correspondant au type de canal sélectionné. |
S’applique uniquement aux onglets Agents et contacts. |
|
État de l'agent |
Affiche tous les agents correspondant aux états sélectionnés. La catégorie Indisponible sélectionne également tous les codes de répartition. |
S’applique uniquement aux onglets Agents et contacts. |
| État du contact |
Affiche tous les contacts correspondant aux états sélectionnés. |
S’applique uniquement aux onglets Agents et contacts. |
| Contact actif/inactif |
Affiche tous les contacts faisant l’objet d’un suivi (si Actif est sélectionné) ou les contacts affectés aux agents et ne faisant pas l’objet d’un suivi (si Inactif est sélectionné). |
S’applique uniquement aux onglets Agents et contacts. |
| Direction |
Affiche tous les contacts correspondant à la direction sélectionnée : entrante ou sortante. |
S’applique uniquement aux onglets Agents et contacts. |
| SLA |
Affiche toutes les compétences correspondant à la valeur SLA - Dans SLA ou Hors SLA. |
S’applique uniquement à l’onglet Compétences. |
| Sentiment du client |
Affiche tous les contacts correspondant à la valeur Sentiment du client sélectionnée : Positif, Neutre et Négatif. |
Réservé aux utilisateurs disposant d’une licence Real-Time Interaction Guidance. S’applique uniquement aux onglets Agents et contacts. |
| Durée du contact | Affiche tous les contacts correspondant à la durée définie, sachant que la durée va de la minute à laquelle l’agent a été affecté, à la date/heure actuelle. | S’applique uniquement aux onglets Agents et contacts. |
| Durée de l'état du contact |
Affiche tous les contacts qui correspondent à la durée sélectionnée pour l’état actuel du contact. |
S’applique uniquement à l’onglet Contacts. Par exemple, si un contact a été actif pendant 10 minutes, puis mis en attente pendant une minute, la durée de l'état du contact est de 1 minute, tandis que la durée du contact est de 11 minutes. |
| Durée de l'état de l'agent |
Affiche tous les agents qui correspondent à la durée sélectionnée pour l’état actuel de l’agent. |
S’applique uniquement à l’onglet Agents. |
Si le modèle d'états de travail unifiés est activé pour votre organisation (libération contrôlée), certains états sont reflétés différemment, comme décrit ci-dessous :
Les agents seront marqués comme Travaillants lorsqu'ils gèrent :
-
Contacts numériques (précédemment affichés comme Disponibles)
-
Travail après contact (précédemment affiché comme Indisponible). L'état ACW apparaît comme un état de contact et non comme un état d'agent.
-
Les états historiques des agents affichés dans le panneau d'activité sont mis à jour avec un délai approximatif de 15 à 30 minutes. Il peut donc y avoir un écart de visibilité entre les actions actuelles de l’agent et son activité au cours des 15 à 30 dernières minutes.
Onglet Compétences
L’onglet Compétences vous permet d’identifier le pourcentage de SLA![]() Engagement entre un fournisseur de services et un client avec des seuils de niveau de service définis, comprenant la qualité, la disponibilité et les responsabilités et le nombre d'agents connectés pour chaque compétence
Engagement entre un fournisseur de services et un client avec des seuils de niveau de service définis, comprenant la qualité, la disponibilité et les responsabilités et le nombre d'agents connectés pour chaque compétence![]() Utilisées pour automatiser la livraison des interactions en fonction des compétences, des capacités et des connaissances des agents.
Utilisées pour automatiser la livraison des interactions en fonction des compétences, des capacités et des connaissances des agents.
L'onglet Compétences contient les widgets suivants :
-
Compétences hors SLA : affiche le pourcentage de compétences en dehors du seuil de l'accord de niveau de service (SLA
 Engagement entre un fournisseur de services et un client avec des seuils de niveau de service définis, comprenant la qualité, la disponibilité et les responsabilités). Vous pouvez survoler la valeur pour voir le nombre de compétences qui sont dans l'accord de niveau de service et en dehors de l'accord de niveau de service. Cliquez sur ce widget pour trier selon le pourcentage SLA. La compétence dont le pourcentage hors SLA est le plus élevé apparaît en haut de la liste.
Engagement entre un fournisseur de services et un client avec des seuils de niveau de service définis, comprenant la qualité, la disponibilité et les responsabilités). Vous pouvez survoler la valeur pour voir le nombre de compétences qui sont dans l'accord de niveau de service et en dehors de l'accord de niveau de service. Cliquez sur ce widget pour trier selon le pourcentage SLA. La compétence dont le pourcentage hors SLA est le plus élevé apparaît en haut de la liste. -
Contacts dans la file d'attente : affiche le nombre de contacts
 La communication avec le client, gérée par l’agent ou le chatbot sur un seul canal vocal ou Digital Experience. Peut comprendre plusieurs segments. (vocaux ou numériques
La communication avec le client, gérée par l’agent ou le chatbot sur un seul canal vocal ou Digital Experience. Peut comprendre plusieurs segments. (vocaux ou numériques Tout canal, contact ou compétence associé à Digital Experience.) dans la file d'attente. Cliquez sur ce widget pour trier par la colonne Contact. La compétence ayant le plus grand nombre de contacts dans la file d'attente apparaît en haut de la liste.
Tout canal, contact ou compétence associé à Digital Experience.) dans la file d'attente. Cliquez sur ce widget pour trier par la colonne Contact. La compétence ayant le plus grand nombre de contacts dans la file d'attente apparaît en haut de la liste. -
Durée de l’attente la plus longue : affiche le plus long temps d'attente actuel d'un contact dans la file d'attente. Cliquez sur ce widget pour trier selon la colonne Temps d'attente. La compétence comportant un contact dont la durée d'attente est la plus longue apparaît en haut de la liste.
Il y a également une grille qui affiche des détails sur les compétences, tels que :
-
Temps d'attente du contact le plus long dans la compétence.
-
Pourcentage de SLA.
-
Nombre de contacts dans la file d'attente.
-
Nombre d'agents connectés pour chaque compétence.
Lorsque vous cliquez sur une ligne dans la grille, un panneau s’affiche à droite. Dans ce panneau, vous pouvez :
-
Voir tous les agents affectés aux compétences sélectionnées, leur score de compétence, leur état actuel et la durée de leur état actuel.
-
Filtrer la liste des agents par catégories : Affecté aux équipes sélectionnées, Assignés - Actifs, Assignés - Non actifs, Affecté à d’autres équipes et Non assignés.
-
Rechercher tout agent appartenant aux catégories assignées.
-
Assigner ou détacher des agents de la compétence, individuellement ou en masse.
-
Activer ou désactiver des agents de la compétence, individuellement ou en masse.
-
Mettre à jour le score de compétence de chaque agent. Vous ne pouvez pas mettre à jour les scores d’aptitude en masse.
-
Filtrer les agents affectés en fonction de leur état.
-
Modifier l’état des agents lorsque cet état est Disponible ou Non disponible.
Assurez-vous d'avoir les autorisations appropriées pour afficher et modifier les compétences.
Onglet Agents
L'onglet Agents affiche les détails des agents. Les agents que vous pouvez voir dans cet onglet dépendent de la vue utilisateur qui vous est attribuée.
L'onglet Agents contient les widgets suivants :
-
États de l'agent : affiche l'état actuel de vos agents. Les états d'agent peuvent être Disponible, En cours, Non disponible ou Déconnecté. Cliquez sur l'un de ces états pour trier en fonction de l'état de l'agent sélectionné. L'état actuel des chatbots n’est pas pris en compte.
Si le modèle d'états de travail unifiés est activé pour votre organisation (libération contrôlée), notez que :
-
Lorsque les agents gèrent des contacts numériques, leur état apparaîtra comme Travail au lieu de Disponible.
-
Lorsqu'un agent effectue un travail après appel (ACW), son état apparaîtra comme Travail au lieu de Indisponible.
-
Chaque fois que l'état de l'agent est Disponible et numéroteur ou Travail et numéroteur, l'état suivant de l'agent sera toujours Disponible et numéroteur.
-
-
Durée la plus longue : affiche la durée actuelle la plus longue des contacts
 La communication avec le client, gérée par l’agent ou le chatbot sur un seul canal vocal ou Digital Experience. Peut comprendre plusieurs segments. actifs. Cliquez sur le widget pour trier par la colonne Durée. L’agent qui a un contact dont la durée de contact est la plus longue apparaît en haut de la liste.
La communication avec le client, gérée par l’agent ou le chatbot sur un seul canal vocal ou Digital Experience. Peut comprendre plusieurs segments. actifs. Cliquez sur le widget pour trier par la colonne Durée. L’agent qui a un contact dont la durée de contact est la plus longue apparaît en haut de la liste.
Il y a également une grille qui affiche des détails sur l’agent, tels que :
-
Nom de l’agent.
-
Nom de l’équipe de l’agent.
-
État actuel de agent.
-
État suivant de l'agent.
-
ID de contact actuellement attribué à l'agent.
-
Durée du contact.
-
Compétences
 Utilisées pour automatiser la livraison des interactions en fonction des compétences, des capacités et des connaissances des agents du contact assignées et campagne associée.
Utilisées pour automatiser la livraison des interactions en fonction des compétences, des capacités et des connaissances des agents du contact assignées et campagne associée. -
Sentiment général du client en temps réel (si vous avez une licence Real-Time Interaction Guidance).
Pour rester visibles dans la vue ciblée, les agents doivent se connecter à l'application agent au moins une fois tous les 30 jours. S'ils ne se sont pas connectés dans ce délai, ils seront temporairement supprimés mais pourront réapparaître lors de leur prochaine connexion.
Lorsque vous cliquez sur une ligne dans la grille, un panneau s’affiche à droite. Les détails de l’agent s’affichent dans les différents onglets. Cliquez sur les icônes du panneau pour changer d’onglets.
-
Activité : vous pouvez afficher les activités de l'agent dans l'état et les informations de contact dans l'onglet État et l'onglet Contact respectivement. Vous pouvez également copier les informations sur les contacts.
Par défaut, l'onglet État présente les activités des agents au cours des dernières 24 heures.
 Lorsque le modèle d'état d'agent unifié est activé, les états des agents sont reflétés en conséquence dans le panneau d'activité. En savoir plus sur le panneau de journal d'activité avec le modèle d'états d'agent unifiés :
Lorsque le modèle d'état d'agent unifié est activé, les états des agents sont reflétés en conséquence dans le panneau d'activité. En savoir plus sur le panneau de journal d'activité avec le modèle d'états d'agent unifiés :
-
Par défaut, l'onglet État de l'agent affiche les enregistrements pour la date actuelle, à partir de 00:00 (minuit).
Notez que si un agent est entré dans un état particulier avant la date actuelle et ne l'a pas modifié depuis, cet état n'apparaîtra pas dans la vue d'aujourd'hui. Les états ne sont affichés que le jour où ils sont modifiés. Toutefois, si vous interrogez une plage de dates plus large qui inclut la date de début d'origine de l'état, elle sera affichée en conséquence.
-
Utilisez le sélecteur de date pour étendre la plage de dates : vous pouvez sélectionner jusqu'à 31 jours.
-
Les options d'exportation incluent CSV et PDF. Utilisez l’option Exporter au format PDF pour générer une version imprimable.
-
L'actualisation automatique est désactivée lorsque la date de fin est définie sur une date autre qu'aujourd'hui.
 Comment consulter l'historique des activités des agents ?
Comment consulter l'historique des activités des agents ?
Cliquez sur Afficher le journal d’activité pour consulter l'historique des activités de l'agent en sélectionnant la période requise. Vous pouvez également sélectionner un autre agent dans la liste. Vous pouvez consulter les détails des activités pour un maximum de 31 jours à la fois.
Vous pouvez imprimer ou exporte les données dans un fichier CSV. N'oubliez pas que vous ne pouvez pas imprimer les données lorsque le nombre d'activités est supérieur à 200. Dans ce cas, utilisez l'option Exporter en CSV pour exporter les données et les imprimer à partir du fichier CSV.
Notez que les données du journal d'activité continuent de refléter les rapports d'état hérités, même si votre organisation est activée avec l'état d'agent unifié (version contrôlée).
Vous pouvez écouter l'enregistrement (pour l'activité vocale) ou consulter la transcription (pour les chats numériques Digital Experience numérique) afin d’examiner l'activité de l'agent.
L'onglet Contacts présente les contacts traités par l'agent et des détails tels que l'heure de début et la durée du contact.
Si l’autorisation Masquer les activités de l’agent est activée, l’onglet Activités de l’agent est masqué.
-
-
Contacts : permet d’afficher les contacts actuellement affectés à l'agent et de superviser les contacts.
-
Compétences : permet d’afficher les compétences et le score de compétence de l'agent. Vous pouvez :
-
Filtrer la liste des compétences par catégories : Assignés - Tous, Assignés - Actifs, Assignés - Non actifs et Non assignés.
-
Rechercher des compétences appartenant aux catégories assignées.
-
Assigner ou détacher des agents de l’agent, individuellement ou en masse.
-
Activer ou désactiver des compétences de l’agent, individuellement ou en masse.
-
Mettre à jour le score d’aptitude. Les modifications sont enregistrées automatiquement. Vous ne pouvez pas mettre à jour les scores d’aptitude en masse.
-
-
Gestion des contacts : permet d’afficher les paramètres de traitement des contacts, tels que le mode de livraison de l'agent, la capacité actuelle à gérer la charge de travail et le nombre de contacts qu'un agent peut traiter dans les différents canaux
 Les différents moyens de communication, vocaux et numériques, qui facilitent les interactions des clients dans un centre de contact..
Les différents moyens de communication, vocaux et numériques, qui facilitent les interactions des clients dans un centre de contact.. -
Afficher le calendrier : cet onglet n'est disponible que si vous avez la licence WFM. Affiche les horaires quotidiens des agents pour connaître leurs activités actuelles et à venir pour la journée.
Pour voir l’horaire de l'agent, vous devez activer l'autorisation Voir sous WFM > Planification > Gestionnaire de planifications.
Onglet Contacts
L'onglet Contacts contient les widgets suivants :
-
Canaux : affiche la façon dont le volume est réparti par canal
 Les différents moyens de communication, vocaux et numériques, qui facilitent les interactions des clients dans un centre de contact. pour tous vos contacts
Les différents moyens de communication, vocaux et numériques, qui facilitent les interactions des clients dans un centre de contact. pour tous vos contacts La communication avec le client, gérée par l’agent ou le chatbot sur un seul canal vocal ou Digital Experience. Peut comprendre plusieurs segments. actifs. Cliquez sur l'un des noms de canal pour trier selon le canal sélectionné. Le volume de contacts traités par les bots de chat dans les différents canaux n’est pas inclus.
La communication avec le client, gérée par l’agent ou le chatbot sur un seul canal vocal ou Digital Experience. Peut comprendre plusieurs segments. actifs. Cliquez sur l'un des noms de canal pour trier selon le canal sélectionné. Le volume de contacts traités par les bots de chat dans les différents canaux n’est pas inclus. -
Contact traité : affiche le nombre de contacts en cours de traitement.
-
Durée la plus longue : affiche la durée actuelle la plus longue de tous les contacts actifs. Cliquez sur le widget pour trier les contacts selon leur durée. Le contact dont la durée de contact est la plus longue apparaît en haut de la liste.
Il y a également une grille qui affiche des détails du contact, tels que :
-
Canal de contact, numéro et ID du contact.
-
Durée du contact.
-
Contacts par compétence, campagne
 Regroupement de compétences utilisées pour exécuter des rapports., équipe et nom de l'agent.
Regroupement de compétences utilisées pour exécuter des rapports., équipe et nom de l'agent. -
État du contact
Si le modèle d'états de travail unifiés est activé pour votre organisation (actuellement en version contrôlée), notez que :
-
Lorsqu'un agent effectue un travail après appel, l'état du contact apparaîtra comme ACW.
-
Dans ACW, un contact doit être désaffecté de l'agent pour être effacé de la grille des contacts.
-
-
Sentiment
 Ambiance générale ou résultat de l'interaction tel que déterminé par l'analyse des mots, des phrases et du contexte de la transcription. général du client en temps réel (si vous avez une licence Real-Time Interaction Guidance).
Ambiance générale ou résultat de l'interaction tel que déterminé par l'analyse des mots, des phrases et du contexte de la transcription. général du client en temps réel (si vous avez une licence Real-Time Interaction Guidance).
Lorsque vous cliquez sur une ligne dans la grille, un panneau s’affiche à droite. Les détails du contact s’affichent dans différents onglets. Cliquez sur les icônes du panneau pour changer d’onglets.
-
Historique des contacts : affiche tous les états du contact actif jusqu'à l'état qui est affecté actuellement à un agent.
Vous pouvez également accéder aux interactions précédentes entre le contact et les agents lorsqu'elles sont disponibles.
Pour afficher les détails de l’interaction :
-
Cliquez sur un contact pour ouvrir le panneau d’informations de contact dans la vue ciblée.
-
Cliquez sur le bouton Détails de l'interaction ou sur le lien texte dans le panneau d'informations de contact. Un nouvel onglet s'ouvrira, vous redirigeant vers les résultats de la Recherche d’interactions, qui seront automatiquement renseignés avec les données pertinentes pour le contact sélectionné.
-
-
Guidage d’interaction en temps réel : affiche les scores comportementaux de l'agent pour le CSAT ou l'efficacité commerciale si votre organisation utilise Real-Time Interaction Guidance et dispose d'une licence pour Behavior Guidance.
Supervision des agents et des contacts
Dans les onglets Agents ou Contacts, vous pouvez superviser les agents ou les contacts.
Marie est superviseuse dans un centre de contact. Elle souhaite superviser toutes les activités de ses agents pour évaluer leurs performances.
En utilisant la page Surveillance en direct dans Supervisor, Mary peut surveiller et interagir avec les agents et visualiser leurs performances en temps réel. Elle peut écouter discrètement leur interaction et superviser leur écran. Elle peut également les assister (coacher) lorsqu’ils interagissent avec les clients.
Pour tout contact actif, vous pouvez :
-
Superviser un appel vocal
 (uniquement disponible pour les contacts vocaux)
(uniquement disponible pour les contacts vocaux) -
Surveiller le chat
 (disponible uniquement pour les contacts Digital Experience numériques
(disponible uniquement pour les contacts Digital Experience numériques Tout canal, contact ou compétence associé à Digital Experience.)
Tout canal, contact ou compétence associé à Digital Experience.) -
Assistance (Coach) (chuchotement)

-
Enregistrer
 (uniquement disponible pour les contacts vocaux)
(uniquement disponible pour les contacts vocaux)
Pour tout agent actif, vous pouvez :
Vous ne pouvez voir que les boutons des actions que vous avezautorisation utiliser.