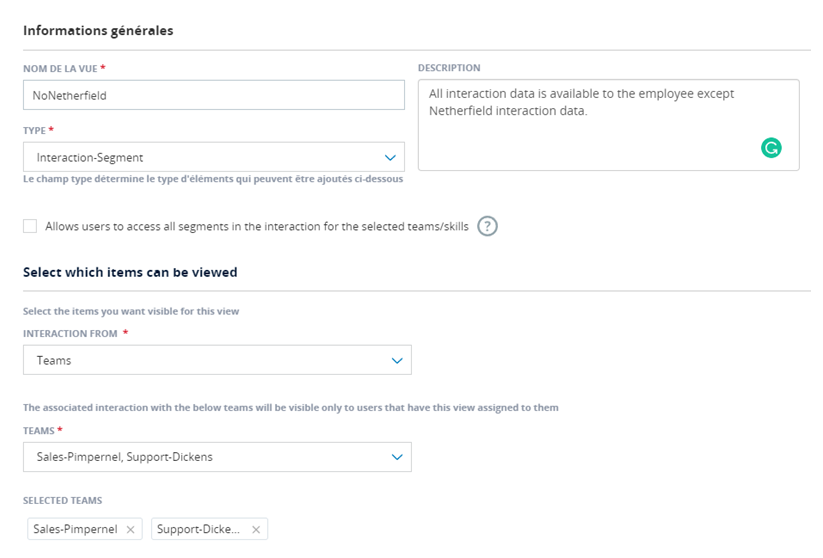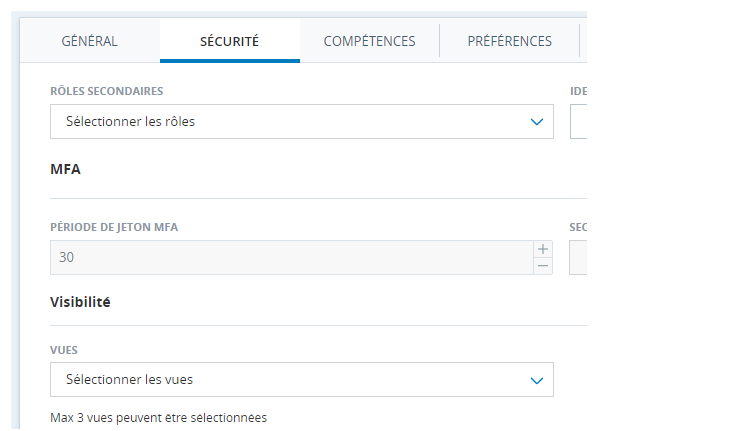Vous pouvez créer des vues pour contrôler l’accès aux types de données suivants :
-
Évaluations
-
Heures d'ouverture
-
Interactions
-
Rôles
-
Données de l'utilisateur
Vous pouvez choisir comment limiter l’accès aux données ACD. Vous pouvez les limiter en fonction d’équipes ou de campagnes.
Seuls les employés que vous affectez à une vue ont accès aux données spécifiées dans cette vue. Chaque vue peut gérer l'accès à un type de données. Le paramètre par défaut permet aux utilisateurs de visualiser toutes les données disponibles. En attribuant une vue à un utilisateur, vous supprimez son accès à toutes les données, à l'exception de ce qui est spécifié dans la vue. Il est possible d’affecter plusieurs vues aux utilisateurs.
Création de vues basées sur les évaluations
Créez des vues basées sur les évaluations pour limiter l'accès aux données liées aux évaluations. Par exemple, cela limite l'accès aux données depuis les interactions et les plans de qualité. Sélectionnez uniquement les évaluations que les utilisateurs que vous avez assignés peuvent voir. Toutes les évaluations non incluses dans la vue seront masquées pour les utilisateurs assignés.
Les vues basées sur l’évaluation sont prioritaires par rapport aux autres vues qui ont été créées, telles que la vue basée sur les interactions ou la vue basée sur l’utilisateur.
- Cliquez sur le sélecteur d'applications
 et sélectionnez Administrateur.
et sélectionnez Administrateur. - Allez dans Paramètres de sécurité > Vues.
- Cliquez sur Nouvelle vue.
- Entrez un Afficher le nom et une description.
- Sélectionnez Évaluation comme Type pour limiter l'accès aux données liées aux évaluations.
- Dans la liste déroulante Équipes, sélectionnez l’équipe à laquelle les employés doivent pouvoir accéder lorsque cette vue leur est affectée.
- Cliquez sur Créer.
Conseils pour les flux QM
Cette vue définit les contrôles en fonction des évaluations terminées et des superviseurs :
Dans cet exemple :
-
le superviseur « un » de l’équipe « un » évalue uniquement les interactions de l’équipe « un ».
-
Le superviseur « deux » de l’équipe « deux » évalue uniquement les interactions de l’équipe « deux ».
Pour ce faire, vous créez une vue basée sur les évaluations et affectez des équipes :
-
Vue Évaluation Un - L’équipe « un » est assignée à cette vue.
-
Vue Évaluation Deux - L’équipe « deux » est assignée à cette vue.
Chaque profil d’employé CXone Mpower d’un agent doit être affecté à la vue pertinente.
Une fois ceci en place :
-
le responsable « un » peut assigner les interactions de l’équipe « un » au superviseur « un », car il s’agit des évaluations pour les agents « un » et « deux ».
-
Des évaluations à la volée peuvent être réalisées par le superviseur « un » pour les agents de l’équipe « un », à savoir les agents « un » et « deux ».
-
Le responsable « deux » peut assigner les interactions de l’équipe « deux » au superviseur « deux », car il s’agit des évaluations pour les agents « trois » et « quatre ».
-
Des évaluations à la volée peuvent être réalisées par le superviseur « deux » pour les agents de l’équipe « deux », à savoir les agents « trois » et « quatre ».
Regardez le clip vidéo sur l’affichage basé sur l’évaluation.
Suivez l’étape suivante de l’étude de cas RBAC : plan qualité
Regardez l’intégralité de la vidéo RBAC Evaluation Views
Pour consulter le cas d'utilisation RBAC accédez à l’une des sections suivantes :
-
Utilisation de la vue Évaluation uniquement :
-
Va limiter les évaluations.
-
Permet de lire les interactions associées.
-
Ne limite pas les interactions que l'utilisateur voit dans l'application Interactions, mais limitera les actions « à la volée » liées à la qualité qui pourraient être déclenchées depuis Interactions. Par exemple, les superviseurs peuvent revoir toutes les interactions, mais n'appliquent les actions de qualité qu'aux interactions qui appartiennent à leur équipe.
-
-
De plus, si vous voulez que vos agents ne voient que leurs propres interactions dans leur application, utilisez la vue Interaction.
-
Réduisez la maintenance des plans de qualité multiples en laissant les autorisations d’accès basées sur les rôles (RBAC) contrôler et limiter qui fait quoi avec un ou plusieurs plans qualité.
Par exemple :
-
3 superviseurs ou évaluateurs
-
3 équipes définies
-
3 vues - une par équipe
-
Associez la vue pertinente au superviseur voulu en fonction de l'équipe.
-
-
1 plan qualité avec tous les superviseurs et toutes les équipes. Les autorisations RBAC garantissent que chaque superviseur ne voit que les évaluations qui concernent son équipe.
-
-
Les utilisateurs ne peuvent pas s'évaluer eux-mêmes, car ils ne disposent généralement pas de la vue Évaluation pour leur propre équipe.
Création de vues basées sur les heures d'ouverture
Créez des vues basées sur les heures d’ouverture pour limiter l’accès à ces enregistrements. Sélectionnez uniquement les enregistrements auxquels les utilisateurs assignés à la vue ont accès. Tous les enregistrements non inclus dans la vue seront masqués pour les utilisateurs assignés.
- Cliquez sur le sélecteur d'applications
 et sélectionnez Administrateur.
et sélectionnez Administrateur. - Allez dans Paramètres de sécurité > Vues.
- Cliquez sur Nouvelle vue.
- Entrez un Afficher le nom et une description.
- Sélectionnez Heure d’ouverture comme Type pour limiter l’accès aux enregistrements d’heures d'ouverture.
- Dans la liste déroulanteHeure d'ouverture, sélectionnez les enregistrements pouvant être vus pas les utilisateurs.
- Cliquez sur Créer.
Création de vues basées sur le segment d'interaction
Créez des vues basées sur des segments d'interaction pour limiter l'accès aux données liées aux segments![]() Une étape de l’interaction, par exemple lorsqu’un appel est transféré à un autre agent ou lorsque les agents parlent en interne pour se consulter.. Cela inclut les enregistrements et les transcriptions de chat routés par ACD, ainsi que les données provenant de canaux numériques dans Digital Experience. Sélectionnez uniquement les segments auxquels les utilisateurs assignés à la vue ont accès. Tous les segments non inclus dans la vue seront masquées pour les utilisateurs assignés.
Une étape de l’interaction, par exemple lorsqu’un appel est transféré à un autre agent ou lorsque les agents parlent en interne pour se consulter.. Cela inclut les enregistrements et les transcriptions de chat routés par ACD, ainsi que les données provenant de canaux numériques dans Digital Experience. Sélectionnez uniquement les segments auxquels les utilisateurs assignés à la vue ont accès. Tous les segments non inclus dans la vue seront masquées pour les utilisateurs assignés.
- Cliquez sur le sélecteur d'applications
 et sélectionnez Administrateur.
et sélectionnez Administrateur. - Allez dans Paramètres de sécurité > Vues.
- Cliquez sur Nouvelle vue.
- Entrez un Afficher le nom et une description.
-
Sélectionnez Segment d'interaction comme Type pour limiter l'accès aux données liées à des segments
 Une étape de l’interaction, par exemple lorsqu’un appel est transféré à un autre agent ou lorsque les agents parlent en interne pour se consulter..
Une étape de l’interaction, par exemple lorsqu’un appel est transféré à un autre agent ou lorsque les agents parlent en interne pour se consulter.. - Dans la liste déroulante Interaction depuis sélectionnez Équipes ou Compétences.
- Dans la liste déroulante Équipes, sélectionnez l’équipe à laquelle les employés doivent pouvoir accéder lorsque cette vue leur est affectée.
- Dans la liste déroulante Compétences, sélectionnez les compétences auxquelles les employés doivent pouvoir accéder lorsque cette vue leur est affectée.
- Cliquez sur Créer.
Création de vues basées sur les rôles
Créez des vues basées sur les rôles pour limiter l'accès aux données liées à des rôles, tels que Superviseur ou Agent. Sélectionnez uniquement les rôles auxquels les utilisateurs assignés à la vue ont accès. Tous les rôles non inclus dans la vue seront masquées pour les utilisateurs assignés.
- Cliquez sur le sélecteur d'applications
 et sélectionnez Administrateur.
et sélectionnez Administrateur. - Allez dans Paramètres de sécurité > Vues.
- Cliquez sur Nouvelle vue.
- Entrez un Afficher le nom et une description.
-
Sélectionnez Rôle comme Type pour limiter l'accès aux données liées aux rôles.
- Dans la liste déroulante Rôles, sélectionnez les rôles auxquels les employés doivent pouvoir accéder lorsque cette vue leur est affectée.
- Cliquez sur Créer.
Création de vues basées sur les dossier de scripts
Ces vues vous permettent de restreindre l'accès aux dossiers de CXone Mpower où sont stockés les scripts Studio . Pour chaque vue, ne sélectionnez que les dossiers que vous voulez rendre accessibles aux utilisateurs affectés à cette vue. Utilisez les vues en combinaison avec les autorisations des étapes du flux de travail pour gérer la sécurité de vos scripts. Les utilisateurs peuvent voir les scripts et les dossiers de scripts auxquels ils ont accès sur la page Scripts dans Studio et sur la page ACDScripts.
- Cliquez sur le sélecteur d'applications
 et sélectionnez Administrateur.
et sélectionnez Administrateur. - Allez dans Paramètres de sécurité > Vues.
- Cliquez sur Nouvelle vue.
- Entrez un Afficher le nom et une description.
- Sélectionnez Dossiers de scripts comme type.
- Cliquez sur Ouvrir les options du dossier de scripts.
- Dans la fenêtre Sélectionner les dossiers de scripts, cliquez sur chaque dossier de scripts auquel les utilisateurs de cette vue doivent pouvoir accéder.
- Cliquez sur Confirmer.
- Cliquez sur Créer.
Création de vues basées sur les utilisateurs
Créez des vues basées sur les utilisateurs pour limiter l'accès aux données relatives aux autres employés de votre organisation, telles que leur nom. Vous pouvez contrôler l’accès en fonction de hiérarchies, d’unités de planification ou d’équipes. Sélectionnez uniquement la hiérarchie ou le nœud, l’unité de planification ou l’équipe auxquels les utilisateurs assignés à la vue ont accès. Tout ce qui n’est pas inclus dans la vue sera masqué pour les utilisateurs assignés.
- Cliquez sur le sélecteur d'applications
 et sélectionnez Administrateur.
et sélectionnez Administrateur. - Allez dans Paramètres de sécurité > Vues.
- Cliquez sur Nouvelle vue.
- Entrez un Afficher le nom et une description.
-
Sélectionnez Utilisateur comme Type pour limiter l'accès aux données liées aux utilisateurs.
- Dans la liste déroulante Utilisateurs de, sélectionnez Hiérarchies, Unités de planification ou Équipes.
- Dans la liste déroulante Hiérarchies/Nœuds, sélectionnez les parties de la hiérarchie auxquelles les employés doivent pouvoir accéder lorsque cette vue leur est affectée. Vous pouvez développer ou réduire chaque section de la hiérarchie jusqu'à ce que vous trouviez la partie voulue. La sélection d'un nœud parent donne accès à ce nœud et l'ensemble de ses nœuds descendants. Le nombre de sous-nœuds s’affiche près de chaque nœud parent dans la liste déroulante.
- Dans la liste déroulante Unités de planification, sélectionnez les unités de planification auxquelles les employés doivent pouvoir accéder lorsque cette vue leur est affectée.
- Dans la liste déroulante Équipes, sélectionnez l’équipe à laquelle les employés doivent pouvoir accéder lorsque cette vue leur est affectée.
- Cliquez sur Créer.
Création de vues basées sur les données de flux de travail
Créez des vues basées sur les données de flux de travail pour limiter l’accès à ces enregistrements. Sélectionnez uniquement les enregistrements que les utilisateurs que vous avez assignés peuvent voir. Tous les enregistrements non inclus dans la vue seront masqués pour les utilisateurs assignés.
- Cliquez sur le sélecteur d'applications
 et sélectionnez Administrateur.
et sélectionnez Administrateur. - Allez dans Paramètres de sécurité > Vues.
- Cliquez sur Nouvelle vue.
- Entrez un Afficher le nom et une description.
- Sélectionnez Données de flux de travail comme Type pour limiter l'accès aux données liées à des flux de travail.
- Dans la liste déroulante Éléments des données de flux de travail, sélectionnez les enregistrements pouvant être vus pas les utilisateurs.
- Cliquez sur Créer.
Création d’une vue globale
La vue globale est conçue pour renforcer l'accessibilité des données par les équipes et les compétences. Elle veille à ce que les utilisateurs aient uniquement accès aux données qu’ils sont autorisés à afficher, quelle que soit l’entité à partir de laquelle ils interrogent les données.
L’accès aux données est restreint par Équipes et par Compétences. Ainsi, les utilisateurs ne peuvent accéder qu’aux données pertinentes pour les équipes et compétences auxquelles ils sont affectés, suivant le paramétrage du Hub utilisateur.
La vue globale s'applique à CXone Mpower Actions, Copilot for Supervisors et Dashboard.
Cette vue fournit un moyen simplifié et sécurisé de gérer la visibilité des données. Elle garantit que les utilisateurs ont uniquement accès aux données dont ils ont besoin.
Pour créer une vue globale
-
Cliquez sur le sélecteur d'applications
 et sélectionnez Admin.
et sélectionnez Admin. -
Accédez à Paramètres de sécurité > Vues.
-
Cliquez sur Nouvelle vue.
-
Entrez un nom de vue. Vous pouvez éventuellement ajouter une Description.
-
De la liste déroulante Type, sélectionnez Global.
-
Dans la liste déroulante Afficher les données depuis, choisissez Compétences ou Équipes pour limiter l’accès aux données.
-
Cliquez sur Créer. La nouvelle vue s’affiche dans la liste Vues.
Il faut compter environ 45 minutes pour que la vue globale prenne effet après affectation.
Les utilisateurs peuvent accéder aux données de diverses applications CXone Mpower, telles que QM, PM et Interaction Analytics, sans être limités par des restrictions d'application individuelles. Cependant, l'accès aux données de Copilot for Supervisors et Actions dépend de la configuration de la vue globale dans l'application Admin.
Attribuer des vues aux employés
Vous pouvez attribuer manuellement des vues aux employés dans le profil de l'employé. Vous pouvez également les attribuer avec le modèle d'employé de téléchargement groupé.
- Cliquez sur le sélecteur d'applications
 et sélectionnez Administrateur.
et sélectionnez Administrateur. - Cliquez sur Des employés.
- Recherchez l'employé auquel vous souhaitez affecter une vue. Cliquez pour ouvrir le profil de l'employé.
- Cliquez sur Sécurité.
-
Dans la liste déroulanteVues, sélectionnez les vues que vous souhaitez attribuer à l'employé.
- Cliquez sur Appliquer, puis cliquez sur Enregistrer.
- Continuez à attribuer des vues aux employés selon les besoins.