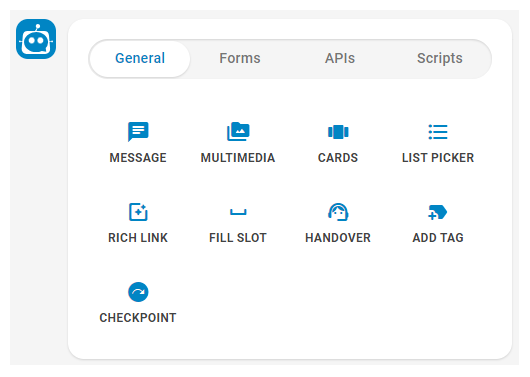Lorsque vous créez un dialogue![]() Histoires, règles et flux Agent Mpower dans Agent Builder. ou un flux
Histoires, règles et flux Agent Mpower dans Agent Builder. ou un flux![]() Représentation graphique d’une conversation utilisée pour former un Agent Mpower., vous pouvez choisir le type d'action que le Agent Mpower
Représentation graphique d’une conversation utilisée pour former un Agent Mpower., vous pouvez choisir le type d'action que le Agent Mpower![]() Un agent virtuel créé avec CXone Mpower Agent Builder qui peut gérer des interactions vocales ou de clavardage. prendra comme réponse. Le Agent Mpower répondra toujours avec la réponse que vous configurez lorsqu'il reconnaît l'intention
Un agent virtuel créé avec CXone Mpower Agent Builder qui peut gérer des interactions vocales ou de clavardage. prendra comme réponse. Le Agent Mpower répondra toujours avec la réponse que vous configurez lorsqu'il reconnaît l'intention![]() La signification ou le but derrière ce qu’un contact dit/tape; ce que le contact veut communiquer ou accomplir. définie dans le dialogue.
La signification ou le but derrière ce qu’un contact dit/tape; ce que le contact veut communiquer ou accomplir. définie dans le dialogue.
Agent Mpower Les réponses peuvent être simples ou aussi complexes que vous le souhaitez. Agents Mpower peut :
- Répondre en donnant des informations ou en posant des questions.
- Afficher des images, des GIF, des vidéos ou des liens vers des pages Web. Ils peuvent inclure des boutons ou des listes avec lesquels le contact peut interagir.
- « Choisir » quelle action entreprendre en utilisant les conditions. Vous pouvez configurer plusieurs réponses possibles en fonction de ce que dit le contact.
- Suivre un formulaire pour collecter des informations auprès du contact.
- Transférez l'interaction à un agent en direct.
Agent Mpower réponses consistent en une ou plusieurs Agent Mpower actions. Toutes les Agent Mpower actions sont disponibles dans un menu qui s'affiche lors de la création de la réponse, comme indiqué dans l'image suivante. Si vous avez créé des actions Agent Mpower personnalisées avec des scripts ou des intégrations API, elles sont également disponibles dans le menu d'actions Agent Mpower.
| Concept | Définition | Exemple | Ce que fait le Agent Mpower |
|---|---|---|---|
|
Énoncé |
Tout ce qu'un contact |
« J’ai perdu mon mot de passe. » « Quel est mon solde? » « Êtes-vous un robot logiciel? » |
Le Agent Mpower utilise la compréhension du langage naturel (NLU) pour analyser chaque énoncé de contact afin de déterminer sa signification, ou intention. |
|
Intention |
Ce que le contact veut communiquer ou accomplir. Chaque message envoyé par le contact a une intention. |
« J’ai perdu mon mot de passe« a l’intention de « réinitialiser le mot de passe ». « Bonjour » a l’intention de « saluer ». |
Le Agent Mpower analyse le message d'un contact à l'aide de NLU |
|
Entité |
Un élément d’information défini dans le message d’un contact. | Nom de la personne ou du produit, numéro de téléphone, numéro de compte, emplacement, etc. | Le Agent Mpower utilise NLU pour identifier les entités dans le message d'un contact. Les entités aident le Agent Mpower à comprendre ce que signifie le message du contact. |
|
Emplacement |
Une entité extraite du message d'un contact et enregistrée pour être utilisée dans les réponses Agent Mpower. Similaire à une variable. | La création d'un emplacement pour le nom du contact permet au Agent Mpower d'utiliser ce nom dans les réponses lors d'une interaction, le rendant ainsi plus personnel. | Lorsqu'il est configuré pour le faire, le Agent Mpower extrait une entité d'un message de contact et l'enregistre dans un emplacement. Vous pouvez demander à votre Agent Mpower d'utiliser ces informations plus tard dans la conversation. |
|
Règle |
Définit Agent Mpower réponses aux messages qui ne changent pas de sens avec le contexte. |
|
Les règles sont l'une des deux façons dont vous pouvez configurer la manière dont votre Agent Mpower répond à une intention. Les règles sont utiles pour certains types d’intentions, mais pas pour toutes. |
|
Histoire |
Entraîne un Agent Mpower à gérer une interaction en fonction de l'intention du message et du contexte conversationnel. | Lors d'une interaction concernant un mot de passe oublié, le Agent Mpower répondrait à « Comment puis-je faire ça ? » d’une façon. Si l'interaction concernait la création d'un nouveau compte, la réponse serait assez différente même si dans les deux cas le contact utilise les mêmes mots avec la même intention : obtenir plus d'informations. | Les histoires sont la deuxième des deux façons dont vous pouvez configurer la manière dont votre Agent Mpower répond à une intention. Les histoires enseignent aux Agent Mpower comment utiliser le contexte de la conversation pour répondre de manière appropriée. |
|
Agent Mpower Action |
Tout ce qu’un Agent Mpower dit ou fait lors de la gestion d’une interaction. |
Lors d'une interaction concernant un mot de passe oublié, le Agent Mpower répond en envoyant le lien vers la FAQ de réinitialisation du mot de passe sur le site Web. Lorsqu’un contact exprime sa frustration, par exemple « Je ne comprends pas! Ça ne marche pas! » le Agent Mpower répond par « Je suis désolé. Voulez-vous que je vous transfère à un agent humain? » Lorsque le contact dit oui, le Agent Mpower amorce le transfert. |
Les actionsAgent Mpower sont les options dont vous disposez pour définir la manière dont vous voulez que votre Agent Mpower réponde à chaque intention. Elles vous donnent la possibilité de configurer chaque réponse pour obtenir le résultat qui répond aux besoins du contact. |
Toutes les Agent Mpower actions
| Type d’action | Détails |
|---|---|
| Message |
Le Agent Mpower envoie un message texte au contact Lorsque vous travaillez avec des histoires et des règles, vous pouvez choisir Message dans le menu Agent Mpower actions Lorsque vous travaillez avec des flux, vous pouvez choisir Sélecteur de liste dans le menu actions.Agent Mpower Vous pouvez ajouter des boutons ou réponses rapides au message ou choisissez de le laisser sous forme de texte normal. Si un message comporte des boutons ou des réponses rapides avec une intention définie, l'intention s'affiche à côté du message sur la page de configuration de réponse Agent Mpower. Vous pouvez cliquer dessus pour voir toutes les histoires Pour les canaux qui ne prennent pas en charge cette option, vous pouvez personnaliser la messagerie enrichie de secours pour cette réponse. Par défaut, le Agent Mpower utilisera ce qui est configuré dans le repli de messagerie enrichie. |
| Multimédia |
Le Agent Mpower envoie un fichier multimédia, comme des images, des vidéos, des PDF ou des MP3. Vous pouvez télécharger un fichier qui correspond aux types et tailles de fichiers pris en charge. Le multimédia est pris en charge sur certaines chaînes Lorsque vous travaillez avec des histoires et des règles, vous pouvez choisir Multimédia dans le menu Agent Mpower actions Lorsque vous travaillez avec des flux, vous pouvez choisir Multimédia dans le menu actions.Agent Mpower |
| Cartes |
Les cartes peuvent combiner des images, du texte structuré et des boutons dans un seul message. Cela permet de garder l’interface plus propre que d’envoyer plusieurs réponses dos à dos. Vous pouvez ajouter jusqu’à 10 cartes à envoyer à la fois. Le client pourra balayer d’avant en arrière pour les voir. Pour les canaux qui ne prennent pas en charge cette option, vous pouvez personnaliser la messagerie enrichie de secours pour cette réponse. Par défaut, le Agent Mpower utilisera ce qui est configuré dans le repli de messagerie enrichie. Lorsque vous travaillez avec des histoires et des règles, vous pouvez choisir Cartes dans le menu Agent Mpower actions Lorsque vous travaillez avec des flux, vous pouvez choisir Cartesdans le menu Actions.Agent Mpower |
| Sélecteur de liste |
Le Agent Mpower envoie au contact une liste d'options parmi lesquelles choisir. Vous pouvez fournir un message d’introduction. Une liste peut contenir jusqu’à 10 options. Pour les canaux qui ne prennent pas en charge cette option, vous pouvez personnaliser la messagerie enrichie de secours pour cette réponse. Par défaut, le Agent Mpower utilisera ce qui est configuré dans le repli de messagerie enrichie. Lorsque vous travaillez avec des histoires et des règles, vous pouvez choisir Sélecteur de liste dans le menu Agent Mpoweractions Lorsque vous travaillez avec des flux, vous pouvez choisir Sélecteur de liste dans le menu actions.Agent Mpower |
| Lien enrichi |
Le Agent Mpower peut envoyer une URL avec une image incluse. Le contact peut cliquer sur le lien ou l’image pour visiter l’URL. Pour les canaux qui ne prennent pas en charge cette option, vous pouvez personnaliser la messagerie enrichie de secours pour cette réponse. Par défaut, le Agent Mpower utilisera ce qui est configuré dans le repli de messagerie enrichie. Lorsque vous travaillez avec des histoires et des règles, vous pouvez choisir Lien enrichi dans le menu Agent Mpoweractions Lorsque vous travaillez avec des flux, vous pouvez choisir Lien enrichi dans le menu Actions.Agent Mpower |
| Adaptive Cards |
Le Agent Mpower peut envoyer Adaptive Cards aux contacts. Il s’agit d’une méthode d’envoi de contenu enrichi. Pour les canaux qui ne prennent pas en charge cette option, vous pouvez personnaliser la messagerie enrichie de secours pour cette réponse. Par défaut, le Agent Mpower utilisera ce qui est configuré dans le repli de messagerie enrichie. Lorsque vous travaillez avec des histoires et des règles, vous pouvez choisir Adaptive Cards dans le menu Agent Mpower actions Lorsque vous travaillez avec des flux, vous pouvez choisir dans le menu actions.Adaptive CardsAgent Mpower |
| Remplir l’emplacement |
Cette action Agent Mpower vous permet d'avoir un emplacement Lorsque vous travaillez avec des histoires et des règles, vous pouvez choisir Remplir l'emplacement dans le menu Agent Mpower actions Lorsque vous travaillez avec des flux, vous pouvez choisir Remplir l'emplacement dans le menu actions.Agent Mpower Cette action indique au Agent Mpower ce qu’il doit faire. Le contact ne voit pas de message dans la fenêtre de discussion lorsque vous incluez cette action dans une réponse Agent Mpower. |
| Condition d’emplacement |
Vous pouvez utiliser l'action Lorsque vous travaillez avec des histoires et des règles, vous pouvez choisir Condition d'emplacement dans le menu Agent Mpoweractions Lorsque vous travaillez avec des flux, vous pouvez choisir Condition d'emplacementdans le menu actions.Agent Mpower Cette action indique au Agent Mpower ce qu’il doit faire. Le contact ne voit pas de message dans la fenêtre de discussion lorsque vous incluez cette action dans une réponse Agent Mpower. |
| Transfert |
Cette action Agent Mpower vous permet de faire en sorte qu'un message de contact déclenche la règle de transfert Cette option utilise les files d’attente de routage Lorsque vous travaillez avec des histoires et des règles, vous pouvez choisir Transfert dans le menu Agent Mpower actions Lorsque vous travaillez avec des flux, vous pouvez choisir Transfert dans le menu actions.Agent Mpower Cette action indique au Agent Mpower ce qu’il doit faire. Le contact ne voit pas de message dans la fenêtre de discussion lorsque vous incluez cette action dans une réponse Agent Mpower. |
| Ajouter une balise |
Vous pouvez ajouter une ou plusieurs balises à l’interaction. Les balises vous permettent d’identifier des modèles dans les conversations. Si la balise désirée n'existe pas, vous pouvez la créer à partir de cette action Agent Mpower dans l'espace de travail de réponse Agent Mpower ou dans la section Balises des Préférences Lorsque vous travaillez avec des histoires et des règles, vous pouvez choisir Ajouter une balise dans le menu Agent Mpower actions Lorsque vous travaillez avec des flux, vous pouvez choisir Tag dans le menu actions.Agent Mpower Cette action indique au Agent Mpower ce qu’il doit faire. Le contact ne voit pas de message dans la fenêtre de discussion lorsque vous incluez cette action dans une réponse Agent Mpower. |
| Point de contrôle |
Points de contrôle fournir un moyen simple de connecter différentes histoires dans le même dialogue. Lorsque vous travaillez avec des histoires et des règles, vous pouvez choisir Point de contrôle dans le menu Agent Mpoweractions Cette option n'est actuellement pas disponible pour les flux Cette action indique au Agent Mpower ce qu’il doit faire. Le contact ne voit pas de message dans la fenêtre de discussion lorsque vous incluez cette action dans une réponse Agent Mpower. |
| Formes |
Les formulaires vous permettent de collecter plusieurs informations auprès d’un contact. Vous pouvez ajouter un formulaire en tant qu'action Agent Mpower lorsque vous souhaitez activer un formulaire lors d'une interaction. Lorsque vous travaillez avec des histoires et des règles, le menu d'actions Agent Mpower comporte un onglet Formulaires qui affiche les formulaires disponibles. Vous pouvez ajouter un formulaire en tant qu'action Agent Mpower à partir de ce menu. Cette option n'est actuellement pas disponible pour les flux |
| API |
Les intégrations d'API vous permettent de connecter votre Agent Mpower à des services Web via des API. Ils créent des actions Agent Mpower personnalisées que vous pouvez ajouter aux Agent Mpower réponses. Vous pouvez en ajouter un à une réponse lorsque vous souhaitez déclencher un appel à l’API au cours d’une interaction. Lorsque vous travaillez avec des histoires et des règles, le menu d'actions Agent Mpower comporte un onglet API qui affiche les actions Agent Mpower des intégrations que vous avez configurées. Vous pouvez ajouter une action API à partir de ce menu. Cette option n'est actuellement pas disponible pour les flux |
| Scripts |
Agent Builder prend en charge les scripts personnalisés. Vous pouvez créer des scripts personnalisés. Des scripts personnalisés peuvent également être installés avec des compétences Agent Mpower ajoutées à partir de Skill Store. Vous pouvez utiliser l'action Scripts dans une réponse lorsque vous voulez déclencher ce script lors d'une interaction. Lorsque vous travaillez avec des histoires et des règles, le menu d'actions Agent Mpower comporte un onglet Scripts qui affiche les scripts personnalisés qui ont été activés dans Agent Builder. Vous pouvez ajouter une action Scripts à partir de ce menu. Lorsque vous travaillez avec des flux, vous pouvez choisir Script dans le menu actions, puis sélectionner le script que vous souhaitez utiliser.Agent Mpower Les scripts doivent être activés dans la section Intégrations de scripts de Agent Builder pour apparaître dans l'onglet Scripts d'une histoire |