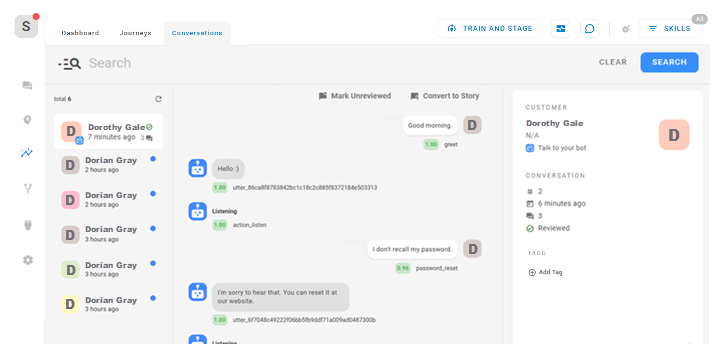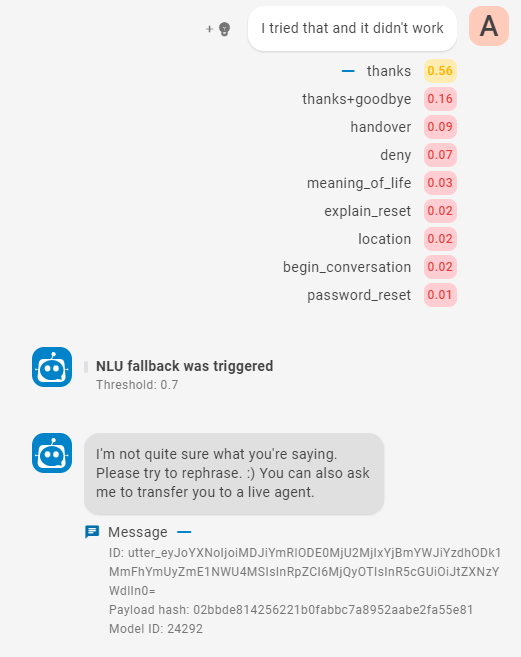L'onglet Conversations dans la section Insights de Agent Builder vous permet de consulter l'intégralité des conversations que votre Agent Mpower a avec ses contacts. À partir de là, vous pouvez faire des ajustements en fonction de la façon dont votre Agent Mpower a géré la situation ou de sa compréhension des intentions![]() La signification ou le but derrière ce qu’un contact dit/tape; ce que le contact veut communiquer ou accomplir.du contact. Voici comment rendre votre Agent Mpower plus intelligent et plus utile au fil du temps.
La signification ou le but derrière ce qu’un contact dit/tape; ce que le contact veut communiquer ou accomplir.du contact. Voici comment rendre votre Agent Mpower plus intelligent et plus utile au fil du temps.
La partie droite de l’onglet Conversations affiche les informations suivantes relatives à la conversation :
- Informations sur le client : Informations sur le contact.
- Informations sur la conversation : informations sur l'interaction, telles que la date à laquelle la conversation a eu lieu et si un Agent Builder administrateur l'a examinée.
- Balises : Toutes les balises qui ont déjà été ajoutées à la conversation.
Les conversations visibles sur cette page incluent les conversations de test que vous avez eues en parlant au Agent Mpower dans Agent Builder.
Examiner une conversation
-
Dans CXone Mpower, cliquez sur le sélecteur d’application
 et sélectionnezAgent Builder.
et sélectionnezAgent Builder. - Cliquez sur le Agent Mpower avec lequel vous voulez travailler.
- Cliquez sur Connaissances
 dans le menu de gauche.
dans le menu de gauche. - Dans l’onglet Conversations, localisez la conversation que vous souhaitez examiner. Vous pouvez effectuer une recherche en utilisant le langage naturel ou écrire des requêtes dans un langage de requête pour obtenir des résultats plus détaillés.
- Cliquez sur la conversation dans la liste située à gauche de l’onglet Conversations. Les messages qu’elle contient apparaissent au centre de la page. La partie droite de la page affiche des informations sur le contact et la conversation.
-
Pour chaque message du contact
 La personne qui interagit avec un agent, un IVR ou un robot dans votre centre d’appels. ou du Agent Mpower, vous pouvez consulter des renseignements utiles.
La personne qui interagit avec un agent, un IVR ou un robot dans votre centre d’appels. ou du Agent Mpower, vous pouvez consulter des renseignements utiles. -
Sur le côté droit de la page, cliquez sur Ajouter une balise
 si vous souhaitez baliser cette conversation. Si la balise que vous souhaitez n’existe pas, saisissez son nom et cliquez sur Créer une balise.
si vous souhaitez baliser cette conversation. Si la balise que vous souhaitez n’existe pas, saisissez son nom et cliquez sur Créer une balise. -
Pour utiliser l'intégralité de la conversation comme données d'entraînement afin d'améliorer les de l’agent Mpower réponses futures, cliquez sur Convertir en histoire
 . Si vous convertissez la conversation en histoire, vous devez ajouter des intentions et modifier l’histoire pour en faire de bonnes données d’entraînement.
. Si vous convertissez la conversation en histoire, vous devez ajouter des intentions et modifier l’histoire pour en faire de bonnes données d’entraînement.Transformer une conversation en histoire peut créer des conflits dans votre Agent Mpower. Par exemple, si la conversation contient des intentions qui sont déjà utilisées dans d'autres histoires, cela peut entraîner une confusion d'intention. Après avoir converti une conversation, examinez la nouvelle histoire et testez-la pour vous assurer qu'elle ne pose pas de problème dans votre de l’agent Mpower configuration. Vous pouvez trouver la nouvelle histoire dans le dossier From Learning sur l'onglet Histoires.
-
Lorsque vous avez terminé d’examiner la conversation, cliquez sur Marquer comme révisé
 .
.
Informations sur la conversation
Dans l’onglet Conversations, vous pouvez afficher les informations suivantes sur une conversation.
| Type | Détails |
|---|---|
| Message du contact |
Vous pouvez voir le message exact que le contact a envoyé. Sous chacun se trouve l'intention sélectionnée par le Agent Mpower. À côté de l'intention se trouve un nombre indiquant la confiance de l’agent Mpower dans sa prédiction d'intention. Cliquez sur l'intention pour développer une liste de toutes les intentions et le niveau de confiance de l’agent Mpower pour chacune d'elles, pour ce message. Actions que vous pouvez prendre pour améliorer votre Agent Mpower :
|
|
Agent Mpower Réponse |
Vous pouvez voir les de l’agent Mpower réponses à chaque message de contact. Le type d'action Agent Mpower que le a entrepris est affiché sous chaque réponse.Agent Mpower Cliquez sur la liste déroulante de l’action sous le message pour obtenir des informations sur cette réponse. Ces informations comprennent l’identifiant du modèle. Ça peut être utile si vous devez chercher un problème avec le Agent Mpower. Vous pourrez ainsi consulter cette version du modèle, si nécessaire. La conversation inclut Agent Mpower réponses telles que lorsque le repli est déclenché. Sous cette réponse se trouve la ligne Seuil : 0,7. C'est le niveau de confiance que le Agent Mpower doit avoir pour choisir une intention. Vous pouvez ajuster le seuil s’il est trop élevé ou trop bas. |
| Informations sur le client |
La partie droite de la page affiche les informations suivantes :
|
| Informations sur la conversation |
La partie droite de la page affiche les informations suivantes :
|
| Balises | Toutes les balises précédemment attribuées à cette conversation. |