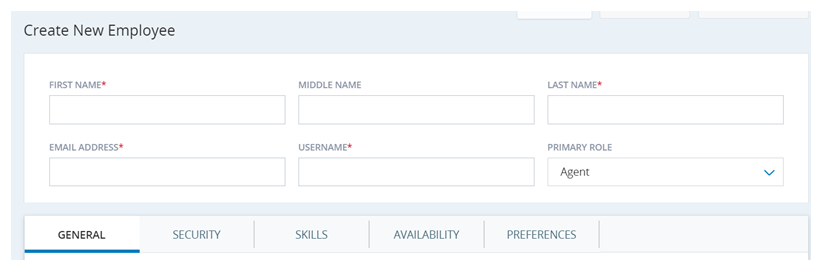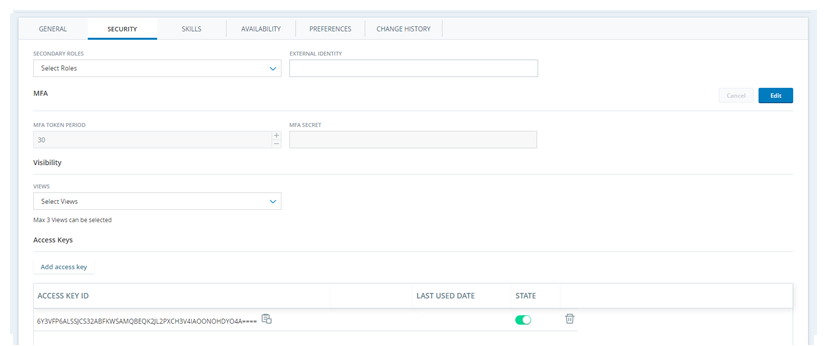Alle medewerkers moeten aan een login-authenticator worden toegewezen om te kunnen inloggen op CXone Mpower.
Voer de onderstaande taken in de aangegeven volgorde uit.
Voordat u begint
-
Als u aangepaste rollen wilt gebruiken in plaats van de standaardrollen die bij CXone Mpower worden geleverd, moet u eerst de rollen aanmaken.
-
Als u een andere login-authenticator dan de standaardsysteemauthenticator wilt gebruiken, moet u eerst de login-authenticator aanmaken.
-
Als u medewerkers wilt toewijzen aan aangepaste teams en niet aan het standaardteam, moet u eerst de teams aanmaken.
-
Als u medewerkers wilt toewijzen aan aangepaste planningseenheden en niet aan de standaardplanningseenheden, moet u eerst de planningseenheden maken.
-
Als u medewerkers wilt toewijzen aan locaties die u momenteel alleen kunt gebruiken voor IP-adresverificatie bij het inloggen, moet u eerst de locaties aanmaken.
-
Als u medewerkers aan aangepaste groepen wilt toewijzen, moet u eerst de groepen aanmaken.
-
Als u weergaven
 Hiermee kunt u bepalen welke informatie gebruikers kunnen zien in CXone Mpower. wilt toepassen op werknemers om de gegevens die zij mogen zien te beperken, moet u eerst de weergaven maken.
Hiermee kunt u bepalen welke informatie gebruikers kunnen zien in CXone Mpower. wilt toepassen op werknemers om de gegevens die zij mogen zien te beperken, moet u eerst de weergaven maken. -
Als u medewerkers aan vaardigheden van WEM wilt toewijzen, moet u eerst vaardigheden van WEM aanmaken.
Medewerkerssjabloon maken
Vereiste machtigingen:Medewerkerssjablonen maken/bewerken
Als u meerdere medewerkers met vergelijkbare taken wilt aanmaken, kunt u tijd besparen door een medewerkerssjabloon te maken. Hiermee kunt u automatisch een team, primaire rol, tijdzone, kenmerken, aanmeldingsauthenticator, secundaire rollen, weergaven en WEM vaardigheden toewijzen aan een nieuw of bestaand werknemersprofiel wanneer u de sjabloon laadt. Nadat de sjabloon is toegepast op het werknemersprofiel, kunt u de instellingen indien nodig aanpassen.
- Klik op de app-kiezer
 en selecteerAdmin.
en selecteerAdmin. - Ga naar Medewerkerssjablonen.
- Als u een nieuwe sjabloon wilt maken van een leeg formulier, klikt u op Sjabloon maken. Als u een bestaande sjabloon wilt dupliceren en er wijzigingen in wilt aanbrengen, zoekt u de sjabloon die u wilt kopiëren, klikt u op het pictogram Acties
 aan de rechterkant van de rij van de sjabloon en selecteert u Dupliceren.
aan de rechterkant van de rij van de sjabloon en selecteert u Dupliceren. -
Geef de sjabloon een unieke sjabloonnaam. Wijs een Team toe en specificeer de Primaire rol. Maak indien nodig andere opdrachten. Als u van plan bent om de werknemerssjabloon toe te passen op bestaande werknemersprofielen en er velden in die profielen zijn die u niet wilt overschrijven, selecteert u het selectievakje Negeren voor die velden.
 Meer informatie over de velden in deze stap
Meer informatie over de velden in deze stap
Veld Details Sjabloonnaam Een unieke, beschrijvende naam voor de door u gekozen werknemerssjabloon. Team
Het team waaraan de gebruiker is toegewezen.
Met het selectievakje Negeren voorkomt u dat de instellingen van het werknemersprofiel worden overschreven of gewist wanneer u de sjabloon in een bestaand werknemersprofiel laadt.
Primaire rol De rol die aan de gebruiker is toegewezen.
Met het selectievakje Negeren voorkomt u dat de instellingen van het werknemersprofiel worden overschreven of gewist wanneer u de sjabloon in een bestaand werknemersprofiel laadt.
Tijdzone De tijdzone die aan de gebruiker is toegewezen. Als u geen tijdzone selecteert, wordt de gebruiker toegewezen aan de tijdzone die voor uw systeem is geconfigureerd.
Met het selectievakje Negeren voorkomt u dat de instellingen van het werknemersprofiel worden overschreven of gewist wanneer u de sjabloon in een bestaand werknemersprofiel laadt.
Attributen Functies of functionaliteiten voor de gebruiker inschakelen. Elk kenmerk heeft invloed op de facturering. Als een werknemersprofiel is gemarkeerd met een kenmerk, worden er kosten in rekening gebracht voor het gebruik van die functie of functionaliteit door die gebruiker.
-
Kan worden geëvalueerd/gecoacht: Alleen beschikbaar als uw systeem CXone Mpower QM bevat. Het maakt het mogelijk om de gebruiker te evalueren.
Dit is standaard geselecteerd voor nieuwe gebruikers. Als u QM toevoegt aan een systeem met bestaande gebruikers, moet u deze instelling handmatig inschakelen voor die gebruikers.
-
Kan worden gepland: Alleen beschikbaar als uw systeem WFM bevat. Hiermee kan de gebruiker plannen.
Voor nieuwe gebruikers is de standaardwaarde geselecteerd. Als u WFM toevoegt aan een systeem dat al gebruikers bevat, moet u deze optie handmatig inschakelen voor die gebruikers. Gebruikers voor wie dit attribuut niet is ingeschakeld, worden niet opgenomen in medewerkerslijsten voor het maken van weekregels of dienstsjablonen. Wanneer u dit kenmerk van een gebruiker verwijdert, worden alle wekelijkse regels en dienstschema's die aan die gebruiker zijn toegewezen, ook van die gebruiker verwijderd.
-
Kan worden opgenomen (scherm): Alleen beschikbaar als uw systeem Recording Geavanceerd bevat. Hiermee kan het scherm van de gebruiker worden opgenomen.
Dit is standaard geselecteerd voor nieuwe gebruikers. Als u Recording Geavanceerd toevoegt aan een systeem met bestaande gebruikers, moet u deze instelling handmatig inschakelen voor die gebruikers.
Dit kenmerk is vereist om schermopname, schermbewaking of beide in te schakelen.
-
Kan worden opgenomen (spraak): Alleen beschikbaar als uw systeem Recording/Recording Geavanceerd bevat. Hiermee kan de stem van de gebruiker worden opgenomen.
Dit is standaard geselecteerd voor nieuwe gebruikers. Als u Recording/Recording Geavanceerd toevoegt aan een systeem met bestaande gebruikers, moet u deze instelling handmatig inschakelen voor die gebruikers.
-
Kan worden geanalyseerd: Alleen beschikbaar als uw systeem Interaction Analytics bevat. Het maakt het mogelijk om de geregistreerde interacties
 De volledige conversatie met een agent via een kanaal. Een interactie kan bijvoorbeeld een telefoongesprek, een e-mailuitwisseling, een chatgesprek of een uitwisseling via social media zijn. van de gebruiker te analyseren door Interaction Analytics.
De volledige conversatie met een agent via een kanaal. Een interactie kan bijvoorbeeld een telefoongesprek, een e-mailuitwisseling, een chatgesprek of een uitwisseling via social media zijn. van de gebruiker te analyseren door Interaction Analytics.Voor nieuwe gebruikers is dit standaard uitgeschakeld.
-
Digital Engagement: Alleen beschikbaar als uw systeem Digital Experience bevat. Hierdoor kunnen de gegevens van de gebruiker worden gesynchroniseerd met Digital Experience en kunnen ze digitale
 Kanaal, contact of skill verbonden met Digital Experience. contacten
Kanaal, contact of skill verbonden met Digital Experience. contacten De persoon die contact heeft met een agent, IVR of bot in uw contactcenter. beheren.
De persoon die contact heeft met een agent, IVR of bot in uw contactcenter. beheren.Voor nieuwe gebruikers is dit standaard uitgeschakeld.
-
Klantenkaart: Hiermee kunnen gebruikers die geen digitale contacten beheren, toegang krijgen tot beschikbare klantenkaarten voor via omnichannel gerouteerde spraak, chat, e-mail en SMS Messaging contacten.
Voor nieuwe gebruikers is dit standaard uitgeschakeld.
-
Kan BI-rapporten bekijken: Hiermee kunnen gebruikers alle BI-rapporten bekijken. Rapporten staan in de Reporting applicatie. De gebruikers moeten ook de juiste machtigingen hebben ingeschakeld in hun rol om BI-rapporten te kunnen bekijken. BI-rapporten zijn kosteloos voor de eerste 10% van uw gelijktijdige of uw geconfigureerde gebruikers, afhankelijk van uw prijsmodel. Nadat de drempel van 10% is overschreden, worden er kosten in rekening gebracht voor elke extra medewerker voor wie dit selectievakje is ingeschakeld.
Deze optie is standaard uitgeschakeld.
-
Kan BI-rapporten bewerken: Hiermee kunnen gebruikers elk van de BI-rapporten in de Reporting applicatie bewerken. De gebruikers moeten ook de juiste machtigingen hebben binnen hun rol om BI-rapporten te kunnen bewerken.
De standaardwaarde is gewist voor alle gebruikers, zowel bestaande als nieuwe.
-
Agentintegraties: Hiermee kunnen gebruikers CRM-records bekijken in de klantenkaart in de Agent applicaties. Met klantenkaart worden CRM-records weergegeven die betrekking hebben op het contact dat de gebruiker verwerkt. Voor nieuwe gebruikers is dit standaard uitgeschakeld.
-
Virtuele agent ingeschakeld: Alleen beschikbaar als uw systeem Digital Experience bevat. Hiermee wordt het profiel van de gebruiker gemarkeerd als een niet-menselijk profiel. Dit attribuut maakt geen virtuele agent mogelijk in Virtual Agent Hub.
Met het selectievakje Negeren voorkomt u dat de instellingen van het werknemersprofiel worden overschreven of gewist wanneer u de sjabloon in een bestaand werknemersprofiel laadt.
Inlogauthenticator De inlogauthenticator die aan de gebruiker is toegewezen.
Belangrijk: Gebruikers kunnen alleen inloggen op CXone Mpower als ze zijn toegewezen aan een login-authenticator.
Met het selectievakje Negeren voorkomt u dat de instellingen van het werknemersprofiel worden overschreven of gewist wanneer u de sjabloon in een bestaand werknemersprofiel laadt.
Secundaire rollen De secundaire rollen die aan de gebruiker zijn toegewezen. De hoogste toegestane machtiging tussen de primaire en secundaire rol is de machtiging die aan de gebruiker is verleend. Wijs alleen de rollen en machtigingen toe die de gebruiker nodig heeft om zijn/haar taak uit te voeren.
Met het selectievakje Negeren voorkomt u dat de instellingen van het werknemersprofiel worden overschreven of gewist wanneer u de sjabloon in een bestaand werknemersprofiel laadt.
Weergaven De op rollen gebaseerde toegangscontrole (RBAC)weergaven die aan de gebruiker zijn toegewezen.
Met het selectievakje Negeren voorkomt u dat de instellingen van het werknemersprofiel worden overschreven of gewist wanneer u de sjabloon in een bestaand werknemersprofiel laadt.
Skills De WEM-vaardigheden die aan de gebruiker zijn toegewezen.
Met het selectievakje Negeren voorkomt u dat de instellingen van het werknemersprofiel worden overschreven of gewist wanneer u de sjabloon in een bestaand werknemersprofiel laadt.
-
- Wanneer u tevreden bent met de instellingen van uw sjabloon, klikt u op Activeren.
Medewerkersaccounts maken
Vereiste machtigingen: Medewerkers maken, Kunnen wachtwoorden beheren, Toewijzing van gebruikersrollenbeheer, Medewerkerssjablonen toepassen (indien een medewerkerssjabloon wordt toegepast)
U kunt een medewerkersaccount toevoegen via:
-
Medewerker aanmaken: Maak een individueel account aan via het venster Medewerker aanmaken.
-
Medewerkers importeren: Importeer meerdere medewerkersaccounts.
De onderstaande instructies zijn voor het maken van een losse medewerkersaccount in de applicatie. Als uw bedrijf gebruikmaakt van ACD, moet u ook de ACD-gebruikersinstellingen configureren voor deze medewerker.
CXone Mpower biedt een groot aantal opties en instellingen voor medewerkers. Lees deze taak helemaal door. Zorg dat u weet welke instellingen u moet configureren voordat u begint.
-
Klik op de app-kiezer
 en selecteerAdmin.
en selecteerAdmin. -
Klik op Medewerkers > Medewerker maken.
-
Als u een werknemerssjabloontoepast, klikt u op Sjabloon invullen in de rechterbovenhoek van de pagina. Selecteer in het pop-upvenster de Werknemerssjabloon die u wilt gebruiken en klik op Invullen.
-
Voer de Voornaam en de Achternaam van de medewerker in. De Tweede voornaam is optioneel. Speciale tekens zijn niet toegestaan in deze velden, met inbegrip van, maar niet beperkt tot: ! / < > ? % ".
-
Voer een geldig E-mailadres in. CXone Mpower stuurt e-mails voor activeringsuitnodigingen en wachtwoordverificatie naar dit e-mailadres. U kunt hetzelfde e-mailadres voor meerdere medewerkers gebruiken. Wanneer u het e-mailadres van een medewerker aanpast, wordt er een verificatiemail naar het nieuwe e-mailadres gestuurd. Als u een lijst met toegestane e-maildomeinen heeft, dan moet de e-mail van de medewerker een toegestaan domein bevatten om gemaakt te worden.
-
Voer de Gebruikersnaam in die u aan een medewerker wilt toewijzen. De gebruikersnaam moet de vorm van een e-mailadres hebben. Dit veld wordt automatisch ingevuld vanuit het veld E-mailadres. U kunt dit aanpassen als u dat wilt.
-
Wijs met behulp van de vervolgkeuzelijst een Primaire rol toe aan de medewerker.
-
Selecteer het tabblad Beveiliging.
-
Selecteer de inlogauthenticator die u aan de medewerker wilt toewijzen. Aan elke medewerker kan slechts één inlogauthenticator worden toegewezen.
Medewerkers kunnen alleen inloggen bij CXone Mpower als ze aan een inlogauthenticator toegewezen zijn.
-
Klik op Maken om het medewerkersprofiel aan te maken en verder te gaan met configureren. Klik op Maken en uitnodigen als u klaar bent, zodat de gebruiker de account kan activeren en een wachtwoord kan instellen.
Het Algemeen tabblad configureren
-
Ga naar Admin > Medewerkers.
-
Selecteer de account van een bestaande medewerker of kies Medewerker maken.
-
Vul de velden op het tabblad Algemeen in.
 Meer informatie over de velden op het tabblad Algemeen.
Meer informatie over de velden op het tabblad Algemeen.
Veld Details Weergavenaam Voer een Weergavenaam in die u aan de medewerker wilt toewijzen. Gebruikers van andere teams kunnen de weergavenaam zien. Ze kunnen geen andere informatie over de medewerker bekijken, behalve als ze de machtiging Medewerker weergeven hebben. Type U kunt het Type gebruiken voor het organiseren van medewerkers, los van hun Rol en Team. Het type staat los van machtigingen of niet-beschikbaarheidscodes. Dit is bedoeld om rapportage eenvoudiger te maken. U kunt eerder gemaakte typen selecteren uit de vervolgkeuzelijst. U kunt ook nieuwe typen maken door tekst in de zoekbalk in te voeren en op Maken te klikken. Datum indiensttreding De datum waarop u de medewerker hebt aangenomen. Dit veld is alleen bedoeld voor uw eigen administratie. CXone Mpower gebruikt deze informatie niet. Tijdzone De medewerker wordt automatisch toegewezen aan de tijdzone van de tenant  Een organisatorische eenheid op hoog niveau die wordt gebruikt om technische ondersteuning, facturering en globale instellingen voor uw CXone Mpower-systeem te beheren., behalve als u iets anders instelt.
Een organisatorische eenheid op hoog niveau die wordt gebruikt om technische ondersteuning, facturering en globale instellingen voor uw CXone Mpower-systeem te beheren., behalve als u iets anders instelt.Inlognaam besturingssysteem Inlognaam besturingssysteem staat voor de inloggegevens van de gebruiker voor het besturingssysteem van hun pc in de indeling domein\gebruikersnaam, bijvoorbeeld NICE\MijnGebruiker. In geavanceerde configuraties, zoals Multi-ACD (Open), multisessieomgevingen en meer, heeft Recordingapplicatie inloggegevens van het besturingssysteem nodig om de functie voor schermopname correct te laten werken.
De waarde Inloggen bij besturingssysteem moet voor elk medewerkerprofiel uniek zijn. De waarde Inloggen bij besturingssysteem kan niet worden gebruikt voor meerdere medewerkerprofielen, zelfs niet als enkele van de dubbele medewerkerprofielen inactief zijn. Als meerdere medewerkerprofielen dezelfde waarde hebben voor Inloggen bij het besturingssysteem, wordt ScreenAgent niet uitgevoerd voor een agent die deze waarde voor Inloggen bij besturingssysteem gebruikt.
Rang
Dit veld is alleen zichtbaar als uw systeem beschikt over WFM. Dit veld bepaalt de prioriteit bij het maken van planningen.
Toegewezen aan team Wijs de medewerker toe aan een Team door een team te selecteren in de vervolgkeuzelijst. Als u nog geen teams hebt gemaakt of als de medewerker deel moet uitmaken van een nieuw team, kunt u voorlopig de instelling Standaardteam accepteren en dit later aanpassen.
Toegewezen aan groepen Wijs de medewerker toe aan een of meer Groepen door groepen te selecteren in de vervolgkeuzelijst. Toegewezen aan planningseenheid Dit veld is alleen zichtbaar als WFM deel uitmaakt van uw systeem. Deze optie specificeert de planningseenheid voor de medewerker. Mobiel nummer Het mobiele telefoonnummer van de medewerker. Dit veld is alleen bedoeld voor uw eigen administratie. CXone Mpower gebruikt deze informatie niet. ACD Login-ID Voeg hier de ACD Login-ID toe.
Als een werknemer tot een tenant behoort die is geconfigureerd met een niet-CXone Mpower ACD, zorg er dan voor dat de ACD-login-ID is toegewezen in het werknemersprofiel. Dit is nodig om de agentstatus toe te wijzen, realtime Adherence te monitoren en rapporten te genereren.
Attributen Selecteer in deze vervolgkeuzelijst de attributen voor de medewerker:
-
Agentintegraties: met dit attribuut kunnen medewerkers CRM-records bekijken in de klantenkaart in Agent Suite-applicaties. De klantenkaart geeft CRM-records weer die gerelateerd zijn aan het contact dat de medewerker aan het afhandelen is. Deze optie is standaard uitgeschakeld voor nieuwe medewerkers.
-
Kan worden geëvalueerd/gecoacht: dit attribuut is alleen zichtbaar als uw systeem beschikt over CXone Mpower QM. Deze optie geeft aan dat de medewerker beoordeeld kan worden. Deze medewerker telt mee voor de kosten die in rekening worden gebracht voor QM.
Deze optie is standaard ingeschakeld voor nieuwe medewerkers. Als u QM toevoegt aan een systeem dat al gebruikers bevat, moet u deze optie handmatig inschakelen voor die gebruikers.
-
Kan worden opgenomen (scherm): dit attribuut wordt alleen weergegeven indien Recording Advanced deel uitmaakt van uw systeem. Deze optie geeft aan dat het scherm van de medewerker kan worden opgenomen. Deze medewerker telt mee voor de kosten die in rekening worden gebracht voor Screen Recording.
Deze optie is standaard ingeschakeld voor nieuwe medewerkers. Als u Recording Advanced toevoegt aan een systeem dat al gebruikers bevat, moet u deze optie handmatig inschakelen voor die gebruikers.
Dit attribuut is nodig om schermopname, schermmonitoring of beide in te schakelen.
-
Kan worden opgenomen (spraak): dit attribuut is alleen zichtbaar indien Recording/Recording Advanced deel uitmaakt van uw systeem. Deze optie geeft aan dat de spraak van de medewerker mag worden opgenomen. Er worden kosten in rekening gebracht voor de spraakopname van deze medewerker.
Deze optie is standaard ingeschakeld voor nieuwe medewerkers. Als u Recording/Recording Advanced toevoegt aan een systeem dat al gebruikers bevat, moet u deze optie handmatig inschakelen voor die gebruikers.
-
Kan worden ingepland: dit attribuut is alleen zichtbaar als WFM deel uitmaakt van uw systeem. Deze optie geeft aan dat er een planning voor deze medewerker gemaakt kan worden. Deze medewerker telt mee voor de kosten die in rekening worden gebracht voor WFM.
Deze optie is standaard ingeschakeld voor nieuwe medewerkers. Als u WFM toevoegt aan een systeem dat al gebruikers bevat, moet u deze optie handmatig inschakelen voor die gebruikers. Gebruikers voor wie dit attribuut niet is ingeschakeld, worden niet opgenomen in medewerkerslijsten voor het maken van weekregels of dienstsjablonen. Als u dit attribuut van een gebruiker uitschakelt, wordt deze gebruiker verwijderd uit alle weekregels of dienstsjablonen waaraan de gebruiker was toegewezen.
-
Kan worden geanalyseerd: dit attribuut is alleen zichtbaar als Interaction Analytics deel uitmaakt van uw systeem. Als dit attribuut is ingeschakeld, worden de opgenomen interacties van de medewerker geanalyseerd door Interaction Analytics. Deze medewerker telt mee voor de kosten die in rekening worden gebracht voor Interaction Analytics.
Deze optie is standaard uitgeschakeld voor nieuwe medewerkers.
-
Kan BI-rapporten bewerken: medewerkers met dit attribuut kunnen alle BI-rapporten in de Reporting-applicatie bewerken, op voorwaarde dat ze de juiste machtigingen hebben.
Deze optie is standaard uitgeschakeld voor alle nieuwe en bestaande medewerkers.
-
Kan BI-rapporten weergeven: met dit attribuut kunnen medewerkers BI-rapporten openen. Rapporten bevinden zich in de Reporting-applicatie, maar medewerkers moeten wel de juiste machtiging hebben om de rapporten daar te bekijken. BI-rapporten zijn kosteloos voor de eerste 10% van uw gelijktijdige of uw geconfigureerde gebruikers, afhankelijk van uw prijsmodel. Nadat de drempel van 10% is overschreden, worden er kosten in rekening gebracht voor elke extra medewerker voor wie dit selectievakje is ingeschakeld.
Deze optie is standaard uitgeschakeld voor alle nieuwe en bestaande medewerkers.
-
Klantkaart: met dit attribuut kunnen medewerkers die niet met digitale contacten werken, toegang krijgen tot beschikbare klantkaarten voor omnichannel spraak-, chat-, e-mail- en SMS Messaging-contacten.
Deze optie is standaard uitgeschakeld voor nieuwe medewerkers.
-
Digital Engagement: dit attribuut is alleen zichtbaar als Digital Experience deel uitmaakt van uw systeem. Als dit attribuut is geselecteerd, wordt het dossier van de medewerker gesynchroniseerd met Digital Experience en kan de medewerker digitale contacten afhandelen. Deze medewerker telt mee voor de kosten die in rekening worden gebracht voor Digital Experience. Deze optie is standaard uitgeschakeld voor nieuwe medewerkers.
-
Virtuele agent ingeschakeld: dit attribuut is alleen zichtbaar als Digital Experience deel uitmaakt van uw systeem. Als dit attribuut is ingeschakeld, wordt het medewerkersprofiel gemarkeerd als een niet-menselijk profiel. Dit attribuut maakt geen virtuele agent mogelijk in Virtual Agent Hub.
-
"Inzichten in prestatiebeheer: Dit kenmerk stelt basisPM functies in voor de gebruiker." Het bevat verbeterde dashboards, aangepaste integraties, statistieken, widgets en meer. De standaardwaarde is niet geselecteerd voor nieuwe gebruikers. U moet dit kenmerk handmatig inschakelen voor gebruikers die toegang tot deze functies nodig hebben. Gebruikers zonder dit kenmerk hebben geen toegang tot geavanceerde hulpmiddelen voor prestatiebeheer en analyses. Als u dit kenmerk van een gebruiker verwijdert, wordt de toegang tot de Performance Management Insights-functies en de bijbehorende gegevens ingetrokken.
-
Performance Management Act: Dit kenmerk biedt geavanceerde PM functies, voortbouwend op de basislaag. Het bevat kant-en-klare dashboards, gamificatie-elementen en coachingtools. De standaardwaarde is niet geselecteerd voor nieuwe gebruikers. U moet dit kenmerk handmatig inschakelen voor gebruikers die deze geavanceerde functies nodig hebben. Gebruikers die dit kenmerk niet hebben geselecteerd, hebben geen toegang tot gamification- en coachingtools binnen het prestatiemanagementsysteem. Als u dit kenmerk van een gebruiker verwijdert, verliest deze de toegang tot de functies van de Performance Management Act, waaronder gamificatie-elementen en coachingtools.
Per gebruiker kan slechts één van deze kenmerken (Insights of Act) worden geselecteerd. Schakel het juiste kenmerk in op basis van de aangeschafte SKU om dubbele facturering te voorkomen.
-
-
Klik op Opslaan.
Het tabblad Beveiliging configureren
Vereiste machtigingen:: Medewerkers maken of bewerken, Beveiligingsbeleid configureren, Inlogauthenticator gebruikerstoewijzing
Configureer de onderstaande informatie in het tabblad Beveiliging.
- Klik op de app-kiezer
 en selecteerAdmin.
en selecteerAdmin. -
Ga naar Medewerkers.
-
Selecteer de account van een bestaande medewerker of kies Medewerker maken.
-
Selecteer het tabblad Beveiliging.
-
Selecteer de secundaire rol die u aan de medewerker wilt toewijzen in de vervolgkeuzelijst Secundaire rollen. Door een secundaire rol toe te wijzen zullen de machtigingen van die rol toegewezen worden aan de medewerker. Wijs alleen de rollen en machtigingen toe die de medewerker nodig heeft om zijn werk te kunnen doen.
-
Selecteer de inlogauthenticator die u aan de medewerker wilt toewijzen. Aan elke medewerker kan slechts één inlogauthenticator worden toegewezen.
Medewerkers kunnen alleen inloggen bij CXone Mpower als ze aan een inlogauthenticator toegewezen zijn.
-
Externe identiteit is alleen vereist als de gebruiker is geconfigureerd voor het gebruik van een externe identiteitsprovider (IdP).
Voor SAML 2.0 komt de waarde overeen met de NameID-bevestiging in de respons. Dit kan worden geconfigureerd op de identiteitsprovider om een reeks verschillende id's te gebruiken. De waarde in de respons en de waarden in het veld Externe identiteit moet exact overeenkomen, inclusief hoofd- en kleine letters.
Voor OpenID Connect komt de waarde overeen met de Onderwerpclaim in de ID-token. De waarde in de respons en de waarden in het veld Externe identiteit moet exact overeenkomen, inclusief hoofd- en kleine letters. Sommige identiteitsproviders wijzen geen Onderwerpwaarde toe tot de gebruik aanmeldt, waardoor het onmogelijk is om de correcte te configureren waarde te kennen. In dit geval kunt u CXone Mpower de e-mailclaim laten gebruiken voor de eerste login en daarna de correcte Onderwerpwaarde automatisch toewijzen. U kunt dit doen door informatie in te voeren in het veld Externe identiteit in de volgende indeling: claim(email):{e-mail die door uw IdP geconfigureerd is}. Als het e-mailadres van de gebruiker in de IdP bijvoorbeeld nick.carraway@classics.com is, voert u claim(email):nickcarraway@classics.com in.
-
Als u een primaire rol hebt toegewezen met een inlogauthenticator die multi-factor authenticatie (MFA) vereist, doet u het volgende:
-
Voer een MFA-tokenperiode in. De waarde moet tussen de 15 en 300 seconden liggen en compatibel zijn met het virtuele of fysieke MFA-apparaat dat uw medewerkers gebruiken. Google Authenticator staat bijvoorbeeld alleen de waarde 30 seconden toe.
-
Klik op Bewerken naast het veld MFA-geheim.
-
Als u een handmatige sleutel wilt gebruiken, typt u een alfanumerieke waarde. Sommige MFA-apparaten verstrekken hiervoor een bepaalde waarde (meestal 'sleutel' genoemd). Als u zelf een MFA-geheim invoert, moet de waarde 16, 26 of 32 tekens lang zijn en gecodeerd zijn in Base32. Met Base32 kunt u een reeks van 32 tekens gebruiken die bestaat uit de hoofdletters A-Z en de cijfers 2-7. Het MFA-geheim moet voldoen aan RFC 6238.
-
Klik op Genereren
 om automatisch een waarde te genereren. Geef deze waarde aan de medewerker, die de waarde kan gebruiken om een virtueel MFA-apparaat zoals Google Authenticator te configureren. Het scannen van een QR-code of barcode wordt niet ondersteund. De medewerker moet de tweestapsauthenticatie handmatig instellen bij het gebruik van een virtueel MFA-apparaat.
om automatisch een waarde te genereren. Geef deze waarde aan de medewerker, die de waarde kan gebruiken om een virtueel MFA-apparaat zoals Google Authenticator te configureren. Het scannen van een QR-code of barcode wordt niet ondersteund. De medewerker moet de tweestapsauthenticatie handmatig instellen bij het gebruik van een virtueel MFA-apparaat.
-
-
Selecteer uit de vervolgkeuzelijst alle Weergaven die u aan de gebruiker wilt toewijzen.
-
Als u de instelling voor het vergrendelen van de inactiviteit van de tenant wilt overschrijven voor deze gebruiker, zet u Gebruiker vergrendelen op Aan en past u de instelling Inactieve dagen voordat een gebruiker kan worden vergrendeld aan zoals nodig. Als u deze gebruiker wilt vrijstellen van de vergrendeling van inactiviteit, zet u Gebruiker vergrendelen op Uit en selecteert u Gebruiker nooit vergrendelen. Als Gebruiker vergrendelen Uit is terwijl het selectievakje Gebruiker nooit vergrendelen is uitgeschakeld, is de tenantinstelling van toepassing op de gebruiker
Wanneer u een nieuwe drempel configureert voor Inactieve dagen voordat een gebruiker kan worden vergrendeld, wordt de instelling met terugwerkende kracht toegepast. Als u de waarde bijvoorbeeld instelt op 7 dagen en het werknemersprofiel is gedurende ten minste zeven dagen inactief geweest, wordt het onmiddellijk vergrendeld.
-
Klik op Opslaan.
Toegangssleutels voor medewerkers configureren
Vereiste machtigingen: Toegangssleutel Maken
Toegangssleutels komen in de plaats van een gebruikersnaam en wachtwoord voor gebruikersauthenticatie. Toegangssleutels kunnen worden toegewezen aan menselijke gebruikers. Maar ze worden meestal gebruikt voor applicaties die functioneren zoals gebruikers, zoals bots en intelligente virtuele agents![]() Chatbot of soortgelijke applicatie die met een gebruiker communiceert op basis van kunstmatige intelligentie. (IVA's). Beheer uw toegangssleutels net zo veilig als uw wachtwoorden en adviseer uw medewerkers om hetzelfde te doen.
Chatbot of soortgelijke applicatie die met een gebruiker communiceert op basis van kunstmatige intelligentie. (IVA's). Beheer uw toegangssleutels net zo veilig als uw wachtwoorden en adviseer uw medewerkers om hetzelfde te doen.
Menselijke gebruikers kunnen ook hun eigen toegangssleutels beheren vanaf het tabblad Toegangssleutels van hun eigen medewerkersprofiel. Hiervoor moeten ze de machtiging Mijn toegangssleutel Maken hebben.
Als u toegangssleutels wilt configureren tijdens het maken van het medewerkersprofiel, begint u met stap 3.
- Klik op de app-kiezer
 en selecteerAdmin.
en selecteerAdmin. - Klik op Medewerkers en klik vervolgens op het medewerkersprofiel dat u aan het bewerken bent.
-
Selecteer het tabblad Beveiliging.
- Klik op Toegangssleutel toevoegen.
- Kopieer de Toegangssleutel-ID naar een veilige plek.
- Klik op Geheime sleutel tonen en kopieer de geheime sleutel naar een veilige plek.
- Klik op Opslaan.
Skills configureren
-
Ga naar Admin > Medewerkers.
-
Selecteer de account van een bestaande medewerker of kies Medewerker maken.
-
Selecteer het tabblad Skills.
-
Selecteer de skills voor de medewerker in de vervolgkeuzelijst Skills. Als de bekwaamheidsscore voor de geselecteerde skill is ingeschakeld op de pagina WEM-skills, wijst u de bekwaamheidsscore toe aan de geselecteerde skill. Zorg dat de richting van de bekwaamheidsscore correct is wanneer u deze toewijst aan een medewerker. Controleer de bekwaamheidsrichting in WEM-skills.
Beschikbaarheid configureren
Als uw organisatie WFM gebruikt, configureert u de beschikbaarheid voor de werknemers. Sla anders deze stap over.
-
Klik op de app-kiezer
 en selecteerWFM.
en selecteerWFM. -
Ga naar Configuratie > Agentconfiguratie.
Een medewerker is standaard ingesteld als altijd beschikbaar. U kunt de bestaande of standaardbeschikbaarheidsblokken aanpassen aan de beschikbare tijdvakken van de medewerker. Wis anders de bestaande beschikbaarheidsblokken en maak nieuwe:
Standaard of bestaande blokken wissen:
-
Om alle beschikbaarheidsblokken te wissen, klikt u op Alles wissen.
-
Om beschikbaarheidsblokken voor een specifieke dag te wissen, klikt u op Verwijderen
 in de rij van de respectieve dag.
in de rij van de respectieve dag. -
Om een individueel beschikbaarheidsblok te wissen, klikt u op Verwijderen
 in het blok.
in het blok.
-
-
Klik en sleep om een beschikbaarheidsblok toe te voegen. Een beschikbaarheidsblok kan een tijdvak hebben van 15 minuten tot 24 uur. Als u een nieuwe selectie wilt maken, doet u dit door middel van slepen in het dag-/tijdrooster. U kunt meerdere selecties voor één dag maken.
Aan een medewerker kunnen meerdere beschikbaarheidsblokken per dag worden toegewezen.
Klik op Hele dag om een medewerker te markeren als de hele dag beschikbaar.
Het beschikbare tijdvak van een medewerker wordt weergegeven in het blok. Als het blok te kort is om het beschikbare tijdvak weer te geven, wijst u het blok aan met de muis. Er verschijnt een pop-up met he beschikbare tijdvak en het pictogram Verwijderen.
- Klik op Opslaan.
Voorkeuren configureren
Als uw organisatie gebruikmaakt van WFM, moet u de voorkeuren voor de medewerker configureren. Sla anders deze stap over.
- Selecteer het tabblad Voorkeuren.
- Agents met een rang hebben voorrang op agents zonder rang. (De hoogste rang is 1)
- Als geen van de agents een rang heeft of als ze allemaal dezelfde rang hebben, dan krijgt de agent met de vroegste indiensttredingsdatum voorrang.
- Als geen van de agents een rang of een indiensttredingsdatum heeft, dan worden de diensten willekeurig toegewezen aan de agents.
-
Selecteer in het gebied Dienstvoorkeuren de voorkeursdiensten van de medewerker in de vervolgkeuzelijsten voor de verschillende dagen.
-
Sleep in het gedeelte Verlofvoorkeuren de dagen van de week naar de beschikbare prioriteitsvelden.
Als de medewerker bijvoorbeeld de maandag als gewenste vrije dag heeft, sleept u de MA-kaart naar het veld Prioriteit 1. Als de volgende voorkeur woensdag is, sleept u de WO-kaart naar het veld Prioriteit 2, enzovoort.
- Klik op Opslaan.
Als u verlofvoorkeuren wilt instellen, moet u de medewerker eerst toewijzen aan een weekregel. Als verlof mogelijk is volgens de weekregel, stelt u de verlofvoorkeuren in.
Soms, als meerdere agents dezelfde dienstvoorkeur selecteren, zijn er misschien niet genoeg diensten voor alle agents. In dergelijke gevallen wijst de Planningsgenerator diensten toe volgens deze regels:
Opnameaccounts configureren
Dit tabblad is alleen beschikbaar met Multi-ACD (Open).
Een opnameaccount koppelt een agent met een telefoniesysteem op basis van een toestelnummer of agent-ID. U kunt handmatig of met behulp van massale upload tot 10 opnameaccounts aan een medewerkersaccount toevoegen.
Zorg ervoor dat agenten correct aan hun registratieaccounts zijn gekoppeld. Anders worden gesprekken niet opgenomen, maar worden de gespreksdetails weergegeven in de zoektoepassing zonder agentnaam, met het label Niet-toegewezen agent. U kunt deze aanroepen vinden door te zoeken naar het label Niet-toegewezen agent om snel eventuele problemen met gebruikersdefinities te identificeren en op te lossen.
-
Ga naar Admin > Medewerkers.
-
Selecteer de account van een bestaande medewerker of kies Medewerker maken.
-
Selecteer het tabblad Opnameaccounts.
-
Opnameaccounts configureren:
-
Klik op Nieuw account toevoegen om een opnameaccount toe te voegen.
-
Selecteer het Telefoniesysteem waaraan het opnameaccount is toegewezen.
-
Selecteer het Aaccounttype:
-
Selecteer Extensie voor sites die vaste seating gebruiken.
-
Het wordt aanbevolen om Agent-ID te selecteren voor sites die vrije seating gebruiken.
-
(Alleen Cisco-telefoniesysteem) Selecteer UDI (Unique Device Identifier) voor sites die een gedeelde lijn gebruiken.
-
-
Voer in het veld Waarde , een unieke waarde per systeem in voor het opnameaccount.
-
Een medewerkersaccount activeren
Wanneer u een medewerker uitnodigt, wordt er een e-mail gestuurd naar het e-mailadres dat is ingesteld voor het medewerkersprofiel. De gebruiker moet binnen 48 uur op de link in de e-mail klikken om de account te activeren en een wachtwoord in te stellen. Als de gebruiker de account niet binnen 48 uur activeert, moet u een nieuwe uitnodiging sturen. Als uw bedrijf gebruik maakt van single sign-on (SSO), kunt u de volgende stappen overslaan en medewerkers configureren voor onmiddellijke activering.
- Klik op de app-kiezer
 en selecteerAdmin.
en selecteerAdmin. - Klik op Medewerkers.
- Blader of zoek in de tabel Medewerkers naar het medewerkersprofiel voor de gebruiker die u wilt activeren.
- Klik op Uitnodigen.
Directe activering configureren voor gebruikers met SSO
Accounts voor medewerkers die inloggen met Single Sign-On (SSO) worden direct geactiveerd zodra de medewerker inlogt. Hun CXone Mpower-account blijft actief en direct volledig toegankelijk, ongeacht of ze de e-mailverificatie hebben voltooid.
- Stel een inlogauthenticator voor federatieve identiteit in.
- Klik op de app-kiezer
 en selecteerAdmin.
en selecteerAdmin. - Klik op Inlogauthenticator.
- Klik op Nieuwe inlogauthenticator.
- Voer de Naam en de Beschrijving voor de inlogauthenticator in.
- Selecteer SAML als Authenticatietype.
- Voer het Eindpunt SAML-verzoek in bij Eindpunt-URL.
- Klik op Bestand kiezen en selecteer het ondertekeningscertificaat van uw identiteitsprovider. Als u geen ondertekeningscertificaat van uw identiteitsprovider hebt, volg dan deze instructies of neem contact op met uw identiteitsprovider.
- Klik op de app-kiezer
- Wijs rollen toe aan de inlogauthenticator.
- Klik in het venster Nieuwe authenticator maken op Toegewezen rollen.
- Klik op Rollen toevoegen.
- Selecteer een of meer rollen in de lijst en klik op Opslaan en activeren.
- Wijs een van deze rollen toe aan medewerkers die u onmiddellijk wilt activeren. Elke medewerker die aan die rol is toegewezen, wordt onmiddellijk geactiveerd wanneer de medewerker inlogt met SSO.
- Klik op de app-kiezer
 en selecteerAdmin.
en selecteerAdmin. - Klik op Medewerkers.
- Klik op Nieuwe medewerker als u een nieuwe medewerkersaccount wilt instellen. Als u de account al hebt aangemaakt, selecteert u een medewerker uit de lijst met gebruikers.
- Klik op Primaire rol.
- Selecteer een van de rollen die u hebt toegewezen aan de inlogauthenticator voor federatieve identiteit.
- Klik op de app-kiezer
Instellingen voor contactafhandeling configureren voor ACD-routering
Als u de CXone Mpower ACD gebruikt en u de instellingen voor contactafhandeling van de medewerker wilt aanpassen voor interacties die door deze ACD worden gerouteerd, moet u eerst het aanmaken van de medewerkersaccount voltooien. Configureer daarna de contactinstellingen in ACD-gebruikers. Sla anders deze stap over.
Een medewerkersaccount ontgrendelen
Wanneer u een gebruiker ontgrendelt, moet deze zich binnen twee dagen aanmelden. Anders wordt hun account opnieuw geblokkeerd.
- Klik op de app-kiezer
 en selecteerAdmin.
en selecteerAdmin. - Ga naar Beveiligingsinstellingen > Vergrendelde medewerkers.
- Zoek in de tabel naar de gebruiker die u wilt ontgrendelen. Aan het einde van de gebruikersrij, klikt u op het pictogram Acties
 en selecteert u Gebruiker ontgrendelen.
en selecteert u Gebruiker ontgrendelen.
Wachtwoord van een medewerker geforceerd resetten
U kunt medewerkers forceren om hun wachtwoorden te resetten op de pagina Medewerkers. Nadat u het wachtwoord van een medewerker hebt gereset, ontvangen ze bij de eerstvolgende inlogpoging een prompt om een nieuw wachtwoord in te voeren.
- Klik op de app-kiezer
 en selecteerAdmin.
en selecteerAdmin. - Klik op Medewerkers.
-
Voer in de zoekbalk de naam van de medewerker in.
-
Klik op de drie gestapelde stippen
 onder acties voor de medewerker waarvan u het wachtwoord wilt resetten.
onder acties voor de medewerker waarvan u het wachtwoord wilt resetten. -
Klik op Wachtwoord resetten.
De gebruikersnaam van een medewerker bewerken
U kunt de gebruikersnaam van een werknemer die in het veld Status wordt weergegeven als In behandeling, niet bewerken.
Probeer nooit uw eigen gebruikersnaam te bewerken. Dit kan onverwachte en ongewenste resultaten opleveren.
- Zorg dat de medewerker voor wie u de gebruikersnaam wilt bewerken, is uitgelogd bij CXone Mpower. Als u de gebruikersnaam van een ingelogde medewerker bewerkt, kan dit tot problemen leiden.
- Klik op de app-kiezer
 en selecteerAdmin.
en selecteerAdmin. - Klik op Medewerkers en klik vervolgens op het medewerkersprofiel dat u wilt bewerken.
- Voer een nieuwe Gebruikersnaam in. De nieuwe gebruikersnaam moet de vorm van een e-mailadres hebben. Voer geen gebruikersnaam in die al bestaat in dezelfde tenant.
- Klik op Opslaan.
- Laat de medewerker inloggen bij CXone Mpower met de nieuwe gebruikersnaam.
Door uit te loggen en weer in te loggen met de nieuwe gebruikersnaam kunt u de problemen oplossen, bijvoorbeeld:
- Mijn profiel bevat de oude gebruikersnaam.
- Navigatie werkt niet goed.
- De medewerker kan andere gebruikersnamen niet wijzigen.
- De medewerker heeft problemen met het vernieuwingstoken.