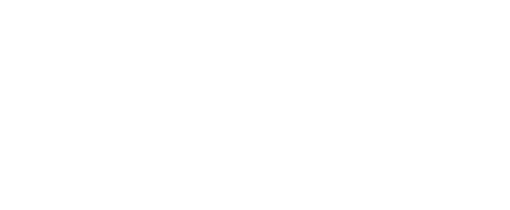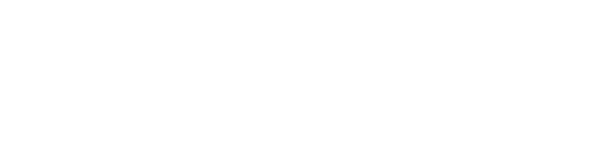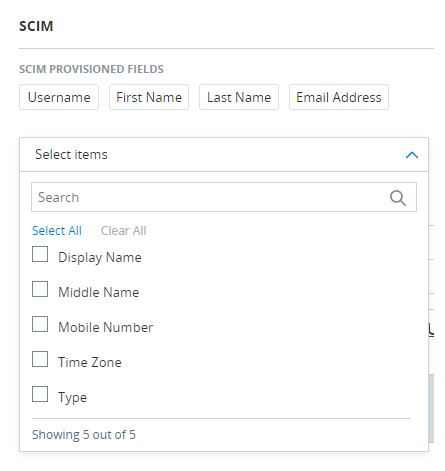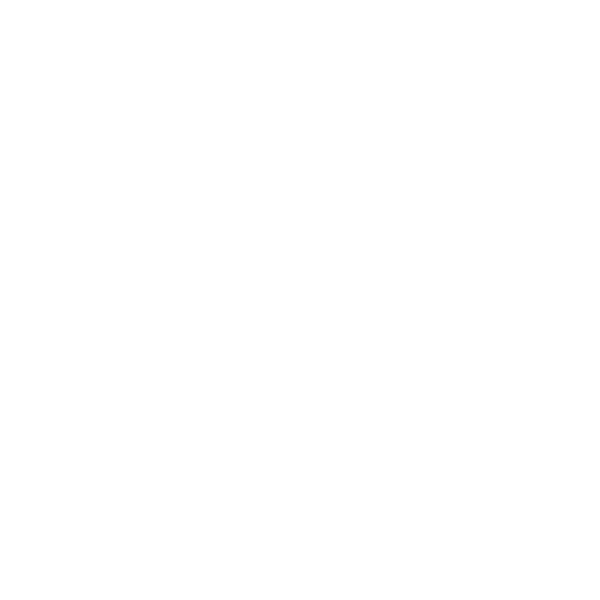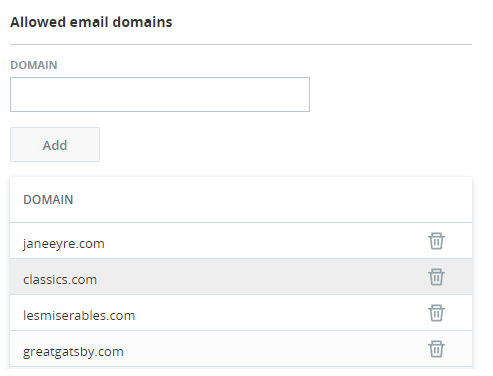De timeout voor inactieve gebruikers instellen
Vereiste machtigingen: Instellingen beheeraccount bewerken
Standaard worden uw gebruikers door CXone Mpower uitgelogd wanneer ze 20 minuten inactief zijn geweest. U kunt deze instelling aanpassen om beter aan te sluiten bij de behoeften van uw organisatie. Deze instelling geldt voor alle gebruikers, maar alleen wanneer ze zijn ingelogd bij het CXone Mpower webportaal (deze timeoutwaarde heeft bijvoorbeeld geen invloed op gebruikers die zijn ingelogd bij MAX).
- Klik op de app-kiezer
 en selecteerAdmin.
en selecteerAdmin. - Ga naar Tenantconfiguratie > Accountinstellingen.
- Als u niet wilt dat inactieve gebruikers automatisch worden uitgelogd bij het CXone Mpower webportaal, zet u de optie Timeout voor inactiviteit op Uit.
- Als u de tijd wilt aanpassen voordat inactieve gebruikers automatisch worden uitgelogd, geeft u de gewenste waarden op in de velden Uren en Minuten. De minimale waarde die u kunt instellen is 5 minuten. Als u een timeout voor meer dan 8 uur wilt instellen, moet u de optie uitschakelen.
- Klik op Opslaan.
SCIM Bearer Token genereren
Wanneer u een nieuw SCIM-dragertoken aanmaakt, slaat u dit op een veilige plek op. U kunt niet later opnieuw toegang krijgen tot dezelfde token. Als u deze verliest, moet u een nieuw token aanmaken.
- Klik op de app-kiezer
 en selecteerAdmin.
en selecteerAdmin. - Ga naar Tenantconfiguratie > Accountinstellingen.
- Zoek het SCIM Token-gedeelte.
- Selecteer in de vervolgkeuzelijst Gebruikers alle gebruikers die het dragertoken mogen gebruiken. Voer de gewenste waarde in voor Dagen tot vervaldatum van oude tokens.
- Klik op Genereren.
- Kopieer het token en bewaar het op een veilige plek. U hebt geen toegang meer tot dit token.
Configureer de gebruikersinactiviteitsvergrendeling voor uw Tenant
Vereiste machtigingen: Instellingen beheeraccount bewerken, Beveiligingsbeleid configureren
U kunt gebruikersaccounts configureren om ze te vergrendelen na aantal dagen van inactiviteit. Deze functionaliteit is standaard uitgeschakeld. Als u deze instelling inschakelt, voorkomt u dat aanvallers uw systeem binnendringen. De volgende instructies beschrijven hoe u de vergrendelingsinstelling voor de gebruikersinactiviteit voor uw tenant![]() Een organisatorische eenheid op hoog niveau die wordt gebruikt om technische ondersteuning, facturering en globale instellingen voor uw CXone Mpower-systeem te beheren. kunt beheren. U kunt de tenantinstellingen overschrijven op gebruikersniveau.
Een organisatorische eenheid op hoog niveau die wordt gebruikt om technische ondersteuning, facturering en globale instellingen voor uw CXone Mpower-systeem te beheren. kunt beheren. U kunt de tenantinstellingen overschrijven op gebruikersniveau.
De inactiviteitsvergrendeling voor gebruikers geldt voor werknemers die elk authenticatietype gebruiken, inclusief SSO.
- Klik op de app-kiezer
 en selecteerAdmin.
en selecteerAdmin. - Ga naar Tenantconfiguratie > Accountinstellingen.
-
Ga naar het veld Gebruikers vergrendelen. Zet dit Aan om een vergrendeling van de gebruikersinactiviteit toe te passen op alle gebruikers in uw systeem. Zet dit Uit om de vergrendeling gebruikersinactiviteit uit te schakelen.
Wanneer u Gebruikers vergrendelen uitschakelt, blijven accounts die vergrendeld waren terwijl deze aan stond, vergrendeld.
-
Als u Gebruikers vergrendelen op Aan hebt gezet, stelt u Inactieve dagen voordat gebruikers kunnen worden vergrendeld in op het aantal dagen dat een gebruikersaccount inactief moet zijn voordat deze wordt vergrendeld. Dit is standaard ingesteld op 90 dagen nadat u de inactiviteitsvergrendeling hebt ingeschakeld, maar u kunt een willekeurig aantal dagen opgeven van 7 tot 90.
Wanneer u de drempelwaarde Inactieve dagen voordat een gebruiker kan worden vergrendeld verlaagt, wordt de instelling met terugwerkende kracht toegepast. Als u de datum bijvoorbeeld verandert van 30 dagen naar 7 dagen, worden alle werknemersprofielen die minimaal zeven dagen inactief zijn geweest, direct geblokkeerd.
Als u de drempel verhoogt, blijven accounts die bij een lagere drempel geblokkeerd zijn, geblokkeerd. Als u bijvoorbeeld de instelling wijzigt van 7 dagen naar 10 dagen, blijft een account dat acht dagen inactief is geweest en al was vergrendeld volgens de vorige instelling, vergrendeld.
- Klik op Opslaan.
Configureer de SSO-statustime-out
Vereiste machtigingen: Beheerdersaccountinstellingen bewerken, Beveiligingsbeleid configureren
Standaard slaat CXone Mpower gedurende een week informatie op over de SSO-aanmeldingsstatus van uw gebruikers. Gedurende die tijd blijven gebruikers ingelogd en hoeven ze zich niet opnieuw te verifiëren. Met de SSO-statusinstellingen kunt u de tijd aanpassen die uw gebruikers aangemeld mogen blijven bij CXone Mpower voordat ze zich opnieuw moeten verifiëren.
- Klik op de app-kiezer
 en selecteerAdmin.
en selecteerAdmin. - Ga naar Tenantconfiguratie > Accountinstellingen.
- Ga naar het veld SSO-status. Zet dit op Uit om de standaardinstelling van één week te gebruiken. Zet deze optie op Aan om de time-out voor de SSO-status aan te passen.
-
Als u SSO-status aan hebt gezet, stelt u het veld Uren instellen voor gebruikersstatus in op het aantal dagen dat een SSO-gebruiker kan zijn ingelogd op het CXone Mpower-systeem zonder dat er opnieuw hoeft te worden geverifieerd. Mogelijke waarden zijn 1-168 uur. Als u geen waarde opgeeft voor Uren instellen voor gebruikersstatus, is de standaardwaarde van 48 uur van toepassing.
Wanneer u een nieuwe Uur instellen voor gebruikersstatus configureert, wordt de nieuwe waarde van kracht nadat het vorige beleid is verlopen. Als u bijvoorbeeld de instelling wijzigt van 14 naar 7, blijft een gebruiker die 10 uur geleden via SSO is geauthenticeerd, nog vier uur langer ingelogd. Nadat deze tijd is verstreken en de gebruiker zich opnieuw heeft geauthenticeerd, blijft hij of zij zeven uur ingelogd. Daarna hoeft de gebruiker zich pas opnieuw te authenticeren.
- Klik op Opslaan.
Domeinnaam aanpassen
Vereiste machtigingen: Instellingen beheeraccount bewerken
Uw organisatie krijgt een URL voor toegang tot CXone Mpower tijdens de installatie. U kunt die URL aanpassen met een hostnaam die meer betekenis heeft voor uw gebruikers. De aangepaste URL kan de hostnaam bevatten, zoals "tomsawyer.myclassicsdomain.com".
- Klik op de app-kiezer
 en selecteerAdmin.
en selecteerAdmin. - Ga naar Tenantconfiguratie > Accountinstellingen.
- Voer een waarde in bij Aangepaste hostnaam.
- Klik op Opslaan.
Met SCIM versterkte velden configureren
Vereiste machtigingen: Instellingen beheeraccount bewerken
SCIM is een tool waarmee u gebruikersgegevens veilig kunt synchroniseren tussen meerdere applicaties. Met SCIM kunt u gebruikersgegevens synchroniseren tussen CXone Mpower en applicaties van derden, zoals Okta. De velden Gebruikersnaam, Voornaam, Achternaam en E-mailadres worden automatisch ingeschakeld nadat u integreert met een externe applicatie. Deze velden zijn vereist en kunnen niet worden uitgeschakeld. U kunt de optionele velden Weergavenaam, Tweede voornaam, Mobiel nummer, Tijdzone, Type, Inlogauthenticator, Primaire rol en Team inschakelen.
- Klik op de app-kiezer
 en selecteerAdmin.
en selecteerAdmin. - Ga naar Tenantconfiguratie > Accountinstellingen.
- Selecteer de vervolgkeuzelijst in de sectie SCIM van de pagina.
- Selecteer de velden die u wilt inschakelen. De ingeschakelde velden verschijnen boven de vervolgkeuzelijst. Als u velden wilt uitschakelen, deselecteert u deze in de vervolgkeuzelijst of klikt u op de X naast de veldnaam.
- Klik op Opslaan.
Een inlogbanner configureren
Vereiste machtigingen: Instellingen beheeraccount bewerken
U kunt een aangepaste banner configureren voor weergave linksboven in uw CXone Mpower-inlogscherm. Deze banner kan elke tekst bevatten die u aan alle gebruikers wilt laten zien. Het is nog niet mogelijk om verschillende banners te tonen aan verschillende gebruikers.
De banner verschijnt zodra u deze opslaat. U kunt de banner uitschakelen wanneer u er geen behoefte meer aan hebt.
- Klik op de app-kiezer
 en selecteerAdmin.
en selecteerAdmin. - Ga naar Tenantconfiguratie > Accountinstellingen.
- Als de schuifregelaar Inlogbanner op Uit staat, zet u hem Aan.
- Typ een boodschap in het grote tekstvak.
- U kunt de kleur van de achtergrond en de tekst aanpassen. U kunt ook het lettertype en de stijl wijzigen, lijsten toevoegen en andere opmaakinstellingen aanpassen.
- Klik op Opslaan.
Een lijst met toegestane e-maildomeinen maken
Vereiste machtigingen: Instellingen beheeraccount bewerken
U kunt een lijst met toegestane e-maildomeinnamen maken. Hierdoor kunnen medewerkers alleen e-mails met deze domeinnamen gebruiken. Als u probeert een medewerkerse-mail te maken of te bewerken die niet in de lijst staat, dan ontvangt u een foutmelding. E-mails waarin u uw wachtwoord bent vergeten of wilt resetten, worden alleen verzonden naar e-mailadressen die deze toegestane domeinen gebruiken. Alle e-maildomeinen zijn toegestaan totdat u er één op de lijst invoert. Medewerkers met e-maildomeinen die niet op de lijst staan, verliezen geen toegang tot CXone Mpower. Ze kunnen alleen hun e-mailadres bijwerken naar een met een domein uit de lijst. Er zijn maximaal 300 e-maildomeinen toegestaan.
- Klik op de app-kiezer
 en selecteerAdmin.
en selecteerAdmin. - Ga naar Tenantconfiguratie > Accountinstellingen.
- Voer in het veld Domein het e-maildomein in dat u wilt toestaan. Bijvoorbeeld classics.com.
- Klik op Toevoegen. Toegestane domeinen verschijnen in de lijst beneden de knop Toevoegen.