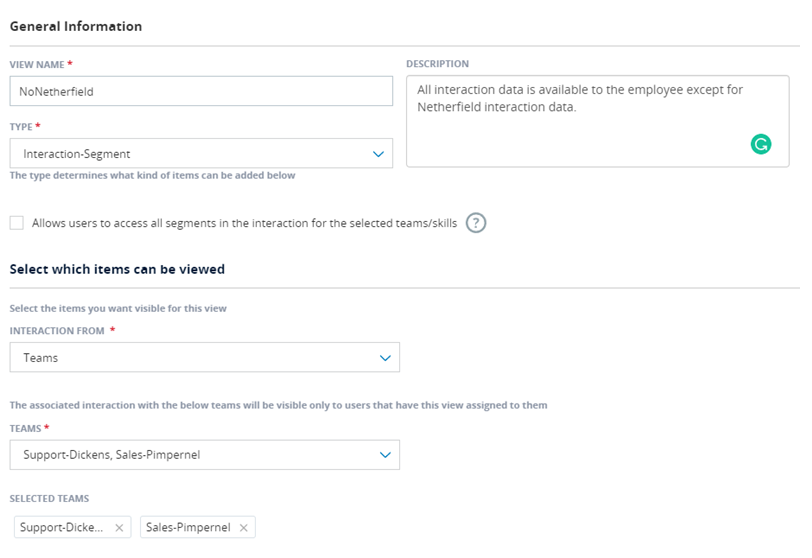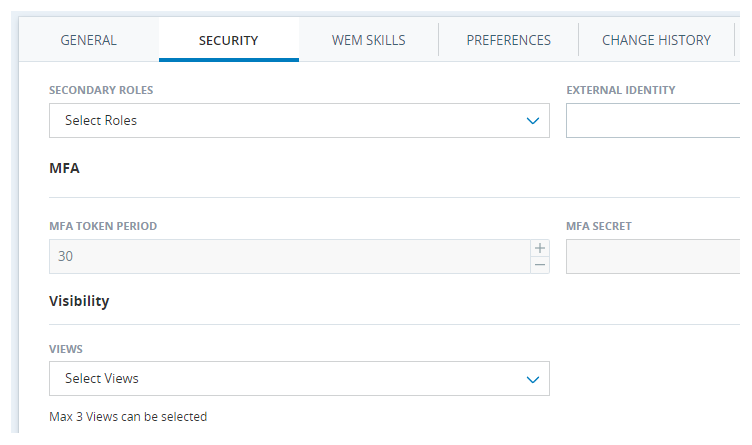U kunt weergaven maken om toegang tot de volgende soorten gegevens te beheren:
-
Evaluaties
-
Werktijden
-
Interacties
-
Rollen
-
Gebruikersgegevens
U kunt kiezen hoe toegang tot ACD-gegevens beperkt wordt. U kunt dit per team of per campagne beperken.
Alleen de medewerkers die u aan een weergave toewijst, krijgen toegang tot de gegevens die in die weergave zijn gespecificeerd. Elke weergave beheert de toegang tot één type gegevens. De standaardinstelling is dat gebruikers alle beschikbare gegevens kunnen bekijken. Wanneer u weergaven aan gebruikers toewijst, verliezen ze de toegang tot alle overige gegevens behalve de gegevens die in de toegewezen weergaven zijn geselecteerd. Gebruikers kunnen meerdere weergaven toegewezen krijgen.
Evaluatiegebaseerde weergaven maken
Maak evaluatiegebaseerde weergaven om de toegang tot gegevens over evaluaties te beheren. Hiermee beperkt u bijvoorbeeld de toegang tot gegevens uit interacties en kwaliteitsplannen. Selecteer alleen de evaluaties die de toegewezen gebruikers moeten kunnen weergeven. Alle evaluaties die niet zijn opgenomen in de weergave zijn verborgen voor de toegewezen gebruikers.
Evaluatiegebaseerde weergaven hebben voorrang andere aangemaakte weergaven, zoals interactiegebaseerde weergaven of gebruikergebaseerde weergaven.
- Klik op de app-kiezer
 en selecteerAdmin.
en selecteerAdmin. - Ga naar Beveiligingsinstellingen > Weergaven.
- Klik op Nieuwe weergave.
- Voer een Weergavenaam en een Beschrijving in.
- Selecteer Evaluatie als Type om de toegang te beperken tot gegevens over evaluaties.
- Selecteer in de vervolgkeuzelijst Teams alle teams waarvan de gegevens toegankelijk moeten zijn voor medewerkers aan wie deze weergave is toegewezen.
- Klik op Maken.
Tips voor QM-flows
Deze weergave stelt de regels in op basis van de uitgevoerde evaluaties, per supervisor:
In dit voorbeeld:
-
Supervisor Een van Team Een evalueert alleen interacties van Team Een.
-
Supervisor Twee van Team Twee evalueert alleen interacties van Team Twee.
Hiervoor moet u een evaluatiegebaseerde weergave maken en teams toewijzen:
-
Weergave Evaluatie Een – Team Een is aan deze weergave toegewezen.
-
Weergave Evaluatie Twee – Team Twee is aan deze weergave toegewezen.
Het CXone Mpower-medewerkersprofiel van elke agent moet toegewezen worden aan de relevante weergave.
Als u dat hebt gedaan:
-
Manager Een kan interacties toewijzen van Team Een aan Supervisor Een. Dit zijn evaluaties voor Agent Een en Twee.
-
'On-the-fly'-evaluaties kunnen uitgevoerd worden door Supervisor Een voor de Agents van Team Een, namelijk Agent Een en Twee.
-
Manager Twee kan interacties toewijzen van Team Twee aan Supervisor Twee. Dit zijn evaluaties voor Agent Drie en Vier.
-
'On-the-fly'-evaluaties kunnen uitgevoerd worden door Supervisor Twee voor de Agents van Team Twee, namelijk Agent Drie en Vier.
De videoclip Evaluatiegebaseerde weergave afspelen
Volg de volgende stap in het RBAC-gebruiksscenario: Kwaliteitsplan
Bekijk de volledige video RBAC-evaluatieweergaven.
Ga naar een van de volgende pagina's om het RBAC-gebruiksscenario te controleren:
-
Het gebruik van uitsluitend de Evaluatieweergave heeft de volgende gevolgen:
-
Evaluaties zijn beperkt.
-
De gekoppelde interacties kunnen worden afgespeeld.
-
Er gelden geen beperkingen voor de interacties die de gebruiker te zien krijgt in de applicatie Interactions, maar wel voor de 'on the fly'-acties met betrekking tot kwaliteit, die kunnen worden geactiveerd vanuit Interactions. Er kan bijvoorbeeld een situatie optreden waarin supervisors alle interacties kunnen afspelen maar alleen de kwaliteitsactie kunnen uitvoeren voor de interacties die tot hun team behoren.
-
-
Gebruik Interactieweergave als u wilt dat uw agents alleen hun eigen interacties in hun interactieapp te zien krijgen.
-
Beperk het onderhoud van meerdere kwaliteitsplannen en laat RBAC (rolgebaseerd toegangsbeheer) beperken wie wat doet met een of meer kwaliteitsplannen.
Bijvoorbeeld:
-
3 supervisors of beoordelaars
-
3 teams gedefinieerd
-
3 weergaven - één per team
-
Koppel de relevante weergave aan de relevante supervisor voor het relevante team.
-
-
1 kwaliteitsplan met alle supervisors en alle teams. RBAC (rolgebaseerd toegangsbeheer) zorgt dat elke supervisor alleen de evaluaties krijgt die relevant zijn voor zijn/haar team.
-
-
Gebruikers kunnen zichzelf niet evalueren omdat ze doorgaans niet beschikken over de Evaluatieweergave voor hun eigen team.
Werktijdgebaseerde weergaven maken
Maak weergaven op basis van werktijden om toegang tot deze records te beperken. Selecteer alleen de records waarvoor gebruikers die toegewezen zijn aan de weergave toegang moeten krijgen. Alle records die niet zijn opgenomen in deze weergave zijn verborgen voor de toegewezen gebruikers.
- Klik op de app-kiezer
 en selecteerAdmin.
en selecteerAdmin. - Ga naar Beveiligingsinstellingen > Weergaven.
- Klik op Nieuwe weergave.
- Voer een Weergavenaam en een Beschrijving in.
- Selecteer Werktijden als het Type om toegang tot records van werktijden te beperken.
- Selecteer in de vervolgkeuzelijst Werktijden de records die u voor gebruikers beschikbaar wilt stellen.
- Klik op Maken.
Weergaven op basis van interactiesegmenten maken
Maak weergaven op basis van interactiesegmenten om de toegang tot gegevens over segmenten![]() Elke fase in de interactie, zoals wanneer een oproep wordt doorgeschakeld naar een andere agent of wanneer agents intern overleg plegen. te beheren. Dit omvat opnamen en chattranscripties die via ACD worden gerouteerd, evenals gegevens van alle digitale kanalen in Digital Experience. Selecteer alleen de segmenten waarvoor gebruikers die toegewezen zijn aan de weergave toegang moeten krijgen. Alle segmenten die niet zijn opgenomen in deze weergave zijn verborgen voor de toegewezen gebruikers.
Elke fase in de interactie, zoals wanneer een oproep wordt doorgeschakeld naar een andere agent of wanneer agents intern overleg plegen. te beheren. Dit omvat opnamen en chattranscripties die via ACD worden gerouteerd, evenals gegevens van alle digitale kanalen in Digital Experience. Selecteer alleen de segmenten waarvoor gebruikers die toegewezen zijn aan de weergave toegang moeten krijgen. Alle segmenten die niet zijn opgenomen in deze weergave zijn verborgen voor de toegewezen gebruikers.
- Klik op de app-kiezer
 en selecteerAdmin.
en selecteerAdmin. - Ga naar Beveiligingsinstellingen > Weergaven.
- Klik op Nieuwe weergave.
- Voer een Weergavenaam en een Beschrijving in.
-
Selecteer Interactie-segment als het Type om de toegang te beperken tot gegevens met betrekking tot segmenten
 Elke fase in de interactie, zoals wanneer een oproep wordt doorgeschakeld naar een andere agent of wanneer agents intern overleg plegen..
Elke fase in de interactie, zoals wanneer een oproep wordt doorgeschakeld naar een andere agent of wanneer agents intern overleg plegen.. - Selecteer in de vervolgkeuzelijst Interactieformulier Teams of Skills.
- Selecteer in de vervolgkeuzelijst Teams alle teams waarvan de gegevens toegankelijk moeten zijn voor medewerkers aan wie deze weergave is toegewezen.
- Selecteer in de vervolgkeuzelijst Skills alle skills waarvan de gegevens toegankelijk moeten zijn voor medewerkers aan wie deze weergave is toegewezen.
- Klik op Maken.
Rolgebaseerde weergaven maken
Maak rolgebaseerde weergaven om de toegang tot gegevens over rollen zoals Supervisor of Agent te beheren. Selecteer alleen de rollen waarvoor gebruikers die toegewezen zijn aan de weergave toegang moeten krijgen. Alle rollen die niet zijn opgenomen in deze weergave zijn verborgen voor de toegewezen gebruikers.
- Klik op de app-kiezer
 en selecteerAdmin.
en selecteerAdmin. - Ga naar Beveiligingsinstellingen > Weergaven.
- Klik op Nieuwe weergave.
- Voer een Weergavenaam en een Beschrijving in.
-
Selecteer Rol als Type om de toegang te beperken tot gegevens met betrekking tot rollen.
- Selecteer in de vervolgkeuzelijst Rollen alle rollen waarvan de gegevens toegankelijk moeten zijn voor medewerkers aan wie deze weergave is toegewezen.
- Klik op Maken.
Op scriptmap gebaseerde weergaven maken
Met deze weergaven kunt u toegang beperken tot de mappen in CXone Mpower waarin de Studio-scripts zijn opgeslagen. Selecteer voor elke weergave alleen de mappen die toegankelijk moeten zijn voor de gebruikers die aan die weergave toegewezen zijn. Gebruik weergaven in combinatie met workflowfasemachtigingen om de beveiliging van uw scripts te beheren. Gebruikers kunnen de scripts en scriptmappen waartoe ze toegang hebben, zien op de pagina Scripts in Studio en op de pagina ACDScripts.
- Klik op de app-kiezer
 en selecteerAdmin.
en selecteerAdmin. - Ga naar Beveiligingsinstellingen > Weergaven.
- Klik op Nieuwe weergave.
- Voer een Weergavenaam en een Beschrijving in.
- Selecteer Scriptmappen als het Type.
- Klik op Optie voor scriptmappen openen.
- Klik in het venster Scriptmappen selecteren op elke scriptmap die toegankelijk moet zijn voor gebruikers met deze weergave.
- Klik op Bevestigen.
- Klik op Maken.
Gebruikersgebaseerde weergaven maken
Maak gebruikersgebaseerde weergaven om de toegang tot gegevens over andere gebruikers in uw organisatie te beheren, bijvoorbeeld namen. U kunt toegang beheren conform de hiërarchieën, planningseenheden of teams. Selecteer alleen de hiërarchie of het knooppunt, de planningseenheid of het team waar gebruikers die aan de weergave toegewezen zijn toegang toe moeten krijgen. Alles wat niet wordt opgenomen in de weergave wordt verborgen voor de toegewezen gebruikers.
- Klik op de app-kiezer
 en selecteerAdmin.
en selecteerAdmin. - Ga naar Beveiligingsinstellingen > Weergaven.
- Klik op Nieuwe weergave.
- Voer een Weergavenaam en een Beschrijving in.
-
Selecteer Gebruiker als Type om de toegang te beperken tot gegevens over gebruikers.
- Selecteer in de vervolgkeuzelijst Gebruikers van de optie Hiërarchieën, Planningseenheden of Teams.
- Selecteer in de vervolgkeuzelijst Hiërarchieën/knooppunten de delen van de hiërarchie die toegankelijk moeten zijn voor medewerkers aan wie deze weergave is toegewezen. U kunt secties van de hiërarchie uitvouwen of samenvouwen totdat u het onderdeel vindt dat u nodig hebt. Als u een bovenliggend knooppunt selecteert, geeft u toegang tot dat knooppunt en alle onderliggende knooppunten ervan. Het aantal subknooppunten wordt weergegeven naast elk hoofdknooppunt in de vervolgkeuzelijst.
- Selecteer in de vervolgkeuzelijst Planningseenheden alle planningseenheden waarvan de gegevens toegankelijk moeten zijn voor medewerkers aan wie deze weergave is toegewezen.
- Selecteer in de vervolgkeuzelijst Teams alle teams waarvan de gegevens toegankelijk moeten zijn voor medewerkers aan wie deze weergave is toegewezen.
- Klik op Maken.
Op workflowgegevens gebaseerde weergaven maken
Maak weergaven op basis van workflowgegevens om toegang tot die records te beperken. Selecteer alleen de records die de toegewezen gebruikers moeten kunnen weergeven. Alle records die niet zijn opgenomen in deze weergave zijn verborgen voor de toegewezen gebruikers.
- Klik op de app-kiezer
 en selecteerAdmin.
en selecteerAdmin. - Ga naar Beveiligingsinstellingen > Weergaven.
- Klik op Nieuwe weergave.
- Voer een Weergavenaam en een Beschrijving in.
- Selecteer Workflowgegevens als het Type om toegang te beperken tot gegevens met betrekking tot workflowgegevens.
- Selecteer in de vervolgkeuzelijst Items workflowgegevens de records die u voor gebruikers beschikbaar wilt stellen.
- Klik op Maken.
Globale weergave maken
Het Global View is ontworpen om de toegankelijkheid van gegevens door Teams en Skills af te dwingen. Dit zorgt ervoor dat gebruikers alleen toegang hebben tot gegevens die ze mogen zien, ongeacht de entiteit waarover ze een query indienen.
Toegang tot data is beperkt door Teams en Skills. Dit garandeert dat gebruikers alleen toegang krijgen tot gegevens die relevant zijn voor hun toegewezen teams en skills zoals gedefinieerd in de gebruikershub.
Global View is van toepassing op CXone Mpower Actions, Copilot for Supervisors en Dashboard.
Deze weergave biedt een gestroomlijnde en veilige manier om de zichtbaarheid van gegevens te beheren. Dit zorgt ervoor dat gebruikers alleen toegang hebben tot gegevens die ze nodig hebben.
Zo maakt u een Globale weergave
-
Klik op de app-kiezer
 en selecteerAdmin.
en selecteerAdmin. -
Ga naar Beveiligingsinstellingen > Weergaven.
-
Klik op Nieuwe weergave.
-
Voer een weergavenaam in. Voeg optioneel een beschrijving toe.
-
Selecteer in de vervolgkeuzelijst Type de optie Globaal.
-
Kies Skills of Teams in de vervolgkeuzelijst Data weergeven van om de gegevenstoegang te beperken.
-
Klik op Maken. De nieuwe weergave verschijnt in de lijst Weergaven.
Het duurt ongeveer 45 minuten tot een Globale weergave van kracht wordt na een toewijzing.
Gebruikers kunnen toegang krijgen tot gegevens uit verschillende CXone Mpower-toepassingen, zoals QM, PM en Interaction Analytics, zonder dat ze worden beperkt door de beperkingen van afzonderlijke toepassingen. Het openen van gegevens uit Copilot for Supervisors en Actions is echter afhankelijk van de configuratie van de Global View in de Admin-toepassing.
Weergaven toewijzen aan medewerkers
U kunt weergaven handmatig toewijzen aan medewerkers in het medewerkersprofiel. U kunt ze ook toewijzen met behulp van de sjabloon voor massale upload van medewerkers.
- Klik op de app-kiezer
 en selecteerAdmin.
en selecteerAdmin. - Klik op Medewerkers.
- Vind de medewerker aan wie u een weergave wilt toewijzen. Klik erop om het medewerkersprofiel te openen.
- Klik op Beveiliging.
-
Selecteer in de vervolgkeuzelijst Weergaven de weergaven die u aan de medewerker wilt geven.
- Klik op Toepassen en daarna op Opslaan.
- Wijs op deze manier alle gewenste weergaven toe aan medewerkers.