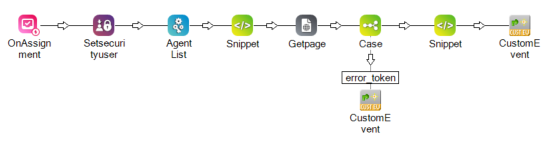Vous pouvez activer la conavigation pour les compétences vocales et numériques![]() Tout canal, contact ou compétence associé à Digital Experience.. La conavigation permet aux agents de partager des sessions de navigation avec des contacts
Tout canal, contact ou compétence associé à Digital Experience.. La conavigation permet aux agents de partager des sessions de navigation avec des contacts![]() La personne qui interagit avec un agent, un SRVI ou un robot dans votre centre d’appels.. Cela leur permet de partager l’information plus rapidement.
La personne qui interagit avec un agent, un SRVI ou un robot dans votre centre d’appels.. Cela leur permet de partager l’information plus rapidement.
Activer la conavigation pour les compétences vocales
Cela implique des scripts Studio. L’administrateur CXone, l’administrateur application d’agent et le scripteur Studio de votre organisation devront peut-être se coordonner pour mener à bien cette tâche.
-
Assurez-vous que l’option de conavigation est activée pour votre système. Votre Représentant de compte CXone peut vous aider avec cela.
-
Assurez-vous que vos agents utilisent la version 24.2 ou ultérieure de CXone Agent for Microsoft Teams. Ce délai est configuré dans la section Dépassement de délai en cas d’inactivité du navigateur des paramètres de votreunité commerciale.
-
Lancez et connectez-vous à Studio.
-
Ouvrez le script attribué à la compétence vocale.
-
Cliquez sur l’action ONANSWER dans votre script. Dans le volet Propriétés, assurez-vous que ces propriétés sont définies sur leurs valeurs par défaut :
-
SkillNameVar : SKLNAME
-
AgentFirstName : FIRST
-
AgentLastName : LAST
-
AgentID : AGENTID
-
-
Ajoutez une action SETSECURITYUSER après ONANSWER. Dans le volet Propriétés, remplacez Agent par {AGENTID}.
-
Ajoutez une action AGENTLIST après SETSECURITYUSER. Cette action se trouve dans l’onglet Cadre. Dans le volet Propriétés, remplacez AgentId par {Global:__agentId}.
-
Ajoutez une action SNIPPET après AGENTLIST. Double-cliquez sur l’action SNIPPET. Copiez chacune des lignes de code suivantes et collez-les dans l’onglet Vue textuelle de la fenêtre de l’éditeur.
ASSIGN agentEmail = agents[1].Email ASSIGN agentFirstName = agents[1].FirstName ASSIGN agentLastName = agents[1].LastName ASSIGN businessUnitId = agents[1].BusinessUnitId -
Ajoutez une action GETPAGE après EXTRAIT DE CODE. Dans le volet Propriétés, remplacez URL par https://nic.surf.ly/get_token?agentFirstName={agentFirstName}&agentEmail={agentEmail}&businessUnitId={businessUnitId}.
-
Ajoutez une action INDICATE après GETPAGE. Dans le volet Propriétés, remplacez ActionValue par https://app.surfly-us.com/embed/start/?agent_token={token}.
-
Enregistrez votre script.
Activer la conavigation pour les compétences numériques
Cela implique des scripts Studio. L’administrateur CXone, l’administrateur application d’agent et le scripteur Studio de votre organisation devront peut-être se coordonner pour mener à bien cette tâche.
-
Assurez-vous que l’option de conavigation est activée pour votre système. Votre Représentant de compte CXone peut vous aider avec cela.
-
Assurez-vous que vos agents utilisent la version 24.2 ou ultérieure de CXone Agent for Microsoft Teams. Ce délai est configuré dans la section Dépassement de délai en cas d’inactivité du navigateur des paramètres de votreunité commerciale.
-
Lancez et connectez-vous à Studio.
-
Ouvrez le script attribué à la compétence numérique.
-
Cliquez sur l’action ONASSIGNMENT dans votre script. Dans le volet Propriétés, assurez-vous que ces propriétés sont définies sur leurs valeurs par défaut :
-
SkillID : SKLID
-
SkillName : SKLNAME
-
AgentFirstName : FIRST
-
AgentLastName : LAST
-
UserID : USERID
-
AgentID : AGENTID
-
PriorAgentFirstName :PRIORFIRST
-
PriorAgentLastName : PRIORLAST
-
PriorUserID : PRIORUSERID
-
PriorAgentID : PRIORAGENTID
-
IsTransfer : ISTRANSFER
-
-
Ajoutez une action SETSECURITYUSER après ONANSWER. Dans le volet Propriétés, remplacez Agent par {AGENTID}.
-
Ajoutez une action AGENTLIST après SETSECURITYUSER. Cette action se trouve dans l’onglet Cadre. Dans le volet Propriétés, remplacez AgentId par {agentID}.
-
Ajoutez une action SNIPPET après AGENTLIST. Double-cliquez sur l’action SNIPPET. Copiez chacune des lignes de code suivantes et collez-les dans l’onglet Vue textuelle de la fenêtre de l’éditeur.
ASSIGN agentEmail = agents[1].Email ASSIGN agentFirstName = agents[1].FirstName ASSIGN agentLastName = agents[1].LastName ASSIGN businessUnitId = agents[1].BusinessUnitId -
Ajoutez une action GETPAGE après SNIPPET. Dans le volet Propriétés, remplacez URL par https://nic.surf.ly/get_token?agentFirstName={agentFirstName}&agentEmail={agentEmail}&businessUnitId={businessUnitId}.
-
Ajoutez une action CASE après GETPAGE. Dans le volet Propriétés, remplacez Variable par token.
-
Ajoutez une action CUSTOMEVENT sous CASE. Connectez CASE à CUSTOMEVENT à l’aide d’une condition de branche variable. Nommez la condition de branche variable error_token.
-
Dans le volet Propriétés de l’action CUSTOMEVENT, configurez ces variables :
-
TargetAgent : {AGENTID}
-
EventName : CoBrowse-Event
-
Data : Disabled
-
-
Ajoutez une deuxième action SNIPPET après CASE. Double-cliquez sur l’action SNIPPET. Copiez chacune des lignes de code suivantes et collez-les dans l’onglet Vue textuelle de la fenêtre de l’éditeur.
DYNAMIC cobrowseEvent ASSIGN cobrowseEvent.url = "https://app.surfly-us.com/embed/start/?agent_token={token}" ASSIGN cobrowseEvent.contactId = "{Global:__contactId}" -
Ajoutez une deuxième action CUSTOMEVENT après la deuxième SNIPPET. Dans le volet des propriétés, configurez ces variables :
-
TargetAgent: {AGENTID}
-
EventName : CoBrowse-Event
-
Data : {cobrowseEvent.asjson()}
-
-
Enregistrez votre script.