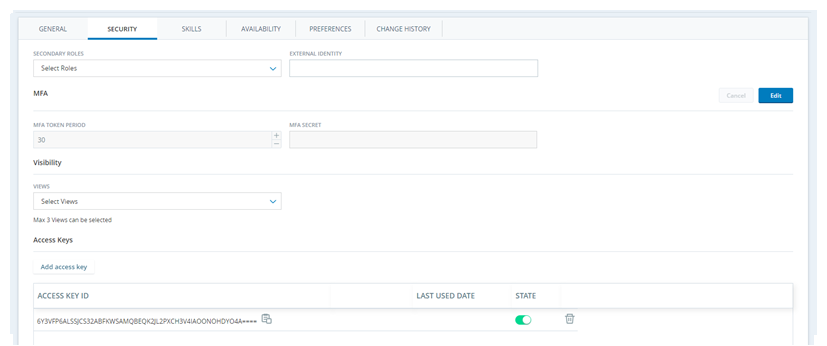Allen Mitarbeitern muss ein Login-Authentifikator zugewiesen sein, um sich bei CXone Mpower anmelden zu können.
Führen Sie diese Aufgaben in der angegebenen Reihenfolge aus.
Bevor Sie beginnen
-
Wenn Sie benutzerdefinierte Rollen anstelle der mit CXone Mpower gelieferten Standardrollen verwenden möchten, müssen Sie zuerst die Rollen erstellen.
-
Wenn Sie neben dem Systemstandard einen anderen Login-Authentifikator verwenden möchten, müssen Sie zuerst den Login-Authentifikator erstellen.
-
Wenn Sie Mitarbeiter benutzerdefinierten Teams und nicht dem Standardteam zuweisen möchten, müssen Sie zuerst die Teams erstellen.
-
Wenn Sie Mitarbeiter nicht der Standardplanungseinheit, sondern benutzerdefinierten Planungseinheiten zuweisen möchten, müssen Sie zuerst die Planungseinheiten erstellen.
-
Wenn Sie Mitarbeiter Standorten zuordnen möchten, die Sie derzeit nur zur IP-Adressüberprüfung beim Anmelden verwenden können, müssen Sie zuerst die Standorte erstellen.
-
Wenn Sie Mitarbeiter benutzerdefinierten Gruppen zuordnen möchten, müssen Sie zuerst die Gruppen erstellen.
-
Wenn Sie Ansichten
 Ermöglicht die Steuerung der Informationen, die Benutzer in CXone Mpower anzeigen können. auf Mitarbeiter anwenden möchten, um die Daten einzuschränken, die sie sehen dürfen, müssen Sie zuerst die Ansichten erstellen.
Ermöglicht die Steuerung der Informationen, die Benutzer in CXone Mpower anzeigen können. auf Mitarbeiter anwenden möchten, um die Daten einzuschränken, die sie sehen dürfen, müssen Sie zuerst die Ansichten erstellen. -
Wenn Sie Mitarbeitern WEM Fähigkeiten zuweisen möchten, müssen Sie zuerst die WEM Fähigkeiten erstellen.
Mitarbeitervorlage erstellen
Erforderliche Berechtigungen:Mitarbeitervorlagen erstellen/bearbeiten
Wenn Sie mehrere Mitarbeiter mit ähnlichen Aufgaben anlegen möchten, können Sie Zeit sparen, indem Sie eine Mitarbeitervorlage erstellen. Auf diese Weise können Sie beim Laden der Vorlage einem neuen oder vorhandenen Mitarbeiterprofil automatisch ein Team, eine primäre Rolle, eine Zeitzone, Attribute, einen Login-Authentifikator, sekundäre Rollen, Ansichten und WEM Fähigkeiten zuweisen. Sobald die Vorlage auf das Mitarbeiterprofil angewendet wurde, können Sie diese Einstellungen nach Bedarf anpassen.
- Klicken Sie auf den App-Selector
 und wählen SieAdmin.
und wählen SieAdmin. - Gehen Sie zu Mitarbeitervorlagen.
- Wenn Sie aus einem leeren Formular eine neue Vorlage erstellen möchten, klicken Sie auf Vorlage erstellen. Wenn Sie eine vorhandene Vorlage duplizieren und Anpassungen daran vornehmen möchten, suchen Sie die Vorlage, die Sie kopieren möchten, klicken Sie auf das Symbol „Aktionen“
 auf der rechten Seite der Vorlagenzeile und wählen Sie Duplizierenaus.
auf der rechten Seite der Vorlagenzeile und wählen Sie Duplizierenaus. -
Geben Sie der Vorlage einen eindeutigen Vorlagennamen. Weisen Sie ein Team zu und geben Sie die Primäre Rollean. Nehmen Sie bei Bedarf weitere Zuweisungen vor. Wenn Sie die Mitarbeitervorlage auf vorhandene Mitarbeiterprofile anwenden möchten und diese Profile Felder enthalten, die Sie nicht überschreiben möchten, aktivieren Sie für diese Felder das Kontrollkästchen Ignorieren.
 Weitere Informationen über die Felder in diesem Schritt
Weitere Informationen über die Felder in diesem Schritt
Feld Details Vorlagenname Ein eindeutiger, beschreibender Name für die von Ihnen gewählte Mitarbeitervorlage. Team
Das Team, dem der Benutzer zugewiesen ist.
Das Kontrollkästchen Ignorieren verhindert, dass die Mitarbeiterprofileinstellung überschrieben oder gelöscht wird, wenn Sie die Vorlage in ein vorhandenes Mitarbeiterprofil laden.
Primäre Rolle Die dem Benutzer zugewiesene Rolle.
Das Kontrollkästchen Ignorieren verhindert, dass die Mitarbeiterprofileinstellung überschrieben oder gelöscht wird, wenn Sie die Vorlage in ein vorhandenes Mitarbeiterprofil laden.
Zeitzone Die dem Benutzer zugewiesene Zeitzone. Wenn Sie keine auswählen, wird dem Benutzer die für Ihr System konfigurierte Zeitzone zugewiesen.
Das Kontrollkästchen Ignorieren verhindert, dass die Mitarbeiterprofileinstellung überschrieben oder gelöscht wird, wenn Sie die Vorlage in ein vorhandenes Mitarbeiterprofil laden.
Attribut Aktivieren Sie Features oder Funktionen für den Benutzer. Jedes Attribut wirkt sich auf die Abrechnung aus. Wenn ein Mitarbeiterprofil mit einem Attribut gekennzeichnet ist, wird Ihrem Unternehmen die Nutzung dieser Funktion oder Funktionalität durch diesen Benutzer in Rechnung gestellt.
-
Kann bewertet/gecoacht werden: Nur verfügbar, wenn Ihr System CXone Mpower QM umfasst. Es ermöglicht die Auswertung des Benutzers.
Dies ist für neue Benutzer standardmäßig ausgewählt. Wenn Sie QM zu einem System mit vorhandenen Benutzern hinzufügen, müssen Sie diese Einstellung für diese Benutzer manuell aktivieren.
-
Kann geplant werden: Nur verfügbar, wenn Ihr System WFM enthält. Es ermöglicht dem Benutzer die Planung.
Für neue Benutzer ist der Standardwert ausgewählt. Wenn Sie WFM für ein System mit vorhandenen Benutzern hinzufügen, müssen Sie diese Einstellung für diese Benutzer manuell aktivieren. Benutzer, für die dieses Attribut nicht ausgewählt ist, werden beim Erstellen von Wochenregeln oder Schichtvorlagen nicht in den Mitarbeiterlisten angezeigt. Durch das Entfernen dieses Attributs von einem Benutzer wird dieser Benutzer aus allen Wochenregeln oder Schichtvorlagen gelöscht, denen der Benutzer zugewiesen ist.
-
Kann aufgezeichnet werden (Bildschirm): Nur verfügbar, wenn Ihr System über Recording „Erweitert“ verfügt. Es ermöglicht die Aufzeichnung des Bildschirms des Benutzers.
Dies ist für neue Benutzer standardmäßig ausgewählt. Wenn Sie Recording Erweitert zu einem System mit vorhandenen Benutzern hinzufügen, müssen Sie diese Einstellung für diese Benutzer manuell aktivieren.
Dieses Attribut ist erforderlich, um die Bildschirmaufzeichnung, die Bildschirmüberwachung oder beides zu aktivieren.
-
Kann aufgezeichnet werden (Sprache): Nur verfügbar, wenn Ihr System Recording/Recording Advanced umfasst. Es ermöglicht die Aufzeichnung der Stimme des Benutzers.
Dies ist für neue Benutzer standardmäßig ausgewählt. Wenn Sie Recording/Recording „Erweitert“ zu einem System mit vorhandenen Benutzern hinzufügen, müssen Sie diese Einstellung für diese Benutzer manuell aktivieren.
-
Kann analysiert werden: Nur verfügbar, wenn Ihr System Interaction Analytics enthält. Es ermöglicht die Analyse der aufgezeichneten Interaktionen
 Das vollständige Gespräch mit einem Agenten über einen Kanal. Eine Interaktion kann zum Beispiel ein Anruf, eine E-Mail, ein Chat oder eine Unterhaltung in den sozialen Medien sein. des Benutzers durch Interaction Analytics.
Das vollständige Gespräch mit einem Agenten über einen Kanal. Eine Interaktion kann zum Beispiel ein Anruf, eine E-Mail, ein Chat oder eine Unterhaltung in den sozialen Medien sein. des Benutzers durch Interaction Analytics.Dies ist für neue Benutzer standardmäßig deaktiviert.
-
Digitales Engagement: Nur verfügbar, wenn Ihr System Digital Experience umfasst. Dadurch können die Datensätze des Benutzers mit Digital Experience synchronisiert werden und er kann digitale
 Alle Kanäle, Kontakte, oder Skills, die mit Digital Experience verknüpft sind. Kontakte
Alle Kanäle, Kontakte, oder Skills, die mit Digital Experience verknüpft sind. Kontakte Die Person, die mit einem Agenten, IVR oder Bot in Ihrem Contact Center interagiert. verwalten.
Die Person, die mit einem Agenten, IVR oder Bot in Ihrem Contact Center interagiert. verwalten.Dies ist für neue Benutzer standardmäßig deaktiviert.
-
Kundenkarte: Ermöglicht Benutzern, die keine digitalen Kontakte verwalten, den Zugriff auf verfügbare Kundenkarten für über Omnichannel weitergeleitete Sprach-, Chat-, E-Mail- und SMS Messaging Kontakte.
Dies ist für neue Benutzer standardmäßig deaktiviert.
-
Kann BI-Berichte anzeigen: Ermöglicht Benutzern, alle BI-Berichte anzuzeigen. Berichte finden Sie im Reporting Anwendung. Außerdem müssen den Benutzern in ihrer Rolle die richtigen Berechtigungen zum Anzeigen von BI-Berichten aktiviert sein. BI-Berichte sind für bis zu 10 % Ihrer gleichzeitigen oder konfigurierten Benutzer gebührenfrei, je nach Ihrem Preismodell. Sobald die 10 %-Schwelle überschritten ist, wird Ihnen jeder weitere Mitarbeiter, bei dem dieses Kontrollkästchen aktiviert ist, in Rechnung gestellt.
Dies ist standardmäßig deaktiviert.
-
Kann BI-Berichte bearbeiten: Ermöglicht Benutzern das Bearbeiten aller BI-Berichte im Reporting Anwendung. Außerdem müssen den Benutzern in ihrer Rolle die entsprechenden Berechtigungen zum Bearbeiten von BI-Berichten aktiviert sein.
Der Standardwert ist für alle Benutzer (bestehende und neue) gelöscht.
-
Agentenintegrationen: Ermöglicht Benutzern, CRM-Datensätze im Kundenkarte im Agent Anwendungen anzuzeigen. Kundenkarte zeigt CRM-Datensätze an, die sich auf den Kontakt beziehen, den der Benutzer bearbeitet. Dies ist für neue Benutzer standardmäßig deaktiviert.
-
Virtueller Agent aktiviert: Nur verfügbar, wenn Ihr System Digital Experience enthält. Es kennzeichnet das Profil des Benutzers als nicht-menschliches Profil. Dieses Attribut aktiviert keinen virtuellen Agenten in Virtual Agent Hub.
Das Kontrollkästchen Ignorieren verhindert, dass die Mitarbeiterprofileinstellung überschrieben oder gelöscht wird, wenn Sie die Vorlage in ein vorhandenes Mitarbeiterprofil laden.
Login-Authentifikator Der dem Benutzer zugewiesene Anmeldeauthentifikator.
Wichtig: Benutzer können sich nur bei CXone Mpower anmelden, wenn ihnen ein Anmeldeauthentifikator zugewiesen ist.
Das Kontrollkästchen Ignorieren verhindert, dass die Mitarbeiterprofileinstellung überschrieben oder gelöscht wird, wenn Sie die Vorlage in ein vorhandenes Mitarbeiterprofil laden.
Sekundäre Rollen Die dem Benutzer zugewiesenen sekundären Rollen. Die höchste zulässige Berechtigung zwischen der primären und der sekundären Rolle ist die, die dem Benutzer gewährt wird. Weisen Sie nur die Rollen und Berechtigungen zu, die der Benutzer zur Ausführung seiner Arbeit benötigt.
Das Kontrollkästchen Ignorieren verhindert, dass die Mitarbeiterprofileinstellung überschrieben oder gelöscht wird, wenn Sie die Vorlage in ein vorhandenes Mitarbeiterprofil laden.
Ansichten Die dem Benutzer zugewiesenenAnsichten der rollenbasierten Zugriffskontrolle (RBAC).
Das Kontrollkästchen Ignorieren verhindert, dass die Mitarbeiterprofileinstellung überschrieben oder gelöscht wird, wenn Sie die Vorlage in ein vorhandenes Mitarbeiterprofil laden.
Skills Die dem Benutzer zugewiesenen WEM-Kenntnisse.
Das Kontrollkästchen Ignorieren verhindert, dass die Mitarbeiterprofileinstellung überschrieben oder gelöscht wird, wenn Sie die Vorlage in ein vorhandenes Mitarbeiterprofil laden.
-
- Wenn Sie mit den Einstellungen Ihrer Vorlage zufrieden sind, klicken Sie auf Aktivieren.
Erstellen von Mitarbeiterkonten
Erforderliche Berechtigungen: Mitarbeiter erstellen, Kann Passwörter verwalten, Rollenverwaltung Benutzerzuweisung, Mitarbeitervorlagen anwenden (wenn eine Mitarbeitervorlage angewendet wird)
Sie haben folgende Möglichkeiten, ein Mitarbeiterkonto hinzuzufügen:
-
Mitarbeiter erstellen: Erstellen Sie über das Fenster Mitarbeiter erstellen ein individuelles Konto.
-
Mitarbeiter importieren: Mehrere Mitarbeiterkonten importieren.
In der folgenden Anleitung ist beschrieben, wie Sie ein einzelnes Mitarbeiterkonto in der Anwendung erstellen. Wenn Ihr Unternehmen ACD verwendet, müssen Sie für diesen Mitarbeiter auch die ACD-Benutzereinstellungen konfigurieren.
CXone Mpower bietet viele Optionen und Einstellungen zum Anpassen von Mitarbeitern. Lesen Sie sich alle Schritte der Aufgabe durch. Machen Sie sich mit den Einstellungen vertraut, die Sie konfigurieren müssen, bevor Sie beginnen.
-
Klicken Sie auf den App-Selector
 und wählen SieAdmin.
und wählen SieAdmin. -
Klicken Sie auf Mitarbeiter > Mitarbeiter erstellen.
-
Wenn Sie eine Mitarbeitervorlageanwenden, klicken Sie oben rechts auf der Seite auf Vorlage füllen. Wählen Sie im Popup-Fenster die gewünschte Mitarbeitervorlage aus und klicken Sie auf Ausfüllen.
-
Geben Sie den Vornamen und Nachnamen des Mitarbeiters ein. Der zweite Vorname ist optional. Sonderzeichen sind in diesen Feldern nicht zulässig. Dies gilt auch, aber nicht nur, für: ! / < > ? % ".
-
Geben Sie eine gültige E-Mail Adresse ein. An diese Adresse sendet CXone Mpower zum Beispiel E-Mails mit Aktivierungseinladungen und Passwort-Bestätigungscodes. Sie können dieselbe E-Mail-Adresse für mehrere Mitarbeiter verwenden. Wenn Sie die E-Mail-Adresse eines Mitarbeiters bearbeiten, wird eine Bestätigungs-E-Mail an die neue E-Mail-Adresse gesendet. Wenn Sie eine Liste zulässige E-Mail-Domänen haben, muss die E-Mail-Adresse des Benutzers zu einer dieser Domänen gehören, damit der Mitarbeiter erstellt werden kann.
-
Geben Sie den Benutzernamen ein, den Sie dem Mitarbeiter zuweisen möchten. Der Benutzername muss eine E-Mail-Adresse sein. Das Feld wird automatisch mit dem Wert aus dem Feld E-Mail-Adresse ausgefüllt. Sie können es bei Bedarf bearbeiten.
-
Weisen Sie dem Mitarbeiter eine primäre Rolle aus der Dropdown-Liste zu.
-
Klicken Sie auf den Tab Sicherheit.
-
Wählen Sie den Login-Authentifikator aus, den Sie dem Mitarbeiter zuweisen möchten. Mitarbeitern kann nur jeweils ein Login-Authentifikator zugewiesen werden.
Mitarbeiter können sich nur dann bei CXone Mpower anmelden, wenn ihnen ein Login-Authentifikator zugewiesen wurde.
-
Klicken Sie auf Erstellen, um das Mitarbeiterprofil anzulegen und mit der Einrichtung fortzufahren. Klicken Sie auf Erstellen & Einladen, wenn Sie bereit sind, dass der Benutzer sein Konto aktiviert und sein Passwort einrichtet.
Registerkarte "Allgemein" konfigurieren
-
Gehen Sie zu Admin > Mitarbeiter.
-
Wählen Sie das Konto eines vorhandenen Mitarbeiters aus oder klicken Sie auf Mitarbeiter erstellen.
-
Füllen Sie die Felder der Registerkarte "Allgemein" aus.
 Weitere Informationen zu den Feldern der Registerkarte Allgemein
Weitere Informationen zu den Feldern der Registerkarte Allgemein
Feld Details ANZEIGENAME Geben Sie einen Anzeigenamen ein, den Sie dem Mitarbeiter zuweisen möchten. Benutzer aus anderen Teams können den Anzeigenamen sehen. Sie können jedoch keine anderen Informationen über den Mitarbeiter einsehen, es sei denn, sie verfügen über die Berechtigung Mitarbeiter anzeigen. Art Verwenden Sie Typ, um einen Mitarbeiter außerhalb der ihm zugewiesenen Rolle und des Teams zu organisieren. Die Art ist nicht an Berechtigungen oder Nichtverfügbarkeitscodes gebunden. Dies erleichtert die Berichterstattung. Sie können zuvor erstellte Typen aus der Dropdown-Liste auswählen. Sie können auch neue Arten erstellen, indem Sie Text in die Suchleiste eingeben und auf Erstellen klicken. Einstellungsdatum Das Datum, zu dem der Mitarbeiter eingestellt wurde. Dieses Feld ist nur für Ihre Unterlagen gedacht. CXone Mpower verwendet diese Informationen nicht. Zeitzone Der Mitarbeiter wird automatisch der Zeitzone des Mandanten  Eine übergeordnete organisatorische Gruppierung, die Sie für die technische Unterstützung und Abrechnung und außerdem zur Bearbeitung von globalen Einstellungen in Ihrem CXone Mpower-System einsetzen können.. zugewiesen, sofern Sie diese nicht ändern.
Eine übergeordnete organisatorische Gruppierung, die Sie für die technische Unterstützung und Abrechnung und außerdem zur Bearbeitung von globalen Einstellungen in Ihrem CXone Mpower-System einsetzen können.. zugewiesen, sofern Sie diese nicht ändern.BS-Anmeldung "BS-Anmeldung" repräsentiert die Anmeldedetails des Benutzers für sein Desktop-Betriebssystem im Format "Domäne\Benutzername", zum Beispiel NICE\MeinBenutzer. Die RecordingAnwendung benötigt BS-Anmeldedaten, damit Bildschirmaufzeichnungen bei erweiterten Konfigurationen funktionieren, z. B. bei Multi-ACD (Open), Umgebungen für mehrere Sitzungen und mehr.
Der Wert BS-Anmeldung muss für jedes Mitarbeiterprofil eindeutig sein. Der Wert BS-Anmeldung kann nicht für mehrere Mitarbeiterprofile verwendet werden, selbst dann nicht, wenn einige der doppelten Mitarbeiterprofile inaktiv sind. Wenn mehrere Mitarbeiterprofile denselben Wert für BS-Anmeldung haben, wird ScreenAgent für keinen der Agenten mit diesem Wert für BS-Anmeldung ausgeführt.
Platzierung
Dieses Feld ist nur sichtbar, wenn Sie WFM in Ihrer Umgebung verwenden. Sie bestimmt die Priorität beim Erstellen eines Zeitplans.
Zugewiesen an Team Weisen Sie den Mitarbeiter einem Team zu, indem Sie ein Team aus dem Dropdown-Menü auswählen. Wenn Sie noch keine Teams erstellt haben oder wenn der Mitarbeiter einem neuen Team angehören wird, können Sie die Einstellung Standardteam einfach akzeptieren und später ändern.
Gruppen zugeordnet Weisen Sie den Mitarbeiter einer oder mehreren Gruppen zu, indem Sie Gruppen aus dem Dropdown-Menü auswählen. Zugewiesen an Planungseinheit Dieses Feld ist nur sichtbar, wenn Ihr System WFM beinhaltet. Sie gibt die Planungseinheit für den Mitarbeiter an. Mobilnummer Die Handy- oder Mobiltelefonnummer des Mitarbeiters. Dieses Feld ist nur für Ihre Unterlagen gedacht. CXone Mpower verwendet diese Informationen nicht. ACD-Anmelde-ID Fügen Sie hier die ACD-Anmelde-ID hinzu.
Wenn ein Mitarbeiter zu einem Mandanten gehört, der mit einem Nicht-CXone Mpower-ACD konfiguriert ist, stellen Sie sicher, dass die ACD-Anmelde-ID im Mitarbeiterprofil zugewiesen ist. Dies ist erforderlich, um den Agentenstatus zuzuweisen, die Echtzeit-Einhaltung zu überwachen und Berichte zu generieren.
Attribut Wählen Sie in dieser Dropdown-Liste Attribute für den Mitarbeiter aus:
-
Agent-Integrationen: Mit diesem Attribut können Mitarbeiter CRM-Datensätze auf der Kundenkarte in Agent Suite-Anwendungen anzeigen. Auf der Kundenkarte werden CRM-Datensätze mit Bezug zu dem Kontakt angezeigt, den der Mitarbeiter gerade abwickelt. Der Standardwert wird für neue Mitarbeiter gelöscht.
-
Kann bewertet/gecoacht werden: Dieses Attribut wird nur angezeigt, wenn Ihr System CXone MpowerQM beinhaltet. Damit kann der Mitarbeiter bewertet werden, und Ihnen wird eine Rechnung gestellt QM für diesen Mitarbeiter.
Der Standardwert wird für neue Mitarbeiter ausgewählt. Wenn Sie QM für ein System mit vorhandenen Benutzern hinzufügen, müssen Sie diese Einstellung für diese Benutzer manuell aktivieren.
-
Kann aufgezeichnet werden (Bildschirm): Dieses Attribut wird nur angezeigt, wenn Ihr System Recording Advanced beinhaltet. Sie ermöglicht die Aufzeichnung des Bildschirms des Mitarbeiters, und die Bildschirmaufzeichnung für diesen Mitarbeiter wird Ihnen in Rechnung gestellt.
Der Standardwert wird für neue Mitarbeiter ausgewählt. Wenn Sie Recording für ein System mit vorhandenen Benutzern hinzufügen, müssen Sie diese Einstellung für diese Benutzer manuell aktivieren.
Dieses Attribut ist erforderlich, um die Bildschirmaufzeichnung, Bildschirmüberwachung oder beides zu aktivieren.
-
Kann aufgezeichnet werden (Stimme): Dieses Attribut wird nur angezeigt, wenn Ihr System Recording/Recording Advanced beinhaltet. Es ermöglicht Sprachaufnahmen des Mitarbeiters. Die Sprachaufzeichnung für diesen Mitarbeiter wird Ihnen in Rechnung gestellt.
Für neue Mitarbeiter ist diese Option standardmäßig aktiviert. Wenn Sie Recording/Recording für ein System mit vorhandenen Benutzern hinzufügen, müssen Sie diese Einstellung für diese Benutzer manuell aktivieren.
-
Kann geplant werden: Dieses Attribut wird nur angezeigt, wenn Ihr System WFM beinhaltet. Es ermöglicht die Einplanung des Mitarbeiters). Ihnen wird in Rechnung gestellt WFM für diesen Mitarbeiter.
Der Standardwert wird für neue Mitarbeiter ausgewählt. Wenn Sie WFM für ein System mit vorhandenen Benutzern hinzufügen, müssen Sie diese Einstellung für diese Benutzer manuell aktivieren. Benutzer, für die dieses Attribut nicht ausgewählt ist, werden beim Erstellen von Wochenregeln oder Schichtvorlagen nicht in den Mitarbeiterlisten angezeigt. Wenn Sie dieses Attribut von einem Benutzer entfernen, wird dieser Benutzer aus allen Wochenregeln oder Schichtvorlagen gelöscht, denen er zugewiesen ist.
-
Kann analysiert werden: Dieses Attribut wird nur angezeigt, wenn Ihr System Interaction Analytics beinhaltet. Wenn dieses Attribut ausgewählt ist, werden die aufgezeichneten Interaktionen des Mitarbeiters von Interaction Analytics analysiert. Ihnen wird in Rechnung gestellt Interaction Analytics für diesen Mitarbeiter.
Der Standardwert wird für neue Mitarbeiter gelöscht.
-
Kann BI-Berichte bearbeiten: Mitarbeiter, bei denen dieses Attribut ausgewählt ist, können jeden der BI-Berichte in der Berichterstattungsanwendung bearbeiten, sofern sie auch die erforderlichen Berechtigungen haben.
Der Standardwert wird für neue Mitarbeiter gelöscht, sowohl für Bestands- als auch für Neukunden.
-
Kann BI-Berichte anzeigen: Mitarbeiter, bei denen dieses Attribut ausgewählt ist, können jeden beliebigen BI-Bericht öffnen. Die Berichte sind in der Berichterstattungsanwendung verfügbar, Mitarbeiter benötigen aber die entsprechende Berechtigung, um sich die Berichte dort anzusehen. BI-Berichte sind für bis zu 10 % Ihrer gleichzeitigen oder konfigurierten Benutzer gebührenfrei, je nach Ihrem Preismodell. Sobald die 10 %-Schwelle überschritten ist, wird Ihnen jeder weitere Mitarbeiter, bei dem dieses Kontrollkästchen aktiviert ist, in Rechnung gestellt.
Standardmäßig ist diese Option für vorhandene und neue Mitarbeiter deaktiviert.
-
Kundenkarte: Dieses Attribut ermöglicht Mitarbeitern, die nicht mit digitalen Kontakten arbeiten, den Zugriff auf verfügbare Kundenkarten für über Omnichannel geroutete Sprach-, Chat-, E-Mail- und SMS Messaging-Kontakte.
Der Standardwert wird für neue Mitarbeiter gelöscht.
-
Digitales: : Dieses Attribut wird nur angezeigt, wenn Ihr System Digital Experience beinhaltet. Wenn dieses Attribut ausgewählt ist, wird der Datensatz des Mitarbeiters mit Digital Experience synchronisiert und er kann an digitalen Kontakten arbeiten. Ihnen wird in Rechnung gestellt Digital Experience für diesen Mitarbeiter. Der Standardwert wird für neue Mitarbeiter gelöscht.
-
Virtueller Agent aktiviert: Dieses Attribut wird nur angezeigt, wenn Ihr System Digital Experience beinhaltet. Wenn dieses Attribut ausgewählt ist, ist das Mitarbeiterprofil als ein nichtmenschliches Profil markiert. Dieses Attribut aktiviert keinen virtuellen Agenten in Virtual Agent Hub.
-
Performance Management Insights: Dieses Attribut aktiviert grundlegende PM Funktionen für den Benutzer. Es umfasst erweiterte Dashboards, benutzerdefinierte Integrationen, Metriken, Widgets und mehr. Für neue Benutzer ist der Standardwert nicht ausgewählt. Sie müssen dieses Attribut für Benutzer, die Zugriff auf diese Funktionen benötigen, manuell aktivieren. Benutzer ohne dieses Attribut haben keinen Zugriff auf erweiterte Leistungsverwaltungstools und Analysen. Durch das Entfernen dieses Attributs von einem Benutzer wird dessen Zugriff auf die Funktionen von Performance Management Insights und die zugehörigen Daten widerrufen.
-
Performance Management Act: Dieses Attribut bietet erweiterte PM Funktionen, die auf der Basisebene aufbauen. Es umfasst sofort einsatzbereite Dashboards, Gamification-Elemente und Coaching-Tools. Für neue Benutzer ist der Standardwert nicht ausgewählt. Sie müssen dieses Attribut für Benutzer, die diese erweiterten Funktionen benötigen, manuell aktivieren. Benutzer ohne dieses ausgewählte Attribut haben keinen Zugriff auf Gamification- und Coaching-Tools im Leistungsmanagementsystem. Durch das Entfernen dieses Attributs von einem Benutzer wird dessen Zugriff auf die Funktionen des Performance Management Act, einschließlich Gamification-Elementen und Coaching-Tools, widerrufen.
Pro Benutzer kann nur eines dieser Attribute (Insights oder Act) ausgewählt werden. Aktivieren Sie das entsprechende Attribut basierend auf der gekauften SKU, um eine doppelte Abrechnung zu vermeiden.
-
-
Klicken Sie auf Save (Speichern).
Registerkarte "Sicherheit" konfigurieren
Erforderliche Berechtigungen: Mitarbeiter erstellen oder bearbeiten, Sicherheitsrichtlinie konfigurieren, Benutzerzuweisung des Login-Authentifikators
Konfigurieren Sie die folgenden Informationen auf dem Tab Sicherheit.
- Klicken Sie auf den App-Selector
 und wählen SieAdmin.
und wählen SieAdmin. -
Gehen Sie zu Mitarbeiter.
-
Wählen Sie das Konto eines vorhandenen Mitarbeiters aus oder klicken Sie auf Mitarbeiter erstellen.
-
Klicken Sie auf den Tab Sicherheit.
-
Wählen Sie aus der Dropdown-Liste Sekundäre Rollen die sekundäre Rolle aus, die Sie dem Mitarbeiter zuweisen möchten. Wenn Sie eine sekundäre Rolle zuweisen, werden dem Mitarbeiter automatisch die Berechtigungen dieser Rolle zugewiesen. Weisen Sie Mitarbeitern nur die Rollen und Berechtigungen zu, die sie für die Durchführung ihrer Aufgaben benötigen.
-
Wählen Sie den Login-Authentifikator aus, den Sie dem Mitarbeiter zuweisen möchten. Mitarbeitern kann nur jeweils ein Login-Authentifikator zugewiesen werden.
Mitarbeiter können sich nur dann bei CXone Mpower anmelden, wenn ihnen ein Login-Authentifikator zugewiesen wurde.
-
Externe Identität ist nur erforderlich, wenn der Benutzer für die Verwendung eines externen Identitätsanbieters (IdP) konfiguriert ist.
Für SAML 2.0 entspricht der Wert der NameID-Assertion in der Antwort. Dies kann so konfiguriert werden, dass der Identitätsanbieter eine Vielzahl verschiedener Kennungen verwendet. Der Wert in der Antwort und der Wert im Feld Externe Identität müssen genau übereinstimmen, einschließlich Groß- und Kleinschreibung.
Für OpenID Connect entspricht der Wert der Subjekt-Angabe im ID-Token. Der Wert in der Antwort und der Wert im Feld Externe Identität müssen genau übereinstimmen, einschließlich Groß- und Kleinschreibung. Manche Identitätsanbieter weisen erst einen Subjekt-Wert zu, wenn sich der Benutzer anmeldet, sodass der korrekte zu konfigurierende Wert nicht bekannt ist. In diesem Fall können Sie CXone Mpower die E-Mail-Angabe für die erste Anmeldung verwenden lassen und anschließend automatisch den korrekten Subjekt-Wert zuweisen. Dazu geben Sie Informationen in das Feld Externe Identität im folgenden Format ein: claim(email):{von Ihrem IdP konfigurierte E-Mail}. Beispiel: wenn die E-Mail-Adresse des Benutzers im IdP "max.mustermann@classics.com" lautet, geben Sie claim(email):max.mustermann@classics.com ein.
-
Wenn Sie eine primäre Rolle mit einem Anmeldeauthentifikator zugewiesen haben, der eine Multi-Faktor-Authentifizierung (MFA) erfordert:
-
Geben Sie einen MFA-Token-Zeitraum ein. Der Wert muss zwischen 15 und 300 Sekunden liegen und mit dem virtuellen oder Hardware-MFA-Gerät des Mitarbeiters kompatibel sein. Google Authenticator erlaubt beispielsweise nur einen Wert von 30 Sekunden.
-
Klicken Sie neben dem Feld MFA-Geheimnis auf Bearbeiten.
-
Um eine manuelle Taste zu verwenden, geben Sie einen alphanumerischen Wert ein. Einige MFA-Geräte bieten zu diesem Zweck einen Wert (oft als "Schlüssel" bezeichnet). Wenn Sie Ihr eigenes MFA-Geheimnis eingeben, muss der Wert entweder 16, 26 oder 32 Zeichen lang und in Base32 codiert sein. Base32 ermöglicht Ihnen die Verwendung eines 32-Zeichen-Satzes, der aus den Großbuchstaben A-Z und den Ziffern 2-7 besteht. Das MFA-Geheimnis muss RFC 6238-kompatibel sein.
-
Um automatisch einen Wert zu generieren, klicken Sie auf Generate
 . Geben Sie diesen Wert an den Mitarbeiter weiter, der damit ein virtuelles MFA-Gerät wie Google Authenticator einrichten kann. Das Scannen eines QR-Codes oder Barcodes wird nicht unterstützt. Der Mitarbeiter muss die Authentifizierung in zwei Schritten manuell einrichten, wenn er ein virtuelles MFA-Gerät verwendet.
. Geben Sie diesen Wert an den Mitarbeiter weiter, der damit ein virtuelles MFA-Gerät wie Google Authenticator einrichten kann. Das Scannen eines QR-Codes oder Barcodes wird nicht unterstützt. Der Mitarbeiter muss die Authentifizierung in zwei Schritten manuell einrichten, wenn er ein virtuelles MFA-Gerät verwendet.
-
-
Wählen Sie alle gewünschten Ansichten aus der Dropdown-Liste aus, die Sie dem Benutzer zuweisen möchten.
-
Wenn Sie die Einstellung für Benutzersperre bei Inaktivität für diesen Benutzer außer Kraft setzen möchten, schalten Sie Benutzer sperren ein und passen die Einstellung Inaktive Tage, bevor ein Benutzer gesperrt werden kann entsprechend an. Wenn Sie diesen Benutzer von der Inaktivitätssperre ausnehmen möchten, schalten Sie Benutzer sperren aus und wählen Benutzer nie sperren. Wenn Benutzer sperren ausgeschaltet und die Markierung des Kontrollkästchens Benutzer nie sperren entfernt ist, gilt die Mandanteneinstellung für den Benutzer.
Wenn Sie einen neuen Schwellenwert für Tage der Inaktivität, bevor ein Benutzer gesperrt werden kann festlegen, gilt die Einstellung rückwirkend. Wenn Sie den Wert beispielsweise auf 7 Tage festlegen und das Mitarbeiterprofil mindestens sieben Tage lang inaktiv war, wird es sofort gesperrt.
-
Klicken Sie auf Save (Speichern).
Mitarbeiterzugriffsschlüssel konfigurieren
Erforderliche Berechtigungen: Zugriffsschlüssel – Erstellen
Zugriffsschlüssel ersetzen einen Benutzernamen und ein Passwort für die Benutzerauthentifizierung. Zugangsschlüssel können menschlichen Benutzern zugewiesen werden. Am häufigsten werden sie jedoch für Anwendungen verwendet, die wie Benutzer funktionieren, wie z. B. Bots und intelligente virtuelle Assistenten![]() Chatbot oder ähnliche Anwendung, die auf der Grundlage künstlicher Intelligenz mit einem Benutzer interagiert. (IVAs). Verwalten Sie Ihre Zugangsschlüssel genauso sicher wie Ihre Passwörter und raten Sie Ihren Mitarbeitern, dies ebenfalls zu tun.
Chatbot oder ähnliche Anwendung, die auf der Grundlage künstlicher Intelligenz mit einem Benutzer interagiert. (IVAs). Verwalten Sie Ihre Zugangsschlüssel genauso sicher wie Ihre Passwörter und raten Sie Ihren Mitarbeitern, dies ebenfalls zu tun.
Menschliche Benutzer können ihre eigenen Zugriffsschlüssel auch auf dem Tab "Zugriffsschlüssel" ihres eigenen Mitarbeiterprofils verwalten. Dies erfordert die Berechtigung My Access Key Create
Wenn Sie beim Erstellen des Mitarbeiterprofils Zugangsschlüssel konfigurieren, beginnen Sie mit Schritt 3.
- Klicken Sie auf den App-Selector
 und wählen SieAdmin.
und wählen SieAdmin. - Klicken Sie auf Mitarbeiter und dann auf das Mitarbeiterprofil, das Sie bearbeiten möchten, um es zu öffnen.
-
Klicken Sie auf die Registerkarte Sicherheit.
- Klicken Sie auf Zugangsschlüssel hinzufügen.
- Kopieren Sie die Zugriffsschlüssel-ID an einen sicheren Ort.
- klicken Sie auf Geheimen Schlüssel anzeigen und kopieren Sie den geheimen Schlüssel an einen sicheren Ort.
- Klicken Sie auf Save (Speichern).
Kompetenzen konfigurieren
-
Gehen Sie zu Admin > Mitarbeiter.
-
Wählen Sie das Konto eines vorhandenen Mitarbeiters aus oder klicken Sie auf Mitarbeiter erstellen.
-
Öffnen Sie den Tab Kompetenzen.
-
Wählen Sie aus der Dropdown-Liste Kompetenzen die Kompetenzen (Skills) für den Mitarbeiter aus. Falls die Kompetenzbewertung für die ausgewählte Kompetenz auf der Seite WEM-Skills aktiviert ist, weisen Sie die Kompetenzbewertung der ausgewählten Kompetenz zu. Vergewissern Sie sich, dass die Kompetenzbewertungsrichtung korrekt ist, wenn Sie sie einem Mitarbeiter zuweisen. Überprüfen Sie die Kompetenzbewertungsrichtung auf der Seite WEM-Skills.
Verfügbarkeit konfigurieren
Wenn Ihre Organisation WFM verwendet, konfigurieren Sie die Verfügbarkeit für die Mitarbeiter. Andernfalls können Sie diesen Schritt überspringen.
-
Klicken Sie auf den App-Selector
 und wählen SieWFM.
und wählen SieWFM. -
Gehen Sie zu Einrichtung > Agentenkonfiguration.
Standardmäßig ist ein Mitarbeiter auf "immer verfügbar" eingestellt. Sie können die standardmäßigen oder vorhandenen Verfügbarkeitsblöcke bearbeiten und an die Zeiträume anpassen, in denen der Mitarbeiter verfügbar ist. Stattdessen können Sie auch die vorhandenen Verfügbarkeitsblöcke löschen und neue erstellen.
So löschen Sie standardmäßige oder vorhandene Blöcke:
-
Um alle Verfügbarkeitsblöcke zu löschen, klicken Sie auf Alle löschen.
-
Um Verfügbarkeitsblöcke für einen bestimmten Tag zu löschen, klicken Sie in der Zeile des jeweiligen Tages auf "Löschen"
 .
. -
Um einen einzelnen Verfügbarkeitsblock zu löschen, klicken Sie im Block auf "Löschen"
 .
.
-
-
Sie können einen Verfügbarkeitsblock durch Klicken und Ziehen hinzufügen. Der Zeitrahmen eines Verfügbarkeitsblocks kann 15 Minuten bis 24 Stunden lang sein. Durch Klicken und Ziehen im Tag/Zeit-Raster können Sie eine neue Auswahl erstellen. Sie können mehrere Auswahlen für einen einzelnen Tag erstellen.
Einem Mitarbeiter können innerhalb eines einzelnen Tages mehrere Verfügbarkeitsblöcke zugewiesen werden.
Wählen Sie Ganztägig aus, wenn ein Mitarbeiter den ganzen Tag über verfügbar ist.
Der Zeitrahmen, in dem ein Mitarbeiter verfügbar ist, wird im Block angezeigt. Wenn der Block zu kurz ist und der verfügbare Zeitrahmen daher nicht angezeigt werden kann, zeigen Sie mit der Maus auf den Block. Daraufhin wird ein Popover eingeblendet, in dem der verfügbare Zeitrahmen und das Löschen-Symbol angezeigt werden.
- Klicken Sie auf Save (Speichern).
Präferenzen konfigurieren
Wenn Ihr Unternehmen WFM verwendet, konfigurieren Sie Präferenzen für die Mitarbeiter. Andernfalls können Sie diesen Schritt überspringen.
- Öffnen Sie den Tab Präferenzen.
- Agenten mit Rang haben Vorrang vor Agenten ohne Rang. (Der höchste Rang ist 1.)
- Wenn keiner der Agenten einen Rang hat oder wenn alle den gleichen Rang haben, hat der Agent mit dem früheren Einstellungsdatum Vorrang.
- Wenn keiner der Agenten einen Rang oder ein Einstellungsdatum hat, werden die Schichten nach dem Zufallsprinzip auf die Agenten verteilt.
-
Wählen Sie im Bereich Schichtpräferenzen aus der Dropdown-Liste für jeden Tag die bevorzugte Schicht des Mitarbeiters aus.
-
Ziehen Sie die aufgelisteten Wochentage im Bereich Urlaubspräferenzen auf die verfügbaren Prioritätspunkte.
Wenn Ihr bevorzugter Urlaubstag beispielsweise Montag ist, ziehen Sie die Mo-Karte zum Slot Priorität 1. Wenn Sie Mittwoch bevorzugen, ziehen Sie die Karte Mi zum Slot Priorität 2 und so weiter.
- Klicken Sie auf Save (Speichern).
Wenn Sie Urlaubspräferenzen definieren möchten, weisen Sie den Mitarbeiter zuerst einer Wochenregel zu. Erlaubt die Wochenregel Urlaub, legen Sie die Urlaubspräferenzen fest.
Wenn mehrere Agenten dieselbe Schichtpräferenz auswählen, sind möglicherweise nicht für alle Agenten genug Schichten vorhanden. In diesen Fällen werden die Schichten vom Zeitplangenerator nach den folgenden Regeln zugewiesen:
Aufzeichnungskonten konfigurieren
Diese Registerkarte ist nur mit Multi-ACD (Open) verfügbar.
Ein Aufzeichnungskonto verknüpft einen Agenten anhand der Durchwahlnummer oder Agenten-ID mit einem Telefoniesystem. Sie können einem Mitarbeiterkonto bis zu 10 Aufzeichnungskonten hinzufügen, entweder manuell oder per Massen-Upload.
Stellen Sie sicher, dass die Agenten ordnungsgemäß mit ihren Aufzeichnungskonten verknüpft sind. Andernfalls werden die Anrufe nicht aufgezeichnet, die Anrufdetails werden jedoch in der Suchanwendung ohne Agentennamen mit der Bezeichnung Nicht zugeordneter Agentangezeigt. Sie können diese Anrufe finden, indem Sie nach der Bezeichnung Nicht zugeordneter Agent suchen, um Probleme mit Benutzerdefinitionen schnell zu identifizieren und zu lösen.
-
Gehen Sie zu Admin > Mitarbeiter.
-
Wählen Sie das Konto eines vorhandenen Mitarbeiters aus oder klicken Sie auf Mitarbeiter erstellen.
-
Wählen Sie die Registerkarte Aufzeichnungskonten aus.
-
Konfigurieren Sie Aufzeichnungskonten:
-
Wenn Sie ein Aufzeichnungskonto hinzufügen möchten, klicken Sie auf Neues Konto.
-
Wählen Sie das Telefonie-System aus, dem das Aufzeichnungskonto zugewiesen ist.
-
Wählen Sie den Kontotyp aus:
-
Wählen Sie für Standorte mit festgelegten Arbeitsplätzen Durchwahl aus.
-
Für Standorte mit freier Arbeitsplatzwahl wird empfohlen, Agenten-ID auszuwählen.
-
(Nur Cisco-Telefoniesystem) Wählen Sie für Standorte mit geteilter Leitung UDI aus (Unique Device Identifier, eindeutige Geräte-ID).
-
-
Geben Sie im Feld Wert einen für jedes System eindeutigen Wert für das Aufzeichnungskonto ein.
-
Mitarbeiterkonto aktivieren
Beim Einladen eines Mitarbeiters wird eine E-Mail an die für das Mitarbeiterprofil konfigurierte E-Mail-Adresse gesendet. Der Benutzer muss innerhalb von 48 Stunden auf den Link in der E-Mail klicken, um sein Konto zu aktivieren und ein Passwort einzurichten. Wenn der Benutzer sein Konto nicht innerhalb von 48 Stunden aktiviert, müssen Sie eine weitere Einladung senden. Wenn Ihr Unternehmen die einmalige Anmeldung (Single Sign-On, SSO) verwendet, können Sie die folgenden Schritte überspringen und die Mitarbeiter für eine sofortige Aktivierung konfigurieren.
- Klicken Sie auf den App-Selector
 und wählen SieAdmin.
und wählen SieAdmin. - Klicken Sie auf Mitarbeiter.
- Blättern Sie in der Tabelle Mitarbeiter zu dem Mitarbeiterprofil des Benutzers, den Sie aktivieren möchten, oder suchen Sie danach.
- Klicken Sie auf Einladen.
Konfigurieren Sie die sofortige Aktivierung von Benutzern mit SSO
Konten für Mitarbeiter, die sich mit Single Sign-On (SSO) anmelden, werden sofort aktiviert, wenn sich der Mitarbeiter anmeldet. Ihr CXone Mpower-Konto bleibt sofort aktiv und vollständig zugänglich, unabhängig davon, ob sie die E-Mail-Verifizierung abgeschlossen haben.
- Richten Sie einen Login-Authentifikator für Federated Identity ein.
- Klicken Sie auf den App-Selector
 und wählen SieAdmin.
und wählen SieAdmin. - Klicken Sie auf Login-Authentifikator.
- Klicken Sie auf Neuer Login-Authentifikator.
- Geben Sie Name und Beschreibung des Login-Authentifikators ein.
- Wählen Sie SAML als Authentifizierungstyp.
- Geben Sie den Endpunkt der SAML-Anfrage als Endpunkt-URL ein.
- Klicken Sie auf Datei auswählen und wählen Sie das Signierzertifikat Ihres Identitätsanbieters aus. Wenn Sie kein Signaturzertifikat von Ihrem Identitätsanbieter haben, folgen Sie dieser Anleitung oder wenden Sie sich an Ihren Identitätsanbieter.
- Klicken Sie auf den App-Selector
- Weisen Sie dem Login-Authentifikator Rollen zu.
- Klicken Sie im Fenster Neuen Authentifikator erstellen auf Zugewiesene Rollen.
- Klicken Sie auf Rollen hinzufügen.
- Wählen Sie eine oder mehrere Rollen aus der Liste aus und klicken Sie dann auf Speichern & aktivieren.
- Weisen Sie den Mitarbeitern, die Sie sofort aktivieren möchten, eine dieser Rollen zu. Jeder Mitarbeiter, der dieser Rolle zugewiesen ist, wird sofort nach der Anmeldung mit SSO aktiviert.
- Klicken Sie auf den App-Selector
 und wählen SieAdmin.
und wählen SieAdmin. - Klicken Sie auf Mitarbeiter.
- Klicken Sie auf Neuer Mitarbeiter, wenn Sie ein neues Mitarbeiterkonto einrichten wollen. Wenn Sie das Konto bereits erstellt haben, wählen Sie einen Mitarbeiter aus der Liste der Benutzer aus.
- Klicken Sie auf Primäre Rolle.
- Wählen Sie eine der Rollen aus, die Sie dem Login-Authentifikator für Federated Identity zugewiesen haben.
- Klicken Sie auf den App-Selector
Einstellungen für Kontaktabwicklung für ACD-Routing konfigurieren
Wenn Sie CXone Mpower ACD verwenden und die Einstellungen für Kontaktabwicklung des Mitarbeiters, die darüber geroutet werden, ändern möchten, schließen Sie die Erstellung des Mitarbeiterkontos ab. Ändern Sie dann die Kontakteinstellungen unter ACD-Benutzer. Andernfalls können Sie diesen Schritt überspringen.
Entsperren eines Mitarbeiterkontos
Wenn Sie einen Benutzer entsperren, muss er sich innerhalb von zwei Tagen anmelden. Andernfalls wird ihr Konto erneut gesperrt.
- Klicken Sie auf den App-Selector
 und wählen SieAdmin.
und wählen SieAdmin. - Gehen Sie zu Sicherheitseinstellungen > Gesperrte Mitarbeiter.
- Suchen Sie in der Tabelle den Benutzer, den Sie entsperren möchten. Klicken Sie am Ende der Zeile des Benutzers auf das
 -Aktionensymbol und wählen Sie Benutzer entsperren.
-Aktionensymbol und wählen Sie Benutzer entsperren.
Passwortzurücksetzung erzwingen
Sie können die Passwortzurücksetzung für Mitarbeiter auf der Seite "Mitarbeiter" erzwingen. Nach der Zurücksetzung des Passworts werden Mitarbeiter bei der nächsten Anmeldung aufgefordert, ein neues Passwort einzugeben.
- Klicken Sie auf den App-Selector
 und wählen SieAdmin.
und wählen SieAdmin. - Klicken Sie auf Mitarbeiter.
-
Geben Sie in die Suchleiste den Namen des Mitarbeiters ein.
-
Klicken Sie bei dem Mitarbeiter, dessen Passwort zurückgesetzt werden soll, auf die drei übereinander angeordneten Punkte
 unter "Aktionen".
unter "Aktionen". -
Klicken Sie auf Passwort zurücksetzen.
Benutzernamen von Mitarbeitern bearbeiten
Sie können den Benutzernamen eines Mitarbeiters nicht bearbeiten, der im Feld Status als Ausstehend angezeigt wird.
Sie sollten niemals versuchen, Ihren eigenen Benutzernamen zu bearbeiten. Dies kann zu unerwarteten und unerwünschten Ergebnissen führen.
- Achten Sie darauf, dass der Mitarbeiter, dessen Benutzernamen Sie bearbeiten möchten, aus CXone Mpower abgemeldet ist. Wenn Sie den Benutzernamen eines angemeldeten Mitarbeiters ändern, kann dies zu Problemen führen.
- Klicken Sie auf den App-Selector
 und wählen SieAdmin.
und wählen SieAdmin. - Klicken Sie auf Mitarbeiter und dann auf das Mitarbeiterprofil, das Sie bearbeiten möchten, um es zu öffnen.
- Geben Sie einen neuen Benutzernamen ein. Der neue Benutzername muss eine E-Mail-Adresse sein. Es darf sich nicht um einen Benutzernamen handeln, der bereits in demselben Mandanten vorhanden ist.
- Klicken Sie auf Save (Speichern).
- Bitten Sie den Mitarbeiter, sich mit seinem neuen Benutzernamen bei CXone Mpower anzumelden.
Abmelden und erneutes Anmelden mit dem neuen Benutzernamen behebt die meisten Probleme, zum Beispiel folgende:
- Mein Profil enthält noch den alten Benutzernamen.
- Die Navigation funktioniert nicht erwartungsgemäß.
- Der Mitarbeiter kann keine anderen Benutzernamen ändern.
- Der Mitarbeiter hat Probleme mit dem Refresh Token.