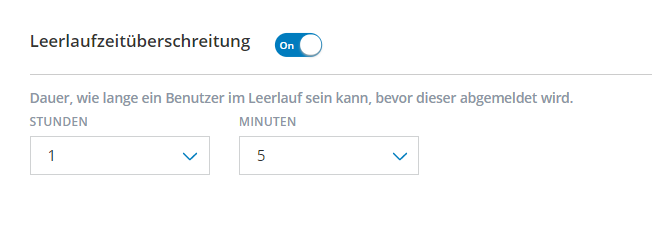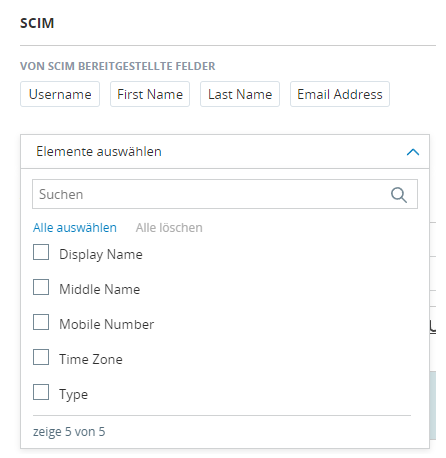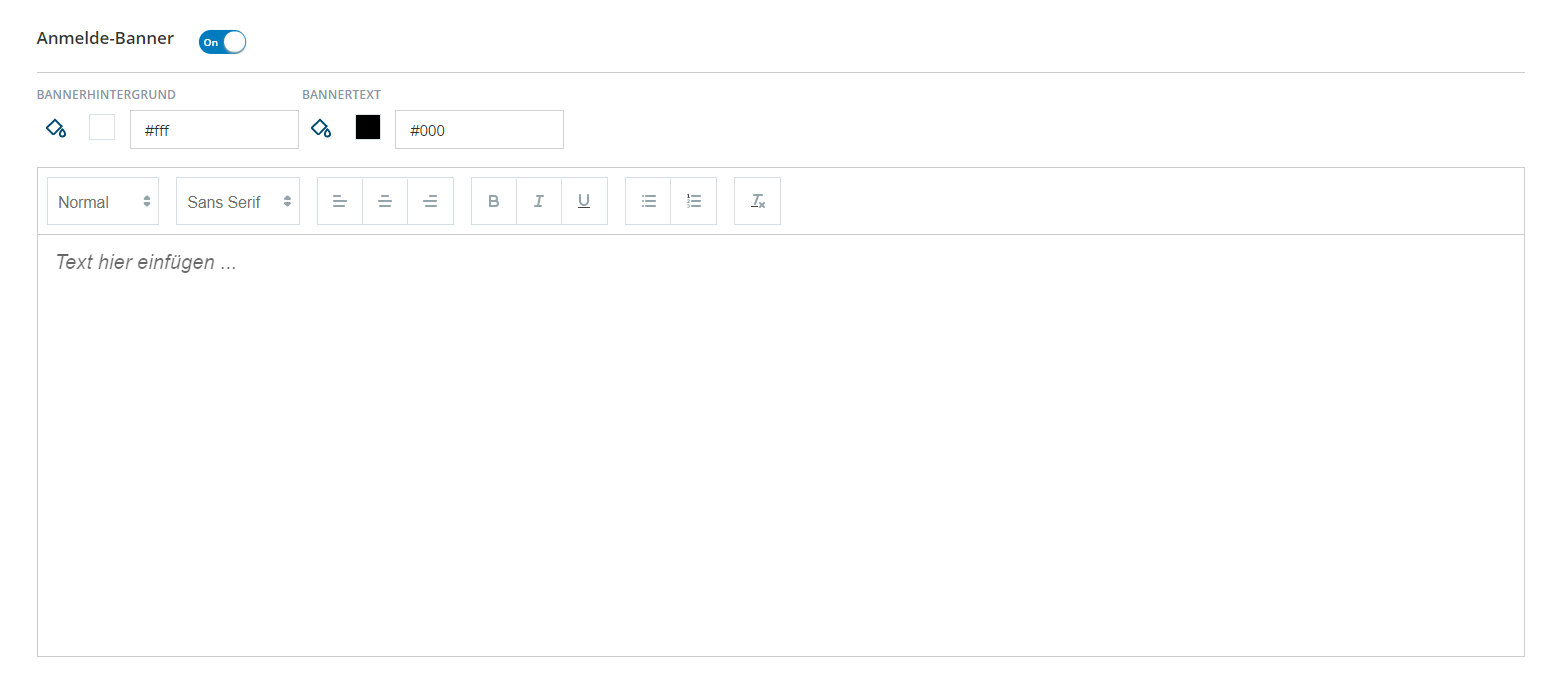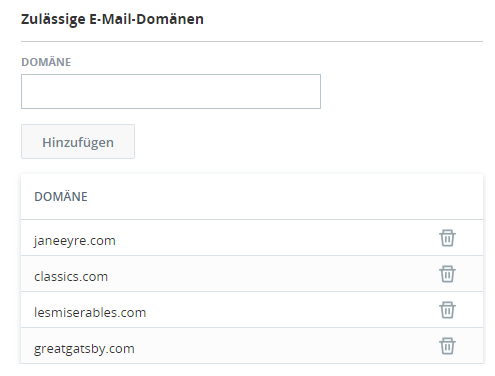Konfigurieren des Timeouts für inaktive Benutzer
Erforderliche Berechtigungen: Admin-Kontoeinstellungen – Bearbeiten
Standardmäßig meldet CXone Mpower Ihre Benutzer ab, wenn sie 20 Minuten lang inaktiv waren. Sie können diese Einstellung anpassen, um die Anforderungen Ihres Unternehmens besser zu erfüllen. Diese Einstellung betrifft alle Benutzer, jedoch nur, wenn sie beim CXone Mpower Webportal angemeldet sind (diese Timeout-Einstellung wirkt sich beispielsweise nicht auf angemeldete Benutzer aus MAX).
- Klicken Sie auf den App-Selector
 und wählen SieAdmin.
und wählen SieAdmin. - Gehen Sie zu Mandantenkonfiguration > Kontoeinstellungen.
- Wenn Sie nicht möchten, dass inaktive Benutzer jemals vom Webportal CXone Mpower automatisch abgemeldet werden, schieben Sie den Schalter "Leerlaufzeitlimit" auf Aus.
- Wenn Sie die Zeitspanne anpassen möchten, bevor inaktive Benutzer automatisch abgemeldet werden, legen Sie die gewünschten Werte in den Feldern Std und Protokoll fest. Der Mindestwert, den Sie konfigurieren können, ist 5 Minuten. Wenn Sie das Zeitlimit auf mehr als 8 Stunden festlegen möchten, müssen Sie die Einstellung ausschalten.
- Klicken Sie auf Save (Speichern).
SCIM-Bearer-Token generieren
Wenn Sie ein neues SCIM-Bearer-Token erstellen, speichern Sie es an einem sicheren Ort. Sie können nicht zurückkommen und erneut auf dasselbe Token zugreifen. Wenn Sie es verlieren, müssen Sie ein neues Token erstellen.
- Klicken Sie auf den App-Selector
 und wählen SieAdmin.
und wählen SieAdmin. - Gehen Sie zu Mandantenkonfiguration > Kontoeinstellungen.
- Suchen Sie den Abschnitt „SCIM-Token“.
- Wählen Sie aus der Dropdown-Liste Benutzer alle Benutzer aus, die das Inhabertoken verwenden können sollen. Geben Sie den gewünschten Wert für Tage bis zum Ablauf alter Token ein.
- Klicken Sie auf Generieren.
- Kopieren Sie das Token und speichern Sie es an einem sicheren Ort. Sie können nicht mehr auf dieses Token zugreifen.
Konfigurieren Sie die Benutzerinaktivitätssperre für Ihren Mandanten
Erforderliche Berechtigungen: Admin-Kontoeinstellungen – Bearbeiten, Sicherheitsrichtlinie – Konfigurieren
Sie können Benutzerkonten so konfigurieren, dass sie nach einer bestimmten Anzahl von Tagen der Inaktivität gesperrt werden. Diese Funktion ist standardmäßig deaktiviert. Durch Aktivieren dieser Einstellung können Sie verhindern, dass Angreifer in Ihr System eindringen. Die folgende Anleitung beschreibt, wie Sie die Einstellung "Benutzersperre bei Inaktivität" für Ihren Mandanten![]() Eine übergeordnete organisatorische Gruppierung, die Sie für die technische Unterstützung und Abrechnung und außerdem zur Bearbeitung von globalen Einstellungen in Ihrem CXone Mpower-System einsetzen können.. verwalten. Sie können die Mandanteneinstellungen auf der Benutzerebene außer Kraft setzen.
Eine übergeordnete organisatorische Gruppierung, die Sie für die technische Unterstützung und Abrechnung und außerdem zur Bearbeitung von globalen Einstellungen in Ihrem CXone Mpower-System einsetzen können.. verwalten. Sie können die Mandanteneinstellungen auf der Benutzerebene außer Kraft setzen.
Die Benutzerinaktivitätssperre gilt für Mitarbeiter, die einen beliebigen Authentifizierungstyp verwenden, einschließlich SSO.
- Klicken Sie auf den App-Selector
 und wählen SieAdmin.
und wählen SieAdmin. - Gehen Sie zu Mandantenkonfiguration > Kontoeinstellungen.
-
Gehen Sie zum Feld Benutzer sperren. Schalten Sie dies Ein, um auf alle Benutzer in Ihrem System eine Benutzersperre bei Inaktivität anzuwenden. Schalten Sie dies Aus, um die Benutzersperre bei Inaktivität zu deaktivieren.
Wenn Sie Benutzer sperren ausschalten, bleiben Konten, die gesperrt waren, während die Funktion eingeschaltet war, gesperrt.
-
Wenn Sie Benutzersperre eingeschaltet haben, stellen Sie Inaktive Tage, bevor Benutzer gesperrt werden können auf die Anzahl der Tage, die ein Benutzerkonto inaktiv sein muss, bevor es gesperrt wird. Dieser Wert ist standardmäßig auf 90 Tage eingestellt, nachdem Sie die Inaktivitätssperre aktiviert haben. Sie können jedoch eine beliebige Anzahl von Tagen zwischen 7 und 90 angeben.
Wenn Sie den Schwellenwert für Inaktive Tage, bevor ein Benutzer gesperrt werden kann verringern, wird die Einstellung rückwirkend angewendet. Wenn Sie den Wert beispielsweise von 30 Tagen auf 7 Tage ändern, werden alle Mitarbeiterprofile, die mindestens sieben Tage lang inaktiv waren, sofort gesperrt.
Wenn Sie den Schwellenwert erhöhen, bleiben Konten, die bei der niedrigeren Schwelle gesperrt waren, gesperrt. Wenn Sie die Einstellung beispielsweise von 7 Tagen auf 10 Tage ändern, bleibt ein Konto, das acht Tage lang inaktiv war und bereits mit der vorherigen Einstellung gesperrt war, gesperrt.
- Klicken Sie auf Save (Speichern).
Konfigurieren der SSO-Status-Zeitüberschreitung
Erforderliche Berechtigungen: Administratorkontoeinstellungen bearbeiten, Sicherheitsrichtlinie konfigurieren
Standardmäßig speichert CXone Mpower Informationen zum SSO-Anmeldestatus Ihrer Benutzer eine Woche lang. Während dieser Zeit bleiben die Benutzer angemeldet und müssen sich nicht erneut authentifizieren. Mit den SSO-Statuseinstellungen können Sie die Zeitspanne anpassen, die Ihre Benutzer bei CXone Mpower angemeldet bleiben können, bevor sie sich erneut authentifizieren müssen.
- Klicken Sie auf den App-Selector
 und wählen SieAdmin.
und wählen SieAdmin. - Gehen Sie zu Mandantenkonfiguration > Kontoeinstellungen.
- Gehen Sie zum Feld SSO-Status. Schalten Sie die Funktion Aus aus, um die Standardeinstellung von einer Woche zu verwenden. Schalten Sie es Ein, um das Timeout des SSO-Status anzupassen.
-
Wenn Sie den SSO-Status Ein aktiviert haben, legen Sie im Feld Stunden für Benutzerstatus festlegen die Anzahl der Tage fest, die ein SSO-Benutzer beim CXone Mpower System angemeldet sein kann, ohne sich erneut authentifizieren zu müssen. Mögliche Werte sind 1-168 Stunden. Wenn Sie keinen Wert für Stunden für Benutzerstatus festlegenangeben, gilt der Standardwert von 48 Stunden.
Wenn Sie neue Stunden für Benutzerstatus festlegen konfigurieren, wird der neue Wert wirksam, nachdem die vorherige Richtlinie abgelaufen ist. Wenn Sie beispielsweise die Einstellung von 14 auf 7ändern, bleibt ein Benutzer, der sich vor 10 Stunden per SSO authentifiziert hat, für weitere vier Stunden angemeldet. Nachdem diese Zeit verstrichen ist und sich der Benutzer erneut authentifiziert hat, bleibt er sieben Stunden lang angemeldet, bevor er sich erneut authentifizieren muss.
- Klicken Sie auf Save (Speichern).
Anpassung des Domainnamens
Erforderliche Berechtigungen: Admin-Kontoeinstellungen – Bearbeiten
Ihre Organisation erhält eine URL für den Zugriff CXone Mpower während des Setups. Sie können diese URL mit einem Hostnamen anpassen, der für Ihre Benutzer aussagekräftiger ist. Die URL verwendet den Hostnamen, um eine benutzerdefinierte URL wie "tomsawyer.myclassicsdomain.com" zu erstellen.
- Klicken Sie auf den App-Selector
 und wählen SieAdmin.
und wählen SieAdmin. - Gehen Sie zu Mandantenkonfiguration > Kontoeinstellungen.
- Geben Sie einen Wert in Benutzerdefinierter Hostname ein.
- Klicken Sie auf Save (Speichern).
Von SCIM bereitgestellte Felder konfigurieren
Erforderliche Berechtigungen: Admin-Kontoeinstellungen – Bearbeiten
SCIM ist ein Tool, mit dem Sie Benutzerdaten auf sichere Weise zwischen mehreren Anwendungen synchronisieren können. Mit SCIM können Sie Benutzerdaten zwischen CXone Mpower und Drittanbieteranwendungen wie Okta synchronisieren. Die Felder Benutzername, Vorname, Nachname und E-Mail-Adresse werden automatisch aktiviert, nachdem Sie die Integration mit einer Drittanbieteranwendung abgeschlossen haben. Diese Felder sind erforderlich und lassen sich nicht deaktivieren. Sie können die optionalen Felder Anzeigename, Zweiter Vorname, Mobilnummer, Zeitzone, Typ, Login-Authentikator, Primäre Rolle und Team aktivieren.
- Klicken Sie auf den App-Selector
 und wählen SieAdmin.
und wählen SieAdmin. - Gehen Sie zu Mandantenkonfiguration > Kontoeinstellungen.
- Klicken Sie dazu auf die Drop-down-Liste im Bereich "SCIM" auf der Seite.
- Wählen Sie die Felder aus, die Sie aktivieren möchten. Aktivierte Felder erscheinen oberhalb der Drop-down-Liste. Wenn Sie Felder deaktivieren möchten, können Sie ihre Auswahl in der Drop-down-Liste aufheben oder auf das X neben dem Feldnamen klicken.
- Klicken Sie auf Save (Speichern).
Konfigurieren eines Anmeldebanners
Erforderliche Berechtigungen: Admin-Kontoeinstellungen – Bearbeiten
Sie können ein benutzerdefiniertes Banner so konfigurieren, dass es in der oberen linken Ecke Ihres CXone Mpower Anmeldebildschirms angezeigt wird. Dieses Banner kann jede textbasierte Nachricht enthalten, die allen Benutzern angezeigt werden soll. Sie können derzeit nur einen Banner für alle Benutzer anzeigen.
Das Banner wird sofort nach dem Speichern angezeigt. Sie können das Banner deaktivieren, wenn es nicht benötigt wird.
- Klicken Sie auf den App-Selector
 und wählen SieAdmin.
und wählen SieAdmin. - Gehen Sie zu Mandantenkonfiguration > Kontoeinstellungen.
- Wenn der Schieberegler Anmeldebanner auf Aus gestellt ist, diesen auf Ein stellen.
- Geben Sie eine Bannernachricht in den großen Textbereich ein.
- Sie können die Farbe des Banner-Hintergrunds und des Textes ändern. Sie können auch die Schriftart und den Stil ändern, Listen hinzufügen und andere Formatierungsänderungen vornehmen.
- Klicken Sie auf Save (Speichern).
Liste zulässiger E-Mail-Domänen erstellen
Erforderliche Berechtigungen: Admin-Kontoeinstellungen – Bearbeiten
Sie können eine Liste mit den Namen der zulässigen E-Mail-Domänen erstellen. Mitarbeiter dürfen dann nur E-Mail-Adressen aus diesen Domänen verwenden. Wenn Sie versuchen, für einen Mitarbeiter eine E-Mail-Adresse zu erstellen oder zu bearbeiten, deren Domäne nicht auf dieser Liste steht, wird eine Fehlermeldung angezeigt. E-Mails zum Vergessen oder Zurücksetzen des Passworts werden nur an E-Mail-Adressen mit diesen zulässigen Domänen gesendet. Alle E-Mail-Domänen sind zulässig, bis Sie eine Domäne in die Liste eintragen. Mitarbeiter mit E-Mail-Adressen aus Domänen, die nicht auf der Liste stehen, verlieren dann aber nicht den Zugriff auf CXone Mpower. Wenn sie ihre E-Mail-Adresse ändern möchten, müssen sie jedoch eine Domäne von der Liste verwenden. Sie können bis zu 300 zulässige E-Mail-Domänen haben.
- Klicken Sie auf den App-Selector
 und wählen SieAdmin.
und wählen SieAdmin. - Gehen Sie zu Mandantenkonfiguration > Kontoeinstellungen.
- Geben Sie in das Feld Domäne die E-Mail-Domäne ein, die Sie zulassen möchten. Beispiel: classics.com.
- Klicken Sie auf Hinzufügen. Zulässige Domänen werden in der Liste unterhalb der Schaltfläche "Hinzufügen" angezeigt.