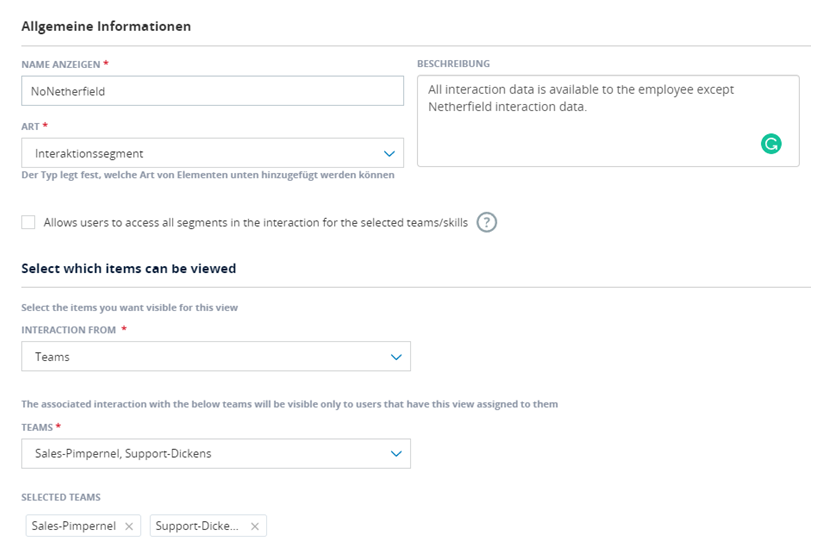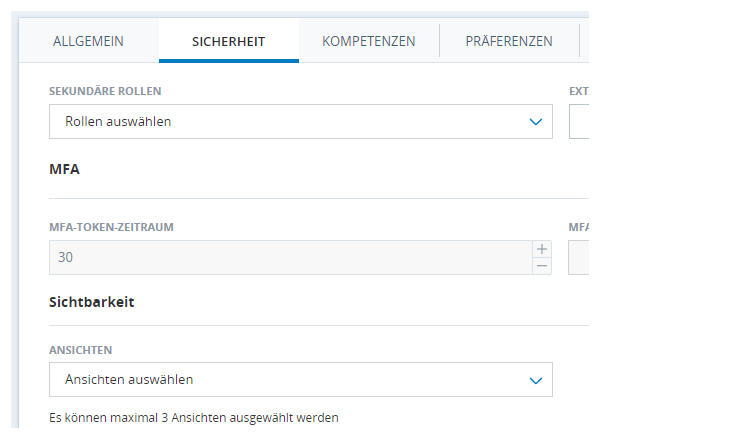Mithilfe von Ansichten können Sie den Zugriff auf die folgenden Arten von Daten regeln:
-
Bewertungen
-
Geschäftszeiten
-
Interaktionen
-
Rollen
-
Benutzerdaten
Sie können wählen, wie der Zugriff auf ACD-Daten eingeschränkt wird. Die Einschränkung kann basierend auf Teams oder Kampagnen erfolgen.
Nur Mitarbeiter, die Sie einer Ansicht zuweisen, haben Zugriff auf die in der jeweiligen Ansicht angegebenen Daten. Jede Ansicht kann den Zugriff auf eine Art von Daten verwalten. In der Standardeinstellung können die Benutzer alle verfügbaren Daten anzeigen. Indem Sie einem Benutzer eine Ansicht zuweisen, entziehen Sie ihm den Zugriff auf alle Daten, außer auf die in der Ansicht angegebenen. Benutzern können jeweils mehrere Ansichten zugewiesen werden.
Bewertungsbasierte Ansichten erstellen
Erstellen Sie bewertungsbasierte Ansichten, um den Zugriff auf Daten einzuschränken, die sich auf Bewertungen beziehen. Damit wird zum Beispiel der Zugriff auf Daten aus Interaktionen und Qualitätsplänen eingegrenzt. Wählen Sie nur die Bewertungen aus, die die zugewiesenen Benutzer sehen dürfen. Alle Bewertungen, die nicht in der Ansicht enthalten sind, bleiben für die zugewiesenen Benutzer verborgen.
Bewertungsbasierte Ansichten haben Vorrang vor allen anderen Ansichten, die Sie erstellen, zum Beispiel interaktionsbasierte oder benutzerbasierte Ansichten.
- Klicken Sie auf den App-Selector
 und wählen SieAdmin.
und wählen SieAdmin. - Gehen Sie zu Sicherheitseinstellungen > Ansichten.
- Klicken Sie auf Neue Ansicht.
- Geben Sie einen Ansichtsnamen und eine Beschreibungein.
- Legen Sie Bewertung als Art fest, um den Zugriff auf Daten zu beschränken, die sich auf Bewertungen beziehen.
- Wählen Sie in der Dropdown-Liste Teams jedes Team aus, auf dessen Daten die Mitarbeiter zugreifen können sollen, wenn sie dieser Ansicht zugeordnet sind.
- Klicken Sie auf Create (Erstellen).
Tipps für QM-Abläufe
Diese Ansicht steuert den Zugriff basierend darauf, welche Bewertungen von welchem Supervisor vorgenommen werden.
In diesem Beispiel gilt Folgendes:
-
Supervisor 1 aus Team 1 bewertet nur Interaktionen von Team 1.
-
Supervisor 2 aus Team 2 bewertet nur Interaktionen von Team 2.
Dazu erstellen Sie eine bewertungsbasierte Ansicht und weisen Teams zu:
-
Ansicht Bewertung 1 – Team 1 wird dieser Ansicht zugewiesen.
-
Ansicht Bewertung 2 – Team 2 wird dieser Ansicht zugewiesen.
Das CXone Mpower-Mitarbeiterprofil jedes Agenten muss der relevanten Ansicht zugewiesen werden.
Danach ist Folgendes möglich:
-
Manager 1 kann Supervisor 1 Interaktionen von Team 1 zuweisen; dies sind Bewertungen für Agent 1 und Agent 2.
-
Spontane Bewertungen können von Supervisor 1 für die Agenten aus Team 1, also Agent 1 und Agent 2, durchgeführt werden.
-
Manager 2 kann Supervisor 2 Interaktionen von Team 2 zuweisen; dies sind Bewertungen für Agent 3 und Agent 4.
-
Spontane Bewertungen können von Supervisor 2 für die Agenten aus Team 2, also Agent 3 und Agent 4, durchgeführt werden.
Sehen Sie sich das Video Evaluation-based view an.
Führen Sie den nächsten Schritt im RBAC-Anwendungsfall aus: Qualitätsplan
Sehen Sie sich das komplette Video RBAC Evaluation Views an.
Um den RBAC-Anwendungsfall anzuzeigen, navigieren Sie zu:
-
Wenn Sie nur die Bewertungsansicht verwenden:
-
werden Bewertungen eingeschränkt.
-
wird die Wiedergabe der verknüpften Interaktionen ermöglicht.
-
werden die Interaktionen, die Benutzer in der Interactions-Anwendung sehen, nicht eingeschränkt, aber die spontanen qualitätsbezogenen Aktionen, die von Interactions ausgelöst werden könnten, werden eingeschränkt. Beispiel: Supervisors können alle Interaktionen wiedergeben, aber nur für Interaktionen, die zu ihrem Team gehören, qualitätsbezogene Aktionen ausführen.
-
-
Wenn Ihre Agenten nur ihre eigenen Interaktionen in ihrer Interaktionsanwendung sehen können sollen, verwenden Sie die Interaktionsansicht.
-
Minimieren Sie den Verwaltungsaufwand bei Nutzung mehrerer QPs und lassen Sie die rollenbasierte Zugriffskontrolle (RBAC) steuern und beschränken, wer was mit einem einzelnen oder mehreren QPs tun kann.
Ein Beispiel:
-
3 Supervisors oder Bewerter
-
3 Teams definiert
-
3 Ansichten – eine pro Team
-
Verknüpfen Sie die relevante Ansicht über das relevante Team mit dem entsprechenden Supervisor.
-
-
1 QP mit allen Supervisors und allen Teams. RBAC sorgt dafür, dass jeder Supervisor nur die Bewertungen erhält, die für sein Team relevant sind.
-
-
Benutzer können sich nicht selbst bewerten, da sie normalerweise keine Bewertungsansicht für ihr eigenes Team haben.
Geschäftszeitenbasierte Ansichten erstellen
Erstellen Sie Ansichten, die auf den Geschäftszeiten basieren, um den Zugriff auf die entsprechenden Datensätze einzuschränken. Wählen Sie nur die Datensätze aus, auf die Benutzer, die der Ansicht zugewiesen sind, zugreifen dürfen. Alle Datensätze, die nicht in der Ansicht enthalten sind, bleiben für diese zugewiesenen Benutzer verborgen.
- Klicken Sie auf den App-Selector
 und wählen SieAdmin.
und wählen SieAdmin. - Gehen Sie zu Sicherheitseinstellungen > Ansichten.
- Klicken Sie auf Neue Ansicht.
- Geben Sie einen Ansichtsnamen und eine Beschreibungein.
- Wählen Sie Geschäftszeiten als Art fest, um den Zugriff auf Datensätze zu beschränken, die sich auf Segmente beziehen.
- Wählen Sie in der Dropdown-Liste Geschäftszeiten die Datensätze aus, die sich Benutzer ansehen dürfen.
- Klicken Sie auf Create (Erstellen).
Interaktionssegmentbasierte Ansichten erstellen
Erstellen Sie Ansichten, die auf Interaktionssegmenten basieren, um den Zugriff auf Daten einzuschränken, die sich auf Segmente![]() Eine Phase der Interaktion, wie z. B. die Weiterleitung eines Anrufs zu einem anderen Agenten oder die Rücksprache von Agenten mit anderen Agenten. beziehen. Dazu gehören Aufzeichnungen und Chattranskripte, die über ACD geroutet werden, sowie Daten aus allen digitalen Kanälen in Digital Experience. Wählen Sie nur die Segmente aus, auf die Benutzer, die der Ansicht zugewiesen sind, zugreifen dürfen. Alle Segmente, die nicht in der Ansicht enthalten sind, bleiben für diese zugewiesenen Benutzer verborgen.
Eine Phase der Interaktion, wie z. B. die Weiterleitung eines Anrufs zu einem anderen Agenten oder die Rücksprache von Agenten mit anderen Agenten. beziehen. Dazu gehören Aufzeichnungen und Chattranskripte, die über ACD geroutet werden, sowie Daten aus allen digitalen Kanälen in Digital Experience. Wählen Sie nur die Segmente aus, auf die Benutzer, die der Ansicht zugewiesen sind, zugreifen dürfen. Alle Segmente, die nicht in der Ansicht enthalten sind, bleiben für diese zugewiesenen Benutzer verborgen.
- Klicken Sie auf den App-Selector
 und wählen SieAdmin.
und wählen SieAdmin. - Gehen Sie zu Sicherheitseinstellungen > Ansichten.
- Klicken Sie auf Neue Ansicht.
- Geben Sie einen Ansichtsnamen und eine Beschreibungein.
-
Wählen Sie Interaktionssegment als Art fest, um den Zugriff auf Daten zu beschränken, die sich auf Segmente
 Eine Phase der Interaktion, wie z. B. die Weiterleitung eines Anrufs zu einem anderen Agenten oder die Rücksprache von Agenten mit anderen Agenten. beziehen.
Eine Phase der Interaktion, wie z. B. die Weiterleitung eines Anrufs zu einem anderen Agenten oder die Rücksprache von Agenten mit anderen Agenten. beziehen. - Wählen Sie in der Dropdown-Liste Interaktion von die Option Teams oder Skills aus.
- Wählen Sie in der Dropdown-Liste Teams jedes Team aus, auf dessen Daten die Mitarbeiter zugreifen können sollen, wenn sie dieser Ansicht zugeordnet sind.
- Wählen Sie in der Dropdown-Liste Kompetenzen jede Kompetenz aus, auf deren Daten Mitarbeiter Zugriff haben sollen, wenn sie dieser Ansicht zugeordnet sind.
- Klicken Sie auf Create (Erstellen).
Rollenbasierte Ansichten erstellen
Erstellen Sie Ansichten, die auf Rollen basieren, um den Zugriff auf Daten einzuschränken, die sich auf Rollen beziehen, zum Beispiel Supervisors und Agenten. Wählen Sie nur die Rollen aus, auf die Benutzer, die der Ansicht zugewiesen sind, zugreifen dürfen. Alle Rollen, die nicht in der Ansicht enthalten sind, bleiben für diese zugewiesenen Benutzer verborgen.
- Klicken Sie auf den App-Selector
 und wählen SieAdmin.
und wählen SieAdmin. - Gehen Sie zu Sicherheitseinstellungen > Ansichten.
- Klicken Sie auf Neue Ansicht.
- Geben Sie einen Ansichtsnamen und eine Beschreibungein.
-
Legen Sie Rolle als Art fest, um den Zugriff auf Daten zu beschränken, die sich auf Rollen beziehen.
- Wählen Sie in der Dropdown-Liste Rollen jede Rolle aus, auf deren Daten Mitarbeiter Zugriff haben sollen, wenn sie dieser Ansicht zugeordnet sind.
- Klicken Sie auf Create (Erstellen).
Skriptordnerbasierte Ansichten erstellen
Mit diesen Ansichten können Sie den Zugriff auf die Ordner in CXone Mpower beschränken, in denen Studio-Skripte gespeichert sind. Wählen Sie für jede Ansicht nur die Ordner aus, auf die Benutzer zugreifen können sollen, die dieser Ansicht zugewiesen sind. Verwenden Sie Ansichten zusammen mit Berechtigungen für Workflow-Phasen, um die Sicherheit Ihrer Skripte zu verwalten. Benutzer können Skripte und Skriptordner, auf die sie Zugriff haben, auf der Skriptseite in Studio und auf der ACD Skriptseitesehen.
- Klicken Sie auf den App-Selector
 und wählen SieAdmin.
und wählen SieAdmin. - Gehen Sie zu Sicherheitseinstellungen > Ansichten.
- Klicken Sie auf Neue Ansicht.
- Geben Sie einen Ansichtsnamen und eine Beschreibungein.
- Wählen Sie Skriptordner als Art aus.
- Klicken Sie auf Skriptordneroptionen öffnen.
- Klicken Sie im Fenster "Skriptordner auswählen" auf jeden Skriptordner, auf den Benutzer mit dieser Ansicht zugreifen können sollen.
- Klicken Sie auf Bestätigen.
- Klicken Sie auf Create (Erstellen).
Benutzerbasierte Ansichten erstellen
Erstellen Sie Ansichten, die auf Benutzern basieren, um den Zugriff auf Daten einzuschränken, die sich auf andere Mitarbeiter Ihrer Organisation beziehen, zum Beispiel deren Namen. Sie können den Zugriff anhand von Hierarchien, Planungseinheiten oder Teams steuern. Wählen Sie nur die Hierarchien, Knoten, Planungseinheiten oder Teams aus, auf die Benutzer, die der Ansicht zugewiesen sind, zugreifen dürfen. Alles, was nicht in der Ansicht enthalten sind, bleibt für diese zugewiesenen Benutzer verborgen.
- Klicken Sie auf den App-Selector
 und wählen SieAdmin.
und wählen SieAdmin. - Gehen Sie zu Sicherheitseinstellungen > Ansichten.
- Klicken Sie auf Neue Ansicht.
- Geben Sie einen Ansichtsnamen und eine Beschreibungein.
-
Legen Sie Benutzer als Art fest, um den Zugriff auf Daten zu beschränken, die sich auf Benutzer beziehen.
- Wählen Sie in der Dropdown-Liste Benutzer aus die Option Hierarchien, Planungseinheiten oder Teams aus.
- Wählen Sie in der Dropdown-Liste Hierarchien/Knoten aus, auf welche Teile der Hierarchie Mitarbeiter Zugriff haben sollen, wenn sie dieser Ansicht zugeordnet sind. Sie können jeden Bereich der Hierarchie ein- oder ausblenden, bis Sie den gewünschten Teil finden. Wenn Sie einen übergeordneten Knoten auswählen, gewähren Sie damit den Zugriff auf diesen Knoten und alle seine untergeordneten Knoten. Die Anzahl der Unterknoten ist neben den einzelnen übergeordneten Knoten in der Dropdown-Liste aufgeführt.
- Wählen Sie in der Dropdown-Liste Planungseinheiten jede Planungseinheit aus, auf deren Daten Mitarbeiter Zugriff haben sollen, wenn sie dieser Ansicht zugeordnet sind.
- Wählen Sie in der Dropdown-Liste Teams jedes Team aus, auf dessen Daten die Mitarbeiter Zugriff haben sollen, wenn sie dieser Ansicht zugeordnet sind.
- Klicken Sie auf Create (Erstellen).
Workflow-Daten-basierte Ansichten erstellen
Erstellen Sie Ansichten, die auf Workflow-Daten basieren, um den Zugriff auf diese Datensätze einzuschränken. Wählen Sie nur die Datensätze aus, die die zugewiesenen Benutzer sehen dürfen. Alle Datensätze, die nicht in der Ansicht enthalten sind, bleiben für diese zugewiesenen Benutzer verborgen.
- Klicken Sie auf den App-Selector
 und wählen SieAdmin.
und wählen SieAdmin. - Gehen Sie zu Sicherheitseinstellungen > Ansichten.
- Klicken Sie auf Neue Ansicht.
- Geben Sie einen Ansichtsnamen und eine Beschreibungein.
- Legen Sie Workflow-Daten als Art fest, um den Zugriff auf Daten zu beschränken, die sich auf Workflow-Daten beziehen.
- Wählen Sie in der Dropdown-Liste Workflow-Daten-Elemente die Datensätze aus, die sich Benutzer ansehen dürfen.
- Klicken Sie auf Create (Erstellen).
Globale Ansicht erstellen
Die globale Ansicht soll den Datenzugriff durch Teams und Skills erzwingen. Dies stellt sicher, dass Benutzer nur auf die Daten Zugriff haben, die sie sehen dürfen, unabhängig davon, über welche Entität die Abfrage erfolgt.
Der Datenzugriff ist je nach Team und Skills beschränkt. Dies stellt sicher, dass Benutzer nur Zugriff auf Daten haben, die für ihre zugewiesenen Teams und Skills wie im Benutzer-Hub definiert relevant sind.
Die globale Ansicht ist auf CXone Mpower Actions, Copilot for Supervisors und Dashboard anwendbar.
Diese Ansicht bietet eine optimierte und sichere Möglichkeit, die Datensichtbarkeit zu verwalten. Sie stellt sicher, dass Benutzer nur auf die Daten zugreifen können, die sie benötigen.
Erstellung einer globalen Ansicht
-
Klicken Sie auf den App-Selector
 und wählen SieAdmin.
und wählen SieAdmin. -
Navigieren Sie zu Sicherheitseinstellungen > Ansichten.
-
Klicken Sie auf Neue Ansicht.
-
Geben Sie einen Ansichtsnamen ein. Optional können Sie eine Beschreibung hinzufügen.
-
Wählen Sie aus der Dropdown-Liste Typ die Option Global aus.
-
Wählen Sie Skills oder Teams aus der Dropdown-Liste Daten anzeigen von aus, um den Datenzugriff zu beschränken.
-
Klicken Sie auf Create (Erstellen). Der neue Ansicht wird in der Liste "Ansichten" angezeigt.
Es dauert etwa 45 Minuten, bis eine globale Ansicht nach der Zuweisung wirksam wird.
Benutzer können auf Daten aus verschiedenen CXone Mpower Anwendungen wie QM, PM und Interaction Analytics zugreifen, ohne durch einzelne Anwendungsbeschränkungen eingeschränkt zu sein. Der Zugriff auf Daten aus Copilot for Supervisors und Actions hängt jedoch von der Global View-Konfiguration in der Anwendung Admin ab.
Ansichten den Mitarbeitern zuweisen
Sie können den Mitarbeitern im Mitarbeiterprofil manuell Ansichten zuweisen. Sie können sie auch mit der Vorlage für den Massenupload von Mitarbeiternzuordnen.
- Klicken Sie auf den App-Selector
 und wählen SieAdmin.
und wählen SieAdmin. - Klicken Sie auf Mitarbeiter.
- Suchen Sie den Mitarbeiter, dem Sie eine Ansicht zuweisen möchten. Klicken Sie hier, um das Mitarbeiterprofil zu öffnen.
- Klicken Sie auf Sicherheit.
-
Wählen Sie in der Dropdown-Liste Ansichten die Ansichten aus, die Sie dem Mitarbeiter zuweisen möchten.
- Klicken Sie auf Anwendenund dann auf Speichern.
- Fahren Sie mit der Zuweisung von Ansichten an Mitarbeiter nach Bedarf fort.