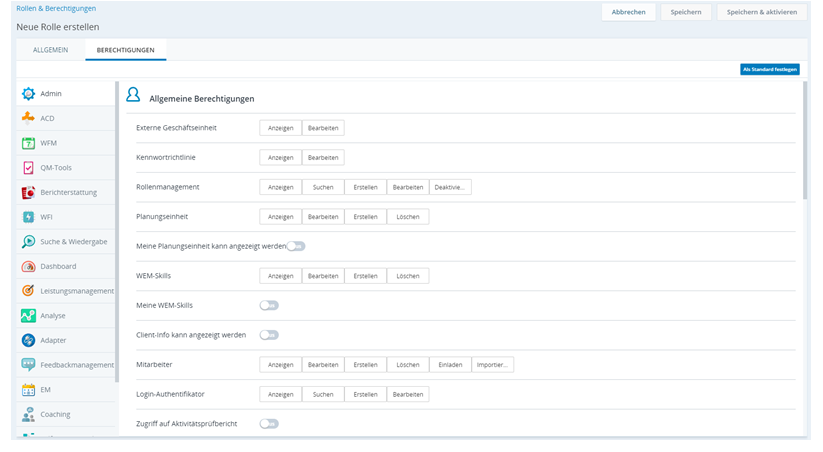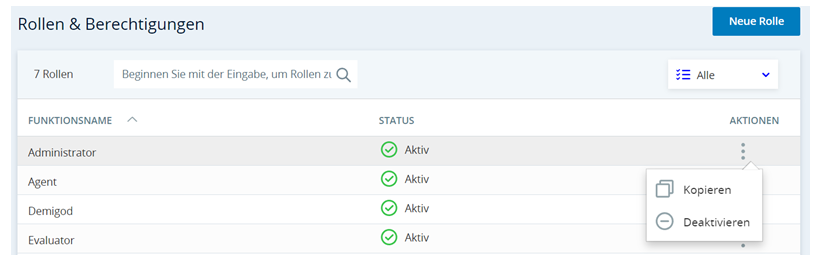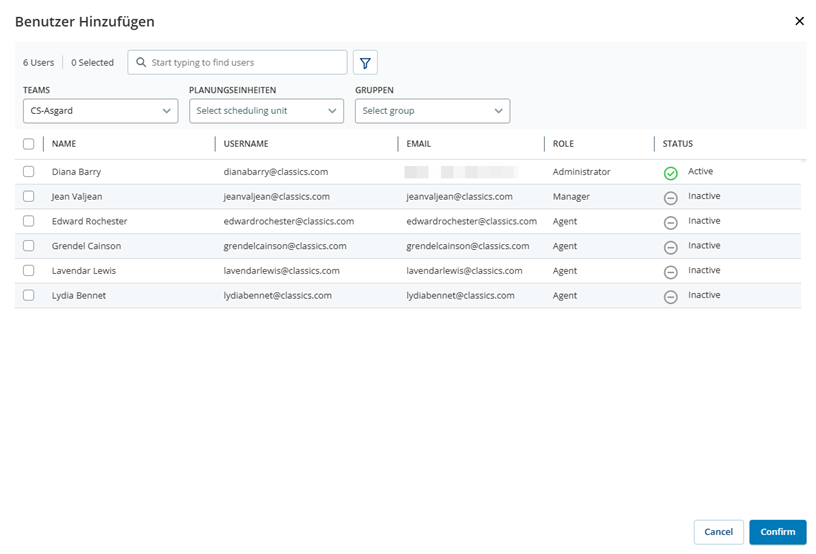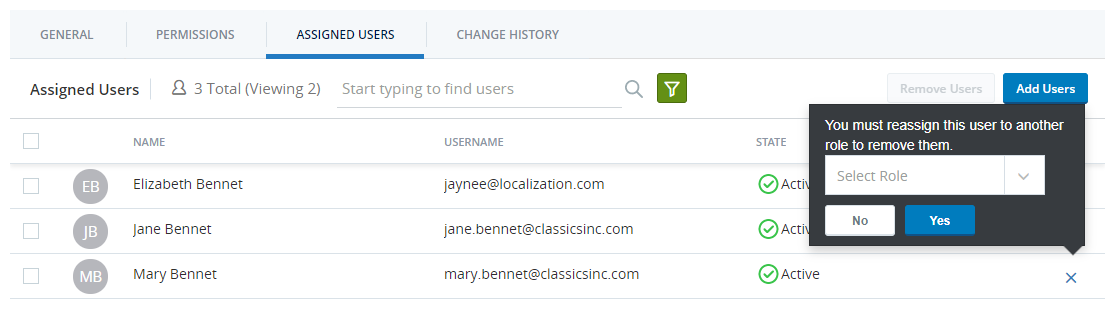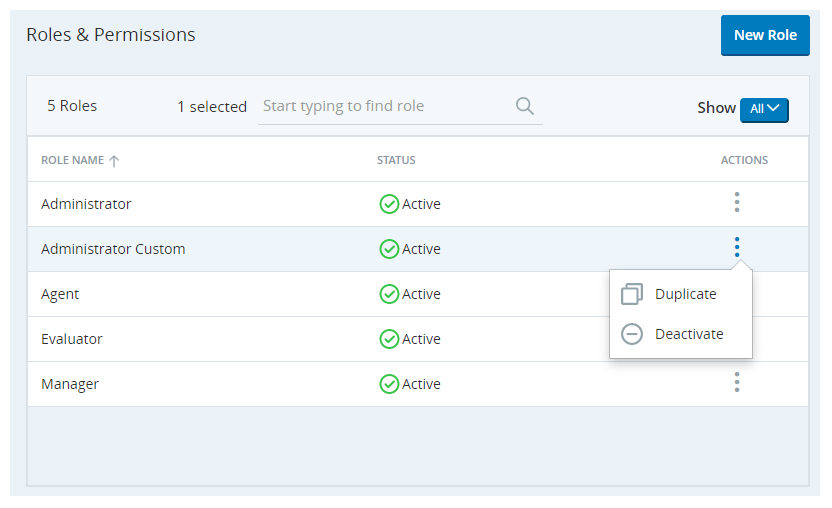Erstellen einer Rolle
- Klicken Sie auf den App-Selector
 und wählen SieAdmin.
und wählen SieAdmin. - Gehen Sie zu Sicherheitseinstellungen > Rollen & Berechtigungen.
- Klicken Sie auf Neue Rolle.
-
Geben Sie einen Namen und wahlweise eine Beschreibung für die Rolle ein.
Die Beschreibung der Rolle darf nicht mehr als 200 Zeichen umfassen.
- Klicken Sie auf die Registerkarte Permissions (Berechtigungen).
-
Konfigurieren Sie die Berechtigungen für die Rolle. Die Berechtigungen sind nach CXone Mpower Anwendung kategorisiert und Ihnen werden nur Anwendungen angezeigt, die Bestandteil Ihres CXone Mpower Systems sind. Klicken Sie auf die Rollenkategorien links, um zwischen diesen zu wechseln.
- Beinhaltet die von Ihnen erstellte (oder bearbeitete) Rolle Berechtigungen, die den CXone Mpower vier OOTB-Rollen ähnlich sind, klicken Sie auf Als Standard festlegen, wählen die relevante OOTB-Rolle (Agent, Manager, Administrator oder Bewerter) aus dem Dropdown und klicken auf Übernehmen. Die Berechtigungen werden entsprechend der ausgewählten Out-of-the-Box-Rolle festgelegt. Nehmen Sie die für die Rolle erforderlichen Änderungen an den Berechtigungen vor.
- Klicken Sie auf Speichern, sobald Sie die Konfiguration der Berechtigungen abgeschlossen haben, um die Rolle im Entwurfsstatus zu speichern, oder klicken Sie auf Speichern und Aktivieren, um die Rolle im Status Aktiv zu speichern. Sie können Benutzer erst dann einer Rolle zuordnen, nachdem sie aktiviert wurde.
Rolle kopieren
- Klicken Sie auf den App-Selector
 und wählen SieAdmin.
und wählen SieAdmin. - Klicken Sie auf Sicherheit > Rollen und Berechtigungen.
- Klicken Sie auf die drei vertikalen Punkte in der Spalte Aktionen für die Rolle, die Sie kopieren möchten.
- Klicken Sie auf Duplizieren.
- Geben Sie einen Namen für die Rolle.
- Klicken Sie auf Duplizieren.
- Klicken Sie auf die Registerkarte Permissions (Berechtigungen).
- Nehmen Sie die Änderungen an den Berechtigungen für die Rolle vor, die mit den selben Berechtigungen wie die Quellrolle erstellt wurde. Die Berechtigungen sind nach CXone Mpower Anwendung kategorisiert und Ihnen werden nur Anwendungen angezeigt, die Bestandteil Ihres CXone Mpower Systems sind. Klicken Sie auf die Rollenkategorien links, um zwischen diesen zu wechseln.
- Klicken Sie auf Speichern, sobald Sie die Konfiguration der Berechtigungen abgeschlossen haben, um die Rolle im Entwurfsstatus zu speichern, oder klicken Sie auf Speichern und Aktivieren, um die Rolle im Status Aktiv zu speichern. Sie können Benutzer erst dann einer Rolle zuordnen, nachdem sie aktiviert wurde.
Benutzer einer primären Rolle zuweisen
Auf der Seite Rollen und Berechtigungen können Sie einen oder mehrere Benutzer einer Rolle zuweisen. Dadurch wird jedem Benutzer eine Primärrolle zugewiesen. Wenn Sie eine Nebenrolle zuweisenmöchten, müssen Sie das Profil jedes Mitarbeiters bearbeiten. Sie können einzelnen Benutzern Rollen zuweisen, wenn Sie ein Mitarbeiterprofil erstellen oder bearbeiten.
- Klicken Sie auf den App-Selector
 und wählen SieAdmin.
und wählen SieAdmin. - Klicken Sie auf Sicherheit > Rollen und Berechtigungen.
- Klicken Sie auf die Rolle, der Sie Mitarbeiter zuordnen möchten.
- Klicken Sie auf die Registerkarte Zugewiesene Benutzer und dann auf Benutzer hinzufügen.
-
Geben Sie den Namen eines Benutzers in die Suchleiste ein. Sie können die Ergebnisse filtern, indem Sie auf den Filter
 klicken und dann ein oder mehrere Teams, Planungseinheitenoder Gruppenauswählen.
klicken und dann ein oder mehrere Teams, Planungseinheitenoder Gruppenauswählen. -
Aktivieren Sie das Kontrollkästchen neben jedem Benutzer, dem Sie diese Rolle zuweisen möchten. Der Zähler "Ausgewählte" zeigt an, wie viele Benutzer Sie ausgewählt haben.
-
Klicken Sie aufBestätigen.
- Klicken Sie auf Save (Speichern).
Benutzer von einer Rolle entfernen
Sie können Rollenzuweisungen von einzelnen Benutzern aus den Seiten Neuen Mitarbeiter anlegen oder Mitarbeiter bearbeiten entfernen (siehe Erstellen von Mitarbeiterkonten). Die folgenden Anweisungen erläutern, wie Sie einem oder mehreren Mitarbeitern eine Primärrolle entziehen können. Alle Mitarbeiter müssen einer Hauptrolle zugewiesen werden. Nachdem Sie sie entfernt haben, müssen Sie ihnen eine neue Primärrolle zuweisen.
Mit dieser Methode können Sie keine sekundären Rollen von Benutzern entfernen. Auf der Registerkarte Zugewiesene Benutzer werden keine Mitarbeiter angezeigt, denen diese Rolle als sekundäre Rolle zugewiesen wurde.
- Klicken Sie auf den App-Selector
 und wählen SieAdmin.
und wählen SieAdmin. - Klicken Sie auf Sicherheit > Rollen und Berechtigungen.
- Klicken Sie in der Rollenliste auf die Rolle, der Sie von den Mitarbeitern entfernen möchten.
- Klicken Sie auf die Registerkarte Zugewiesener Benutzer.
- So entfernen Sie einen einzelnen Benutzer aus dieser Rolle:
- Klicken Sie in der Tabellenzeile auf das X.
- Wählen Sie eine andere Rolle aus, die dem Benutzer zugewiesen werden soll. Benutzern muss eine primäre Rolle zugewiesen werden.
- Klicken Sie auf Ja.
-
So entfernen Sie mehr als einen Benutzer aus dieser Rolle:
-
Aktivieren Sie das Kontrollkästchen neben jedem Benutzer, den Sie entfernen möchten, oder klicken Sie auf das Kontrollkästchen oben in der Spalte, um alle Benutzer auszuwählen.
-
Klicken Sie oben auf der Seite auf Benutzer entfernen .
-
Wählen Sie die Rolle aus, die Sie den ausgewählten Benutzern zuweisen möchten. Benutzern muss eine primäre Rolle zugewiesen werden.
-
Klicken Sie auf Ja.
-
- Klicken Sie auf Save (Speichern).
Eine Rolle deaktivieren oder reaktivieren
- Klicken Sie auf den App-Selector
 und wählen SieAdmin.
und wählen SieAdmin. - Klicken Sie auf Sicherheit > Rollen und Berechtigungen.
- Klicken Sie auf die drei vertikalen Punkte in der Spalte Aktionen für die Rolle, die Sie ändern möchten.
- Klicken Sie auf Deaktivieren, wenn die Rolle derzeit aktiv ist oder auf Reaktivieren, wenn die Rolle derzeit inaktiv ist.