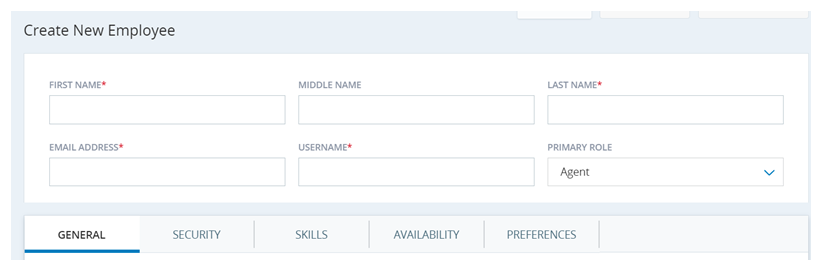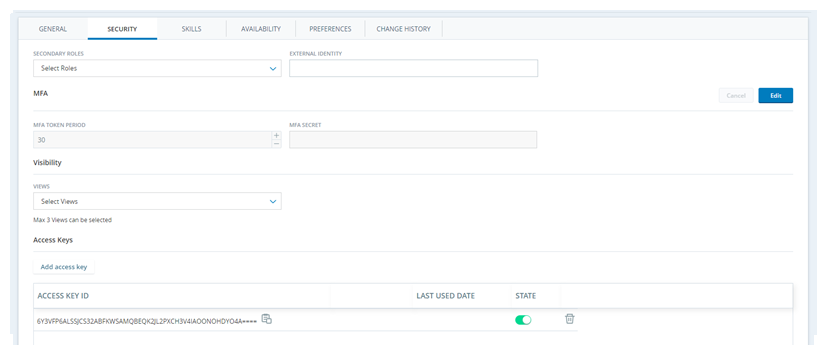所有員工必須指派到登錄身份驗證器才能登錄CXone Mpower。
按照給定的順序完成每一個任務。
開始之前
-
如果要使用自定義角色而不是CXone Mpower附帶的預設角色,則需要先創建角色。
-
如果要使用系統預設值以外的登錄身份驗證器,則需要先創建登錄身份驗證器。
-
如果要將員工分配到自定義團隊而不是預設團隊,則需要先創建團隊。
-
如果要將員工分配到自定義排程單元而不是預設排程單元,則需要先創建排程單元。
-
如果要將員工分配到目前只能在登錄時進行IP位址驗證的位置,則需要先創建位置。
-
如果要將員工分配到自定義組,則需要先創建組。
-
如果要將視圖
 允許您控制使用者可以在CXone Mpower中看到的資訊。應用於員工以限制允許他們查看的數據,則需要先創建視圖。
允許您控制使用者可以在CXone Mpower中看到的資訊。應用於員工以限制允許他們查看的數據,則需要先創建視圖。 -
如果要將員工分配到WEM技能,則需要先創建WEM技能。
建立員工範本
所需權限:員工範本建立/編輯
如果要創建多個具有相似分配的員工,可以通過創建員工範本來節省時間。 這使您可以在載入範本時自動將團隊、主要角色、時區、屬性、登錄身份驗證器、次要角色、視圖和WEM技能分配給新員工或現有員工配置檔。 將範本應用於員工設定檔後,您可以根據需要對這些設定進行調整。
- 點擊應用程式選擇器
 並選擇Admin.
並選擇Admin. - 轉到 員工範本。
- 如果要從空白表單創建新範本,請按下 建立範本。 如果要複製現有範本並對其進行調整,請找到要複製的範本,單擊範本行右側的“操作”
 圖示,然後選擇複製。
圖示,然後選擇複製。 -
為範本指定唯一的範本名稱。 指派一個團隊並指定主要角色。 根據需要進行任何其他分配。 如果您計劃將員工範本應用於現有員工設定檔,並且這些設定檔中存在您不想覆蓋的欄位,請為這些欄位選中忽略複選框。
 詳細了解此步驟中涉及的欄位
詳細了解此步驟中涉及的欄位
欄位 詳細資訊 範本名稱 所選員工範本的唯一描述性名稱。 團隊
使用者被指派到的團隊。
忽略複選框可防止在將範本載入到現有員工設定檔中時覆蓋或清除員工設定檔設定。
主要角色 指派給使用者角色。
忽略複選框可防止在將範本載入到現有員工設定檔中時覆蓋或清除員工設定檔設定。
時區 指派給使用者的時區。 如果未選擇一個,則會將使用者分配到為您的系統配置的時區。
忽略複選框可防止在將範本載入到現有員工設定檔中時覆蓋或清除員工設定檔設定。
屬性 為使用者啟用特性或功能。 每個屬性都會影響計費;如果員工設定檔標有屬性,則您的組織需要為該使用者使用該特性或功能付費。
-
可以評估/指導:僅當您的系統包含CXone Mpower QM時可用。 它使用戶能夠被評估。
默認情況下,為新用戶選擇此選項。 如果將QM添加到包含現有使用者的系統,則必須為這些使用者手動啟用此設置。
-
可已編排時間:僅當您的系統包含WFM時可用。 它使用戶能夠進行調度。
為新用戶選擇預設值。 如果把 WFM 新增至附現有使用者的系統,您必須為這些使用者手動啟用此設定。 建立每週規則或值班範本時,未選擇此屬性的使用者不會出現在員工清單上。 從使用者中刪除此屬性會從該使用者被指派到的任何每週規則或班組範本中刪除該使用者。
-
可錄製(螢幕):僅當您的系統包含Recording高級時可用。 它使用戶的螢幕能夠被記錄。
默認情況下,為新用戶選擇此選項。 如果將 Recording Advanced 新增到包含現有使用者的系統,則必須為這些使用者手動啟用此設置。
此屬性是啟用螢幕錄製、螢幕監控或兩者所必需的。
-
可錄音(語音):僅當您的系統包含 Recording/Recording 高級時可用。 它使用戶的聲音能夠被記錄下來。
默認情況下,為新用戶選擇此選項。 如果將 Recording/Recording Advanced 新增到具有現有使用者的系統,則必須為這些使用者手動啟用此設置。
-
可分析:僅當您的系統包含Interaction Analytics時可用。 它使用戶記錄的交互
 透過通道與客服專員的完整對話。 例如,互動可以是語音通話、電郵、聊天或社交媒體對話。能夠通過Interaction Analytics進行分析。
透過通道與客服專員的完整對話。 例如,互動可以是語音通話、電郵、聊天或社交媒體對話。能夠通過Interaction Analytics進行分析。默認情況下,新使用者會清除此選項。
-
Digital Engagement:僅當您的系統包含Digital Experience時可用。 它使用戶的記錄能夠同步到Digital Experience,並允許他們處理數位
 任何與Digital Experience相關的通道、聯絡或技能。 聯繫人
任何與Digital Experience相關的通道、聯絡或技能。 聯繫人 在聯絡中心與客服專員、IVR 或機器人互動的人。。
在聯絡中心與客服專員、IVR 或機器人互動的人。。默認情況下,新使用者會清除此選項。
-
客戶卡:使不處理數位聯絡的使用者能夠存取全通道路由語音、聊天、電子郵件和SMS Messaging聯絡人的可用客戶卡。
默認情況下,新使用者會清除此選項。
-
可以檢視BI 報告:使用戶能夠查看任何 BI 報告。 報告位於Reporting 應用程式中。 用戶還必須在其角色中啟用正確的許可權才能查看 BI 報告。 根據您的定價模型,對於高達 10% 的並行使用者或已配置使用者,BI 報告不收取使用費。 一旦超過 10% 的臨界值,將針對選中此剔選框的每個額外員工向您收費。
默認情況下會清除此值。
-
可以編輯BI 報告:允許使用者編輯Reporting 應用程式中的任何 BI 報告。 用戶還必須在其角色中啟用正確的許可權才能編輯 BI 報告。
為所有使用者(包括現有使用者和新使用者)清除預設值。
-
客服專員整合:使用戶能夠在客戶卡 Agent中查看應用程式中的CRM記錄。 客戶卡顯示與使用者正在處理的聯絡相關的CRM記錄。 默認情況下,新使用者會清除此選項。
-
已啟用虛擬客服:僅當您的系統包含Digital Experience時可用。 它將使用者的配置檔標記為非人類配置檔。 在 Virtual Agent Hub 中,此屬性無法啟用虛擬客服專員。
忽略複選框可防止在將範本載入到現有員工設定檔中時覆蓋或清除員工設定檔設定。
登入驗證器 指派給使用者的登入驗證器。
重要:使用者只有在被指派給登錄身份驗證器的情況下才能登錄CXone Mpower。
忽略複選框可防止在將範本載入到現有員工設定檔中時覆蓋或清除員工設定檔設定。
次要角色 指派給使用者的次要角色。 主要角色和輔助角色之間允許的最高許可權是授予使用者的許可權。 僅分配使用者執行其工作所需的角色和許可權。
忽略複選框可防止在將範本載入到現有員工設定檔中時覆蓋或清除員工設定檔設定。
視圖 分配給使用者的基於角色的存取控制 (RBAC)檢視。
忽略複選框可防止在將範本載入到現有員工設定檔中時覆蓋或清除員工設定檔設定。
技能 指派給使用者的WEM技能。
忽略複選框可防止在將範本載入到現有員工設定檔中時覆蓋或清除員工設定檔設定。
-
- 如果您對範本設定感到滿意,請點擊啟動。
建立員工帳戶
所需權限:僱員建立、可以管理密碼、身份管理使用者分配員工範本應用(如果應用員工範本)
您可以透過以下方式新增員工帳戶:
-
建立僱員:使用 建立僱員 視窗建立個人帳戶。
-
匯入僱員:導入多個員工帳戶。
此處的說明適用於在應用程式中建立單一員工帳戶。 如果您的公司使用 ACD,您還需要為該員工配置 ACD 使用者設定。
CXone Mpower 提供多種選項和設定,以便您自訂員工。 仔細閱讀整個任務。 確保在開始之前已了解需要配置哪些設定。
-
點擊應用程式選擇器
 並選擇Admin。
並選擇Admin。 -
點擊員工 > 建立員工。
-
如果您正在應用員工範本,請點擊頁面右上角的 填充範本。 在彈出視窗中,選擇要使用的僱員範本,然後按兩下填充。
-
輸入員工的名字和姓氏。 中間名是可選的。 這些欄位中不接受特殊字元,包括但不限於:! / < > ? % "。
-
輸入有效電郵地址。 CXone Mpower 在此處傳送啟用邀請和密碼驗證碼等電郵。 您可以為多名員工使用相同的電郵地址。 當您編輯員工的電郵位址時,會向新的電郵位址傳送一封驗證電郵。 如果您有一個允許的電郵網域清單,那麼員工的電郵必須有允許的網域,才能建立該員工。
-
輸入要指派給此員工的使用者名稱。 使用者名稱必須是電郵地址的形式。 該欄位由電郵地址欄位自動填寫。 如有需要,您可以編輯。
-
選擇安全標籤。
-
選擇您要指派給員工的登入驗證器。 只能向員工指派一個登入驗證器。
如果員工被指派了登入驗證器,則他們只能登入 CXone Mpower。
-
點擊建立即可建立員工設定檔並繼續進行設定。 如果您已準備好讓使用者啟用其帳戶並設定其密碼,請點擊建立和邀請。
配置一般標籤
-
前往 Admin > 員工。
-
選擇一個現有員工的帳戶或選擇建立員工。
-
完成「一般」標籤中的欄位。
 詳細了解一般標籤中的欄位
詳細了解一般標籤中的欄位
欄位 詳細資訊 顯示名稱 輸入要指派給此員工的顯示名稱。 其他團隊的使用者可以檢視該顯示名稱。 但他們無法檢視該員工的其他資訊,除非他們擁有檢視員工權限。 類型 除了角色和團隊之外,還可以使用類型來組織員工。 該類型與權限或不可用代碼無關。 這可以方便報告。 您可以從下拉式清單中選擇之前建立的類型。 您還可以透過在搜尋列中輸入文字,然後點擊建立來建立新類型。 聘用日期 僱用員工的日期。 此欄位僅供記錄。 CXone Mpower 不使用此資訊。 時區 除非您變更,否則員工會自動指派到租戶  用於管理CXone Mpower系統的技術支援、帳單和全域設定的高階組織群組。時區。
用於管理CXone Mpower系統的技術支援、帳單和全域設定的高階組織群組。時區。OS 登入 OS 登入表示使用者登入其桌面作業系統的詳細資訊,格式為 Domain\UserName,例如 NICE\MyUser。 Recording應用程式需要 OS 登入資訊才能在進階配置(如 Multi-ACD (Open)、多工作階段環境)上進行螢幕錄影。
每位員工設定檔的 OS 登入值必須是唯一值。 OS 登入值不能用於多個員工設定檔,即使某些重複的員工設定檔為非活躍狀態。 如果多個員工設定檔具有相同的 OS 登入值,將不會為使用此 OS 登入值的客服專員運行 ScreenAgent。
排名
此欄位僅在您的環境中有 WFM 時才顯示。 它確定建立排程時的優先次序。
已獲指派至團隊 透過從下拉式選單中選擇團隊來為員工指派團隊。 如果您還未建立團隊,或者如果員工屬於新團隊,則您只需先接受預設團隊設定,以後再變更即可。
指派給群組 透過從下拉式選單中選擇群組來為員工指派一個或多個群組。 指派給調度單元 此欄位僅在您的系統包括 WFM 時才顯示。 用於為員工指定調度單元。 手機號碼 員工的手機或手機號碼。 此欄位僅供記錄。 CXone Mpower 不使用此資訊。 ACD 登入 ID 在此新增 ACD 登入 ID。
如果員工屬於以非CXone Mpower ACD 配置的租戶,請確保在員工設定檔中指派了ACD 登入 ID。 這對於配對客服專員狀態、監控實時依從性和產生報告是必要的。
屬性 在下拉式清單中,選擇與員工相關的屬性:
-
客服專員整合:此屬性允許員工在 Agent 套件應用程式的 客戶卡中查看 CRM 記錄。 客戶卡顯示與員工正在處理的聯絡相關的 CRM 記錄。 為新員工清除預設值。
-
可以評估/指導:此屬性僅在您的系統包括 CXone MpowerQM 時才顯示。 它使員工能夠被評估,而您將被因這名員工 QM 而被收費。
為新員工選擇預設值。 如果把 QM 新增至附現有使用者的系統,您必須為這些使用者手動啟用此設定。
-
可以被錄影(畫面):此屬性僅在您的系統包括 Recording 時才顯示。 它使員工的螢幕能夠被錄製,而您將因進行此員工的螢幕錄影而被收費。
為新員工選擇預設值。 如果將 Recording Advanced 新增至附現有使用者的系統,您必須為這些使用者手動啟用此設定。
此屬性對於啟用螢幕錄製、螢幕監控或兩者都是必要的。
-
可以被錄音(聲音):此屬性僅在您的系統包括 Recording/Recording 進階版時才顯示。 它使員工的語音能夠被錄製。 您將被要求為該員工支付語音錄製費用。
為新員工選擇預設值。 如果將 Recording/Recording Advanced 新增至附現有使用者的系統,您必須為這些使用者手動啟用此設定。
-
可排程:此屬性僅在您的系統包括 WFM 時才顯示。 它使員工能被安排計劃。 您將被要求為該員工支付 WFM 費用。
為新員工選擇預設值。 如果把 WFM 新增至附現有使用者的系統,您必須為這些使用者手動啟用此設定。 建立每週規則或值班範本時,未選擇此屬性的使用者不會出現在員工清單上。 從使用者刪除此屬性會將該使用者從為其指派的任何每週規則或值班範本中刪除。
-
可以分析:此屬性僅在您的系統包括 Interaction Analytics 時才顯示。 當此屬性被選中時,該員工的記錄互動會被Interaction Analytics分析。 您將被要求為該員工支付 Interaction Analytics 費用。
為新員工清除預設值。
-
可以編輯 BI 報告:選擇了此屬性的員工只要擁有正確的權限,就可以在報告應用程式中編輯任何 BI 報告。
為所有現有員工和新員工清除預設值。
-
可以檢視 BI 報告:員工可以用此屬性打開任何 BI 報告。 報告位於報告應用程式中,員工應該擁有檢視報告的權限。 根據您的定價模型,對於高達 10% 的並行使用者或已配置使用者,BI 報告不收取使用費。 一旦超過 10% 的臨界值,將針對選中此剔選框的每個額外員工向您收費。
為所有現有員工和新員工清除預設值。
-
客戶卡:此屬性允許不處理數位聯絡人的員工存取全通道路由語音、聊天、電郵和 SMS Messaging 聯絡人的可用客戶卡。
為新員工清除預設值。
-
數位參與:此屬性僅在您的系統包括 Digital Experience 時才顯示。 選擇此屬性後,員工的記錄將同步到 Digital Experience,該員工可以處理數位聯絡人。 您將被要求為該員工支付 Digital Experience 費用。 為新員工清除預設值。
-
啟用虛擬客服專員:此屬性僅在您的系統包括 Digital Experience 時才顯示。 選擇此屬性時,員工設定檔會標示為非人類設定檔。 在 Virtual Agent Hub 中,此屬性無法啟用虛擬客服專員。
-
性能管理見解:此屬性為使用者啟用基本PM功能。 它包括增強的儀錶板、自定義集成、指標、小部件等。 不會為新使用者選擇預設值。 您必須為需要存取這些功能的使用者手動啟用此屬性。 沒有此屬性的使用者將無法存取進階績效管理工具和分析。 從使用者中刪除此屬性會撤銷其對績效管理見解功能和相關數據的訪問許可權。
-
績效管理法案:此屬性提供基於基本層構建的高級PM功能。 它包括開箱即用的儀錶板、遊戲化元素和指導工具。 不會為新使用者選擇預設值。 您必須為需要這些進階功能的使用者手動啟用此屬性。 未選擇此屬性的使用者將無法存取績效管理系統中的遊戲化和指導工具。 從使用者中刪除此屬性會撤銷他們對《績效管理法》功能(包括遊戲化元素和指導工具)的訪問許可權。
每個使用者只能選擇其中一個屬性(洞察或操作)。 根據購買的 SKU 啟用相應的屬性,以避免重複計費。
-
-
點擊儲存。
配置安全性標籤
所需權限:員工編輯或建立,安全原則配置、登入驗證器使用者指派。
在安全標籤上配置以下資訊。
- 點擊應用程式選擇器
 並選擇管理。
並選擇管理。 -
轉到 僱員。
-
選擇一個現有員工的帳戶或選擇建立員工。
-
選擇安全標籤。
-
從次要角色下拉式清單中選擇要指派給該員工的次要角色。 指派次要角色會自動將該角色的權限指派給員工。 僅指派員工執行工作所需的角色和權限。
-
選擇您要指派給員工的登入驗證器。 只能向員工指派一個登入驗證器。
如果員工被指派了登入驗證器,則他們只能登入 CXone Mpower。
-
外部身份僅在使用者配置為使用外部身份提供者 (IdP)時才需要。
對於SAML 2.0,其值對應於回應中的 NameID 宣告。 這可以在身份提供者上配置為使用各種不同的識別碼。 回應中的值和外部身份欄位的值必須完全相符,包括字母大小寫。
對於OpenID Connect,其值對應於 ID 權杖中的主題聲明。 回應中的值和外部身份欄位的值必須完全相符,包括字母大小寫。 某些身份提供者在使用者登入前不會指派主題值,因此無法知道要配置的正確值。 在這種情況下,您可以讓CXone Mpower使用首次登入的電子郵件聲明,然後自動指派正確的主題值。 您可以在外部身份欄位中輸入資訊,格式如下:claim(email):{email configured by your IdP}。 例如,如果 IdP 中使用者的電郵是 nick.carraway@classics.com,則應輸入 claim(email):nickcarraway@classics.com。
-
如果您為主要角色指派了要求多重要素驗證 (MFA) 的登入驗證器:
-
輸入 MFA 權標週期。 此值必須在 15 至 300 秒之間,並與您的員工使用的虛擬或硬體 MFA 裝置相容。 例如:Google Authenticator 只允許值為 30 秒。
-
點擊 MFA 密碼欄位旁邊的編輯。
-
若要使用人工金鑰,可輸入英數字元值。 某些 MFA 裝置為此提供了一個值(通常稱為「金鑰」)。 如果您輸入自己的MFA 密碼,該值必須是 16、26 或 32 個字元並以 Base32 編碼。 Base32 允許您使用由大寫字母 A-Z 和數字 2-7 組成的 32 個字元集。 MFA 密碼必須符合 RFC 6238。
-
要自動產生一個值,請點擊產生
 。您可將此值傳遞給員工,員工將用它來設定虛擬 MFA 裝置,如 Google Authenticator。 不支援掃描 QR 碼或條形碼。 如果使用虛擬 MFA 裝置,員工必須手動設定雙步驟驗證。
。您可將此值傳遞給員工,員工將用它來設定虛擬 MFA 裝置,如 Google Authenticator。 不支援掃描 QR 碼或條形碼。 如果使用虛擬 MFA 裝置,員工必須手動設定雙步驟驗證。
-
-
如果您要覆寫此使用者的租戶非活躍鎖定設定, 將鎖定使用者開啟並視需要調整使用者被鎖定前的非活躍天數設定。 如果您要讓此使用者免除非活動鎖定,可將鎖定使用者關閉並選擇永不鎖定使用者。 如果鎖定使用者為關閉且永不鎖定使用者剔選框清除,則租戶設定套用於使用者。
當您配置新的使用者被鎖定前的非活躍天數臨界值時,會以追溯方式套用此設定。 例如,如果您將其設定為 7 天,而員工設定檔已至少 7 天處於非活躍狀態,則會立即鎖定。
-
點擊儲存。
配置員工存取金鑰
所需權限:建立存取金鑰
存取金鑰將取代使用者名稱和密碼進行使用者驗證。 存取金鑰可以指派給真人使用者。 但它們最常用於功能類似於使用者的應用程式,例如機器人和智慧虛擬助手![]() 基於人工智慧的用於與使用者互動的聊天機器人或類似應用程式。 (IVA)。 像管理密碼一樣安全地管理您的存取金鑰,並建議您的員工也這樣做。
基於人工智慧的用於與使用者互動的聊天機器人或類似應用程式。 (IVA)。 像管理密碼一樣安全地管理您的存取金鑰,並建議您的員工也這樣做。
真人使用者還可以從自己的員工設定檔的「存取金鑰」標籤管理自己的存取金鑰。 這項操作需要我的存取金鑰建立權限
如果您在建立員工設定檔的同時配置存取金鑰,請從步驟 3 開始。
- 點擊應用程式選擇器
 並選擇管理。
並選擇管理。 - 點擊員工,然後點擊您要編輯的員工設定檔以將其開啟。
-
點擊 安全性 標籤。
- 點擊新增存取金鑰。
- 將存取金鑰 ID 複製到一個安全的地方。
- 點擊顯示秘密金鑰並將秘密金鑰複製到安全位置。
- 點擊儲存。
配置技能
-
前往 Admin > 員工。
-
選擇一個現有員工的帳戶或選擇建立員工。
-
選擇技能標籤。
-
在技能下拉式清單中,為員工選擇技能。 如果在 WEM 技能頁面中啟用所選技能的熟練程度評分。 為所選技能指派熟練程度評分。 將其指派給員工時,請確保熟練程度分數的方向是正確的。 檢查 WEM 技能中的熟練程度方向。
配置可用性
如果您的組織使用WFM,請為員工配置可用性。 否則,跳過此步驟。
-
點擊應用程式選擇器
 並選擇WFM。
並選擇WFM。 -
前往設置>客服專員配置。
預設情況下,員工被設定為始終可用。 您可以編輯預設或現有的可用性塊以比對員工的可用時間範圍。 否則就清除現有的可用性塊並建立新的塊:
要清除預設或現有塊:
-
要清除所有可用性塊,請點擊清除所有。
-
要清除某一特定日期的可用性塊,請點擊相應日期行上的刪除
 。
。 -
要清除單個可用性塊,請點擊塊內的刪除
 。
。
-
-
點擊並拖動以新增一個可用性塊。 一個可用性塊的時間範圍為 15 分鐘到 24 小時。 要建立一個新的選擇,在日/時網格中點擊並拖動。 您可以為一天建立多個選項。
一個員工可以在一天內被指派多個可用性塊。
點擊全天來標記一個全天可用的員工。
一個員工的可用時間範圍顯示在塊內。 如果塊太短,無法顯示可用時間範圍,請將滑鼠懸停在塊上。 出現一個彈出視窗,顯示可用的時間範圍和刪除圖示。
- 點擊儲存。
配置喜好設定
如果貴組織使用 WFM,請為員工配置喜好設定。 否則,跳過此步驟。
- 選擇喜好設定標籤。
- 有排名的客服專員優先於沒有排名的客服專員。 (最高排名為 1)
- 如果沒有一個客服專員有排名或如果他們都具有相同的排名,則具有較早僱用日期的客服專員具有優先次序。
- 如果沒有一個客服專員有排名或僱用日期,則班組將在客服專員之間隨機指派。
-
在班組喜好設定區域中,從每天的下拉式清單中選擇員工的偏好班組。
-
在休假喜好設定區域,將所列日期拖放至可用的優先級位置。
例如,如果員工的偏好休息日是週一,則將週一卡拖放到優先次序 1 插槽中。 如果下一個喜好設定是週三,則將週三卡拖曳到優先次序 2 插槽,依此類推。
- 點擊儲存。
如果您要定義休假喜好設定,請先將員工指派到每週規則。 如果每週規則允許休假,則請定義休假喜好設定。
有時,如果多個客服專員選擇相同的班組喜好設定,您可能沒有足夠的班組供所有客服專員使用。 在此類情況下,排程產生器會按照以下規則指派班組:
配置錄製帳戶
此標籤僅適用於Multi-ACD (Open)。
錄製帳戶透過分機號碼或客服專員 ID 將客服專員與電話系統關聯。 您可以手動或使用批量上載將最多 10 個錄製帳戶新增到員工帳戶。
確保客服專員已正確關聯到其錄製帳戶。 否則,通話將不會被記錄,但通話詳細資訊將顯示在搜索應用程式中,沒有客服專員名稱,標記為未映射的客服專員。 您可以通過搜索未映射代理標籤來查找這些調用,以快速識別和解決使用者定義的任何問題。
-
前往 Admin > 員工。
-
選擇一個現有員工的帳戶或選擇建立員工。
-
選擇記錄帳戶標籤。
-
配置記錄帳戶:
-
要新增記錄帳戶,請點擊新帳戶。
-
選擇記錄帳戶指派到的電話系統。
-
選擇帳戶類型:
-
對於使用固定座位的網站,請選擇分機。
-
對於使用免費座位的網站,建議選擇 客服專員 ID。
-
(僅 Cisco 電話系統)對於使用共用線路的網站,選擇 UDI(唯一裝置識別碼)。
-
-
在 值欄位中,為記錄帳戶輸入系統的唯一值。
-
啟用員工帳戶
邀請員工即會向為員工設定檔配置的電郵位址傳送一封電郵。 使用者必須在 48 小時內點擊電郵的連結以啟用其帳戶並設定密碼。 如果使用者沒有在 48 小時內啟用他們的帳戶,您將需要再次傳送邀請。 如果貴公司使用單一登入 (SSO),您可以跳過以下步驟,並配置員工以立即啟用。
- 點擊應用程式選擇器
 並選擇Admin。
並選擇Admin。 - 點擊員工。
- 在員工表中,捲動到或搜尋您要啟用的使用者的員工設定檔。
- 點擊邀請。
使用 SSO 配置立即啟動使用者
員工登錄時,使用單點登錄 (SSO) 登錄的員工帳戶將立即啟動。無論他們是否已完成電子郵件驗證,他們的CXone Mpower帳戶都保持活動狀態並立即完全訪問。
- 設定聯合身分登入驗證器。
- 點擊應用程式選擇器
 並選擇Admin。
並選擇Admin。 - 點擊登入驗證器。
- 點擊新登入驗證器。
- 輸入登入驗證器的名稱和描述。
- 選擇 SAML 作為驗證類型。
- 輸入 SAML 請求端點作為端點 URL。
- 點擊選擇檔案,然後選擇身份識別提供者提供的簽署憑證。 如果您沒有從身分識別提供者處選擇簽名憑證,則遵循這些 說明或聯絡您的身分識別提供者。
- 點擊應用程式選擇器
- 將角色指派給登入驗證器。
- 當仍在「建立新驗證程式」視窗時,點擊指派的角色。
- 點擊新增角色。
- 從清單中選擇一個或多個角色,然後點擊儲存並啟用。
- 將其中一個角色指派給您想要立即啟動的員工。 被指派到該角色的任何員工在使用 SSO 登入後立即被啟動。
- 點擊應用程式選擇器
 並選擇Admin。
並選擇Admin。 - 點擊員工。
- 如果您正在設定新員工帳戶,請點擊新員工。 如果您已經建立了帳戶,則從使用者清單中選擇一個員工。
- 點擊主要角色。
- 選擇您指派到聯合身分登入驗證器的角色之一。
- 點擊應用程式選擇器
配置 ACD 路由的聯絡處理設定
如果您使用 CXone MpowerACD 並想要修改員工的聯絡處理設定以透過 ACD 路由互動,請建立員工帳戶。 然後修改 ACD 使用者中的聯絡設定。 否則,跳過此步驟。
解鎖員工帳戶
解鎖使用者后,用戶必須在兩天內登錄。 否則,他們的帳戶將再次鎖定。
- 點擊應用程式選擇器
 並選擇Admin。
並選擇Admin。 - 前往安全設定 > 鎖定員工。
- 從表中找出您要解鎖的使用者。 在使用者行的末端,點擊「動作」
 圖示,然後選擇解鎖使用者。
圖示,然後選擇解鎖使用者。
強制重設員工密碼
您可以在「員工」頁面強制員工重設密碼。 重設員工密碼後,系統會提示下次登入時輸入新密碼。
- 點擊應用程式選擇器
 並選擇管理。
並選擇管理。 - 點擊員工。
-
在搜尋欄中,輸入員工的姓名。
-
點擊要重設其密碼的員工的「動作」下方的三個疊加點
 。
。 -
點擊重設密碼。
編輯員工使用者名稱
您無法編輯在狀態欄位中顯示為待處理的員工的使用者名稱。
您絕對不應該嘗試編輯自己的使用者名稱。 這可能會產生意外和不良結果。
- 確保您要編輯的使用者名稱的員工已經登出CXone Mpower。 編輯已登入員工的使用者名稱會導致問題。
- 點擊應用程式選擇器
 並選擇管理。
並選擇管理。 - 點擊員工,然後點擊您要編輯的員工設定檔以將其打開。
- 輸入一個新的使用者名稱。 新的使用者名稱必須是電郵地址形式。 不能是同一個租戶中已存在的使用者名稱。
- 點擊儲存。
- 讓員工用新的使用者名稱登入CXone Mpower。
登出並以新使用者名稱重新登入可以解決大多數問題,如下所示:
- 我的個人資料列出舊的使用者名稱。
- 導覽不能正常使用。
- 員工不能變更其他使用者名。
- 員工遇到刷新權杖問題。