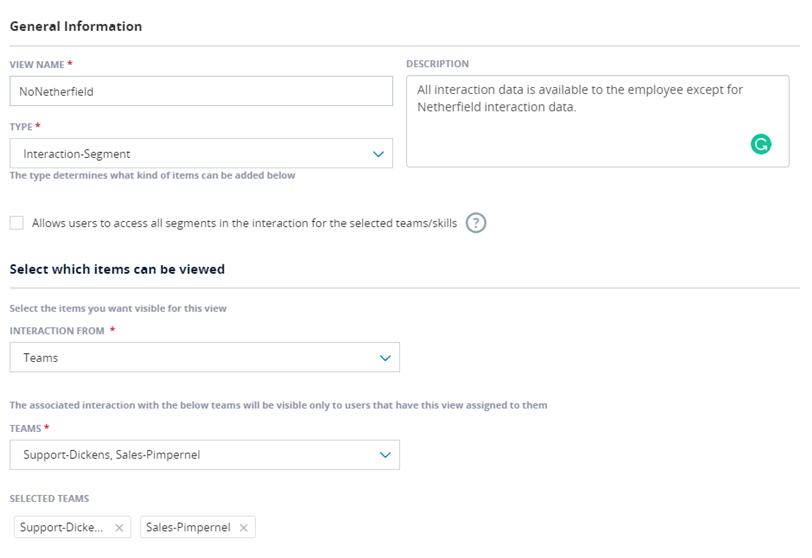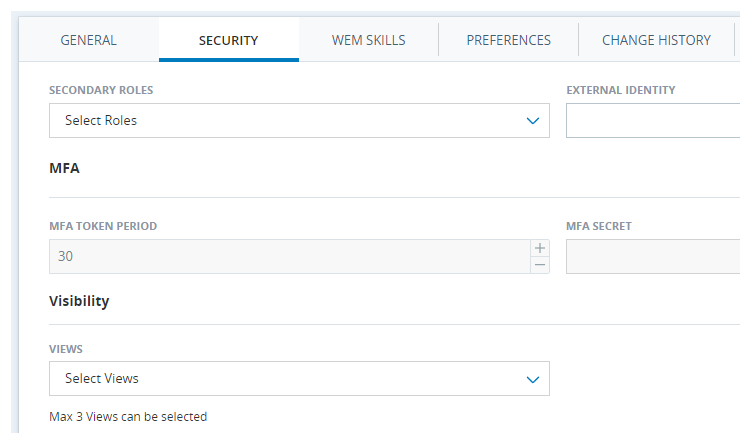您可以建立視圖來控制對以下各類資料的存取:
-
評估
-
工作時間
-
互動
-
角色
-
使用者資料
您可以選擇如何限制存取 ACD 資料。 您可以按團隊或活動進行限制。
只有您向其指派視圖的員工才能存取視圖中指定的資料。 每個視圖都可以管理對一種資料類型的存取。 預設設定允許使用中檢視所有可用資料。 透過為使用中指派視圖,您將移除他們對除該視圖值指定資料之外的所有資料的存取權。 使用者可以向其指派多個視圖。
建立基於評估的視圖
建立基於評估的視圖,以限制存取與評估相關的資料。 例如,這限制了對來自交互和品質計劃的資料的存取。 僅選擇您希望指派的使用者能夠檢視的評估。 所有未包含在視圖中的評估都將對指派的使用者隱藏。
基於評估的視圖優先於可能已建立的任何其他視圖,如基於互動的視圖或基於使用者的視圖。
- 點擊應用程式選擇器
 並選擇管理。
並選擇管理。 - 前往安全設定 > 視圖。
- 點擊新視圖。
- 輸入視圖名稱和描述。
- 選擇評估作為類型以限制對評估相關資料的存取。
- 在團隊下拉式清單中,若您希望員工在被指派到該視圖時能夠存取其團隊資料,請選擇各個團隊。
- 點擊建立。
QM 資料流的貼士
該視圖根據進行評估的主管而設定控制:
在此範例中:
-
來自第一小組的主管一僅評估來自第一小組的互動。
-
來自第二小組的主管二評估來自第二小組的互動。
為此,您需要建立基於評估的視圖並指派團隊:
-
評估一視圖 - 第一小組被指派到該視圖。
-
評估二視圖 - 第二小組被指派到該視圖。
每個客服專員的 CXone Mpower 員工設定檔都需要指派相關視圖。
完成此操作後:
-
經理一可以將第一小組的互動分配給主管一,這些互動是對客服專員一和二的評估。
-
主管一可以對第一小組的客服專員(即客服專員一和客服專員二)進行即時評估。
-
經理二可以將第二小組的互動分配給主管二,這些互動是對客服專員三和客服專員四的評估。
-
主管二可以對第二小組的客服專員(即客服專員三和客服專員四)進行即時評估。
觀看 基於評估的視圖視訊片段
RBAC 用例的下一步:品質計劃
檢視完整的 RBAC 評估視圖視訊
要檢視 RBAC 用例,請導覽至以下任一位置:
-
僅使用評估視圖:
-
將限制評估。
-
將啟用相關互動的播放。
-
將不限制使用者在Interactions應用程式中看到的互動,但會限制可能從Interactions觸發的「即時」品質相關動作。 例如,主管可以播放所有互動,但僅對屬於其團隊的互動採取品質動作。
-
-
此外,如果您想讓客服專員在他們的互動應用程式中僅看到他們自己的互動,請使用互動視圖。
-
盡量減少對多個 QP 的維護,讓基於角色的存取控制 (RBAC) 限制由誰使用一個或多個 QP 進行什麼操作。
例如:
-
3 名主管或評估員
-
定義了 3 個團隊
-
3 次視圖 - 每個團隊一個
-
由相關團隊將相關視圖與適當主管關聯起來。
-
-
1 個 QP 與所有主管和所有團隊。 RBAC 將確保每位主管僅收到與其團隊相關的評估。
-
-
使用者無法評估自己,因為他們通常沒有對自己的團隊進行評估的視圖。
建立基於營業時數的視圖
建立基於工作時間的視圖,以限制對這些記錄的存取。 僅選擇您希望指派給該視圖的使用者能夠存取的記錄。 所有未包含在視圖中的記錄都將被隱藏,指派的使用者無法存取。
- 點擊應用程式選擇器
 並選擇管理。
並選擇管理。 - 前往安全設定 > 視圖。
- 點擊新視圖。
- 輸入視圖名稱和描述。
- 選擇營業時數作為類型,以限制對營業時數記錄的存取。
- 在營業時數下拉式清單中,選擇您希望使用者可以檢視的記錄。
- 點擊建立。
建立基於互動區段的視圖
建立基於互動區段的視圖,以限制對區段![]() 互動中的階段,例如呼叫轉到另一個客服專員時,或客服專員在內部交談諮詢時。相關資料的存取。 這包括透過 ACD 路由的錄音和聊天轉錄,以及來自 Digital Experience 中任何數位通道的資料。 僅選擇您希望指派給該視圖的使用者能夠存取的區段。 所有未包含在視圖中的區段都將被隱藏,指派的使用者無法存取。
互動中的階段,例如呼叫轉到另一個客服專員時,或客服專員在內部交談諮詢時。相關資料的存取。 這包括透過 ACD 路由的錄音和聊天轉錄,以及來自 Digital Experience 中任何數位通道的資料。 僅選擇您希望指派給該視圖的使用者能夠存取的區段。 所有未包含在視圖中的區段都將被隱藏,指派的使用者無法存取。
- 點擊應用程式選擇器
 並選擇管理。
並選擇管理。 - 前往安全設定 > 視圖。
- 點擊新視圖。
- 輸入視圖名稱和描述。
-
選擇互動區段作為類型以限制對區段
 互動中的階段,例如呼叫轉到另一個客服專員時,或客服專員在內部交談諮詢時。相關資料的存取。
互動中的階段,例如呼叫轉到另一個客服專員時,或客服專員在內部交談諮詢時。相關資料的存取。 - 在互動自下拉式清單中,選擇團隊或技能。
- 在團隊下拉式清單中,若您希望員工在被指派到該視圖時能夠存取其團隊資料,請選擇各個團隊。
- 在技能下拉式清單中,若您希望員工在被指派到該視圖時能夠存取其技能資料,請選擇各個技能。
- 點擊建立。
建立基於角色的視圖
根據角色建立視圖以限制存取與角色(主管或客服專員)相關的資料。 僅選擇您希望指派給該視圖的使用者能夠存取的角色。 所有未包含在視圖中的角色都將被隱藏,指派的使用者無法存取。
- 點擊應用程式選擇器
 並選擇管理。
並選擇管理。 - 前往安全設定 > 視圖。
- 點擊新視圖。
- 輸入視圖名稱和描述。
-
選擇角色作為類型以限制對角色相關資料的存取。
- 在角色下拉式清單中,若您希望員工在被指派到該視圖時能夠存取其團隊資料,請選擇各個團隊。
- 點擊建立。
建立基於指令碼資料夾的視圖
這些視圖可讓您限制對 CXone Mpower 中儲存 Studio 指令碼的資料夾的存取權限。 對於每個視圖,僅選擇您希望指派給該視圖的使用者可以存取的資料夾。 將檢視與工作流程階段權限結合使用來管理指令碼的安全性。 用戶可以在指令碼頁面的 Studio 和ACD指令碼頁面上查看他們有權訪問的腳本和腳本資料夾。
- 點擊應用程式選擇器
 並選擇管理。
並選擇管理。 - 前往安全設定 > 視圖。
- 點擊新視圖。
- 輸入視圖名稱和描述。
- 選擇指令碼資料夾作為類型。
- 點擊打開指令碼資料夾選項。
- 在「選擇指令碼資料夾」視窗中,點擊您希望使用此視圖的使用者能夠存取的每個指令碼資料夾。
- 點擊確認。
- 點擊建立。
建立基於使用者的視圖
根據使用者建立視圖以限制存取與您組織中其他員工有關的資料,如其名稱。 您可以根據階層、排程單元 或團隊控制存取權限。 僅選擇您希望指派給該視圖的使用者能夠訪問的階層或節點、排程單元或團隊。 所有未包含在視圖中的內容都將被隱藏,指派的使用者無法存取。
- 點擊應用程式選擇器
 並選擇管理。
並選擇管理。 - 前往安全設定 > 視圖。
- 點擊新視圖。
- 輸入視圖名稱和描述。
-
選擇使用者作為類型以限制對使用者相關資料的存取。
- 在使用者自下拉式清單中,選擇階層、排程單元或團隊。
- 在階層/節點下拉式清單中,若您希望員工在被指派到該視圖時能夠存取其階層部分,請選擇階層部分。 您可以展開或折疊層次的每個部分,直到找到您需要的部分。 選擇一個父節點將提供對該節點及其所有子節點的存取。 在下拉式清單中,每個父節點旁邊都列出了子節點的數量。
- 在排程單元下拉式清單中,若您希望員工在被指派到該視圖時能夠存取其排程單中繼資料,請選擇各個排程單元。
- 在團隊下拉式清單中,若您希望員工在被指派到該視圖時能夠存取其團隊資料,請選擇各個團隊。
- 點擊建立。
建立基於工作流程資料的視圖
建立基於工作流程資料的視圖,以限制對這些記錄的存取。 僅選擇您希望指派的使用者能夠檢視的記錄。 所有未包含在視圖中的記錄都將被隱藏,指派的使用者無法存取。
- 點擊應用程式選擇器
 並選擇管理。
並選擇管理。 - 前往安全設定 > 視圖。
- 點擊新視圖。
- 輸入視圖名稱和描述。
- 選擇評工作流程資料作為類型以限制對工作流程資料相關資料的存取。
- 在工作流程資料項目下拉式清單中,選擇您希望使用者可以檢視的記錄。
- 點擊建立。
建立全域視圖
全域視圖旨在按團隊和技能強制執行資料可存取性。 其確保使用者只能存取允許他們檢視的資料,不論他們查詢的是哪個實體。
資料存取受團隊和技能限制。 這可確保使用者只能存取與他們在使用者中心中定義的指定團隊和技能相關的資料。
全域視圖適用於 CXone Mpower Actions、Copilot for Supervisors 和 Dashboard。
此視圖提供了一種簡化且安全的方法來管理資料可見性。 其可確保使用者只能存取所需的資料。
建立全域視圖
-
點擊應用程式選擇器
 並選擇Admin。
並選擇Admin。 -
導覽至安全性設定 >視圖。
-
點擊新視圖。
-
輸入檢視名稱。 可選擇新增描述。
-
從類型下拉式清單中,選擇全域。
-
從檢視資料來源下拉式清單選擇技能或團隊,以限制資料存取。
-
點擊建立。 新視圖將顯示在「視圖」清單中。
在指派之後,「全域視圖」需要大約 45 分鐘才會生效。
使用者可以存取來自各種 CXone Mpower 應用程式的資料,如 QM、PM 和 Interaction Analytics ,而不受單個應用程式限制的限制。 但是,存取來自 Copilot for Supervisors 和 Actions 的資料取決於 Admin 應用程式中的全域視圖配置。
給員工分配視圖
您可以在員工設定檔中為員工手動指派視圖。 您還可透過批量上載員工範本進行指派。
- 點擊應用程式選擇器
 並選擇管理。
並選擇管理。 - 點擊員工。
- 找到您想指派給一個視圖的員工。 點擊開啟員工設定檔。
- 點擊安全。
-
在視圖下拉式清單中,選擇您想給予員工的視圖。
- 點擊套用,然後點擊儲存。
- 根據需要繼續為員工分配視圖。