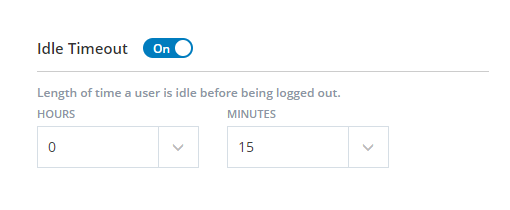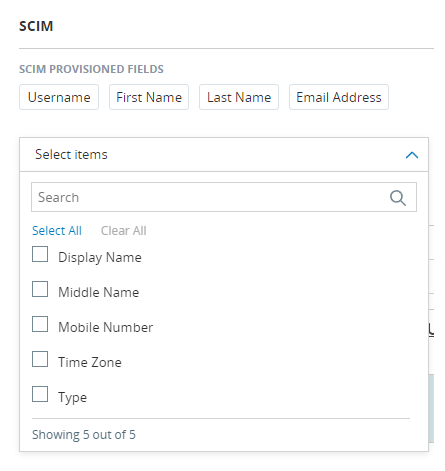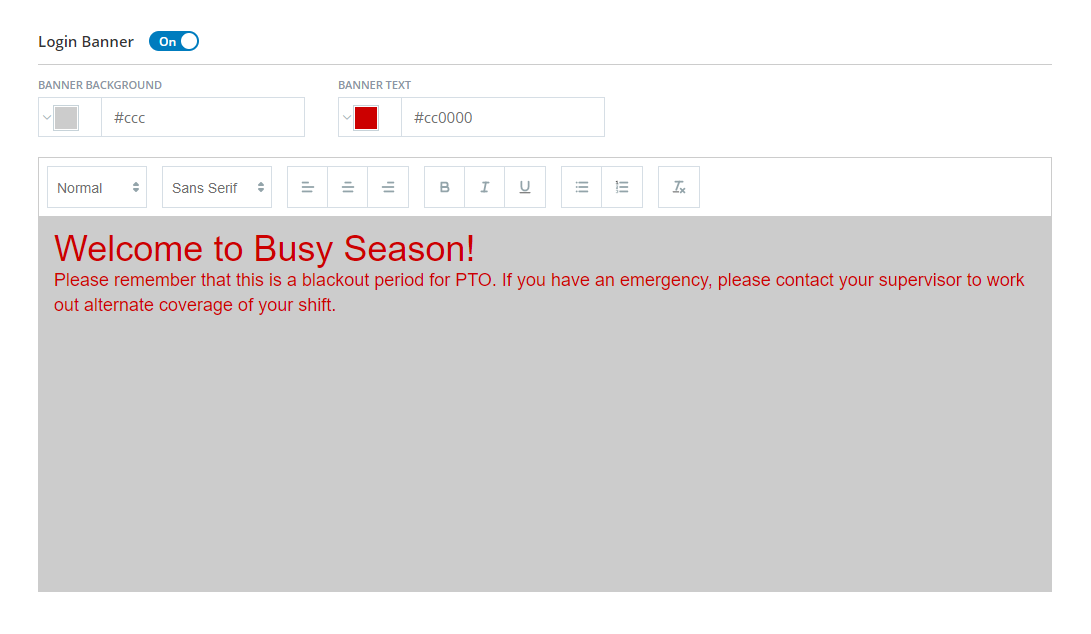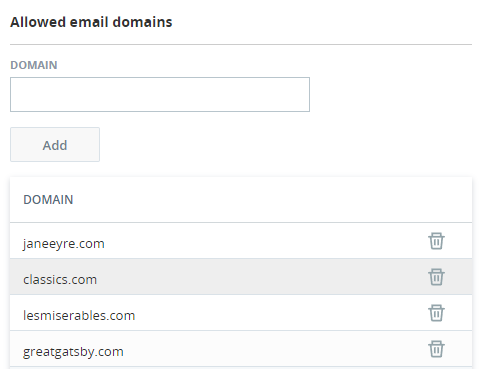配置空閒使用者逾時
所需權限:編輯管理帳戶設定
預設情況下,當使用者閒置 20 分鐘後,CXone Mpower 就會將其登出。 您可以調整此設定以更好地滿足您組織的需要。 此設定會影響所有的使用者,但只在其登入到 CXone Mpower 入口網站時(例如,此逾時設定不會影響到登入到 MAX)才會有所影響。
- 點擊應用程式選擇器
 並選擇管理。
並選擇管理。 - 轉到租戶配置 > 帳戶設置。
- 若您不想讓閒置的使用者自動登出 CXone Mpower 入口網站,請將閒置逾時切換到關閉。
- 若您想調整閒置使用者自動登出前的時間長度,請在小時和分鐘欄位設定您想要的值。 您可以配置的最小值是 5 分鐘。 若您想設定逾時時間超過 8 小時,您必須關閉該設定。
- 點擊儲存。
產生SCIM記名權杖
創建新的SCIM不記名令牌時,請將其保存在安全的地方。 您將無法再次返回並訪問相同的令牌。 如果丟失了它,則需要創建一個新令牌。
- 點擊應用程式選擇器
 並選擇管理。
並選擇管理。 - 轉到租戶配置 > 帳戶設置。
- 找到「SCIM 權杖」部分。
- 從使用者下拉清單中選擇您希望能夠使用不記名令牌的所有使用者。 輸入使舊令牌過期的天所需的值。
- 點擊產生。
- 複製令牌並將其保存在安全的地方。 您將無法再次存取此權杖。
為您的租戶配置使用者不活動鎖定
您可以配置使用者帳戶在處於非活躍狀態一定天數後鎖定。 默認情況下,此功能處於關閉狀態。 啟用此設置可以防止攻擊者破壞您的系統。 以下說明將介紹如何管理租戶![]() 用於管理CXone Mpower系統的技術支援、帳單和全域設定的高階組織群組。的使用者非活躍鎖定設定。 您可以在使用者層級中覆寫租戶設定。
用於管理CXone Mpower系統的技術支援、帳單和全域設定的高階組織群組。的使用者非活躍鎖定設定。 您可以在使用者層級中覆寫租戶設定。
使用者不活動鎖定適用於使用任何身份驗證類型(包括 SSO)的員工。
- 點擊應用程式選擇器
 並選擇管理。
並選擇管理。 - 前往租戶配置 > 帳戶設定。
-
前往鎖定使用者欄位。 將其開啟以對系統中的所有使用者套用使用者非活躍鎖定。 將其關閉以停用使用者非活躍鎖定。
當您開啟鎖定使用者 關時,在開啟時被鎖定帳戶將保持鎖定狀態。
-
如果您將鎖定使用者開啟,則將使用者鎖定前的非活躍天數設定為使用者帳戶鎖定前的必須處於非活躍狀態的天數。 啟用非活動鎖定后,預設設置為 90 天,但您可以指定從 7 到 90 之間的任意天數。
當您降低非活躍天鎖定使用者之前閾值時,該設置將追溯應用。 例如,如果您將其從 30 天更改為 7 天,則所有處於非活動狀態至少 7 天的員工設定檔都將立即被鎖定。
如果提高閾值,則鎖定在較低閾值的帳戶將保持鎖定狀態。 例如,如果您將設置從 7 天更改為 10 天,則已處於非活動狀態 8 天且已在之前設置下鎖定的帳戶將保持鎖定狀態。
- 點擊儲存。
配置 SSO 狀態逾時
預設情況下,CXone Mpower 會將使用者的 SSO 登入狀態資訊儲存一周。 在此期間,使用者保持登入狀態,不需要重新驗證。 您可以使用 SSO 狀態設定來自訂您的使用者在需要重新驗證之前可以保持登入狀態的時間CXone Mpower。
- 點擊應用程式選擇器
 並選擇管理。
並選擇管理。 - 前往租戶配置 > 帳戶設定。
- 轉到 SSO 狀態欄位。 將其關閉以使用一周的預設值。 將其開啟以自訂 SSO 狀態逾時。
-
如果您將SSO 狀態 開啟,請將設定使用者狀態的時間段欄位設定為 SSO 使用者可以登入系統,而無需重新驗證。CXone Mpower 可能的值為 1-168 小時。 如果未指定為用戶狀態設置小時數的值,則預設值 48 小時適用。
當您配置新的設定使用者狀態的小時數時,新值將在前一個原則過期後生效。 例如,如果將設置從 14 更改為 7,則 10 小時前通過 SSO 進行身份驗證的使用者將保持登錄狀態四個小時。 在該時間過去並且使用者重新進行身份驗證后,他們將保持登錄狀態 7 小時,然後需要再次進行身份驗證。
- 點擊儲存。
自訂網域名稱
所需權限:編輯管理帳戶設定
在設定過程中,您的組織會得到一個用於存取 CXone Mpower 的 URL。 您可以用一個對您的使用者來說更有意義的主機名稱來修改該 URL。 該 URL 將使用主機名稱稱來建立一個自訂 URL,如 "tomsawyer.myclassicsdomain.com"。
- 點擊應用程式選擇器
 並選擇管理。
並選擇管理。 - 轉到租戶配置 > 帳戶設置。
- 在自訂主機名稱中輸入一個數值。
- 點擊儲存。
配置 SCIM 佈建欄位
所需權限:編輯管理帳戶設定
SCIM 是一個工具,可在多個應用程式之間安全同步使用者資料。 透過 SCIM,您可以在CXone Mpower和第三方應用程式(如Okta)之間同步使用者資料。 使用者名稱、名字、姓氏和電郵地址欄位是在您與第三方應用程式整合之後自動啟用的。 這些欄位必須啟用,不能被禁用。 您可以啟用可選的的顯示姓名、中間名、手機號碼、時區、類型,登入驗證器、主要角色, 和團隊欄位。
- 點擊應用程式選擇器
 並選擇管理。
並選擇管理。 - 轉到租戶配置 > 帳戶設置。
- 選擇頁面中 SCIM 部分的下拉式清單。
- 選擇您想啟用的欄位。 啟用的欄位將出現在下拉式清單上方。 要禁用欄位,可以在下拉式清單中取消選擇,或者點擊欄位名稱旁邊的 X。
- 點擊儲存。
配置登入橫幅
所需權限:編輯管理帳戶設定
您可以配置一個自訂橫幅,讓它出現在您 CXone Mpower 登入畫面的左上角。 此橫幅可包含任何您希望所有使用者都能看到的文字資訊。 目前,您無法向不同的使用者顯示不同的橫幅。
此橫幅會在您儲存後立即出現。 您可以在不需要的時候把橫幅關閉。
- 點擊應用程式選擇器
 並選擇管理。
並選擇管理。 - 轉到租戶配置 > 帳戶設置。
- 若登入橫幅滑塊被設定為關閉,將其開啟。
- 在大文字區域輸入一個橫幅訊息。
- 您可以改變橫幅背景和文字的顏色。 您還可以修改字體和樣式、新增清單,並進行其他格式方面的修改。
- 點擊儲存。
建立一個允許的電郵網域清單
所需權限:編輯管理帳戶設定
您可以建立一個允許的電郵網域名稱清單。 這將限制員工只能使用這些網域的電郵。 如果您試圖建立或編輯一個不在該清單上的員工的電郵,您會收到錯誤訊息。 忘記密碼和重置密碼電子郵件將僅發送到使用這些允許域的電子郵件位址。 在您輸入清單上的一個電郵網域之前,所有電郵網域均可使用。 不在電郵網域清單上的員工依然可以存取CXone Mpower。 他們只能將自己的電郵地址更新為清單中的一個電郵網域。 您最多可以有 300 個允許的電子郵件域。
- 點擊應用程式選擇器
 並選擇管理。
並選擇管理。 - 轉到租戶配置 > 帳戶設置。
- 在網域欄位中輸入您想使用的電郵網域。 例如,classics.com。
- 點擊新增。 該電郵網域將出現在新增按鈕下方的清單中。