所需的权限:Interaction Analytics编辑
更改特定数据集![]() 指定时间段内解析过的交互转录数据集,与您指定的筛选条件匹配。的工作区
指定时间段内解析过的交互转录数据集,与您指定的筛选条件匹配。的工作区![]() 一个或多个小部件的命名视图时,只能更改该数据集的工作区。 您的更改不会影响最初应用于该数据集的工作区模板
一个或多个小部件的命名视图时,只能更改该数据集的工作区。 您的更改不会影响最初应用于该数据集的工作区模板![]() 多个工作区组成的可重用模板。。 它们也不会影响其他数据集。 您可以:
多个工作区组成的可重用模板。。 它们也不会影响其他数据集。 您可以:
- 添加、删除或重命名工作区。
- 从工作区添加或删除小部件。
- 在工作区中调整大小或移动小部件。
创建工作区
创建新工作区
- 转到我的数据。 如果您刚刚选择了 Analytics,默认情况下会显示“我的数据”页面。
- 打开要编辑的数据集。
- 单击工作区面板
 (如果尚未打开),然后单击添加工作区旁边的向下箭头,打开工作区列表。
(如果尚未打开),然后单击添加工作区旁边的向下箭头,打开工作区列表。 -
如需创建一个空白的工作区
 一个或多个小部件的命名视图,选择添加工作区。 或者,选择最适合您需求的开箱即用工作区模板。
一个或多个小部件的命名视图,选择添加工作区。 或者,选择最适合您需求的开箱即用工作区模板。 -
单击新工作区右上角的
 ,然后单击重命名更改标题。
,然后单击重命名更改标题。 - 将小部件添加到工作区。
复制现有工作区
- 转至我的数据并打开您想编辑的数据集。 如果您刚刚选择了 Analytics,默认情况下会显示“我的数据”页面。
- 单击工作区面板
 (如果尚未打开),然后单击添加工作区旁边的向下箭头,打开工作区列表。
(如果尚未打开),然后单击添加工作区旁边的向下箭头,打开工作区列表。 -
如需使用已有的工作区作为模板来创建工作区,单击您想作为模板使用的工作区的名称。 如果工作区列表太长,可使用搜索栏来筛选列表。
-
单击工作区右上角的
 ,然后单击复制。
,然后单击复制。 -
单击刚刚复制的工作区右上角的
 ,然后单击重命名更改标题。
,然后单击重命名更改标题。 -
添加小部件、筛选器或对工作区进行任何调整。
将小部件添加到工作区
-
打开您想为其添加新部件
 一个或多个小部件的命名视图的工作区
一个或多个小部件的命名视图的工作区 符合指定筛选条件的数据的图形表达。。
符合指定筛选条件的数据的图形表达。。 - 单击小部件抽屉
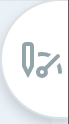 。
。 - 从列表中选择要添加的小部件。 这些小部件按描述其显示信息类型的标题进行排序。 您选择的小部件将出现在工作区设计区域。 列表中小部件的名称可能与工作区中小部件本身显示的名称不同。
-
如果所选小部件具有配置选项且您想对其进行自定义,请单击小部件右上角的选项
 > 设置。 每个小部件的配置选项都不同。
> 设置。 每个小部件的配置选项都不同。 了解有关小部件的更多信息
了解有关小部件的更多信息
小部件
说明
“交互文本”小部件 显示可用于数据集的最新交互记录文本的列表。 显示对话发生的日期和时间、记录文本的前几行以及情绪  交互的整体情绪或结果,根据对转录词汇、短语或上下文的分析确定。 分配给它。 如果您想查看特定交互的记录文本开头,这会有帮助。 出现在 CXone Mpower 中的作者和来源标题下方。
交互的整体情绪或结果,根据对转录词汇、短语或上下文的分析确定。 分配给它。 如果您想查看特定交互的记录文本开头,这会有帮助。 出现在 CXone Mpower 中的作者和来源标题下方。“交互”小部件 显示联络中心最近的对话表。 显示处理联系的坐席和坐席所属的团队。 从该小部件中,您可以查看完整的交互记录并收听通话录音。 出现在 CXone Mpower 中的作者和来源标题下方。 显示一个条形图,展示坐席在一项或多项CXone Mpower行为指标(例如积极倾听或有效提问)中的表现。 这些指标仅适用于 English 交互。 显示在 CXone Mpower 中的“Enlighten”标题下。 显示不同行为指标的平均分数图表,并显示分数的趋势。 根据您应用的筛选器,这些分数可以针对坐席、团队或整个联络中心。 这些指标仅适用于 English 交互。 显示在 CXone Mpower 中的“Enlighten”标题下。 意图趋势小部件 显示意向
 联系人所说/所输入内容背后的含义或目的;联系人想要传达或达成的事情。数量随时间变化趋势的折线图,以识别意向峰值。 您可以查看意图类别、意图主题或意图的趋势。 您可以隐藏和取消隐藏图表和图例中的意图来自定义显示的数据。 您还可以使用筛选器来关注特定坐席、团队或其他分析。 这些指标仅适用于 English 交互。 显示在 CXone Mpower 中的“Enlighten”标题下。
联系人所说/所输入内容背后的含义或目的;联系人想要传达或达成的事情。数量随时间变化趋势的折线图,以识别意向峰值。 您可以查看意图类别、意图主题或意图的趋势。 您可以隐藏和取消隐藏图表和图例中的意图来自定义显示的数据。 您还可以使用筛选器来关注特定坐席、团队或其他分析。 这些指标仅适用于 English 交互。 显示在 CXone Mpower 中的“Enlighten”标题下。“意图分析”小部件 显示意图及其指标表,包括主要分析指标和交互结果。 例如,您可以分析持续时间长、客户满意度低、升级率高或解决率低的意图。
显示一个条形图,其中包含每个类别或每个坐席的受挫
 与负面情绪不同。 挫折的线索表明,客户是不高兴的,而不仅仅是在讨论一些负面的东西。交互次数。 显示在 CXone Mpower 中的“挫折感”标题下。
与负面情绪不同。 挫折的线索表明,客户是不高兴的,而不仅仅是在讨论一些负面的东西。交互次数。 显示在 CXone Mpower 中的“挫折感”标题下。显示一个图表,显示数据集选定时间段内受挫交互的数量。 显示在 CXone Mpower 中的“挫折感”标题下。
“情绪趋势”小部件 显示一个图表,显示数据集选定时间段内交互的情绪。 您可以选择查看坐席或客户的情绪。 显示在 CXone Mpower 中的“情绪”标题下。 “热议对象”小部件 按相对出现量显示前 50 个热门词语的气泡图。 这些热门词语是实体  在位于Interaction Analytics中的您的公司配置文件中定义的关键字或短语。 与实体类型相关。 可包括变体。而不是关键字
在位于Interaction Analytics中的您的公司配置文件中定义的关键字或短语。 与实体类型相关。 可包括变体。而不是关键字 具有特殊含义的单个词语。。 显示在 CXone Mpower 中的“情绪”标题下。
具有特殊含义的单个词语。。 显示在 CXone Mpower 中的“情绪”标题下。概览栏小部件 显示有关数据集的关键摘要信息:
-
显示数据集中每小时、每分钟、每天的交互总数以及该数字是增加还是减少。
-
显示每种情绪占总交互的百分比。
-
显示整个数据集中的情绪趋势。 表明情绪是快速变化还是保持一致。
显示在 CXone Mpower 中的“数量”标题下。
“渠道”小部件 显示一个条形图,其中显示每个渠道数据集中交互的确切数量或百分比。 显示在 CXone Mpower 中的“数量”标题下。 “热门类别”小部件 显示一个条形图,其中显示具有最多匹配交互次数的类别。 您可以查看每个类别的确切交互次数或百分比。 显示在 CXone Mpower 中的“数量”标题下。 指标小部件 显示一个条形图,其中显示数据集中与所选指标字段的配置值匹配的交互的确切数量或百分比。 显示在 CXone Mpower 中的“数量”标题下。 “热门公司配置文件术语”小部件 显示一个折线图,显示一段时间内在公司简介  您可以在其中创建自定义实体的 Interaction Analytics中的页面。中配置的实体
您可以在其中创建自定义实体的 Interaction Analytics中的页面。中配置的实体 在位于Interaction Analytics中的您的公司配置文件中定义的关键字或短语。 与实体类型相关。 可包括变体。被提及的次数。 显示在 CXone Mpower 中的“数量”标题下。
在位于Interaction Analytics中的您的公司配置文件中定义的关键字或短语。 与实体类型相关。 可包括变体。被提及的次数。 显示在 CXone Mpower 中的“数量”标题下。关键词小部件 显示一个图表,其中显示数据集交互中最常提及的关键字和短语。 图表上文字的大小取决于它被提及的次数。 显示在 CXone Mpower 中的“数量”标题下。 “大多数未解决的交互”小部件(未解决) 显示一个图表,其中显示每个类别或每个坐席的未解决交互数量。 显示在 CXone Mpower 中的“数量”标题下。 交互沉默(沉默百分比) 显示聊天和语言交互中长时间的沉默在总交互时间中占比的圆形图。 显示在 CXone Mpower 中的“数量”标题下。 -
要从工作区中删除小部件,请单击 ![]() > 删除。
> 删除。
排列小部件
您可以自定义工作区中小部件的大小、形状、位置和显示选项。
- 如需调整小部件的尺寸,将光标悬停在您想调整的小部件边缘上。 光标变成双箭头后,单击并拖动想调整的小部件边缘。 将光标悬停在某个角上,即可同时调整小部件的高度和宽度。 更改小部件的大小可能会影响您对其所包含数据的查看。
- 要移动小部件,请单击左上角的手柄栏
 ,将其拖至目标位置然后释放鼠标按钮。 移动时,小部件会变为透明;此外,需将其他小部件移开以腾出空间放置新的小部件。
,将其拖至目标位置然后释放鼠标按钮。 移动时,小部件会变为透明;此外,需将其他小部件移开以腾出空间放置新的小部件。

