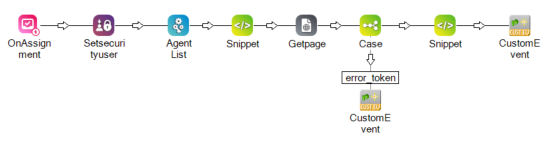U kunt gedeeld browsen inschakelen voor spraak- en digitale![]() Kanaal, contact of skill verbonden met Digital Experience. skills. Met gedeeld browsen kunnen agents browsersessies delen met contacten
Kanaal, contact of skill verbonden met Digital Experience. skills. Met gedeeld browsen kunnen agents browsersessies delen met contacten![]() De persoon die contact heeft met een agent, IVR of bot in uw contactcenter.. Dit helpt ze sneller informatie te delen.
De persoon die contact heeft met een agent, IVR of bot in uw contactcenter.. Dit helpt ze sneller informatie te delen.
Gedeeld browsen inschakelen voor spraakskills
Dit omvat het schrijven van Studio-scripts. De CXone-beheerder van uw organisatie, de agentapplicatie-beheerder en de Studio-scriptbouwer moeten samenwerken om deze taak te voltooien.
-
Zorg ervoor dat Gedeeld browsen is ingeschakeld voor uw systeem. Uw CXone-accountmanager kan u hierbij helpen.
-
Zorg dat uw agents CXone Agent for Microsoft Teams versie 24.2 of later gebruiken. Dit is geconfigureerd in de sectie Time-out inactiviteit browser in de instellingen van uw bedrijfseenheid.
-
Start en meld aan bij Studio.
-
Open het script dat is toegewezen aan de spraakskill.
-
Klik op deONANSWER -actie in uw script. Controleer in het venster Eigenschappen of deze eigenschappen zijn ingesteld op hun standaardwaarden:
-
SkillNameVar: SKLNAME
-
AgentFirstName: FIRST
-
AgentLastName: LAST
-
AgentID: AGENTID
-
-
Voeg een SETSECURITYUSER-actie toe na ONANSWER. Stel Agent in op {AGENTID} in het deelvenster Eigenschappen.
-
Voeg een AGENTLIST-actie toe na SETSECURITYUSER. Deze actie bevindt zich op het tabblad Framework. Stel AgentId in op {Global:__agentId} in het deelvenster Eigenschappen.
-
Voeg een SNIPPET-actie toe na AGENTLIST. Dubbelklik op de SNIPPET-actie. Kopieer elk van de volgende coderegels en plak ze in het tabblad Tekstweergave van het venster Editor.
ASSIGN agentEmail = agents[1].Email ASSIGN agentFirstName = agents[1].FirstName ASSIGN agentLastName = agents[1].LastName ASSIGN businessUnitId = agents[1].BusinessUnitId -
Voeg een GETPAGE-actie toe na SNIPPET. Stel URL in op https://nic.surf.ly/get_token?agentFirstName={agentFirstName}&agentEmail={agentEmail}&businessUnitId={businessUnitId} in het deelvenster Eigenschappen.
-
Voeg een INDICATE-actie toe na GETPAGE. Stel ActionValue in op https://app.surfly-us.com/embed/start/?agent_token={token} in het deelvenster Eigenschappen.
-
Sla het script op.
Gedeeld browsen inschakelen voor digitale skills
Dit omvat het schrijven van Studio-scripts. De CXone-beheerder van uw organisatie, de agentapplicatie-beheerder en de Studio-scriptbouwer moeten samenwerken om deze taak te voltooien.
-
Zorg ervoor dat Gedeeld browsen is ingeschakeld voor uw systeem. Uw CXone-accountmanager kan u hierbij helpen.
-
Zorg dat uw agents CXone Agent for Microsoft Teams versie 24.2 of later gebruiken. Dit is geconfigureerd in de sectie Time-out inactiviteit browser in de instellingen van uw bedrijfseenheid.
-
Start en meld aan bij Studio.
-
Open het script dat is toegewezen aan de digitale skill.
-
Klik op deONASSIGNMENT -actie in uw script. Controleer in het venster Eigenschappen of deze eigenschappen zijn ingesteld op hun standaardwaarden:
-
SkillID: SKLID
-
SkillName: SKLNAME
-
AgentFirstName: FIRST
-
AgentLastName: LAST
-
UserID: USERID
-
AgentID: AGENTID
-
PriorAgentFirstName: PRIORFIRST
-
PriorAgentLastName: PRIORLAST
-
PriorUserID: PRIORUSERID
-
PriorAgentID: PRIORAGENTID
-
IsTransfer: ISTRANSFER
-
-
Voeg een SETSECURITYUSER-actie toe na ONANSWER. Stel Agent in op {AGENTID} in het deelvenster Eigenschappen.
-
Voeg een AGENTLIST-actie toe na SETSECURITYUSER. Deze actie bevindt zich op het tabblad Framework. Stel AgentId in op {agentID} in het deelvenster Eigenschappen.
-
Voeg een SNIPPET-actie toe na AGENTLIST. Dubbelklik op de SNIPPET-actie. Kopieer elk van de volgende coderegels en plak ze in het tabblad Tekstweergave van het venster Editor.
ASSIGN agentEmail = agents[1].Email ASSIGN agentFirstName = agents[1].FirstName ASSIGN agentLastName = agents[1].LastName ASSIGN businessUnitId = agents[1].BusinessUnitId -
Voeg een GETPAGE-actie toe na SNIPPET. Stel URL in op https://nic.surf.ly/get_token?agentFirstName={agentFirstName}&agentEmail={agentEmail}&businessUnitId={businessUnitId} in het deelvenster Eigenschappen.
-
Voeg een CASE-actie toe na GETPAGE. Stel Variable in op token in het deelvenster Eigenschappen.
-
Voeg een CUSTOMEVENT-actie toe na CASE. Verbind CASE met CUSTOMEVENT met de hulp van een variabele-vertakkingsvoorwaarde. Geef een naam aan de variabele-vertakkingsvoorwaarde error_token.
-
Configureer deze variabelen in het deelvenster Eigenschappen van de actie CUSTOMEVENT:
-
TargetAgent: {AGENTID}
-
EventName: CoBrowse-Event
-
Data: Disabled
-
-
Voeg een tweede SNIPPET-actie toe na CASE. Dubbelklik op de SNIPPET-actie. Kopieer elk van de volgende coderegels en plak ze in het tabblad Tekstweergave van het venster Editor.
DYNAMIC cobrowseEvent ASSIGN cobrowseEvent.url = "https://app.surfly-us.com/embed/start/?agent_token={token}" ASSIGN cobrowseEvent.contactId = "{Global:__contactId}" -
Voeg een tweede CUSTOMEVENT-actie toe na de tweede SNIPPET. Configureer deze variabelen in het deelvenster Eigenschappen:
-
TargetAgent: {AGENTID}
-
EventName: CoBrowse-Event
-
Data: {cobrowseEvent.asjson()}
-
-
Sla het script op.