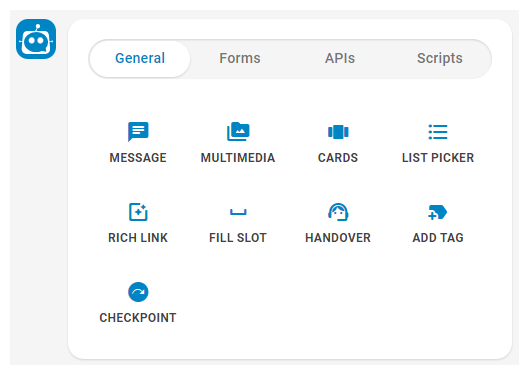대화![]() Agent Builder의 Mpower 상담원 스토리, 규칙, 흐름입니다. 또는 흐름
Agent Builder의 Mpower 상담원 스토리, 규칙, 흐름입니다. 또는 흐름![]() Mpower 상담원을(를) 훈련시키는 데 사용되는 대화의 시각적 표현입니다.을 만들 때 Mpower 상담원
Mpower 상담원을(를) 훈련시키는 데 사용되는 대화의 시각적 표현입니다.을 만들 때 Mpower 상담원![]() 음성 또는 채팅 인터랙션을 처리할 수 있도록 CXone Mpower Agent Builder(으)로 생성된 가상 상담원입니다.이 응답으로 취할 작업 유형을 선택할 수 있습니다. Mpower 상담원은 대화에서 설정된 의도
음성 또는 채팅 인터랙션을 처리할 수 있도록 CXone Mpower Agent Builder(으)로 생성된 가상 상담원입니다.이 응답으로 취할 작업 유형을 선택할 수 있습니다. Mpower 상담원은 대화에서 설정된 의도![]() 컨택이 말하거나 입력하는 내용의 의미나 목적이며 컨택이 전달하고자 하는 내용이나 원하는 내용입니다.를 인식하면 항상 구성한 응답으로 응답합니다.
컨택이 말하거나 입력하는 내용의 의미나 목적이며 컨택이 전달하고자 하는 내용이나 원하는 내용입니다.를 인식하면 항상 구성한 응답으로 응답합니다.
Mpower 상담원 응답은 원하는 만큼 간단할 수도 있고 복잡할 수도 있습니다. Mpower 상담원 할 수 있습니다:
- 정보 또는 질문을 사용하여 답변합니다.
- 이미지, GIF, 비디오 또는 웹 페이지 링크를 표시합니다. 여기에는 컨택이 상호작용할 수 있는 버튼이나 목록이 포함될 수 있습니다.
- 조건을 사용하여 어떤 동작을 수행할지 "선택"합니다. 컨택이 말하는 내용을 기반으로 여러 개의 가능한 응답을 구성할 수 있습니다.
- 양식을 따라 컨택으로부터 정보를 수집합니다.
- 상호작용을 실제 상담원에게 전달하세요.
Mpower 상담원 응답은 하나 이상의 Mpower 상담원 작업으로 구성됩니다. 다음 이미지에 표시된 것처럼 응답을 생성할 때 팝업되는 메뉴에서 모든 Mpower 상담원 작업을 사용할 수 있습니다. Mpower 상담원스크립팅또는API 통합을 사용하여 사용자 지정작업을 만든 경우 Mpower 상담원 작업 메뉴에서도 사용할 수 있습니다.
| 개념 | 정의 | 예 | Mpower 상담원의 기능 |
|---|---|---|---|
|
발화 |
연락처 |
"비밀번호를 잃어버렸어요." "내 잔액은 얼마입니까?" "당신은 봇입니까?" |
Mpower 상담원은 자연어 이해(NLU)를 사용하여 각 연락처 발화를 분석하여 의미 또는 의도를 파악합니다. |
|
인텐트 |
컨택이 전달하거나 달성하고자 하는 것 컨택이 전송하는 모든 메시지에는 의도가 있습니다. |
"비밀번호를 분실했습니다"는 "비밀번호 재설정"을 의미합니다. '안녕하세요'는 '인사'의 뜻을 담고 있습니다. |
Mpower 상담원은 NLU |
|
엔터티 |
컨택의 메시지에 정의된 정보입니다. | 사람 또는 제품 이름, 전화 번호, 계정 번호, 위치 등. | Mpower 상담원은 NLU를 사용하여 연락처 메시지의 엔터티를 식별합니다. 엔터티는 Mpower 상담원이 연락처의 메시지 의미를 이해하는 데 도움이 됩니다. |
|
슬롯 |
연락처의 메시지에서 추출되어 Mpower 상담원 응답에 사용하기 위해 저장된 엔터티입니다. 변수와 비슷합니다. | 연락처 이름에 대한 슬롯을 만들면 Mpower 상담원이 상호 작용 중에 응답에서 해당 이름을 사용할 수 있으므로 더욱 개인적인 정보를 얻을 수 있습니다. | 이렇게 구성하면 Mpower 상담원은 연락처 메시지에서 엔터티를 추출하여 슬롯에 저장합니다. Mpower 상담원가 나중에 대화에서 이 정보를 사용할 수 있습니다. |
|
규칙 |
컨텍스트에 따라 의미가 변경되지 않는 메시지에 대한 Mpower 상담원 응답을 정의합니다. |
|
규칙은 Mpower 상담원이 의도에 어떻게 응답하는지 구성할 수 있는 두 가지 방법 중 하나입니다. 규칙은 특정 종류의 의도에는 유용하지만, 모든 의도에 유용한 것은 아닙니다. |
|
스토리 |
메시지 의도와 대화 맥락에 따라 상호작용을 처리하도록 Mpower 상담원를 훈련합니다. | 잊어버린 비밀번호에 대한 상호작용에서 Mpower 상담원은 "어떻게 하면 되나요?"라는 질문에 응답합니다. 됩니다. 만약 상호작용이 새로운 계정을 만드는 것에 관한 것이라면, 두 경우 모두 연락처가 동일한 의도(더 많은 정보를 얻기 위해)로 동일한 단어를 사용하더라도 반응은 상당히 달랐을 것입니다. | 스토리는 Mpower 상담원가 의도에 어떻게 응답하는지 구성할 수 있는 두 가지 방법 중 두 번째입니다. 스토리는 Mpower 상담원에게 대화의 맥락을 사용하여 적절하게 대응하는 방법을 가르쳐줍니다. |
|
Mpower 상담원 동작 |
Mpower 상담원이 상호작용을 처리하는 동안 말하거나 하는 모든 것. |
잊어버린 비밀번호에 대한 상호작용에서 Mpower 상담원은 웹사이트의 비밀번호 재설정 FAQ에 대한 링크를 전송하여 응답합니다. 컨택이 "이해가 안 돼요! 작동하지 않아요!!!"와 같은 좌절감을 표현하면 Mpower 상담원는 "미안해요"라고 응답합니다. 인간 상담원에게 연결해 드릴까요?"라고 응답합니다. 연락처가 '예'라고 대답하면 Mpower 상담원이 전송을 시작합니다. |
Mpower 상담원 작업은 Mpower 상담원가 각 의도에 어떻게 응답할지 정의할 때 사용할 수 있는 옵션입니다. 이러한 옵션을 사용하면 컨택의 요구사항을 충족하는 결과를 얻기 위해 각 응답을 구성할 수 있는 유연성이 제공됩니다. |
모든 Mpower 상담원 작업
| 작업 유형 | 세부 정보 |
|---|---|
| 메시지 |
Mpower 상담원은 연락처 스토리와 규칙을 사용할 때 작업 메뉴에서 메시지를 선택할 수 있습니다.Mpower 상담원 흐름으로 작업할 때 작업 메뉴에서 Mpower 상담원목록 선택기 메시지에 버튼 또는 빠른 응답을 추가하거나 일반 텍스트로 남겨둘 수 있습니다. 메시지에 의도가 정의된 버튼이나 빠른 회신이 있는 경우 해당 의도는 Mpower 상담원 응답 구성 페이지에서 메시지 옆에 표시됩니다. 이를 클릭하면 사용된 모든 스토리 이 옵션을 지원하지 않는 채널의 경우 이 응답에 대한 풍부한 메시징 대체를 사용자 정의할 수 있습니다. 기본적으로 Mpower 상담원은 rich messaging fallback에 구성된 내용을 사용합니다. |
| 멀티미디어 |
Mpower 상담원은 이미지, 비디오, PDF, MP3 등의 멀티미디어 파일을 전송합니다. 지원되는 파일 유형 및 크기를 충족하는 파일을 업로드할 수 있습니다. 멀티미디어는 특정 채널에서만 지원됩니다. 멀티미디어를 지원하지 않는 채널의 경우에는 리치 메시지 폴백이 사용됩니다. 스토리와 규칙을 사용할 때 작업 메뉴에서 멀티미디어를 선택할 수 있습니다.Mpower 상담원 흐름으로 작업할 때 작업 메뉴에서 Mpower 상담원멀티미디어 |
| 카드 |
카드는 이미지, 구조화된 텍스트, 버튼을 하나의 메시지로 결합할 수 있습니다. 이를 통해 여러 응답을 연달아 보낼 때보다 인터페이스를 깔끔하게 유지할 수 있습니다. 보낼 카드를 한 번에 최대 10장까지 추가할 수 있습니다. 고객은 앞뒤로 스와이프하여 그 카드를 볼 수 있습니다. 이 옵션을 지원하지 않는 채널의 경우 이 응답에 대한 풍부한 메시징 대체를 사용자 정의할 수 있습니다. 기본적으로 Mpower 상담원은 rich messaging fallback에 구성된 내용을 사용합니다. 스토리와 규칙을 사용할 때 작업 메뉴에서 카드를 선택할 수 있습니다.Mpower 상담원 흐름을 사용하여 작업할 때 작업 메뉴에서 Mpower 상담원카드 |
| 목록 선택기 |
Mpower 상담원은 연락처에 선택할 수 있는 옵션 목록을 보냅니다. 소개 메시지를 제공할 수 있습니다. 목록에는 최대 10개의 옵션이 포함될 수 있습니다. 이 옵션을 지원하지 않는 채널의 경우 이 응답에 대한 풍부한 메시징 대체를 사용자 정의할 수 있습니다. 기본적으로 Mpower 상담원은 rich messaging fallback에 구성된 내용을 사용합니다. 스토리와 규칙을 사용할 때 작업 메뉴에서 목록 선택기를 선택할 수 있습니다.Mpower 상담원 흐름으로 작업할 때 작업 메뉴에서 Mpower 상담원목록 선택기 |
| 리치 링크 |
Mpower 상담원은 이미지가 포함된 URL을 보낼 수 있습니다. 컨택이 링크 또는 이미지를 클릭하여 URL을 방문할 수 있습니다. 이 옵션을 지원하지 않는 채널의 경우 이 응답에 대한 풍부한 메시징 대체를 사용자 정의할 수 있습니다. 기본적으로 Mpower 상담원은 rich messaging fallback에 구성된 내용을 사용합니다. |
| Adaptive Cards |
Mpower 상담원는 연락처에 Adaptive Cards를 보낼 수 있습니다. 이는 리치 메시지 콘텐츠를 보내는 방법입니다. 이 옵션을 지원하지 않는 채널의 경우 이 응답에 대한 풍부한 메시징 대체를 사용자 정의할 수 있습니다. 기본적으로 Mpower 상담원은 rich messaging fallback에 구성된 내용을 사용합니다. 스토리와 규칙을 사용할 때 작업 메뉴에서 다음을 선택할 수 있습니다.Adaptive CardsMpower 상담원 흐름을 사용하여 작업할 때작업Adaptive Cards메뉴에서Mpower 상담원
|
| 슬롯 채우기 |
이 Mpower 상담원 작업을 사용하면 슬롯 스토리와 규칙을 사용할 때 작업 메뉴에서 슬롯 채우기를 선택할 수 있습니다.Mpower 상담원 흐름으로 작업할 때작업 메뉴에서 슬롯 채우기를 선택할 수 있습니다.Mpower 상담원 이 작업은 Mpower 상담원에 수행해야 할 작업을 지시합니다. Mpower 상담원 응답에 이 작업을 포함하면 연락처는 채팅 창에서 메시지를 볼 수 없습니다. |
| 슬롯 상태 |
스토리와 규칙을 사용할 때 작업 메뉴에서 슬롯 조건을 선택할 수 있습니다.Mpower 상담원 흐름 작업 시작업 메뉴에서 슬롯 조건을 선택할 수 있습니다.Mpower 상담원 이 작업은 Mpower 상담원에 수행해야 할 작업을 지시합니다. Mpower 상담원 응답에 이 작업을 포함하면 연락처는 채팅 창에서 메시지를 볼 수 없습니다. |
| 이양 |
이 Mpower 상담원 작업을 통해 연락처 메시지가 인계 이 옵션은 디지털 라우팅 대기열 스토리와 규칙을 사용할 때 작업 메뉴에서 핸드오버를 선택할 수 있습니다.Mpower 상담원 흐름을 사용하여 작업할 때작업 메뉴에서 인계를 선택할 수 있습니다.Mpower 상담원 이 작업은 Mpower 상담원에 수행해야 할 작업을 지시합니다. Mpower 상담원 응답에 이 작업을 포함하면 연락처는 채팅 창에서 메시지를 볼 수 없습니다. |
| 태그 추가 |
하나 이상의 태그를 상호작용에 추가할 수 있습니다. 태그를 사용하면 대화에서 패턴을 식별할 수 있습니다. 원하는 태그가 존재하지 않으면 Mpower 상담원 응답 작업 공간이나 Mpower 상담원 기본 설정의 태그 섹션에서 스토리와 규칙을 사용할 때 작업 메뉴에서 태그 추가를 선택할 수 있습니다.Mpower 상담원 흐름을 사용할 때작업 메뉴에서 태그를 선택할 수 있습니다.Mpower 상담원 이 작업은 Mpower 상담원에 수행해야 할 작업을 지시합니다. Mpower 상담원 응답에 이 작업을 포함하면 연락처는 채팅 창에서 메시지를 볼 수 없습니다. |
| 체크포인트 |
체크포인트로는 동일한 대화 내에서 서로 다른 스토리를 간단히 연결할 수 있습니다. 스토리와 규칙을 사용할 때 작업 메뉴에서 체크포인트를 선택할 수 있습니다.Mpower 상담원 이 옵션은 현재 흐름 이 작업은 Mpower 상담원에 수행해야 할 작업을 지시합니다. Mpower 상담원 응답에 이 작업을 포함하면 연락처는 채팅 창에서 메시지를 볼 수 없습니다. |
| 양식 |
양식을 사용하면 컨택으로부터 여러 가지 정보를 수집할 수 있습니다. 상호작용 중에 양식을 활성화하려면 Mpower 상담원 작업으로 양식을 추가할 수 있습니다. 스토리와 규칙을 사용할 때 Mpower 상담원 작업 메뉴에는 사용 가능한 양식을 표시하는 양식 탭이 있습니다. 이 메뉴에서 양식을 작업으로 추가할 수 있습니다.Mpower 상담원 이 옵션은 현재 흐름 |
| API |
API 통합을 사용하면 API를 통해 Mpower 상담원를 웹 서비스에 연결할 수 있습니다. Mpower 상담원응답에 추가할 수 있는 사용자 지정 Mpower 상담원작업을 생성합니다. 상호작용 동안 API 호출을 트리거하고 싶을 때 API 통합을 응답에 추가할 수 있습니다. 스토리와 규칙을 사용할 때 Mpower 상담원 작업 메뉴에는 설정한 통합에서 Mpower 상담원 작업을 표시하는 API 탭이 있습니다. 이 메뉴에서 API 작업을 추가할 수 있습니다. 이 옵션은 현재 흐름 |
| 스크립트 |
Agent Builder은 사용자 정의 스크립트를 지원합니다. 사용자 정의 스크립트를 만들 수 있습니다. 사용자 정의 스크립트는 Mpower 상담원Skill Store에서 추가된기술과 함께 설치될 수도 있습니다. 상호작용 중에 해당 스크립트를 트리거하려는 경우 응답에서 스크립트 작업을 사용할 수 있습니다. 스토리와 규칙을 사용할 때 Mpower 상담원 작업 메뉴에는 Agent Builder에서 활성화된 사용자 정의 스크립트를 표시하는 스크립트 탭이 있습니다. 이 메뉴에서 스크립트 작업을 추가할 수 있습니다. 흐름으로 작업할 때작업 메뉴에서 스크립트를 선택한 다음 사용할 스크립트를 선택할 수 있습니다.Mpower 상담원 스크립트는 스토리나 규칙의 스크립트 탭에 표시되거나 흐름의 스크립트 작업으로 표시되려면 250의 248 스크립트 통합 섹션에서 활성화되어야 합니다.Agent Builder |