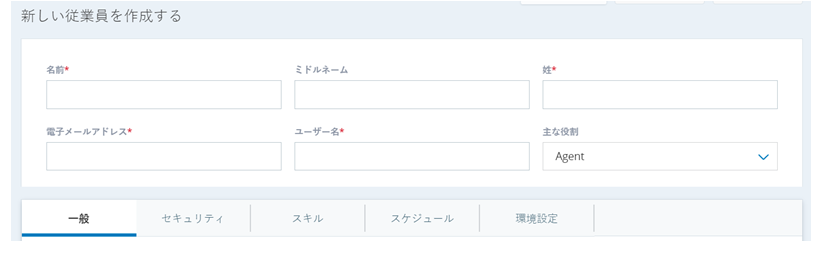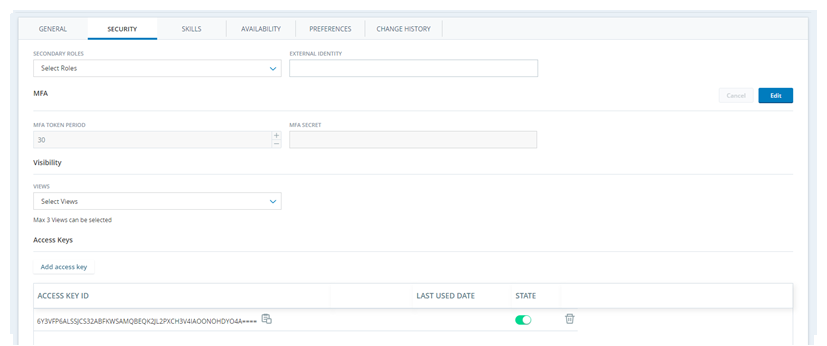にログインするには、すべての従業員にログイン認証コードCXone Mpowerを割り当てる必要があります。
これらの各タスクを指定された順序で完了します。
始める前に
-
CXone Mpowerに付属するデフォルトのロールの代わりにカスタムロールを使用する場合は、最初にロールを作成する必要があります。
-
システムデフォルト以外にログイン認証を使用する場合は、まずログイン認証コードを作成する必要があります。
-
従業員をデフォルトチームではなくカスタムチームに割り当てる場合は、最初にチームを作成する必要があります。
-
従業員をデフォルトではなくカスタムスケジューリングユニットに割り当てる場合は、最初にスケジューリングユニットを作成する必要があります。
-
現在、ログイン時のIPアドレス検証にのみ使用できるロケーションに従業員を割り当てる場合は、まずロケーションを作成する必要があります。
-
従業員をカスタムグループに割り当てる場合は、まずグループを作成する必要があります。
-
従業員にビュー
 CXone Mpowerでユーザーが閲覧できる情報を制御できる機能。を適用して、表示できるデータを制限する場合は、最初にビューを作成する必要があります。
CXone Mpowerでユーザーが閲覧できる情報を制御できる機能。を適用して、表示できるデータを制限する場合は、最初にビューを作成する必要があります。 -
従業員をWEMスキルに割り当てる場合は、まずWEMスキルを作成する必要があります。
従業員テンプレートの作成
必須権限:従業員テンプレート作成/編集
同様の割り当てを持つ複数の従業員を作成する場合は、従業員テンプレートを作成することで時間を節約できます。 これにより、テンプレートをロードするときに、チーム、プライマリロール、タイムゾーン、属性、ログイン認証コード、セカンダリロール、ビュー、およびWEMスキルを新規または既存の従業員プロファイルに自動的に割り当てることができます。 テンプレートが従業員プロファイルに適用されたら、必要に応じてそれらの設定を調整できます。
- アプリセレクター
 をクリックして、次を選択します:Admin。
をクリックして、次を選択します:Admin。 - 従業員テンプレートに移動します。
- 空白のフォームから新しいテンプレートを作成する場合は、テンプレート作成をクリックします。 既存のテンプレートを複製して調整する場合は、コピーするテンプレートを見つけ、テンプレートの行の右側にあるアクション
 アイコンをクリックして、複製を選択します。
アイコンをクリックして、複製を選択します。 -
テンプレートに一意のテンプレート名を付けます。 Team を割り当て、プライマリ役割を指定します。 必要に応じて、その他の割り当てを行います。 従業員テンプレートを既存の従業員プロファイルに適用する予定で、それらのプロファイルに上書きしたくないフィールドがある場合は、それらのフィールドの無視チェックボックスをオンにします。
 このステップのフィールドについての詳細
このステップのフィールドについての詳細
フィールド 詳細 テンプレート名 選択した従業員テンプレートの一意でわかりやすい名前。 チーム
ユーザーが割り当てられているチーム。
無視チェックボックスは、テンプレートを既存の従業員プロファイルにロードするときに、従業員プロファイルの設定が上書きまたはクリアされるのを防ぎます。
プライマリ役割 ユーザーに割り当てられたロール。
無視チェックボックスは、テンプレートを既存の従業員プロファイルにロードするときに、従業員プロファイルの設定が上書きまたはクリアされるのを防ぎます。
タイムゾーン ユーザーに割り当てられたタイムゾーン。 選択しない場合、ユーザーはシステム用に設定されたタイムゾーンに割り当てられます。
無視チェックボックスは、テンプレートを既存の従業員プロファイルにロードするときに、従業員プロファイルの設定が上書きまたはクリアされるのを防ぎます。
属性 ユーザーの機能を有効にします。 各属性は請求に影響します。従業員プロファイルに属性がマークされている場合、そのユーザーによるその機能の使用に対して組織が課金されます。
-
評価/コーチング可能:システムにCXone Mpower QMが含まれている場合にのみ使用できます。 これにより、ユーザーを評価することができます。
これは、新規ユーザーの場合はデフォルトで選択されています。 既存のユーザーがいるシステムにQMを追加する場合は、それらのユーザーに対してこの設定を手動で有効にする必要があります。
-
予定可能:システムにWFMが含まれている場合にのみ使用できます。 これにより、ユーザーはスケジューリングを行うことができます。
新規ユーザーにはデフォルト値が選択されています。 既存のユーザーがいるシステムにWFMを追加する場合は、それらのユーザーに対してこの設定を手動で有効にする必要があります。 この属性が選択されていないユーザーは、週間ルールまたはシフトテンプレートを作成するときに従業員リストに表示されません。 ユーザーからこの属性を削除すると、そのユーザーは、そのユーザーが割り当てられている週間ルールまたはシフトテンプレートから削除されます。
-
録画可能(画面):システムにRecordingアドバンスが含まれている場合にのみ使用できます。 これにより、ユーザーの画面を記録することができます。
これは、新規ユーザーの場合はデフォルトで選択されています。 既存のユーザーがいるシステムにRecordingアドバンストを追加する場合は、それらのユーザーに対してこの設定を手動で有効にする必要があります。
この属性は、画面録画、画面監視、またはその両方を有効にするために必要です。
-
録音可能(音声):システムにRecording/Recordingアドバンスが含まれている場合にのみ使用できます。 これにより、ユーザーの音声を録音できます。
これは、新規ユーザーに対してデフォルトで選択されています。 既存のユーザーがいるシステムに Recording/Recording Advanced を追加する場合は、それらのユーザーに対してこの設定を手動で有効にする必要があります。
-
分析可能:システムにInteraction Analyticsが含まれている場合にのみ使用できます。 これにより、ユーザーの記録されたインタラクション
 チャネルを介したエージェントとの会話全体。 たとえば、インタラクションには、音声通話、Eメール、チャット、またはソーシャルメディアでの会話があります。をInteraction Analyticsで分析できます。
チャネルを介したエージェントとの会話全体。 たとえば、インタラクションには、音声通話、Eメール、チャット、またはソーシャルメディアでの会話があります。をInteraction Analyticsで分析できます。これは、新規ユーザーの場合、デフォルトでクリアされています。
-
Digital Engagement:システムにDigital Experienceが含まれている場合にのみ使用できます。 これにより、ユーザーのレコードをDigital Experienceに同期し、デジタル
 Digital Experienceに関連するあらゆるチャネル、コンタクト、またはスキル。 コンタクト
Digital Experienceに関連するあらゆるチャネル、コンタクト、またはスキル。 コンタクト コンタクトセンターでエージェント、IVR、またはボットとやり取りする人。を処理できるようになります。
コンタクトセンターでエージェント、IVR、またはボットとやり取りする人。を処理できるようになります。これは、新規ユーザーの場合、デフォルトでクリアされています。
-
顧客カード:デジタルコンタクトを処理しないユーザーが、オムニチャネルルーティングされた音声、チャット、Eメール、およびSMS Messagingコンタクトで利用可能な顧客カードにアクセスできるようにします。
これは、新規ユーザーの場合、デフォルトでクリアされています。
-
表示可能BIレポート:ユーザーがBIレポートを表示できるようにします。 レポートはReporting アプリケーションにあります。 また、ユーザーは、BIレポートを表示するための役割で適切な権限を有効にしている必要があります。 BIレポートでは料金モデルに応じて、同時ユーザーまたは構成済みユーザーの使用料は、最大で10%までかかりません。 10%のしきい値を超えると、このチェックボックスを選択すると、追加の従業員ごとに請求が行われます。
これはデフォルトでクリアされています。
-
編集可能BIレポート:ユーザーがReporting アプリケーション内の任意のBIレポートを編集できるようにします。 また、ユーザーは、BIレポートを編集するためのロールで適切な権限を有効にしている必要があります。
デフォルト値は、既存および新規のすべてのユーザーに対してクリアされます。
-
エージェント統合:ユーザーが顧客カード Agent内のアプリケーションCRMレコードを表示できるようにします。 顧客カードにはCRMユーザーが処理しているコンタクトに関連するレコードが表示されます。 これは、新規ユーザーの場合、デフォルトでクリアされています。
-
バーチャルエージェント有効:システムにDigital Experienceが含まれている場合にのみ使用できます。 ユーザーのプロファイルを人間以外のプロファイルとしてマークします。 この属性は、Virtual Agent Hubでバーチャルエージェントを有効にしません。
無視チェックボックスは、テンプレートを既存の従業員プロファイルにロードするときに、従業員プロファイルの設定が上書きまたはクリアされるのを防ぎます。
ログイン認証コード ユーザーに割り当てられたログイン認証コード。
重要: ユーザーは、ログイン認証コードに割り当てられている場合にのみCXone Mpowerにログインできます。
無視チェックボックスは、テンプレートを既存の従業員プロファイルにロードするときに、従業員プロファイルの設定が上書きまたはクリアされるのを防ぎます。
セカンダリ役割 ユーザーに割り当てられたセカンダリーロール。 プライマリ ロールとセカンダリ ロールの間で許可される最高のアクセス許可は、ユーザーに付与されるアクセス許可です。 ユーザーがジョブを実行するために必要なロールと権限のみを割り当てます。
無視チェックボックスは、テンプレートを既存の従業員プロファイルにロードするときに、従業員プロファイルの設定が上書きまたはクリアされるのを防ぎます。
ビュー ユーザーに割り当てられたロールベースのアクセス制御 (RBAC)ビュー。
無視チェックボックスは、テンプレートを既存の従業員プロファイルにロードするときに、従業員プロファイルの設定が上書きまたはクリアされるのを防ぎます。
スキル ユーザーに割り当てられたWEMスキル。
無視チェックボックスは、テンプレートを既存の従業員プロファイルにロードするときに、従業員プロファイルの設定が上書きまたはクリアされるのを防ぎます。
-
- テンプレートの設定に問題がなければ、アクティブ化をクリックします。
従業員アカウントを作成
必須権限:従業員作成、パスワードの管理が可能、役割管理ユーザーの割り当て、従業員テンプレート適用(従業員テンプレートを適用する場合)
以下を使って、従業員アカウントを追加することができます。
-
従業員作成:従業員作成ウィンドウを使用して個人アカウントを作成します。
-
従業員をインポート: 複数の従業員アカウントをインポートする
ここでは、アプリケーションで従業員アカウントを1つだけ作成する場合の指示を説明します。 会社がACDを使用している場合、この従業員のACDユーザー設定を設定構成することも必要です。
CXone Mpowerは、従業員をカスタマイズするための多くのオプションと設定を提供します。 このタスク全体に目を通してください。 必ず事前に設定が必要な設定について知っておいてください。を確認してください。
-
アプリセレクター
 をクリックして、次を選択します:Admin。
をクリックして、次を選択します:Admin。 -
従業員>従業員の作成をクリックします。
-
従業員テンプレートを適用する場合は、ページの右上隅にあるテンプレートを入力をクリックします。 ポップアップウィンドウで、使用する従業員テンプレートを選択し、入力をクリックします。
-
従業員の名および姓を入力します。 ミドルネーム はオプションです。 これらのフィールドでは、:!/ < > ?% "(これらに限らず)などの特殊文字は% " などがあります。
-
有効なEメールアドレスを入力してください。 CXone Mpowerは、アクティベーションの招待案内やパスワード検証確認コードなどのEメールをここに送信します。 複数の従業員に同じEメールアドレスを使用できます。 従業員のEメールアドレスを編集すると、検証確認のEメールが新しいEメールアドレスに送信されます。 許可済みされたE電子メールドメインのリストがある場合、従業員の電子メールEメールは、従業員を作成するためのに許可済みされたドメインを持っていなければなりません。
-
従業員に割り当てるユーザー名 を入力します。 ユーザー名は、Eメールアドレスのフォーム形式でなければなりません。 このフィールドは、 Eメールアドレスフィールドから自動入力されます。 必要に応じて編集変更できます。
-
セキュリティタブを選択します。
-
従業員に割り当てたいログイン認証コードを選択します。 従業員に割り当てられるログイン認証コードは1つだけです。
従業員は、ログイン認証コードが割り当てられている場合のみ、CXone Mpowerにログインできます。
-
作成をクリックして従業員プロファイルを作成し、設定を続行します。 ユーザーがアカウントをアクティブ化してパスワードを設定する準備ができている場合は、作成して招待をクリックします。
一般タブを設定します。
-
Admin>従業員に移動します。
-
既存の従業員のアカウントを選択するか、 従業員の作成を選択します。
-
一般タブのフィールドを完了します。
 一般タブに関するフィールドの詳細。
一般タブに関するフィールドの詳細。
フィールド 詳細 表示名 従業員に割り当てる表示名を入力します。 他のチームのユーザーも、表示名を見るみることができます。 従業員を表示権限を有効にしていないかぎり、従業員に関するその他の情報を見ることはできません。 タイプ タイプ種類を使用して、役割ロールとチームに割り当てられた以外の従業員を編成します。 タイプは、権限や利用不可コードに縛られることはありません。 これにより、レポーティングが容易になります。 ドロップダウンから以前に作成したタイプ種類を選択できます。 また、検索バーにテキストを入力して作成をクリックすることにより、新しいタイプを作成することもできます。 雇用日 従業員を雇った日。 このフィールドは、お客様あなたのレコード記録用です。 CXone Mpowerはこの情報を使用しません。 タイムゾーン 従業員は、変更しない限り、テナント  CXone Mpowerシステムにおけるテクニカルサポート、請求、およびグローバル設定を管理するために使用される上位レベルの組織グループ。のタイムゾーンに自動的に割り当てられます。
CXone Mpowerシステムにおけるテクニカルサポート、請求、およびグローバル設定を管理するために使用される上位レベルの組織グループ。のタイムゾーンに自動的に割り当てられます。OSログイン OSログイン Loginは、ドメイン\ユーザー名のフォーマット形式((例えば、NICE\MyUser))でデスクトップオペレーティングシステムへのユーザーのログイン詳細を表します。 Recordingアプリケーションには、Multi-ACD (Open)、マルチセッション環境などの高度な設定構成で動作する画面録画レコーディングには、OSログイン Login情報が必要です。
各従業員プロファイルのOSログイン値は一意でなければなりません。 OS Loginの値は、重複する従業員プロファイルの一部が非アクティブであっても、複数の従業員プロファイルに使用することはできません。 複数の従業員プロファイルが同じOSログイン値を持つ場合、ScreenAgentはそのOSログイン値を使用するエージェントに対して実行されません。
ランク
このフィールドは、環境内にWFMがある場合にのみ表示されます。 スケジュール作成時の優先度順位を決定します。
割り当て先チーム ドロップ-ダウンメニューからチームを選択して、従業員をチームに割り当てます。 チームをまだ作成していない場合、または従業員が新しいチームに所属する場合は、デフォルト既定のチームの設定をそのまま承認受け入れし、後で変更することができます。
グループに割り当て先グループ ドロップ-ダウンメニューからグループを選択して、従業員を1つ以上のグループに割り当てます。 割り当て先スケジューリングユニット単位に割り当て このフィールドは、システムにWFMが含まれている場合にのみが表示されます 。 従業員のスケジューリングユニット単位を指定します。 携帯電話番号 従業員のモバイルまたは携帯電話番号。 このフィールドは、お客様のレコードあなたの記録用です。 CXone Mpowerはこの情報を使用しません。 ACDログインID ここにACDのログインIDを追加します。
従業員が非CXone MpowerACDで設定されたテナントに所属している場合は、従業員プロファイルでACDログインIDが割り当てられていることを確認してください。 これは、エージェント状態をマッピングし、リアルタイム遵守をモニターし、レポートを生成作成するために必要です。
属性 このドロップダウンの下で、従業員に関連する属性を選択します。
-
エージェント統合:この属性により、従業員はAgentスイートアプリケーションの顧客カードでCRMレコードを見ることができます。 顧客カードには、その従業員が対応しているコンタクトに関連するCRMレコードが表示されます。 新規新しい従業員のデフォルト値はクリアされています。
-
評価/コーチが可能:この属性は、システムが CXone MpowerQMを含む場合にのみ表示されます。 これにより、従業員の評価が可能になり、この従業員に対してQMの請求がされます。
新規従業員にはデフォルト値が選択されています。 既存のユーザーがいるシステムにQMを追加する場合は、それらのユーザーに対してこの設定を手動で有効にする必要があります。
-
録画可能(画面):この属性は、システムにRecordingアドバンスが含まれている場合にのみ表示されます。 これにより、従業員の画面を録画記録できるようになり、この従業員の画面録画に対して請求が行われます。
新規従業員にはデフォルト値が選択されています。 既存のユーザーがいるシステムに Recordingアドバンス高度を追加する場合は、それらのユーザーに対してこの設定を手動で有効にする必要があります。
この属性は、画面録画、画面監視、またはその両方を有効にするために必要です。
-
録音可能(音声):この属性は、システムにRecording/Recordingアドバンスが含まれている場合にのみ表示されます。 これにより、従業員の音声を録音できるようになります。 この従業員の音声録音に対して請求されます。
新規従業員にはデフォルト値が選択されています。 既存のユーザーがいるシステムにRecording/Recordingアドバンス高度を追加した場合は、それらのユーザーに対してこの設定を手動で有効にする必要があります。
-
スケジュール可能:この属性は、システムにWFMが含まれている場合にのみ表示されます。 これにより、従業員をスケジュールすることができます。 この従業員に対してWFMが請求されます。
新規従業員にはデフォルト値が選択されています。 既存のユーザーがいるシステムにWFMを追加する場合は、それらのユーザーに対してこの設定を手動で有効にする必要があります。 この属性が選択されていないユーザーは、週間ルールまたはシフトテンプレートを作成するときに従業員リストに表示されません。 ユーザーからこの属性を削除すると、そのユーザーは、ユーザーが割り当てられている週次週間ルールまたはシフトテンプレートから削除されます。
-
分析可能:この属性は、システムがInteraction Analyticsを含む場合にのみ表示されます。 この属性を選択すると、従業員の記録されたインタラクションはInteraction Analyticsによってで分析されます。 . この従業員に対してInteraction Analyticsが請求されます。
新規新しい従業員のデフォルト値はクリアされています。
-
BIレポートを編集可能:この属性が選択されている従業員は、適切な権限も持っている限り、レポーティングアプリケーションで任意のBIレポートを編集可能です。
デフォルト値は、既存および新規のすべての従業員に対してクリアされます。
-
BIレポートを表示可能:従業員は、この属性を持つすべてのBIレポートを開くことができます。 レポートはレポーティングアプリケーションにありますが、従業員社員はそこでレポートを見る閲覧する権限を持っている必要があります。 BIレポートでは料金モデルに応じて、同時ユーザーまたは構成済みユーザーの使用料は、最大で10%までかかりません。 10%のしきい値を超えると、このチェックボックスを選択すると、追加の従業員ごとに請求が行われます。
デフォルト値は、既存および新規のすべての従業員に対してクリアされます。
-
顧客カード:この属性により、デジタルコンタクトで作業しない従業員は、オムニチャネルでルーティング済み音声、チャット、Eメール、およびSMS Messagingコンタクトに利用可能な顧客カードにアクセスできます。
新規新しい従業員のデフォルト値はクリアされています。
-
デジタルエンゲージメント:この属性は、システムにDigital Experienceが含まれている場合にのみ表示されます 。 この属性をが選択されているときすると、従業員のレコード録音がDigital Experienceに同期され、デジタルコンタクトで作業できるようになります。 この従業員に対してDigital Experienceが請求されます。 新規新しい従業員のデフォルト値はクリアされています。
-
バーチャルエージェントが有効:この属性は、システムがDigital Experienceを含む場合にのみ表示されます。 この属性が選択されているとき、従業員プロファイルは人間以外のプロファイルとしてマークされます。 この属性は、Virtual Agent Hubでバーチャルエージェントを有効にしません。
-
Performance Management Insights: この属性は、ユーザーの基本的なPM機能を有効にします。 これには、強化されたダッシュボード、カスタム統合、メトリック、ウィジェットなどが含まれます。 デフォルト値は、新規ユーザーには選択されません。 これらの機能にアクセスする必要があるユーザーに対して、この属性を手動で有効にする必要があります。 この属性を持たないユーザーは、高度なパフォーマンス管理ツールと分析にアクセスできません。 ユーザーからこの属性を削除すると、Performance Management Insights の機能および関連データへのアクセスが取り消されます。
-
パフォーマンス管理法: この属性は、基本レベルに基づいて構築された高度なPM機能を提供します。 これには、すぐに使用できるダッシュボード、ゲーミフィケーション要素、およびコーチングツールが含まれます。 デフォルト値は、新規ユーザーには選択されません。 これらの高度な機能を必要とするユーザーに対して、この属性を手動で有効にする必要があります。 この属性が選択されていないユーザーは、パフォーマンス管理システム内のゲーミフィケーションおよびコーチングツールにアクセスできません。 ユーザーからこの属性を削除すると、ゲーミフィケーション要素やコーチングツールなどのパフォーマンス管理法の機能へのアクセスが取り消されます。
これらの属性 (Insights または Act) は、ユーザーごとに 1 つだけ選択できます。 購入したSKUに基づいて適切な属性を有効にして、二重請求を回避します。
-
-
[保存]をクリックします。
セキュリティタブを設定します
必須権限:従業員の編集または作成、セキュリティポリシーの設定、ログイン認証ユーザーの割り当て
セキュリティタブで以下の情報を設定します。
- アプリセレクター
 をクリックして、次を選択します:管理者。
をクリックして、次を選択します:管理者。 -
従業員に移動します。
-
既存の従業員のアカウントを選択するか、 従業員の作成を選択します。
-
セキュリティタブを選択します。
-
セカンダリー役割ドロップダウンから従業員に割り当てるセカンダリー役割を選択します。 セカンダリー役割を割り当てると、その役割のロール権限が自動的に従業員に割り当てられます。 従業員がジョブ業務を遂行するために必要な役割と権限のみを割り当てます。
-
従業員に割り当てたいログイン認証コードを選択します。 従業員に割り当てられるログイン認証コードは1つだけです。
従業員は、ログイン認証コードが割り当てられている場合のみ、CXone Mpowerにログインできます。
-
外部アイデンティティーは、ユーザーが 外部アイデンティティープロバイダー(IdP)を使用するように設定されている場合にのみ必要です。
SAML 2.0では、値はレスポンスのNameIDアサーションに対応します。 これは、さまざまな異なる識別子を使用するようにアイデンティティープロバイダーで設定できます。 レスポンスの値と外部アイデンティティーのフィールドの値は、大文字小文字を含め、完全に一致する必要があります。
OpenID Connectでは、値はIDトークンの件名の要求に対応します。 レスポンスの値と外部アイデンティティーのフィールドの値は、大文字小文字を含め、完全に一致する必要があります。 一部のアイデンティティープロバイダーは、ユーザーがログインするまで件名の値を割り当てないため、 設定する正しい値を知ることができません。 この場合、CXone Mpowerは、最初のログインにEメールの要求を使用し、正しい件名の値を自動的に割り当てることができます。 これを行うには、外部アイデンティティーフィールドに次の形式で情報を入力します。 たとえば、IdPにあるユーザーのEメールがnick.carraway@classics.com の場合、 claim(email):nickcarraway@classics.comと入力するはずです。
-
多要素認証((MFA))を必要とするログイン認証コードでプライマリ役割を割り当てた場合:
-
MFAトークン期間を入力します。 値は15〜300秒で、従業員が使用する仮想またはハードウェアMFAデバイスと互換性がある必要があります。 たとえば、Google認証コードシステムでは30秒の値のみが許可されます。
-
MFAシークレットフィールドの横にある 編集 をクリックします。
-
手動キーを使用する場合、英数字の値を入力します。 一部のMFAデバイスは、この目的で値((「キー」と呼ばれることが多い))を提供します。 独自のMFAシークレットを入力する場合、その値は 16、26、または 32 文字で、Base32 でエンコードされている必要があります。 Base32では、大文字のA〜Zと数字の2〜7で構成される32文字セットを使用することができます。 MFAシークレット RFC 6238に準拠している必要があります。
-
値を自動生成するには、 生成作成する
 をクリックします。この値を従業員に提供し、従業員はこの値を使ってGoogle Authenticatorなどの仮想MFAデバイスをセットアップすることができます。 QRコードやバーコードの読み取りには対応していません。 仮想MFAデバイスを使用する際、従業員は2段階認証を手動でセットアップする必要があります。
をクリックします。この値を従業員に提供し、従業員はこの値を使ってGoogle Authenticatorなどの仮想MFAデバイスをセットアップすることができます。 QRコードやバーコードの読み取りには対応していません。 仮想MFAデバイスを使用する際、従業員は2段階認証を手動でセットアップする必要があります。
-
-
このユーザーのテナント非アクティブロック設定をオーバーライドする場合は、 ユーザーをロック をオンにし、ユーザーをロックできるまでの非アクティブ日数設定を必要に応じて調整します。 このユーザーを非アクティブロックから除外したい場合は、ユーザーをロックをオフにし、ユーザーをロックしないを選択します。 ユーザーをロックがオフで、 ユーザーをロックしないチェックボックスがオフの場合、テナント設定がユーザーに適用されます。
[ユーザーがロックされるまでの非アクティブ日数]のしきい値を新たに設定すると、その設定は遡及的に適用されます。 たとえば、7日に設定し、従業員プロファイルが7日間以上非アクティブな状態が続くと、すぐにロックされます。
-
[保存]をクリックします。
従業員のアクセスキーの設定
必要な権限: アクセスキーの作成
アクセスキーは、ユーザー認証でユーザー名とパスワードの代わりに使用されます。 アクセスキーは、ヒューマンユーザーに割り当てることができます。 しかし、ボットやインテリジェントバーチャルアシスタント![]() 人工知能に基づいてユーザーとやり取りするチャットボットや類似のアプリケーション。((IVA))など、ユーザーのように機能するアプリケーションに最も多く使用されています。 アクセスキーはパスワードと同様に安全に管理し、従業員にも同様の対応をするよう指導してください。
人工知能に基づいてユーザーとやり取りするチャットボットや類似のアプリケーション。((IVA))など、ユーザーのように機能するアプリケーションに最も多く使用されています。 アクセスキーはパスワードと同様に安全に管理し、従業員にも同様の対応をするよう指導してください。
ヒューマンユーザーは、独自の従業員プロファイルのアクセスキーのタブから独自のアクセスキーを管理することもできます。 これは、自分のマイアクセスキーの作成権限を必要とします。
従業員プロファイルを作成する際にアクセスキーを設定する場合は、手順3から始めてください。
- アプリセレクター
 をクリックして、次を選択します:管理者。
をクリックして、次を選択します:管理者。 - 従業員をクリックして、編集している従業員プロファイルをクリックして開きます。
-
セキュリティタブをクリックします。
- [アクセスキーを追加]をクリックします。
- アクセスキーIDを安全な場所にコピーしてください。
- シークレットキー秘密鍵の表示をクリックして、シークレットキー秘密鍵を安全な場所にコピーします。
- [保存]をクリックします。
スキルを設定する
-
Admin>従業員社員の順にアクセスします。
-
既存の従業員のアカウントを選択するか、 従業員の作成を選択します。
-
スキルタブを選択します。
-
スキルドロップダウンから、その従業員のスキルを選択します。 WEMスキルのページで、選択したスキルの熟練度スコアリングが有効になっている場合。 選択したスキルに熟練度スコアを割り当てるます。 従業員に割り当てる際には、熟練度スコアの方向が正しいかどうかを確認してください。 WEMスキルで熟練度の方向を確認します。
アベイラビリティの設定構成
組織でWFMを使用している場合は、従業員の空き状況を設定します。 それ以外の場合は、このステップ手順をスキップしてください。
-
アプリセレクター
 をクリックして、次を選択します:WFM。
をクリックして、次を選択します:WFM。 -
設定>エージェント設定にアクセスします。
デフォルトでは、従業員トは常に利用可能な状態に設定されています。 従業員の利用可能な時間枠に合わせて、デフォルトまたは既存のアベイラビリティブロックを編集することができます。 あるいは、既存のアベイラビリティブロックをクリアして、新規新しいブロックを作成することもできます:
デフォルトまたは既存のブロックをクリアするには:
-
すべてのアベイラビリティ可用性ブロックをクリアするには、すべてクリアをクリックします。
-
特定の日のアベイラビリティブロックをクリアするには、個別の日の行で削除
 をクリックします。
をクリックします。 -
個別のアベイラビリティブロックをクリアするには、ブロック内で削除
 をクリックします。
をクリックします。
-
-
アベイラビリティ可用性ブロックを追加するには、クリックしてドラッグします。 アベイラビリティ可用性ブロックは、15分から24時間までの時間枠で指定できます。 新しい選択範囲を作成するには、日/時間グリッド内でクリック&ドラッグします。 1日に複数の選択内容項目を作成することができます。
従業員には1日以内に複数のアベイラビリティブロックを割り当てることができます。
終日をクリックすると、エージェントを終日利用可能勤務可能な状態にマークすることができます。
従業員の利用可能な時間枠は、ブロック内に表示されます。 ブロックが短すぎて利用可能な時間枠が表示されない場合は、ブロックにカーソルを合わせます。 ポップオーバーが表示され、利用可能な時間枠期間と削除アイコンが表示されます。
- [保存]をクリックします。
環境設定を設定構成する
組織でWFMを使用している場合は、従業員の環境設定を構成設定します。 それ以外の場合は、このステップ手順をスキップしてください。
- 環境設定休暇とシフトタブを選択します。
- ランクのあるエージェントは、ランクのないエージェントよりも優先されます。 (最高ランクは1)
- エージェントの誰もランクを持たない、またはすべてが同じランクを持つ場合は、雇用日入社日が早いエージェントが優先されます。
- どのエージェントにもランクまたは雇用日入社日がない場合、シフトはエージェント間でランダムに割り当てられます。
-
シフトの設定エリアで、毎日のドロップダウンリストから、従業員の希望するシフトを選択します。
-
休暇優先の設定エリアで、リストされた曜日を利用使用可能な優先スポットにドラッグアンドドロップします。
たとえば、従業員の希望する休日が月曜日である場合、月カードを優先度1スロットにドラッグアンドドロップします。 次の環境設定設定が水曜日の場合は、水曜水カードを優先度2スロットにドラッグします。
- [保存]をクリックします。
休暇優先順位の設定を定義する場合は、まず従業員を週次ウィークリー ルールに割り当てます。 週次ウィークリールールで休暇を許可する場合は、休暇優先設定順位を定義します。
複数のエージェントが同じシフト設定を選択した場合、すべてのエージェントに対して十分なシフトがない場合があります。 このような場合、スケジュールジェネレーターSchedule Generatorは次のルールに従ってシフトを割り当てます。
レコーディングアカウントサーバーの設定
このタブは、Multi-ACD (Open)でのみ利用可能です。
レコーディングアカウントは、内線番号またはエージェントIDによってエージェントとテレフォニーシステムを関連付けます。 手動でまたは 一括アップロードを使用して、従業員アカウントに最大10個のレコーディングアカウントを追加できます。
エージェントがレコーディングアカウントに適切にリンクされていることを確認します。 それ以外の場合、コールは録音されませんが、コールの詳細はエージェント名なしで検索アプリケーションに表示され、Unmapped Agentとラベル付けされます。 これらのコールはマップされていないエージェントラベルを検索して見つけることができ、ユーザー定義の問題をすばやく特定して解決できます。
-
Admin>従業員の順にアクセスします。
-
既存の従業員のアカウントを選択するか、 従業員の作成を選択します。
-
レコーディングアカウントのタブを選択します。
-
レコーディングアカウントを構成します:
-
レコーディングアカウントを追加するには、新規アカウントをクリックします。
-
レコーディングアカウントが割り当てられているテレフォニーシステムを選択します。
-
アカウントタイプを選択します:
-
固定シーティングを使用するサイトについては、内線を選択します。
-
フリーシーティングを使用するサイトについては、エージェントIDを選択することを推奨します。
-
(Ciscoテレフォニーシステムのみ)共有回線を使用するサイトでは、UDI (固有デバイス識別子)を選択します。
-
-
[値]フィールドに、レコーディングアカウントのシステムごとに一意の値を入力します。
-
従業員アカウントをアクティブ化する
従業員を招待すると、従業員プロファイル用に設定構成されたEメールアドレスにEメールが送信されます。 ユーザーは、48時間以内にEメール内のリンクをクリックして、アカウントをアクティブ化し、パスワードを設定する必要があります。 ユーザーが48時間以内にアカウントをアクティブ化しない場合は、別の招待状を送信する必要があります。 シングルサインオン((SSO))を使用している企業では、以下のステップを省略して、すぐにアクティブ化起動できるように従業員を設定することができます。
- アプリセレクター
 をクリックして、次を選択します:Admin。
をクリックして、次を選択します:Admin。 - 従業員をクリックします。
- 従業員テーブル表で、アクティブ化するユーザーの従業員プロファイルまでスクロールするか、検索します。
- 招待をクリックします。
SSOによるユーザーの即時アクティブ化起動を設定構成します
シングルサインオン(SSO)でログインする従業員のアカウントは、従業員がログインするとすぐに有効になります。CXone Mpowerアカウントはアクティブのままで、電子メール認証を完了したかどうかに関係なく、すぐに完全にアクセスできます。
- フェデレーションアイデンティティログイン認証コードを設定します。
- アプリセレクター
 をクリックして、次を選択します:Admin。
をクリックして、次を選択します:Admin。 - ログイン認証コード機能をクリックします。
- 新規ログイン認証コード機能をクリックします。
- ログイン認証コード機能の名前と説明を入力します。
- SAMLをとして認証タイプとしてを選択します。
- SAMLリクエスト要求エンドポイントをエンドポイントURLとして入力します。
- [ファイルの選択]をクリックして、アイデンティティーIDプロバイダーからの署名証明書を選択します。 アイデンティティプロバイダーからの署名証明書がない場合は、これらの指示に従うか、アイデンティティプロバイダーに問い合わせます。
- アプリセレクター
- ログイン認証コードに役割ロールを割り当てます。
- 新しい認証コード機能の作成]ウィンドウで、割り当て済みられた役割ロールをクリックします。
- ロールの追加をクリックします。
- リストから1つ以上の役割ロールを選択したら、保存と&アクティブ化をクリックします。
- これらの役割ロールのうち、すぐに有効にしたいものを従業員に割り当てます。 そのこの役割ロールに割り当てられた従業員は、SSOにサインイン次第、アクティブ化されになります。
- アプリセレクター
 をクリックして、次を選択します:Admin。
をクリックして、次を選択します:Admin。 - 従業員をクリックします。
- 新しい従業員のアカウントを設定する場合、新従業員をクリックします。 すでにアカウントを作成している場合は、ユーザーリスト一覧から従業員を選択します。
- プライマリー役割主なロールをクリックします。
- フェデレーションアイデンティティ連合アイデンティティログイン認証コードに割り当てた役割の一つを選択します。
- アプリセレクター
ACDルーティングのコンタクト対応設定を設定する
お客様あなたがCXone MpowerACDを使用していて、それを通じて経由でルーティングされたインタラクション用の従業員のコンタクト対応連絡先処理設定を変更する場合は、従業員アカウントの作成を終了します。 次に、 ACDユーザーのコンタクト設定連絡先設定を変更します。 それ以外の場合は、このステップ手順をスキップしてください。
従業員アカウントのロックを解除
ユーザーのロックを解除すると、そのユーザーは 2 日以内にログインする必要があります。 そうしないと、アカウントが再びロックされます。
- アプリセレクター
 をクリックして、次を選択します:Admin。
をクリックして、次を選択します:Admin。 - セキュリティ設定>ロックされた従業員の順にアクセスします。
- テーブルから、ロックを解除したいユーザーを見つけます。 ユーザーの行の最後で、アクション
 アイコンをクリックし、ユーザーをロック解除を選択します。
アイコンをクリックし、ユーザーをロック解除を選択します。
従業員のパスワードの強制リセット
従業員ページで、従業員にパスワードのリセットを強制することができます。 従業員のパスワードをリセットすると、次回ログイン時に新しいパスワードを入力するよう求められます。
- アプリセレクター
 をクリックして、次を選択します:管理者。
をクリックして、次を選択します:管理者。 - 従業員をクリックします。
-
検索バーに、従業員の名前を入力します。
-
その人のパスワードをリセットしたい従業員のアクションの下にある、3つの積み重なったドット
 をクリックします。
をクリックします。 -
パスワードのリセットをクリックします
従業員のユーザー名を編集する
ステータスフィールドに保留中と表示されている従業員のユーザー名は編集できません。
絶対に自分のユーザー名を編集しようとしないでください。 これにより、予期せぬ望ましくない結果が生じる可能性があります。
- 編集したい中のユーザー名を持つ従業員がCXone Mpowerからログアウトしていることを確認してください。 ログイン中の従業員のユーザー名を編集すると、で問題が発生することがあります。
- アプリセレクター
 をクリックして、次を選択します:管理者。
をクリックして、次を選択します:管理者。 - 従業員をクリックして、編集したい従業員プロファイルをクリックして開きます。
- 新規ユーザー名を入力します。. 新規ユーザー名は、Eメールアドレスの形式でなければなりません。 同じテナントにすでに存在するユーザー名にすることはできませんであってはなりません。
- [保存]をクリックします。
- 従業員に新しいユーザー名でCXone Mpowerにログインしてもらいます。
ログアウトして、新しいユーザー名でログインし直せば、このような問題はほとんど解決します。
- 自分のマイプロファイルプロフィール には、旧ユーザー名が記載されています。
- ナビゲーションが正常に動作していません。
- 従業員が他のユーザー名を変更することはできません。
- 従業員社員はトークン更新の問題を抱えています。