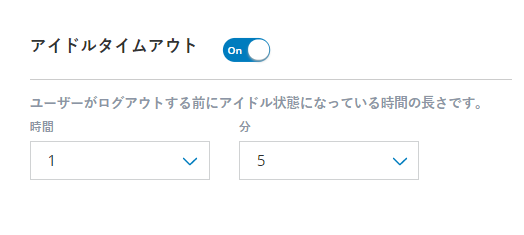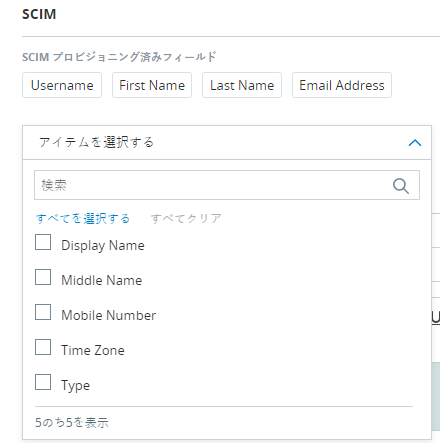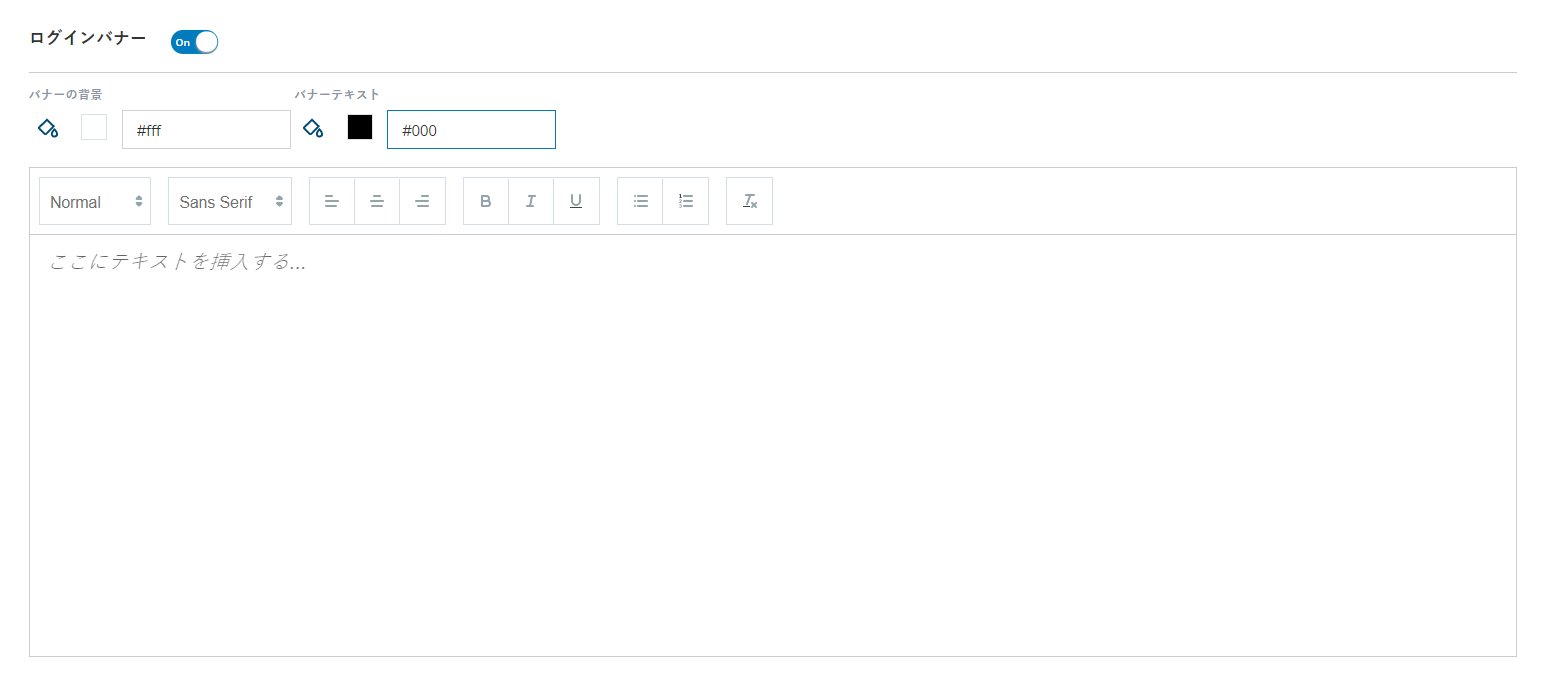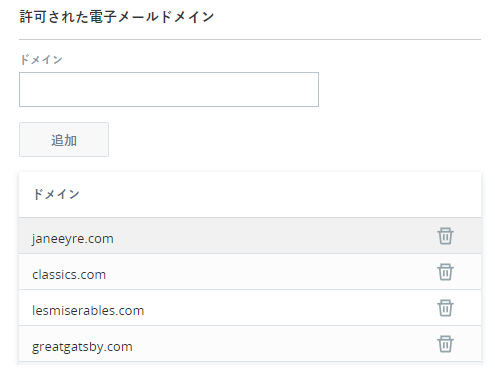アイドルユーザータイムアウトの構成
必須権限:管理者アカウント設定の編集
デフォルトでは、 CXone Mpowerはユーザーが20分間非アクティブになると、ログアウトします。 この設定を調整して、組織のニーズをより適切に満たすことができます。 この設定はすべてのユーザーに影響しますが、ユーザーがCXone Mpowerウェブポータルにログインしている場合のみです(たとえば、このタイムアウト設定はMAXにログインしているユーザーには影響しません)。
- アプリセレクター
 をクリックして、次を選択します:管理者。
をクリックして、次を選択します:管理者。 - テナント設定 > アカウント設定に移動します。
- 非アクティブなユーザーがCXone Mpowerウェブポータルから自動的にログアウトされないようにするには、アイドルタイムアウトトグルをオフにスライドします。
- 非アクティブなユーザーが自動的にログアウトされるまでの時間を調整する場合は、時間フィールドと分フィールドに必要な値を設定します。 設定できる最小値は5分です。 タイムアウトを8時間より長く設定する場合は、設定をオフにする必要があります。
- [保存]をクリックします。
SCIMベアラートークンの生成
新しい SCIM ベアラートークンを作成するときは、安全な場所に保存してください。 戻って同じトークンに再度アクセスすることはできません。 紛失した場合は、新しいトークンを作成する必要があります。
- アプリセレクター
 をクリックして、次を選択します:管理者。
をクリックして、次を選択します:管理者。 - テナント設定 > アカウント設定に移動します。
- SCIMトークンセクションを見つけます。
- ベアラートークンを使用できるようにするすべてのユーザーをユーザードロップダウンから選択します。 日 to expire old tokens value you want を入力します。
- 生成をクリックします。
- トークンをコピーして、安全な場所に保存します。 このトークンに再度アクセスすることはできなくなります。
テナントのユーザーの非アクティビティ ロックを構成する
必須権限:管理者アカウント設定の編集、セキュリティポリシーの設定
ユーザーアカウントは、非アクティビティーの一定日数が経過するとロックされるように設定できます。 この機能はデフォルトでオフになっています。 この設定をオンにすると、攻撃者がシステムに侵入するのを防ぐことができます。 以下の手順では、テナント![]() CXone Mpowerシステムにおけるテクニカルサポート、請求、およびグローバル設定を管理するために使用される上位レベルの組織グループ。用のユーザー非アクティビティーロック設定を管理する方法について説明します。 ユーザーレベルで、テナント設定をオーバーライドできます。
CXone Mpowerシステムにおけるテクニカルサポート、請求、およびグローバル設定を管理するために使用される上位レベルの組織グループ。用のユーザー非アクティビティーロック設定を管理する方法について説明します。 ユーザーレベルで、テナント設定をオーバーライドできます。
ユーザーの非アクティブロックは、SSOを含む任意の認証タイプを使用する従業員に適用されます。
- アプリセレクター
 をクリックして、次を選択します:管理者。
をクリックして、次を選択します:管理者。 - テナント設定>アカウント設定の順にアクセスします。
-
ユーザーをロックのフィールドにアクセスします。 システム内の全ユーザーにユーザー非アクティビティーロックを適用するには、それをオンにします。 ユーザーの非アクティビティーブロックを無効にするにはそれをオフにします。
ユーザーをロック オフにすると、オンのときにロックされていたアカウントはロックされたままになります。
-
ユーザーをロックをオンにした場合、 ユーザーがロックされるまでの非アクティビティーの日数を、ユーザーアカウントがロックされるまでの非アクティブの日数に設定します。 これは、非アクティブ ロックを有効にした後、既定で 90 日に設定されますが、7 から 90 までの任意の日数を指定できます。
非アクティブユーザーをロックできるようになるまでの日しきい値を下げると、設定はさかのぼって適用されます。 たとえば、30日から7日に変更すると、少なくとも7日間非アクティブであったすべての従業員プロファイルが直ちにロックされます。
しきい値を引き上げると、低いしきい値でロックされたアカウントはロックされたままになります。 たとえば、設定を 7 日から 10 日に変更した場合、8 日間非アクティブで、以前の設定ですでにロックされているアカウントはロックされたままになります。
- [保存]をクリックします。
SSO状態タイムアウトの設定
必要な権限:管理アカウント設定の編集セキュリティポリシー設定
デフォルトでは、CXone MpowerはユーザーのSSOログイン状態に関する情報を1週間保存します。 その間、ユーザーはログインされたままとなり、再認証する必要はありません。 SSO状態設定を使用して、ユーザーが再認証されるまでにCXone Mpowerにログインしたままにできる時間をカスタマイズできます。
- アプリセレクター
 をクリックして、次を選択します:管理者。
をクリックして、次を選択します:管理者。 - テナント設定>アカウント設定の順にアクセスします。
- SSO状態フィールドに移動します。 オフにすると、デフォルトの1週間を使用できます。 SSO状態のタイムアウトをカスタマイズするには、これをオンにします。
-
SSO状態をオンにした場合は、ユーザー状態の時間を設定フィールドを、SSOユーザーがCXone Mpower再認証する必要なくシステムにアクセスできます。 可能な値は、1-168時間です。 Set Hours For User Stateの値を指定しない場合は、デフォルト値の 48 時間が適用されます。
新しいユーザー状態の時間の設定を設定すると、以前のポリシーの有効期限が切れた後に新しい値が有効になります。 たとえば、設定を 14 から 7に変更した場合、10 時間前に SSO で認証されたユーザーは、さらに 4 時間ログインしたままになります。 その時間が経過してユーザーが再認証されると、ユーザーは7時間ログインしたままになり、その後再度認証が必要になります。
- [保存]をクリックします。
ドメイン名をカスタマイズ
必須権限:管理者アカウント設定の編集
組織には、セットアップ中CXone MpowerにアクセスするためのURLが与えられます。 ユーザーにとってよりわかりやすいホスト名でそのURLをカスタマイズできます。 URLはホスト名を使用して、「tomsawyer.myclassicsdomain.com」などのカスタムURLを作成します。
- アプリセレクター
 をクリックして、次を選択します:管理者。
をクリックして、次を選択します:管理者。 - テナント設定 > アカウント設定に移動します。
- カスタムホスト名に値を入力してください。
- [保存]をクリックします。
SCIMプロビジョニングされたフィールドを設定する
必須権限:管理者アカウント設定の編集
SCIMは、複数のアプリケーション間でユーザーデータを安全に同期させることができるツールです。 SCIMを使用すると、CXone MpowerとOktaなどのサードパーティ製アプリケーションの間でユーザーデータを同期することができます。 ユーザー名、名、姓、Eメールアドレスの各フィールドは、をサードパーティ製アプリケーションと統合すると、自動的に有効になります。 これらは必須なので無効にすることはできません。 オプションの表示名、ミドルネーム、携帯電話番号、タイムゾーン、タイプ、ログイン認証、プライマリーロールおよびチームのフィールドを有効にできます。
- アプリセレクター
 をクリックして、次を選択します:管理者。
をクリックして、次を選択します:管理者。 - テナント設定 > アカウント設定に移動します。
- ページのSCIMセクションのドロップダウンを選択します。
- 有効にしたいフィールドを選択します。 有効にされたフィールドはドロップダウンの上に表示されます。 フィールドを無効にするには、ドロップダウンでその選択を解除するか、フィールド名の横のXをクリックします。
- [保存]をクリックします。
ログインバナーを設定
必須権限:管理者アカウント設定の編集
CXone Mpowerログイン画面の左上隅に表示されるカスタムバナーを構成できます。 このバナーには、すべてのユーザーに表示するテキストベースのメッセージを含めることができます。 現在、ユーザーごとに異なるバナーを表示することはできません。
バナーは、保存するとすぐに表示されます。 不要な場合はバナーをオフにできます。
- アプリセレクター
 をクリックして、次を選択します:管理者。
をクリックして、次を選択します:管理者。 - テナント設定 > アカウント設定に移動します。
- ログインバナー]ライダーがオフに設定されている場合は、オンにします。
- 大きなテキスト領域にバナーメッセージを入力します。
- バナーの背景とテキストの色を変更できます。 フォントとスタイルの変更、リストの追加、その他の書式変更も可能です。
- [保存]をクリックします。
許可されたEメールドメインのリストを作成する
必須権限:管理者アカウント設定の編集
許可された電子メールドメインの名前のリストを作成できます。 これにより、従業員はこれらのドメインの電子メールのみを使用するように制限されます。 リストにないドメインに従業員のEメールを作成または編集しようとした場合、エラーメッセージが表示されます。 パスワードを忘れた場合やパスワードの再設定に関するメールは、これらの許可されたドメインを使用しているメールアドレスにのみ送信されます。 リストにあるEメールドメインを入力するまでは、すべてのEメールドメインが許可されます。 リストにないメールドメインを持つ従業員は、CXone Mpowerへのアクセスを失うことはありません。 従業員のEメールアドレスは、リストにあるドメインを持つものにしか更新できません。 最大300の電子メールドメインを許可できます。
- アプリセレクター
 をクリックして、次を選択します:管理者。
をクリックして、次を選択します:管理者。 - テナント設定 > アカウント設定に移動します。
- ドメインフィールドに、許可する電子メールドメインを入力します。 たとえば、classics.comと入力します。
- 追加をクリックします。 許可されたドメインが、追加ボタンの下のリストに表示されます。