Cette tâche s'applique seulement si votre locataire a une licence pour l'application CXone Mpower ACD. Pour gérer l'accès à d'autres données, voir Gérer l'accès aux données.
L'accès aux données fonctionne de concert avec les rôles et les autorisations afin de déterminer non seulement ce que les utilisateurs peuvent faire, mais également quelles données et entités ils peuvent voir. Vous pouvez restreindre l'accès aux données par équipes, campagnes ou les deux. Par exemple, vous pourriez avoir un certain nombre de superviseurs qui effectuent des tâches similaires, mais qui ne devraient être en mesure de les effectuer pour l'équipe qui leur est attribuée. Vous pouvez créer un rôle pour chaque équipe qui dispose des mêmes autorisations, mais en limiter l'accès à une équipe différente pour chaque rôle.
Lorsque vous limitez l'accès aux données pour un rôle, vous pouvez choisir parmi les niveaux d'accès suivants à la fois pour les équipes et les campagnes :
- Toutes et futures : permet d'accéder aux données de toutes les équipes ou campagnes de votre système, ainsi qu'à toutes les équipes ou campagnes futures créées. Il s’agit du paramètre par défaut.
- Aucun : empêche les utilisateurs d'accéder aux données des équipes ou des campagnes.
-
Personnalisé : autorise l'accès uniquement aux campagnes ou aux équipes que vous définissez, et à aucune autre. Si vous choisissez ce paramètre, vous devrez vous souvenir d’ajouter manuellement des campagnes ou des équipes nouvellement créés auxquelles rôle devrait avoir accès. Si vous modifiez un employé qui ne bénéficie pas de votre accès personnalisé, son profil ne sera mis à jour que dans Admin > Employés. Il ne sera pas mis à jour dans ACD > Utilisateurs ACD.
Vous pouvez utiliser Personnalisé pour restreindre les ACD compétences
 Utilisé pour automatiser la livraison des interactions en fonction des compétences, des capacités et des connaissances des agents. qui apparaissent aux agents dans le CXone Mpower Agent Répertoire
Utilisé pour automatiser la livraison des interactions en fonction des compétences, des capacités et des connaissances des agents. qui apparaissent aux agents dans le CXone Mpower Agent Répertoire  . Lorsque vous suivez les étapes ci-dessous et sélectionnez Personnalisé, le répertoire
. Lorsque vous suivez les étapes ci-dessous et sélectionnez Personnalisé, le répertoire  affiche uniquement les ACD compétences attribuées aux campagnes que vous sélectionnez.
affiche uniquement les ACD compétences attribuées aux campagnes que vous sélectionnez.
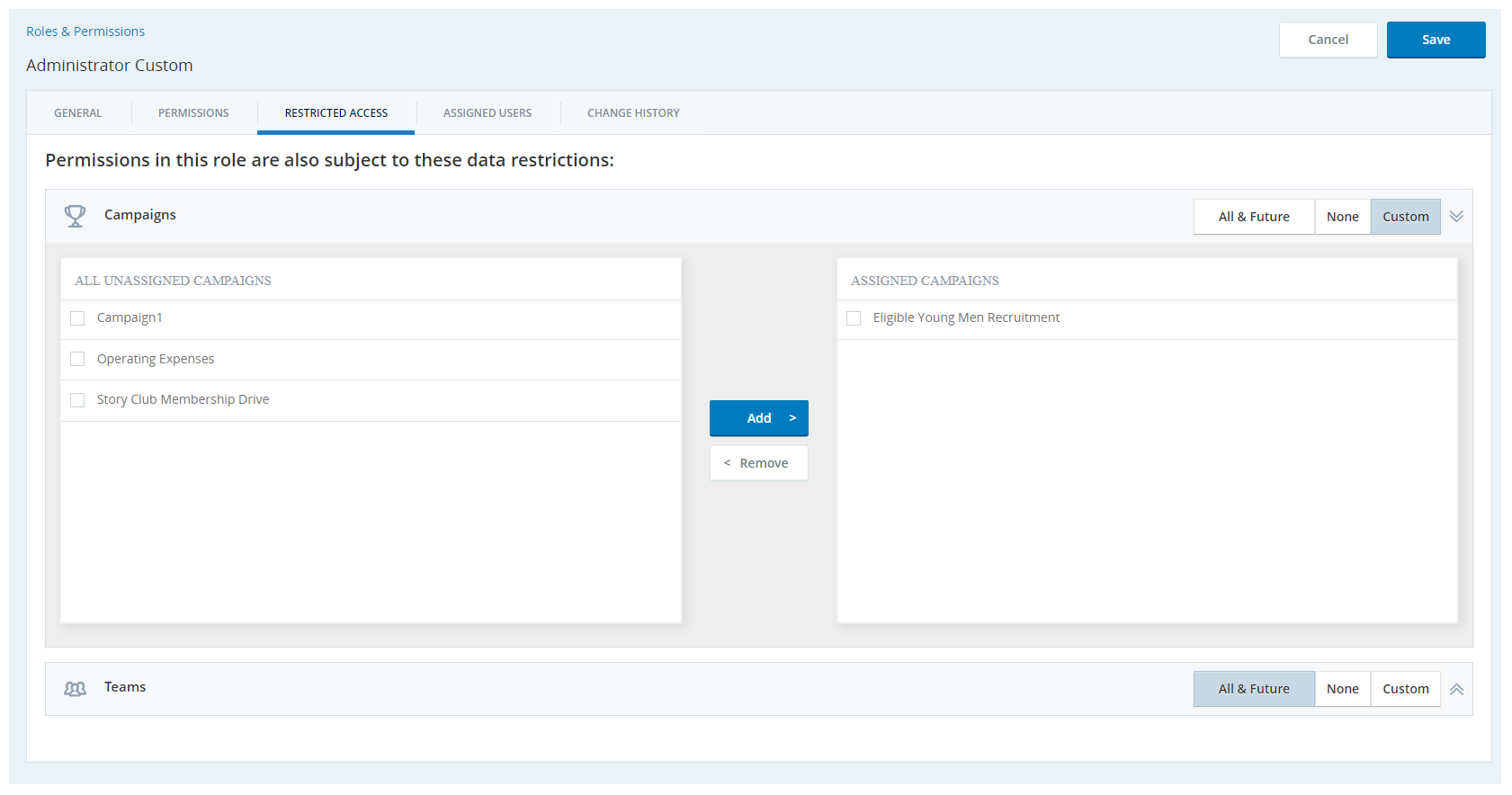
- Cliquez sur le sélecteur d’applications
 et sélectionnezAdmin.
et sélectionnezAdmin. - Accédez à Sécurité > Rôles et autorisations.
- Dans la liste des rôles, cliquez sur le rôle pour lequel vous souhaitez limiter l’accès aux données.
- Cliquez sur l’onglet Autorisations.
- Cliquez sur la catégorie d'autorisations ACD .
- Cliquez sur l’onglet Accès Restreint .
- Pour les Campagnes, cliquez sur le paramètre que vous souhaitez utiliser : Toutes et Futures, Aucune, ou Personnalisées. Si vous choisissez Personnalisées, sélectionnez les campagnes spécifiques.
- Pour les Équipes, cliquez sur le paramètre que vous souhaitez utiliser : Toutes et Futures, Aucune, ou Personnalisées. Si vous choisissez Personnalisées, sélectionnez les équipes spécifiques.
- Lorsque vous avez terminé la configuration des données, cliquez sur Enregistrer.

