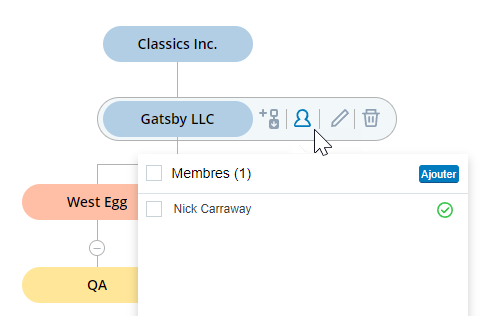Les hiérarchies vous permettent de créer des représentations visuelles de votre organisation. Elles montrent les relations entre les unités organisationnelles (UO) et les équipes à l’aide d’une structure arborescente. Cela permet à vos utilisateurs de voir comment des entités distinctes fonctionnent ensemble dans votre organisation. Vous pouvez également utiliser les données de la hiérarchie principale pour filtrer les rapports BI et les enregistrements.
Faits saillants sur les hiérarchies
-
Vous pouvez créer deux types de nœuds dans votre organigramme hiérarchique: les unités organisationnelles et les équipes.
-
Chaque type de nœud se voit attribuer une couleur différente par CXone Mpower, ce qui vous permet d’identifier plus facilement les nœuds de votre hiérarchie.
-
Les nœuds d’équipe incluent automatiquement tous les utilisateurs qui leur sont affectés en tant que membres du nœud.
-
Les unités organisationnelles (UO), contrairement aux équipes, sont propres aux hiérarchies. Elles sont utilisées pour représenter les différentes unités au sein de votre organisation. Par exemple, vous pouvez créer des UO différents pour vos équipes Produits et Services. Vous pouvez ajouter des membres aux UO, mais chaque utilisateur ne peut appartenir qu’à une seule UO par hiérarchie.
-
Vous pouvez créer plusieurs hiérarchies pour votre environnement. Par exemple, vous pouvez avoir une hiérarchie pour votre structure organisationnelle actuelle, puis en créer une autre pour tester d’autres structures.
-
Vous pouvez définir une de vos hiérarchies comme hiérarchie principale. Vous pouvez utiliser votre hiérarchie principale pour filtrer les données dans les rapports BI et Recording. Vous ne pouvez avoir qu’une seule hiérarchie principale. La définition d’une hiérarchie principale est permanente.
-
Si vous devez modifier votre hiérarchie principale, vous devez le faire à intervalles réguliers afin d’éviter les divergences de données.
-
Vous pouvez créer des vues selon les hiérarchies.
-
Vous pouvez rechercher des nœuds spécifiques dans votre hiérarchie à l’aide de la barre de recherche. S’il est trouvé, le nœud recherché est automatiquement placé au centre de la fenêtre de hiérarchie. Pour que la recherche donne des résultats, vous devez taper le nom exact du nœud. La recherche est sensible à la casse et doit contenir le nom complet du nœud. Si plusieurs nœuds portent le même nom, le premier résultat de la recherche sera placé au centre de la fenêtre. C’est pourquoi vous ne devez pas créer plusieurs nœuds portant le même nom.
-
Les hiérarchies sont limitées à 5 000 nœuds et 12 niveaux.
Effectuez chacune de ces tâches dans l’ordre indiqué pour mettre en place une hiérarchie.
Créer une hiérarchie
- Cliquez sur le sélecteur d’applications
 et sélectionnezAdmin.
et sélectionnezAdmin. - Cliquez sur Hiérarchies.
-
Cliquez sur Nouvelle hiérarchie.
-
Entrez un nom pour la hiérarchie.
-
Dans l’organigramme, cliquez sur Modifier
 dans la barre d’outils à droite du nœud de l’unité organisationnelle Sans titre1.
dans la barre d’outils à droite du nœud de l’unité organisationnelle Sans titre1. -
Saisissez un nom descriptif pour le nœud de l’unité organisationnelle (UO) principale. Cliquez sur Enregistrer.
-
Cliquez sur Créer.
Ajouter un nœud enfant
Vous pouvez uniquement ajouter des nœuds enfants aux nœuds d'unité organisationnelle. Vous ne pouvez pas ajouter de nœuds enfants à un nœud d’équipe.
- Cliquez sur le sélecteur d’applications
 et sélectionnezAdmin.
et sélectionnezAdmin. - Cliquez sur Hiérarchies.
-
Cliquez sur la hiérarchie que vous souhaitez modifier ou cliquez sur Nouvelle hiérarchie.
-
Cliquez sur le nœud d’unité organisationnelle auquel vous souhaitez ajouter un nœud enfant.
-
Dans la barre d’outils à droite du nœud, cliquez sur l’
 icône Ajouter un enfant.
icône Ajouter un enfant. -
Ajoutez le type de nœud que vous souhaitez dans votre hiérarchie :
-
Ajouter une unité organisationnelle : Après avoir ajouté un nœud d’unité organisationnelle (UO), saisissez un nom unique pour le nœud. L’ajout de plusieurs nœuds portant le même nom complique l’utilisation de la recherche et peut rendre le système confus.
-
Ajouter une équipe : Après avoir ajouté un nœud d’équipe, sélectionnez l’équipe que le nœud doit représenter dans la liste déroulante Ajouter une équipe existante.
-
-
Cliquez sur Ajouter.
Attribuer des utilisateurs à un nœud
Lorsque vous ajoutez un nœud d'équipe, les utilisateurs qui appartiennent à cette équipe sont automatiquement ajoutés au nœud en tant que membres. Si vous souhaitez ajouter d’autres membres à un nœud d’unité organisationnelle (UO), vous devez le faire manuellement.
Chaque utilisateur ne peut appartenir qu’à une seule UO. Si vous ajoutez à une UO un utilisateur qui fait déjà partie d’une autre UO, l’utilisateur est automatiquement supprimé de l’ancienne UO et ajouté à la nouvelle.
- Cliquez sur le sélecteur d’applications
 et sélectionnezAdmin.
et sélectionnezAdmin. - Cliquez sur Hiérarchies.
- Cliquez sur le nœud d’unité organisationnelle auquel vous souhaitez ajouter des membres.
- Cliquez sur Membres
 entrants dans la barre d’outils à droite du nœud.
entrants dans la barre d’outils à droite du nœud. - Cliquez sur Ajouter.
- Sélectionnez les utilisateurs que vous souhaitez affecter au nœud.
- Cliquez sur Enregistrer.
Définir une hiérarchie principale
Vous ne pouvez définir qu’une seule hiérarchie comme hiérarchie principale. Cette action est permanente. Une fois qu’elle a été définie, il n’est pas possible de revenir à une hiérarchie non principale, mais vous pouvez toujours la modifier. Vous pouvez utiliser les données de votre hiérarchie principale dans les rapports BI et Recording. Avant de pouvoir le faire, vous devez définir votre hiérarchie principale afin que CXone Mpower puisse envoyer des données à ces applications.
- Cliquez sur le sélecteur d’applications
 et sélectionnezAdmin.
et sélectionnezAdmin. - Cliquez sur Hiérarchies.
-
Cliquez sur la hiérarchie que vous souhaitez définir comme hiérarchie principale.
-
Sélectionnez Définir comme hiérarchie principale.
-
Cliquez sur Enregistrer.
Modifier une hiérarchie principale
Vous pouvez modifier votre hiérarchie principale après l’avoir définie. Vous ne devez le faire qu’à intervalles réguliers, car la modification peut entraîner des divergences de données dans les rapports. Par exemple :
-
Vous filtrez un rapport par hiérarchie pour analyser des données sur plusieurs mois. Au milieu de cette période, un membre de votre équipe ajoute deux nouveaux utilisateurs au nœud de l’unité organisationnelle sur lequel vous établissez votre rapport. Dans ce cas, la seconde moitié du rapport inclurait les données de deux utilisateurs supplémentaires, ce qui pourrait fausser vos résultats.
-
Un membre de votre équipe supprime un niveau dans votre hiérarchie principale. Ce niveau n’apparaîtra plus dans les rapports et les recherches, car la hiérarchie ne le présente que sous sa forme actuelle. Toutefois, si la plage de dates que vous recherchez inclut une période où le niveau supprimé existait, l’utilisateur peut le voir dans les résultats.
Modifier une hiérarchie par glisser-déposer
Vous pouvez faire glisser et déposer des branches à différents endroits de la hiérarchie. Seul le nœud sélectionné et ses descendants se déplacent lorsque vous faites un glisser-déposer. Vous pouvez supprimer et réinsérer manuellement des nœuds enfants sous d’autres parents si nécessaire.
- Cliquez sur le sélecteur d’applications
 et sélectionnezAdmin.
et sélectionnezAdmin. - Cliquez sur Hiérarchies.
-
Cliquez sur la hiérarchie que vous souhaitez modifier.
-
Recherchez le nœud que vous souhaitez déplacer. Si vous avez des difficultés à trouver un nœud, saisissez le nom exact du nœud dans la barre de recherche en haut de l’écran, et cliquez sur Rechercher. Le premier résultat de la recherche est automatiquement placé au centre de l’écran. Vous pouvez également réduire et développer les sections de votre hiérarchie et effectuer un zoom avant et arrière pour faciliter la recherche des nœuds.
-
Cliquez sur le nœud et faites-le glisser. Tous les descendants du nœud se déplaceront avec lui.
-
Déposez le nœud sélectionné sur le nœud parent auquel vous souhaitez l’affecter. Il n’est pas possible de déposer des branches sur un nœud d’équipe. Les nœuds d’équipe ne peuvent pas avoir de descendants.
-
Cliquez sur Enregistrer.