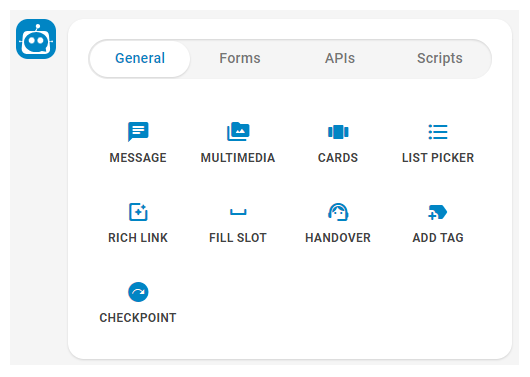Wenn Sie einen Dialog![]() Mpower-Agenten-Storys, Regeln und Abläufe in Agent Builder. oder einen Flow
Mpower-Agenten-Storys, Regeln und Abläufe in Agent Builder. oder einen Flow![]() Grafische Darstellung einer Unterhaltung, die zum Training eines Mpower-Agenten verwendet wird.erstellen, können Sie auswählen, welche Art von Aktion der Mpower-Agenten
Grafische Darstellung einer Unterhaltung, die zum Training eines Mpower-Agenten verwendet wird.erstellen, können Sie auswählen, welche Art von Aktion der Mpower-Agenten![]() Ein virtueller Agent, der mit CXone Mpower Agent Builder erstellt wird und Sprach- oder Chatinteraktionen bearbeiten kann. als Antwort ausführen soll. Das Mpower-Agenten antwortet immer mit der von Ihnen konfigurierten Antwort, wenn es die im Dialog festgelegte Absicht
Ein virtueller Agent, der mit CXone Mpower Agent Builder erstellt wird und Sprach- oder Chatinteraktionen bearbeiten kann. als Antwort ausführen soll. Das Mpower-Agenten antwortet immer mit der von Ihnen konfigurierten Antwort, wenn es die im Dialog festgelegte Absicht![]() Die Bedeutung oder der Zweck hinter dem, was ein Kontakt sagt/tippt; was der Kontakt mitteilen oder erreichen möchte. erkennt.
Die Bedeutung oder der Zweck hinter dem, was ein Kontakt sagt/tippt; was der Kontakt mitteilen oder erreichen möchte. erkennt.
Mpower-Agenten Antworten können einfach oder so komplex sein, wie Sie möchten. Mpower-Agents kann:
- Mit Informationen oder Fragen antworten.
- Bilder, GIFs, Videos oder Links zu Webseiten anzeigen. Schaltflächen oder Listen enthalten, mit denen der Kontakt interagieren kann.
- Anhand von Bedingungen "wählen", welche Aktion auszuführen ist. Sie können mehrere mögliche Antworten konfigurieren, die jeweils zu bestimmten Äußerungen des Kontakts passen.
- Einem Formular folgen, um Informationen vom Kontakt abzufragen.
- Leiten Sie die Interaktion an einen Live-Agenten weiter.
Mpower-Agenten Antworten bestehen aus einer oder mehreren Mpower-Agenten Aktionen. Alle Mpower-Agenten Aktionen sind in einem Menü verfügbar, das beim Erstellen der Antwort angezeigt wird, wie im folgenden Bild gezeigt. Wenn Sie benutzerdefinierte Mpower-Agenten Aktionen mit Skripting oder API-Integrationenerstellt haben, sind diese auch im Mpower-Agenten Aktionsmenü verfügbar.
| Konzept | Definition | Beispiel | Was Mpower-Agenten macht |
|---|---|---|---|
|
Äußerung |
Alles, was ein Kontakt |
"Ich habe mein Passwort vergessen." "Wie hoch ist mein Saldo?" "Bist du ein Bot?" |
Der Mpower-Agenten verwendet Natural Language Understanding (NLU), um jede Kontaktäußerung zu analysieren und ihre Bedeutung oder Absichtzu bestimmen. |
|
Absicht |
Was der Kontakt mitteilen oder erreichen möchte. In jeder Nachricht, die der Kontakt sendet, ist eine Absicht enthalten. |
"Ich habe mein Passwort vergessen" hat die Bedeutung von "Passwort zurücksetzen". "Hallo" hat die Bedeutung von "Gruß". |
Der Mpower-Agenten analysiert die Nachricht eines Kontakts mithilfe von NLU |
|
Entität |
Eine definierte Informationseinheit in der Nachricht eines Kontakts. | Name der Person oder des Produkts, Telefonnummer, Kontonummer, Standort und so weiter. | Mpower-Agenten verwendet NLU, um Entitäten in der Nachricht eines Kontakts zu identifizieren. Entitäten helfen dem Mpower-Agenten zu verstehen, was die Nachricht des Kontakts bedeutet. |
|
Slot |
Eine Entität, die aus der Nachricht eines Kontakts extrahiert und zur Verwendung in Mpower-Agenten Antworten gespeichert wird. Ähnlich wie eine Variable. | Durch das Erstellen eines Slots für den Kontaktnamen kann Mpower-Agenten diesen Namen in Antworten während einer Interaktion verwenden und so die Interaktion persönlicher gestalten. | Bei entsprechender Konfiguration extrahiert Mpower-Agenten eine Entität aus einer Kontaktnachricht und speichert sie in einem Slot. Sie können Ihre Mpower-Agenten diese Informationen später im Gespräch verwenden lassen. |
|
Regel |
Definiert Mpower-Agenten Antworten auf Nachrichten, deren Bedeutung sich nicht im Kontext ändert. |
|
Regeln sind eine von zwei Möglichkeiten, wie Sie konfigurieren können, wie Ihr Mpower-Agenten auf eine Absicht reagiert. Regeln sind für bestimmte Arten von Absichten hilfreich, aber nicht für alle. |
|
Story |
Trainiert einen Mpower-Agenten, um eine Interaktion basierend auf der Nachrichtenabsicht und dem Gesprächskontext zu handhaben. | In einer Interaktion über ein vergessenes Passwort würde Mpower-Agenten auf „Wie mache ich das?“ antworten. in eine Richtung. Wenn es bei der Interaktion um die Erstellung eines neuen Kontos ginge, wäre die Antwort ganz anders, obwohl der Kontakt in beiden Fällen dieselben Wörter mit derselben Absicht verwendet – mehr Informationen zu erhalten. | Stories sind die zweite von zwei Möglichkeiten, wie Sie konfigurieren können, wie Ihr Mpower-Agenten auf eine Absicht reagiert. Geschichten lehren die Mpower-Agenten, wie sie den Kontext des Gesprächs nutzen können, um angemessen zu reagieren. |
|
Mpower-Agenten Aktion |
Alles, was ein Mpower-Agenten während der Bearbeitung einer Interaktion sagt oder tut. |
Bei einer Interaktion bezüglich eines vergessenen Passworts antwortet Mpower-Agenten mit dem Senden des Links zu den FAQ zum Zurücksetzen des Passworts auf der Website. Wenn ein Kontakt seinen Ärger ausdrückt, zum Beispiel durch "Ich verstehe das nicht! Das funktioniert doch gar nicht!!!", der Mpower-Agenten antwortet mit „Es tut mir leid. Soll ich Sie an einen meiner menschlichen Kollegen weiterleiten?" Wenn der Kontakt „Ja“ sagt, leitet Mpower-Agenten die Übertragung ein. |
Mpower-Agenten-Aktionen sind die Optionen, die Sie haben, wenn Sie definieren, wie Ihr Mpower-Agenten auf jede Absicht reagieren soll. Mit diesen Aktionen können Sie jede Antwort flexibel konfigurieren, damit im Ergebnis die Kundenanforderungen erfüllt werden. |
Alle Mpower-Agenten Aktionen
| Aktionstyp | Details |
|---|---|
| Nachricht |
Der Mpower-Agenten sendet eine textbasierte Nachricht an den Kontakt Wenn Sie mit Storys und Regeln arbeiten, können Sie Nachricht aus dem Menü Mpower-AgentenAktionen Wenn Sie mit Flows arbeiten, können Sie Listenauswahl aus dem Menü Mpower-AgentenAktionen Sie können der Nachricht Schaltflächen oder Schnellantworten hinzufügen oder die Nachricht als regulären Text belassen. Wenn eine Nachricht Schaltflächen oder Schnellantworten mit einer definierten Absicht enthält, wird die Absicht neben der Nachricht auf der Antwortkonfigurationsseite Mpower-Agenten angezeigt. Sie können darauf klicken, um alle Geschichten Für Kanäle, die diese Option nicht unterstützen, können Sie den Rich Messaging-Fallback für diese Antwort anpassen. Standardmäßig verwendet Mpower-Agenten die Konfiguration im Rich Messaging-Fallback. |
| Multimedia |
Der Mpower-Agenten sendet eine Multimediadatei, beispielsweise Bilder, Videos, PDFs oder MP3s. Sie können eine Datei hochladen, deren Dateityp und Dateigröße unterstützt wird. Multimedia wird nur auf bestimmten Kanälen unterstützt Wenn Sie mit Storys und Regeln arbeiten, können Sie Multimedia aus dem Menü Mpower-Agenten Aktionen Wenn Sie mit Flows arbeiten, können Sie Multimedia aus dem Menü Mpower-AgentenAktionen |
| Karten |
Karten können Bilder, strukturierten Text und Schaltflächen in einer Nachricht kombinieren. Dadurch bleibt die Schnittstelle sauberer, als wenn mehrere Antworten nacheinander gesendet werden. Sie können bis zu 10 Karten auf einmal verschicken. Der Kunde kann sie durch Hin- und Herwischen anzeigen. Für Kanäle, die diese Option nicht unterstützen, können Sie den Rich Messaging-Fallback für diese Antwort anpassen. Standardmäßig verwendet Mpower-Agenten die Konfiguration im Rich Messaging-Fallback. Wenn Sie mit Geschichten und Regeln arbeiten, können Sie Karten aus dem Menü Mpower-Agenten Aktionen Wenn Sie mit Flows arbeiten, können Sie Karten aus dem Menü Mpower-AgentenAktionen |
| Listenauswahl |
Mpower-Agenten sendet dem Kontakt eine Liste mit Optionen zur Auswahl. Sie können eine Nachricht zur Erläuterung bereitstellen. Eine Liste kann maximal 10 Optionen enthalten. Für Kanäle, die diese Option nicht unterstützen, können Sie den Rich Messaging-Fallback für diese Antwort anpassen. Standardmäßig verwendet Mpower-Agenten die Konfiguration im Rich Messaging-Fallback. Wenn Sie mit Storys und Regeln arbeiten, können Sie Listenauswahl aus dem Menü Mpower-Agenten Aktionen Wenn Sie mit Flows arbeiten, können Sie Listenauswahl aus dem Menü Mpower-AgentenAktionen |
| Rich Link |
Der Mpower-Agenten kann eine URL mit einem enthaltenen Bild senden. Der Kontakt kann auf den Link oder das Bild klicken, um die URL aufzurufen. Für Kanäle, die diese Option nicht unterstützen, können Sie den Rich Messaging-Fallback für diese Antwort anpassen. Standardmäßig verwendet Mpower-Agenten die Konfiguration im Rich Messaging-Fallback. Beim Arbeiten mit Storys und Regeln können Sie Rich Link aus dem Menü Aktionen auswählen.Mpower-Agenten Wenn Sie mit Flows arbeiten, können Sie Rich Link aus dem Menü Mpower-AgentenAktionen |
| Adaptive Cards |
Der Mpower-Agenten kann Adaptive Cards an Kontakte senden. Es handelt sich dabei um eine Methode zum Senden von Rich-Messaging-Inhalten. Für Kanäle, die diese Option nicht unterstützen, können Sie den Rich Messaging-Fallback für diese Antwort anpassen. Standardmäßig verwendet Mpower-Agenten die Konfiguration im Rich Messaging-Fallback. Beim Arbeiten mit Storys und Regeln können Sie Adaptive Cards aus dem Menü Mpower-Agenten Aktionen Wenn Sie mit Flows arbeiten, können Sie Adaptive Cards aus dem Menü Mpower-AgentenAktionen |
| Slot füllen |
Mit dieser Mpower-Agenten Aktion können Sie einen Slot Beim Arbeiten mit Storys und Regeln können Sie Slot füllen aus dem Menü Mpower-Agenten Aktionen Wenn Sie mit Flows arbeiten, können Sie im Menü Aktionen die Option Mpower-AgentenSlot füllen Diese Aktion weist Mpower-Agenten an, was es tun muss. Der Kontakt sieht keine Nachricht im Chatfenster, wenn Sie diese Aktion in eine Mpower-Agenten-Antwort einschließen. |
| Slot-Bedingung |
Mit der Wenn Sie mit Storys und Regeln arbeiten, können Sie Slot-Bedingung aus dem Menü Mpower-Agenten Aktionen Wenn Sie mit Flows arbeiten, können Sie Slot-Bedingung aus dem Menü Mpower-AgentenAktionen Diese Aktion weist Mpower-Agenten an, was es tun muss. Der Kontakt sieht keine Nachricht im Chatfenster, wenn Sie diese Aktion in eine Mpower-Agenten-Antwort einschließen. |
| Übergabe |
Mit dieser Mpower-Agenten Aktion können Sie die Übergaberegel Diese Option verwendet digitale Routing-Warteschleifen Beim Arbeiten mit Storys und Regeln können Sie Übergabe aus dem Menü Mpower-Agenten Aktionen Wenn Sie mit Flows arbeiten, können Sie im Menü Aktionen die Option Mpower-AgentenÜbergabe Diese Aktion weist Mpower-Agenten an, was es tun muss. Der Kontakt sieht keine Nachricht im Chatfenster, wenn Sie diese Aktion in eine Mpower-Agenten-Antwort einschließen. |
| Tag hinzufügen |
Sie können der Interaktion ein oder mehrere Tags hinzufügen. Mithilfe von Tags können Sie Muster in Unterhaltungen identifizieren. Wenn das gewünschte Tag nicht vorhanden ist, können Sie es über diese Mpower-Agenten Aktion im Mpower-Agenten Antwortarbeitsbereich oder im Abschnitt Tags der Einstellungen Beim Arbeiten mit Storys und Regeln können Sie Tag hinzufügen aus dem Menü Mpower-Agenten Aktionen Wenn Sie mit Flows arbeiten, können Sie Tag aus dem Menü Mpower-AgentenAktionen Diese Aktion weist Mpower-Agenten an, was es tun muss. Der Kontakt sieht keine Nachricht im Chatfenster, wenn Sie diese Aktion in eine Mpower-Agenten-Antwort einschließen. |
| Kontrollpunkt |
Kontrollpunkte bieten eine einfache Möglichkeit, um verschiedene Geschichten innerhalb desselben Dialogs zu verbinden. Beim Arbeiten mit Storys und Regeln können Sie Checkpoint aus dem Menü Mpower-Agenten Aktionen Diese Option ist derzeit für Flows Diese Aktion weist Mpower-Agenten an, was es tun muss. Der Kontakt sieht keine Nachricht im Chatfenster, wenn Sie diese Aktion in eine Mpower-Agenten-Antwort einschließen. |
| Formulare |
Mithilfe von Formularen können Sie verschiedene Informationen von einem Kontakt erfassen. Sie können ein Formular als Mpower-Agenten-Aktion hinzufügen, wenn Sie während einer Interaktion ein Formular aktivieren möchten. Beim Arbeiten mit Storys und Regeln verfügt das Aktionsmenü Mpower-Agenten über eine Registerkarte „Formulare“, auf der die verfügbaren Formulare angezeigt werden. Sie können über dieses Menü ein Formular hinzufügen als Mpower-Agenten Aktion. Diese Option ist derzeit für Flows |
| APIs |
API-Integrationen ermöglichen Ihnen die Verbindung Ihres Mpower-Agenten mit Webdiensten über APIs. Sie erstellen benutzerdefinierte Mpower-Agenten Aktionen, die Sie zu Mpower-Agenten Antworten hinzufügen können. Sie können eine zu einer Antwort hinzufügen, wenn während einer Interaktion ein API-Aufruf ausgelöst werden soll. Beim Arbeiten mit Storys und Regeln verfügt das Mpower-Agenten Aktionsmenü über eine API-Registerkarte, die die Mpower-Agenten Aktionen der von Ihnen eingerichteten Integrationen anzeigt. Sie können über dieses Menü eine API-Aktion hinzufügen. Diese Option ist derzeit für Flows |
| Skripts |
Agent Builder unterstützt benutzerdefinierte Skripte. Sie können benutzerdefinierte Skripte erstellen. Es können auch benutzerdefinierte Skripte mit Mpower-Agenten Fähigkeiten installiert werden, die aus Skill Storehinzugefügt wurden. Sie können die Skriptaktion in einer Antwort verwenden, wenn Sie dieses Skript während einer Interaktion auslösen möchten. Beim Arbeiten mit Storys und Regeln verfügt das Aktionsmenü Mpower-Agenten über eine Registerkarte „Skripte“, auf der die benutzerdefinierten Skripte angezeigt werden, die in Agent Builderaktiviert wurden. Sie können über dieses Menü eine Skriptaktion hinzufügen. Wenn Sie mit Flows arbeiten, können Sie Skript aus dem Menü Mpower-AgentenAktionen Skripte müssen im Abschnitt Skriptintegrationen von Agent Builder aktiviert werden, damit sie auf der Registerkarte „Skripte“ in einer Story |