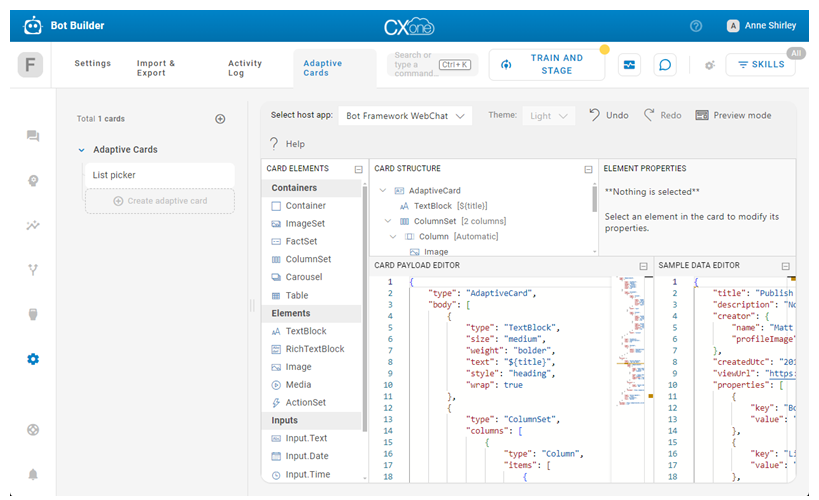CXone Mpower Agent Builderunterstützt die Verwendung von Adaptive Cards in Mpower-Agenten![]() Ein virtueller Agent, der mit CXone Mpower Agent Builder erstellt wird und Sprach- oder Chatinteraktionen bearbeiten kann.-Antworten. Sie können sie in Geschichten
Ein virtueller Agent, der mit CXone Mpower Agent Builder erstellt wird und Sprach- oder Chatinteraktionen bearbeiten kann.-Antworten. Sie können sie in Geschichten![]() Wird verwendet, um einen Mpower-Agenten für die Bearbeitung von Interaktionen auf der Grundlage von Absicht und Kontext zu trainieren., Regeln
Wird verwendet, um einen Mpower-Agenten für die Bearbeitung von Interaktionen auf der Grundlage von Absicht und Kontext zu trainieren., Regeln![]() Wird verwendet, um die Reaktion eines Mpower-Agenten auf Nachrichten zu definieren, die sich nicht mit dem Kontext ändern. und Fallback
Wird verwendet, um die Reaktion eines Mpower-Agenten auf Nachrichten zu definieren, die sich nicht mit dem Kontext ändern. und Fallback![]() Alternative im reinen Textformat, die gesendet wird, wenn das Ziel keine Rich Media unterstützt. verwenden.
Alternative im reinen Textformat, die gesendet wird, wenn das Ziel keine Rich Media unterstützt. verwenden.
Adaptive Cards ![]() sind eine von Microsoft entwickelte Methode zum Erstellen von Rich Messaging
sind eine von Microsoft entwickelte Methode zum Erstellen von Rich Messaging![]() Elemente in digitalen Nachrichten wie Schaltflächen, Bilder, Menüs oder Auswahlmöglichkeiten-Inhalten. Dabei handelt es sich um ein offenes Kartenaustauschformat, mit dem UI-Inhalte auf allgemeine und konsistente Weise ausgetauscht werden können. Mit Adaptive Cards können Sie interaktive Nachrichten senden, die komplexer und hilfreicher als die Nachrichten sind, die nur standardmäßige Rich Media-Elemente enthalten.
Elemente in digitalen Nachrichten wie Schaltflächen, Bilder, Menüs oder Auswahlmöglichkeiten-Inhalten. Dabei handelt es sich um ein offenes Kartenaustauschformat, mit dem UI-Inhalte auf allgemeine und konsistente Weise ausgetauscht werden können. Mit Adaptive Cards können Sie interaktive Nachrichten senden, die komplexer und hilfreicher als die Nachrichten sind, die nur standardmäßige Rich Media-Elemente enthalten.
Derzeit unterstützt nur der digitale Chat Adaptive Cards. Wenn Nachrichten mit Adaptive Cards in anderen Kanälen gesendet werden, wird stattdessen der definierte Fallback![]() Alternative im reinen Textformat, die gesendet wird, wenn das Ziel keine Rich Media unterstützt.-Text verwendet.
Alternative im reinen Textformat, die gesendet wird, wenn das Ziel keine Rich Media unterstützt.-Text verwendet.
Agent Builder verfügt standardmäßig nicht über Adaptive Cards. Sie müssen Ihre eigenen mit dem Microsoft Adaptive Card-Designer erstellen, der in Agent Builder eingebettet ist.
Mit dem Adaptive Card-Designer können Sie Adaptive Card-Vorlagen zur Verwendung mit Agent Builder erstellen. Wenn ein Mpower-Agenten eine Antwort ausführt, die eine Adaptive Card-Vorlage enthält, wird die Vorlage dynamisch mit den für diese Interaktion relevanten Informationen vervollständigt und an den Kontakt![]() Die Person, die mit einem Agenten, IVR oder Bot in Ihrem Contact Center interagiert.gesendet.
Die Person, die mit einem Agenten, IVR oder Bot in Ihrem Contact Center interagiert.gesendet.
| Konzept | Definition | Beispiel | Was Mpower-Agenten macht |
|---|---|---|---|
|
Äußerung |
Alles, was ein Kontakt |
"Ich habe mein Passwort vergessen." "Wie hoch ist mein Saldo?" "Bist du ein Bot?" |
Der Mpower-Agenten verwendet Natural Language Understanding (NLU), um jede Kontaktäußerung zu analysieren und ihre Bedeutung oder Absichtzu bestimmen. |
|
Absicht |
Was der Kontakt mitteilen oder erreichen möchte. In jeder Nachricht, die der Kontakt sendet, ist eine Absicht enthalten. |
"Ich habe mein Passwort vergessen" hat die Bedeutung von "Passwort zurücksetzen". "Hallo" hat die Bedeutung von "Gruß". |
Der Mpower-Agenten analysiert die Nachricht eines Kontakts mithilfe von NLU |
|
Entität |
Eine definierte Informationseinheit in der Nachricht eines Kontakts. | Name der Person oder des Produkts, Telefonnummer, Kontonummer, Standort und so weiter. | Mpower-Agenten verwendet NLU, um Entitäten in der Nachricht eines Kontakts zu identifizieren. Entitäten helfen dem Mpower-Agenten zu verstehen, was die Nachricht des Kontakts bedeutet. |
|
Slot |
Eine Entität, die aus der Nachricht eines Kontakts extrahiert und zur Verwendung in Mpower-Agenten Antworten gespeichert wird. Ähnlich wie eine Variable. | Durch das Erstellen eines Slots für den Kontaktnamen kann Mpower-Agenten diesen Namen in Antworten während einer Interaktion verwenden und so die Interaktion persönlicher gestalten. | Bei entsprechender Konfiguration extrahiert Mpower-Agenten eine Entität aus einer Kontaktnachricht und speichert sie in einem Slot. Sie können Ihre Mpower-Agenten diese Informationen später im Gespräch verwenden lassen. |
|
Regel |
Definiert Mpower-Agenten Antworten auf Nachrichten, deren Bedeutung sich nicht im Kontext ändert. |
|
Regeln sind eine von zwei Möglichkeiten, wie Sie konfigurieren können, wie Ihr Mpower-Agenten auf eine Absicht reagiert. Regeln sind für bestimmte Arten von Absichten hilfreich, aber nicht für alle. |
|
Story |
Trainiert einen Mpower-Agenten, um eine Interaktion basierend auf der Nachrichtenabsicht und dem Gesprächskontext zu handhaben. | In einer Interaktion über ein vergessenes Passwort würde Mpower-Agenten auf „Wie mache ich das?“ antworten. in eine Richtung. Wenn es bei der Interaktion um die Erstellung eines neuen Kontos ginge, wäre die Antwort ganz anders, obwohl der Kontakt in beiden Fällen dieselben Wörter mit derselben Absicht verwendet – mehr Informationen zu erhalten. | Stories sind die zweite von zwei Möglichkeiten, wie Sie konfigurieren können, wie Ihr Mpower-Agenten auf eine Absicht reagiert. Geschichten lehren die Mpower-Agenten, wie sie den Kontext des Gesprächs nutzen können, um angemessen zu reagieren. |
|
Mpower-Agenten Aktion |
Alles, was ein Mpower-Agenten während der Bearbeitung einer Interaktion sagt oder tut. |
Bei einer Interaktion bezüglich eines vergessenen Passworts antwortet Mpower-Agenten mit dem Senden des Links zu den FAQ zum Zurücksetzen des Passworts auf der Website. Wenn ein Kontakt seinen Ärger ausdrückt, zum Beispiel durch "Ich verstehe das nicht! Das funktioniert doch gar nicht!!!", der Mpower-Agenten antwortet mit „Es tut mir leid. Soll ich Sie an einen meiner menschlichen Kollegen weiterleiten?" Wenn der Kontakt „Ja“ sagt, leitet Mpower-Agenten die Übertragung ein. |
Mpower-Agenten-Aktionen sind die Optionen, die Sie haben, wenn Sie definieren, wie Ihr Mpower-Agenten auf jede Absicht reagieren soll. Mit diesen Aktionen können Sie jede Antwort flexibel konfigurieren, damit im Ergebnis die Kundenanforderungen erfüllt werden. |
Unterstützung für Adaptive Card nach Kanal
Adaptive Cards können nur auf Kanälen![]() Verschiedene telefonische und digitale Kommunikationsmedien, die Kundeninteraktionen in einem Contact Center ermöglichen. verwendet werden, die sie unterstützen. Derzeit werden sie für diese Kanäle unterstützt:
Verschiedene telefonische und digitale Kommunikationsmedien, die Kundeninteraktionen in einem Contact Center ermöglichen. verwendet werden, die sie unterstützen. Derzeit werden sie für diese Kanäle unterstützt:
Wenn Ihr Mpower-Agenten Nachrichten sowohl über Kanäle sendet, die Adaptive Cards unterstützen, als auch über Kanäle, die dies nicht tun, müssen Sie Rich Messaging Fallback![]() Alternative im reinen Textformat, die gesendet wird, wenn das Ziel keine Rich Media unterstützt.konfigurieren. Das Fallback wird anstelle der Adaptive Card bei Kanälen gesendet, die sie nicht unterstützen. Sie können für jede Antwort, die verwendet, einen Mpower-AgentenRich Messaging-Fallback konfigurierenAdaptive Cards.
Alternative im reinen Textformat, die gesendet wird, wenn das Ziel keine Rich Media unterstützt.konfigurieren. Das Fallback wird anstelle der Adaptive Card bei Kanälen gesendet, die sie nicht unterstützen. Sie können für jede Antwort, die verwendet, einen Mpower-AgentenRich Messaging-Fallback konfigurierenAdaptive Cards.
Adaptive Card-Designer
Mit dem Adaptive Card-Designer können Sie Adaptive Card-Vorlagen zur Verwendung mit Agent Builder erstellen. Wenn Sie eine Story![]() Wird verwendet, um einen Mpower-Agenten für die Bearbeitung von Interaktionen auf der Grundlage von Absicht und Kontext zu trainieren., Regel
Wird verwendet, um einen Mpower-Agenten für die Bearbeitung von Interaktionen auf der Grundlage von Absicht und Kontext zu trainieren., Regel![]() Wird verwendet, um die Reaktion eines Mpower-Agenten auf Nachrichten zu definieren, die sich nicht mit dem Kontext ändern.oder Fallback
Wird verwendet, um die Reaktion eines Mpower-Agenten auf Nachrichten zu definieren, die sich nicht mit dem Kontext ändern.oder Fallback![]() Alternative im reinen Textformat, die gesendet wird, wenn das Ziel keine Rich Media unterstützt.erstellen, können Sie die Adaptive Card Mpower-Agenten Aktionhinzufügen und dann eine der von Ihnen erstellten Adaptive Cards auswählen.
Alternative im reinen Textformat, die gesendet wird, wenn das Ziel keine Rich Media unterstützt.erstellen, können Sie die Adaptive Card Mpower-Agenten Aktionhinzufügen und dann eine der von Ihnen erstellten Adaptive Cards auswählen.
Der Adaptive Card-Designer ist ein Microsoft-Produkt, das in Agent Builder eingebettet ist. Eine ausführliche Dokumentation zum Designer finden Sie auf der Microsoft Adaptive Card-Website ![]() .
.
Sie können alle verfügbaren Adaptive Card-Elemente in den Karten verwenden, die Sie gestalten. Zum dynamischen Anpassen einer Adaptive Card können Sie Slot![]() Entität, die aus der Nachricht des Kontakts extrahiert und zur Verwendung in Bot-Antworten gespeichert wird. Ähnlich wie eine Variable.-Variablen verwenden. Wenn Sie Daten an Ihr Mpower-Agentenzurückgeben möchten, können Sie Postback-Daten in die Konfigurationen eines Elements, beispielsweise einer Schaltfläche, einbinden. Auf diese Weise können Sie beispielsweise die mit der Auswahl des Kontakts
Entität, die aus der Nachricht des Kontakts extrahiert und zur Verwendung in Bot-Antworten gespeichert wird. Ähnlich wie eine Variable.-Variablen verwenden. Wenn Sie Daten an Ihr Mpower-Agentenzurückgeben möchten, können Sie Postback-Daten in die Konfigurationen eines Elements, beispielsweise einer Schaltfläche, einbinden. Auf diese Weise können Sie beispielsweise die mit der Auswahl des Kontakts![]() Die Person, die mit einem Agenten, IVR oder Bot in Ihrem Contact Center interagiert. verbundene Absicht an den Mpower-Agentenzurückgeben.
Die Person, die mit einem Agenten, IVR oder Bot in Ihrem Contact Center interagiert. verbundene Absicht an den Mpower-Agentenzurückgeben.
Anpassen von Adaptive Cards mit Slot-Variablen
Sie können Slot-Variablen in Ihre Adaptive Cards aufnehmen. Auf diese Weise können Sie die Entität![]() Informationen, die aus den Nachrichten eines Kontakts in Unterhaltungen mit einem Mpower-Agenten erfasst werden., die zum Slot
Informationen, die aus den Nachrichten eines Kontakts in Unterhaltungen mit einem Mpower-Agenten erfasst werden., die zum Slot![]() Entität, die aus der Nachricht des Kontakts extrahiert und zur Verwendung in Bot-Antworten gespeichert wird. Ähnlich wie eine Variable. gehört, auf der Karte anzeigen, wenn die Karte an einen Kontakt gesendet wird.
Entität, die aus der Nachricht des Kontakts extrahiert und zur Verwendung in Bot-Antworten gespeichert wird. Ähnlich wie eine Variable. gehört, auf der Karte anzeigen, wenn die Karte an einen Kontakt gesendet wird.
Eine Slot-Variable besteht aus dem Namen der jeweiligen Entität, der in geschweifte Klammern eingeschlossen wird. Zum Beispiel: {Telefonnummer}. Sie können Slot-Variablen in den Eigenschaften eines Elements im Adaptive Card-Designer verwenden. Außerdem können Sie das Element im Bereich "Karten-Payload-Editor" im Adaptive Card-Designer suchen und die Slot-Variable zum Element hinzufügen. Zum Beispiel: "Text": "Telefonnummer: {Telefonnummer}".
Interaktive Schaltflächen
Sie können interaktive Schaltflächen in Ihre Adaptive Card aufnehmen. Sie können sie jedem Element hinzufügen, dessen Eigenschaften einen Bereich "Aktionen" enthalten. Im Adaptive Card-Designer stehen mehrere Arten von Schaltflächen zur Verfügung. Die folgenden Arten von Schaltflächen eignen sich besonders gut für Agent Builder:
-
URL-Schaltfläche: Mit der Schaltfläche wird eine URL geöffnet. Der JSON-Code für diese Art von Schaltfläche ähnelt dem folgenden Beispiel:
{ "type": "Action.OpenUrl", "title": "View", "url": "http://www.nice.com" } -
Postback-Schaltfläche: Die Schaltfläche sendet Postback-Daten an Mpower-Agenten, wenn der Kunde auf die Schaltfläche klickt oder tippt. Damit können Sie eine Absicht
 Die Bedeutung oder der Zweck hinter dem, was ein Kontakt sagt/tippt; was der Kontakt mitteilen oder erreichen möchte. zurück an Mpower-Agentensenden. Der JSON-Code für diese Art von Schaltfläche ähnelt dem folgenden Beispiel:
Die Bedeutung oder der Zweck hinter dem, was ein Kontakt sagt/tippt; was der Kontakt mitteilen oder erreichen möchte. zurück an Mpower-Agentensenden. Der JSON-Code für diese Art von Schaltfläche ähnelt dem folgenden Beispiel:{ "type": "Action.Submit", "title": "Connect with agent", "data": { "text": "/[intentName]" }
Erstellen einer Adaptive Card
Neue Adaptive Cards enthalten standardmäßig zunächst einen Beispielsatz von Elementen. Sie können die Beispielelemente bearbeiten. Wenn Sie eine völlig neue Karte erstellen möchten, können Sie alle Beispielelemente löschen.
Nachdem Sie ein Adaptive Carderstellt haben, können Sie es in einer Mpower-Agenten Antwortverwenden.
- Klicken Sie unter CXone Mpower auf die App-Auswahl
 und wählen Sie Andere > Agent Builder.
und wählen Sie Andere > Agent Builder. - Klicken Sie auf das Mpower-Agenten, mit dem Sie arbeiten möchten.
- Klicken Sie auf Präferenzen > Adaptive Cards.
- Zum Erstellen eines Ordners klicken Sie auf das Pluszeichen
 , geben Sie einen Namen ein und drücken Sie dann die Eingabetaste.
, geben Sie einen Namen ein und drücken Sie dann die Eingabetaste. - Klicken Sie in dem Ordner, in dem Sie eine Adaptive Card hinzufügen möchten, auf das Pluszeichen
 .
. - Geben Sie einen Namen für die Karte ein und drücken Sie die Eingabetaste.
- Fügen Sie Ihrer Karte Elemente hinzu:
- Doppelklicken Sie unter "Kartenelemente" auf eine Option, um das jeweilige Element hinzuzufügen.
- Ziehen Sie ein Element aus dem Bereich "Kartenelemente" auf die Kartenvorschau.
- Klicken Sie in der Kartenvorschau auf das Kompass-Symbol eines Elements
 und ziehen Sie das Element an eine neue Position.
und ziehen Sie das Element an eine neue Position.
- Konfigurieren Sie die Eigenschaften des Elements:
- Wählen Sie ein Element in der Vorschau oder im Bereich "Kartenstruktur" aus. Im Bereich "Elementeigenschaften" werden die Eigenschaften des ausgewählten Elements angezeigt. Ändern Sie sie nach Bedarf. Jedes Element verfügt über spezifische Eigenschaften.
- Im Karten-Payload-Editor können Sie die Eigenschaften eines Elements anzeigen, konfigurieren oder ändern
- Klicken Sie oben rechts in der Vorschau auf das X, um ein Element zu löschen.
- Verwenden Sie einen Slot in einem Element, indem Sie den Entitätsnamen in das Feld für eine Elementeigenschaft eingeben. Schließen Sie den Namen in geschweifte Klammern ein. Zum Beispiel: {Telefonnummer}.
- Um der Karte eine interaktive Schaltfläche hinzuzufügen, konfigurieren Sie in der Karte eine Aktion, indem Sie die folgenden Schritte ausführen:
- URL öffnen: Wählen Sie Action.OpenURL als Aktionstyp aus und geben Sie die URL ein.
- Postback-Daten senden: Wählen Sie Action.Submit als Aktionstyp aus und geben Sie den Namen der Absicht in das Feld Daten ein. Verwenden Sie dabei das Format {"text":"/[Absichtsname]"}.
- Sie können die Darstellungsweise Ihrer Karte in der Vorschau testen, indem Sie die Standarddaten im Bereich "Beispieldaten-Editor" durch Beispieldaten für Ihre Karte ersetzen.
- Die Änderungen werden automatisch gespeichert.