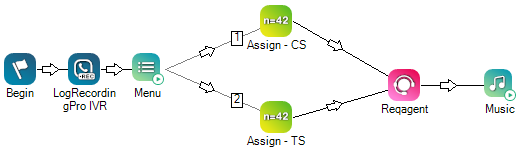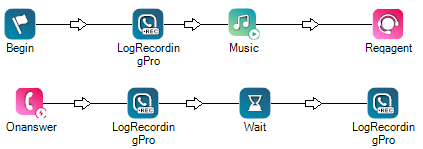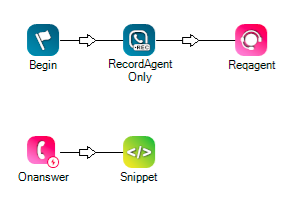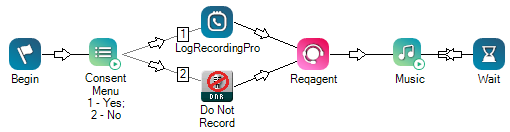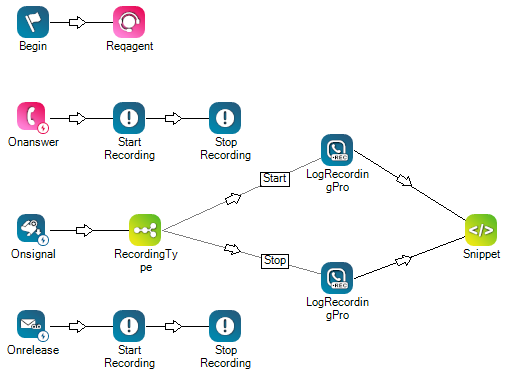You can start CXone Mpower Recording by:
-
Recording on demand
-
Defining recording policies
-
Using Studio actions
When planning how to record interactions, keep in mind:
-
Agents can only be recorded if they have the attributes Can be Recorded (Voice) and/or Can be Recorded (Screen) (go to Admin > Employees, and then click on the agent).
-
To record during the IVR
 Interactive Voice Response. Automated phone menu contacts use via voice or key inputs to obtain information, route an inbound voice call, or both., use a Studio action (recording policies don't support recording during the IVR). All segments are combined in a single contact
Interactive Voice Response. Automated phone menu contacts use via voice or key inputs to obtain information, route an inbound voice call, or both., use a Studio action (recording policies don't support recording during the IVR). All segments are combined in a single contact The person interacting with an agent, IVR, or bot in your contact center..
The person interacting with an agent, IVR, or bot in your contact center.. -
In the IVR, if a customer declines recording consent, Recording won't record the call.
Recording Priorities
Call recording management typically follows this order:
-
The Recording policy sets the baseline overarching rules that dictate whether calls are recorded or not by default.
-
Studio scripts can add a layer of mandatory recording for specific use cases.
-
Record on demand allows for agent-controlled capture of specific call segments.
Here's how they interact and their recording priority:
-
Customer declines consent: Recording will not record the call, and there is no way to initiate recording. This is done by including a Do Not Record action in the Studio script or by using the Multi-ACD Do not record API. See Record on Demand APIs.
-
Start Record on Demand: Start recording using LOGRECORDINGPRO action or with Record on Demand by using the Agent, Supervisor, or Active Contacts report CXone Mpower applications. Or use the Multi-ACD Start recording on demand API. See This overrides any recording policy, including Do Not Record policies. Recording continues post Hold/Resume, Mask/Unmask, and on subsequent segments.
-
Stop Record on Demand: Stop recording using LOGRECORDINGPRO, or the Multi-ACD Stop recording on demand API. This overrides any recording policy. Recording does not resume post Hold/Resume, Mask/Unmask and on subsequent segments. Recording can resume by using LOGRECORDINGPRO or recording on demand.
-
Recording Policies: Recording based on policy definitions. Do not record policies have precedence over Recording polices.
Recording on Demand
Agents and supervisors can record on demand for voice calls only, using applications in CXone Mpower (for example, from MAX, Supervisor, or the Active Contacts report).
In the IVR, if a customer declines recording consent, Recording won't record the call, even if the agent or supervisor records the call on demand.
For more information about recording on demand from:
-
MAX, see MAX Voice
-
The Active Contacts Report, see Record a Live Call
-
Supervisor, see Supervisor
-
Multi-ACD Record on Demand API. See Record on Demand APIs
Recording Policies
Recording policies let you set up and manage which interactions you want to record. Once you set up a policy, interactions are automatically recorded based on the policy definitions.
You can also define whether to continue recording an interaction when an agent transfers the call to an external phone number. There's also an option to define whether to continue recording an interaction when a disposition is applied to an interaction.
Keep in mind, interactions are routed to recording policies only if Studio actions or recording on demand did not already initiate recording.
If you want to define specific percentages of calls to record, consider how you set up your Studio actions and recording policies. Studio actions come before the recording policies and may increase your actual recording percentages. Any recording policies you set are in addition to Studio actions.
For example, if you set your recording policies to record 50% of all voice calls and also create a Studio script with a LogRecordingPro action, or record on demand, you'll end up recording more than 50% of your calls.
You can also set up Do Not Record policies to block recording for specific employees/teams, directions, skills, and/or phone numbers. Do Not Record policies take precedence over other recording policies, but if a Studio script or recording on demand is triggered, the interaction will be recorded.
In the IVR, if a customer declines recording consent, Recording won't record the call, even if the recording policies are set to record 100% of calls.
For more information about policies, see Define Recording Policies.
Studio Action to Start/Stop Recording
In Studio, you can start and stop voice recording using the LogRecordingPro action in a script. When you add the LogRecordingPro action to a script, you define these properties:
-
Record: Start, Stop
-
Record Type:
-
IVR: Starts or stops recording for IVR. If you select IVR, when the IVR segment
 A stage in the interaction, such as when a call is transferred to another agent, or agents speak internally to consult. ends (either the customer hangs up or the agent answers), then recording stops. When the agent answers, the recording policies are triggered.
A stage in the interaction, such as when a call is transferred to another agent, or agents speak internally to consult. ends (either the customer hangs up or the agent answers), then recording stops. When the agent answers, the recording policies are triggered. -
Call: Starts or stops recording when there is an active call.
-
-
UseRecordingStatementId:
-
True: Automatically records part of the call for compliance purposes (see Recorded Statements).
-
False: Select False if you're not capturing a recorded statement.
-
You can add a LogRecordingPro action with Record: Stop to stop recording. For example, you can stop the recording when a customer gives their credit card details in the IVR.
When using Studio scripts, keep in mind:
-
Studio actions typically take precedence over recording policies. If the LogRecordingPro action initiates recording when an agent answers, the recording policies are not triggered.
The exception is when the LogRecordingPro action initiates recording during the IVR. The recording stops when the IVR segment ends and the recording policies are triggered when the agent answers.
So if you want to define specific percentages of calls to record, consider how you set up your Studio actions and recording policies. Studio actions come before the recording policies and may increase your actual recordings.
For example, if you set your recording policies to record 50% of all voice calls and also create a Studio script with a LogRecordingPro action, you'll end up recording more than 50% of your calls.
-
LogRecordingPro action with Record: Stop stops recording in the current segment and subsequent segments of the contact for recordings initiated by Recording On Demand or recording policies. This includes transfers to external phone numbers. Recording can resume by using the LogRecordingPro action with Record: Start or Recording On Demand.
-
If there's a Do Not Record action in the Studio script, the call will not be recorded. See Do Not Record.
-
In the IVR, if a customer declines recording consent, Recording won't record the call.
For more information about this Studio action, see LogRecordingPro.
Examples of Studio scripts with the LogRecordingPro action
Create a Studio script with the LogRecordingPro action. Set the properties to:
-
Record: Start
-
Record Type: IVR
-
UseRecordingStatementId: False
The IVR segment of the call is recorded. Recording will end when the customer hangs up, when the agent answers, or if there's a LogRecordingPro action with Record: Stop.
If you want to record the call after the agent answers, set up recording policies. All segments will be combined in a single contact for playback.
Add a LogRecordingPro action and set the properties to:
-
Record: Start
-
Record Type: Call
-
UseRecordingStatementId: True if you want to capture a recorded statement (see Recorded Statements), or False
Recording will continue for the remainder of the call unless there's an additional LogRecordingPro action with Record: Stop.
All segments will be combined in a single contact for playback.
Studio Action to Record Only Agent
In Studio, you can record only the agent side of a phone interaction using the RecordAgentOnly action in a script.
To record only the agent side of a phone interaction as an MP4 file, use the RecordAgentOnly action in the inbound phone scripts. For example, you might add it so that, if the contact declines full recording of the call, the agent portion can still be recorded for quality assurance or compliance reasons.
There's no need to set any parameters. Make sure you include this action in the Studio script just before the call is redirected to an agent or IVR.
When using Studio scripts, keep in mind:
-
Studio actions typically take precedence over recording policies.
If you want to define specific percentages of calls to record, consider how you set up your Studio actions and recording policies. Studio actions come before the recording policies and may increase your actual recordings.
For example, if you set your recording policies to record 50% of all voice calls and also create a Studio script with a RecordAgentOnly action, you'll end up recording more than 50% of your calls.
-
If there's a Do Not Record action in the Studio script, the call will not be recorded. See Do Not Record.
For more information about this Studio action, see RecordAgentOnly.
Studio Action for Recording Consent (for GDPR)
In the IVR, you can ask customers if they agree to be recorded. This is especially relevant for the EU General Data Protection Regulation (GDPR). If a customer declines, then Recording will not record the call, even if there's a recording policy set to record the call, or if the agent records the call on demand.
Recording consent only applies to the current call, it's not saved for the customer for future interactions.
To ask customers for consent, create a Studio script:
-
Include a Menu action that asks for permission to record the call (for example, "Press 1 for yes, press 2 for no").
-
If they decline, before the Request Agent event is executed (before the agent answers), include a Do Not Record action to prevent the call from being recorded. See Do Not Record.
-
If they consent:
-
Do you want to use the recording policies defined in Admin? Then, branch directly to the Reqagent action (don't include a LogRecordingPro action). The call will be routed to the recording policies.
-
Do you want to continue with the Studio script? Then, include a LogRecordingPro action before the Request Agent event is executed (before the agent answers). The call will be recorded when the agent answers.
-
Studio Action for Recorded Statements
You can configure a Studio script to capture a recorded statement of a customer's consent to terms or services. This statement can be recorded by an agent during a call. Save the recorded statement as evidence in your CRM system for future access as it is not accessible from within CXone Mpower.
To play back or download recording statements, see Access Media Files From Your CRM System.
Keep in mind:
-
You must use a Snippet action to save the recording statement ID in a global variable, such as Global:_recordingStatementId. You can then use this variable to add the recorded statement to your CRM system for future access. This is important because the recorded statement is not accessible in CXone Mpower, and the recording statement ID will be overwritten by the next LogRecordingPro action. Note that the Global:_recordingStatementId variable is automatically generated by the platform. You then need to consume that variable to send the statement elsewhere such as a CRM. The global: flag is only required if you are accessing it from within a RUNSUB.
-
Recording continues until the call ends, the call is transferred to a different agent, another participant joins the call, or there's another LogRecordingPro action with Record: Stop and UseRecordingStatementId: True.
-
There can be multiple recorded statements captured for a single call.
For more information, see LogRecordingPro, Snippet, Indicate, Onsignal, Case, and Onrelease.
Professional Services can help you set up your script, but there might be a fee for this service. Contact your Account Representative to learn more.
Allow Agents to Capture Recorded Statements from MAX
To allow agents to capture recorded statements from MAX, create a Studio script that includes:
-
Indicate actions for:
-
Start Recorded Statement (after an Onanswer action)
-
Stop Recorded Statement (after an Onanswer action > Start Recorded Statement)
-
Start Recorded Statement (after an Onrelease action)
-
Stop Recorded Statement (after an Onrelease action > Start Recorded Statement)
Double-click the Indicate icon to open a wizard that walks you through setting up the Launch button in MAX.
-
-
An Onsignal branch with:
-
An Onsignal action
-
A Case action for branching
-
2 LogRecordingPro actions (1 for starting recording, 1 for stopping)
-
Record: Start or Stop
-
Record Type: Call
-
UseRecordingStatementId: True
The LogRecordingPro action generates the recording statement ID when the Record parameter is set to Start. When the Record parameter is set to Stop, the recording statement ID is cleared.
-
-
A Snippet action to save the recording statement ID in a global variable, such as Global:_recordingStatementId. You can then use this variable to add the recorded statement to your CRM system for future access.
-
-
An Onrelease action to turn off the Indicate declarations