作為主管,您可以執行許多動作,如監控客服專員以及其語音、Digital Experience數位聯絡人,並在他們處理互動時進行指導。
請注意,
-
您必須擁有適當權限才能執行主管動作。
-
多個主管可以同時監控、指導和加入一個聯絡。 然而,只有一個主管可以接管客服專員的聯絡。 工具提示顯示該客服專員或聯絡是否已由另一主管處理。
-
「活動稽核」報告和 ACD 監控報告中會記錄所有監控動作。
配置音訊連接
在開始監控語音聯絡![]() 由客服專員或聊天機器人透過單一通道與客戶進行的交流。 一次聯絡可能由多個片段組成。 一個單一通道可以是任何語音或數位 DFO 通道,如聊天、SMS 等。之前,必須配置並連接音訊連接。 如果您忘記這樣做,CXone Supervisor 會要求您進行連接。
由客服專員或聊天機器人透過單一通道與客戶進行的交流。 一次聯絡可能由多個片段組成。 一個單一通道可以是任何語音或數位 DFO 通道,如聊天、SMS 等。之前,必須配置並連接音訊連接。 如果您忘記這樣做,CXone Supervisor 會要求您進行連接。
- 點擊應用程式選擇器
 並選擇 Supervisor
並選擇 Supervisor  。
。 - 前往即時監控頁面並點擊
 以展開右面板。
以展開右面板。 - 點擊監控
 來打開監控面板,點擊音訊連接
來打開監控面板,點擊音訊連接 。
。 - 從設定電話號碼、設定工作站 ID 或軟體電話中選擇,然後輸入正確資訊。
- 如果您想每次都以同樣的方式連接,請選擇記住偏好。
- 點擊連線。
您可以在監控聯絡時變更音訊連接。
監控語音
您可在客服專員或客戶不知道的情況下監控語音。
要開始語音監控:
-
點擊應用程式選擇器
 並選擇 Supervisor
並選擇 Supervisor  。
。 -
在「即時監控」頁面上,您可以從以下任意標籤開始語音監控:
-
前往「客服專員」標籤,點擊選項
 並選擇監控語音
並選擇監控語音  。
。 -
在「聯絡」標籤中,點擊選項
 並選擇監控語音
並選擇監控語音  。
。 -
在「客服專員」標籤中,點擊任一客服專員的姓名。 在顯示的右側面板中,前往「指派的聯絡」標籤。 將滑鼠暫留在指派的聯絡上,點擊監控語音
 。
。 -
在「監控」標籤中,點擊語音
 。 僅當監控正在進行時,「監控」標籤中才會顯示不同的動作按鈕。
。 僅當監控正在進行時,「監控」標籤中才會顯示不同的動作按鈕。
-
您一次只能健康一個語音聯絡。 切換到其他語音聯絡將終止目前的語音監控。 您可以在保留與客戶的通話時偵聽客服專員。 如果有任何客服專員諮詢您在監控的客服專員,則您可以偵聽他們的對話並加入他們。
監控客服聊天
您可在客服專員或客戶不知道的情況下監控客服專員的 Digital Experience 數位聯絡。 您一次可以監控多個 Digital Experience 數位聯絡。
要開始 Digital Experience 數位聯絡監控:
-
點擊應用程式選擇器
 並選擇 Supervisor
並選擇 Supervisor  。
。 -
在「即時監控」頁面上,您可以從以下任意標籤開始數位聯絡監控:
-
前往「客服專員」標籤,點擊選項
 並選擇監控聊天
並選擇監控聊天  。
。 -
在「聯絡」標籤中,對於任何 Digital Experience 數位聯絡,點擊選項
 並選擇監控聊天
並選擇監控聊天 。
。 -
在「客服專員」標籤中,點擊任一客服專員的姓名。 在顯示的右側面板中,前往「指派的聯絡」標籤。 將滑鼠暫留在指派的 Digital Experience 數位聯絡上,點擊監控
 。
。 -
在「監控」標籤中,點擊監控
 。 僅當監控正在進行時,「監控」標籤中才會顯示不同的動作按鈕。
。 僅當監控正在進行時,「監控」標籤中才會顯示不同的動作按鈕。
-
監控螢幕
您可在客服專員或客戶不知道的情況下監控客服專員的螢幕。
要監控客服專員的螢幕(無論是否有正在進行的聯絡),必須在客服專員的機器上安裝 ScreenAgent,並且除了監控權限之外,還必須具有 CXone Recording 進階 權限。 確保客服專員具有可錄製(螢幕)屬性。
要開始監控螢幕:
-
點擊應用程式選擇器
 並選擇 Supervisor
並選擇 Supervisor  。
。 -
在「即時監控」頁面上,您可以從以下任意標籤開始監控螢幕:
-
前往「客服專員」標籤,點擊選項
 並選擇監控螢幕
並選擇監控螢幕  。
。 -
在「聯絡」標籤中,點擊選項
 並選擇監控螢幕
並選擇監控螢幕 。
。 -
在「客服專員」標籤中,點擊任一客服專員的姓名。 在顯示的右側面板中,前往「指派的聯絡」標籤。 將滑鼠暫留在指派的聯絡上,點擊螢幕
 。
。 -
在「監控」標籤中,點擊螢幕
 。 僅當監控正在進行時,「監控」標籤中才會顯示不同的動作按鈕。
。 僅當監控正在進行時,「監控」標籤中才會顯示不同的動作按鈕。
-
您一次只能監控一個螢幕。 如果您切換為健康另一客服專員的螢幕,則目前的螢幕監控將終止。
輔導
您可以在客服專員處理活動語音或 Digital Experience 數位聯絡時指導客服專員。 僅客服專員可聽到或看到您的指示。
要開始輔導:
-
點擊應用程式選擇器
 並選擇 Supervisor
並選擇 Supervisor  。
。 -
在「即時監控」頁面上,您可以從以下任意標籤開始輔導客服專員:
-
前往「客服專員」標籤,點擊選項
 並選擇輔導
並選擇輔導  。
。 -
在「聯絡」標籤中,點擊選項
 並選擇輔導
並選擇輔導 。
。 -
在「客服專員」標籤中,點擊任一客服專員的姓名。 在顯示的右側面板中,前往「指派的聯絡」標籤。 將滑鼠暫留在指派的聯絡上,點擊輔導
 。
。 -
在「監控」標籤中,點擊輔導
 。 僅當監控正在進行時,「監控」標籤中才會顯示不同的動作按鈕。
。 僅當監控正在進行時,「監控」標籤中才會顯示不同的動作按鈕。
-
加入
您可以加入正在進行的語音聯絡或Digital Experience數位聯絡,與客服專員和客戶互動。 若您需要幫助處於困境的客服專員或立即糾正客服專員的錯誤陳述,這可能是必要的。
-
點擊應用程式選擇器
 並選擇 Supervisor
並選擇 Supervisor  。
。 -
在「即時監控」頁面上,您可以從以下任意標籤加入正在進行的聯絡:
-
前往「客服專員」標籤,點擊選項
 並選擇加入
並選擇加入  。
。 -
在「聯絡」標籤中,點擊選項
 並選擇加入
並選擇加入 。
。 -
在「客服專員」標籤中,點擊任一客服專員的姓名。 在顯示的右側面板中,前往「指派的聯絡」標籤。 將滑鼠暫留在指派的聯絡上,點擊加入
 。
。 -
在「監控」標籤中,點擊加入
 。 僅當監控正在進行時,「監控」標籤中才會顯示不同的動作按鈕。
。 僅當監控正在進行時,「監控」標籤中才會顯示不同的動作按鈕。
-
接管通話
您可以加入客服專員正在處理的語音或Digital Experience數位 聯絡。 對於語音聯絡,確保您已啟動 MAX 應用程式,以存取轉移、保留和多方通話等語音控制功能。
接管保留的聯絡時,您將與客戶連接,然後聯絡將不再保留。
-
點擊應用程式選擇器
 並選擇 Supervisor
並選擇 Supervisor  。
。 -
在「即時監控」頁面上,您可以從以下任意標籤接管正在進行的聯絡:
-
前往「客服專員」標籤,點擊選項
 並選擇接管
並選擇接管  。
。 -
在「聯絡」標籤中,點擊選項
 並選擇接管
並選擇接管 。
。 -
在「監控」標籤中,點擊接管
 。 僅當監控正在進行時,「監控」標籤中才會顯示不同的動作按鈕。
。 僅當監控正在進行時,「監控」標籤中才會顯示不同的動作按鈕。
-
記錄
您可以對客服專員的語音聯絡進行錄音。 要錄製任何客服專員的語音,您必須擁有 CXone Recording 進階 權限,並且客服專員必須具有可錄音(語音)屬性。
請注意,如果聯絡正被錄音:
-
當您加入通話時,您的語音將被錄音。
-
當您監控客服專員時,您的語音將不會被錄音。
-
當您指導客服專員,您的語音將不會被錄音。
-
當您接管聯絡時,您的語音將被錄音。
按需錄音動作將優先於客服專員或客戶定義的任何原則或遮罩。 點擊記錄,聯絡即會開始錄音。
要開始錄製客服專員的語音:
-
點擊應用程式選擇器
 並選擇 Supervisor
並選擇 Supervisor  。
。 -
在「即時監控」頁面上,您可以從以下任意標籤開始錄音:
-
前往「客服專員」標籤,點擊選項
 並選擇錄音
並選擇錄音  。
。 -
在「聯絡」標籤中,前往任意語音聯絡。 點擊選項
 並選擇錄音
並選擇錄音 。
。 -
在「監控」標籤中,點擊錄音
 。 僅當監控正在進行時,「監控」標籤中才會顯示不同的動作按鈕。
。 僅當監控正在進行時,「監控」標籤中才會顯示不同的動作按鈕。
-
持續監控
您可以在 CXone Supervisor 中持續監控(語音和螢幕)、記錄或指導客服專員的互動,直至:
-
您手動停止監控。
-
您選擇接管互動。
-
音訊連接按照配置與任何一方(客服專員或主管)斷開連接。
-
您已登出。
確保您擁有持續監控客服專員的權限。
當開啟持續監控 權限並關閉 無聯絡時監控螢幕權限時,螢幕監控會在聯絡結束後停止。
強制登出
您可強制要求客服專員登出 Agent 應用程式。 如果客服專員在處理聯絡,這將會中斷聯絡並通知客服專員。
您需要擁有 權限,才能執行該動作。
要強制登出客服專員:
-
點擊應用程式選擇器
 並選擇 Supervisor
並選擇 Supervisor  。
。 -
在「即時監控」頁面上,前往「客服專員」標籤,點擊選項
 並選擇強制登出
並選擇強制登出  。
。
變更客服專員狀態
您可以變更任何處於「可用」或「不可用」狀態的客服專員的狀態。 這有助於您顯示客服專員的準確當前狀態。 請注意,您必須擁有 權限,才能變更客服專員狀態。
要變更客服專員的狀態:
-
點擊應用程式選擇器
 並選擇Supervisor
並選擇Supervisor  。
。 -
在「即時監控」頁面,前往「客服專員」標籤。 對於任何處於「可用」或「不可用」狀態的客服專員,點擊選項
 並選擇變更客服專員狀態。
並選擇變更客服專員狀態。顯示包含可能狀態的選單,您可以修改客服專員狀態。
-
選擇準確的客服專員狀態。 狀態已更新成功,並立即反映在客服專員的 MAX 介面中。
評估客服專員
您可以在客服專員處理互動時對其進行評估。 評估選項僅在以下情況下可用:
-
您擁有 CXone Quality Management 權限。
-
您已擁有權限:
-
CXone QM 工具 > 一般權限> 審查評估:開
-
CXone QM 工具 > 評估> 評估表單:檢視
-
CXone QM 工具 > 評估> 執行評估:評估
如果無法評估客服專員,請諮詢管理員。 管理員可以在 CXone 中找到這些權限。 前往管理 > 安全設定 > 角色和權限並選擇該角色。
-
-
您想要評估的客服專員必須擁有將能被評估/輔導屬性(前往管理 > 員工,然後點擊客服專員)。
-
指派給您的基於評估的視圖。
要評估客服專員:
-
點擊應用程式選擇器
 並選擇 Supervisor
並選擇 Supervisor  。
。 -
在「即時監控」頁面上,前往「客服專員」標籤或前往「聯絡」標籤,開始監控所有聯絡。
-
在「監控」標籤中,點擊評估
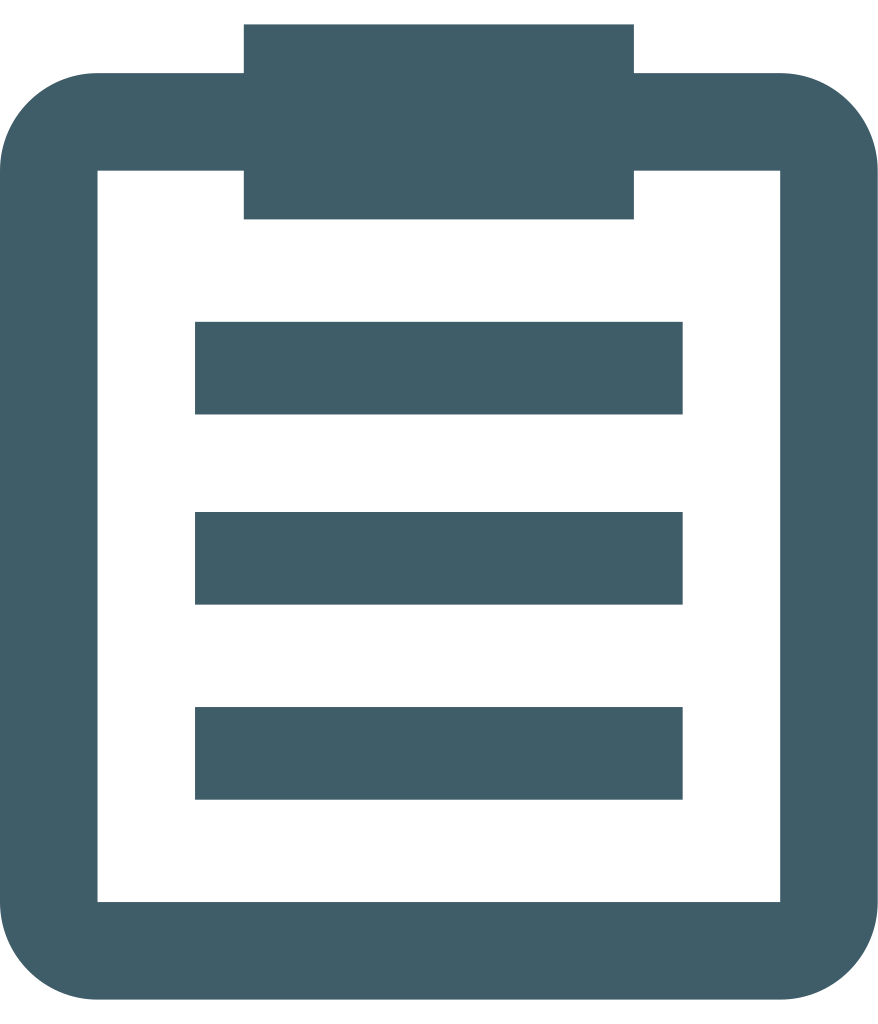 。
。 -
選擇相關表單,點擊評估以開始評估。
您可以在完成之前關閉表單,稍後透過「我的任務」返回表單。

